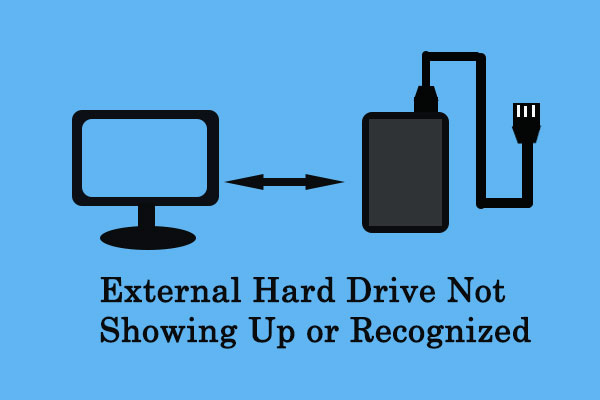Une clé USB peut ne pas être reconnue pour diverses raisons. Cet article vous montrera comment résoudre le problème lorsque la clé USB clignote mais n'est pas reconnue, tout en vous aidant à récupérer les données depuis le lecteur non reconnu grâce à un logiciel professionnel de récupération des données.
Avez-vous déjà constaté que votre périphérique USB n’était pas reconnu par l’ordinateur? Il est évident que c’est ennuyeux, car cela vous empêche d’accéder à tous les fichiers et dossiers enregistrés sur ce périphérique USB. Ne voudriez-vous pas régler ce problème pour pouvoir continuer à utiliser le périphérique et récupérer les données?
D’après l’enquête, les clés USB non reconnues/les clés USB qui ne s’affichent pas/les clés USB non détectées sont un problème qui dérange de nombreux utilisateurs. Ainsi, le sujet d’aujourd’hui est de savoir comment faire fonctionner une clé USB et comment récupérer les données depuis une clé USB.
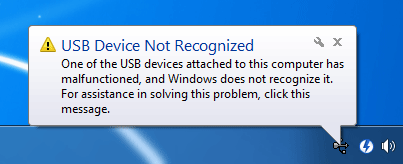
Vous devrez récupérer les données depuis l’USB rapidement dès que vous y avez accès, sinon les fichiers et dossiers peuvent disparaître définitivement à tout moment.
La chose la plus importante que vous devez vous rappeler est de rester calme lorsque vous trouvez un périphérique USB qui ne s’affiche pas. Ensuite, procédez comme suit pour réparer votre lecteur.
- Complétez la récupération de données sur USB.
- Réparez la clé USB pour la rendre utilisable.
Garder la tête froide est un facteur décisif pour vous aider à vous tirer rapidement d’affaire.
Récupérer des données depuis une clé USB non reconnue
Obtenir un excellent outil pour la récupération de données sur les clés USB
La première chose à faire est de vous procurer MiniTool Power Data Recovery, un logiciel de récupération de données fiable, et de l’installer correctement sur votre ordinateur qui fonctionne bien. (Le contenu suivant est basé sur la plateforme Windows ; si vous souhaitez récupérer des données depuis une clé USB non reconnue sur Mac, veuillez recourir à Stellar Data Recovery).
Ne vous inquiétez pas si vous êtes un utilisateur novice en informatique; MiniTool Power Data Recovery peut vous aider à compléter la récupération de données sur votre clé USB aisément et sans délai. Maintenant, vous devez choisir entre l’édition d’essai ou obtenir une licence pour une édition complète.
- Avec l’édition d’essai, vous pouvez analyser votre clé USB, y trouver des fichiers perdus et prévisualiser les éléments trouvés. Cependant, vous n’êtes pas autorisé à enregistrer les fichiers récupérés.
- Après avoir obtenu une licence, vous pouvez l’utiliser pour vous inscrire à une édition complète, laquelle vous permet d’analyser le disque, de rechercher, de prévisualiser et de récupérer des données facilement.
MiniTool Power Data Recovery TrialCliquez pour télécharger100%Propre et sûr
Comment récupérer les données depuis la clé USB
Il vous suffit de compléter les 3 étapes suivantes pour récupérer les fichiers perdus depuis une clé USB.
Étape 1: installez le logiciel et exécutez-le immédiatement pour voir l’interface principale. Ici, Ce PC sera sélectionné par défaut.
- Si vous n’avez qu’une seule partition sur la clé USB, vous pouvez la laisser inchangée.
- Sinon, vous devez sélectionner Lecteur de disque amovible dans la partie gauche.
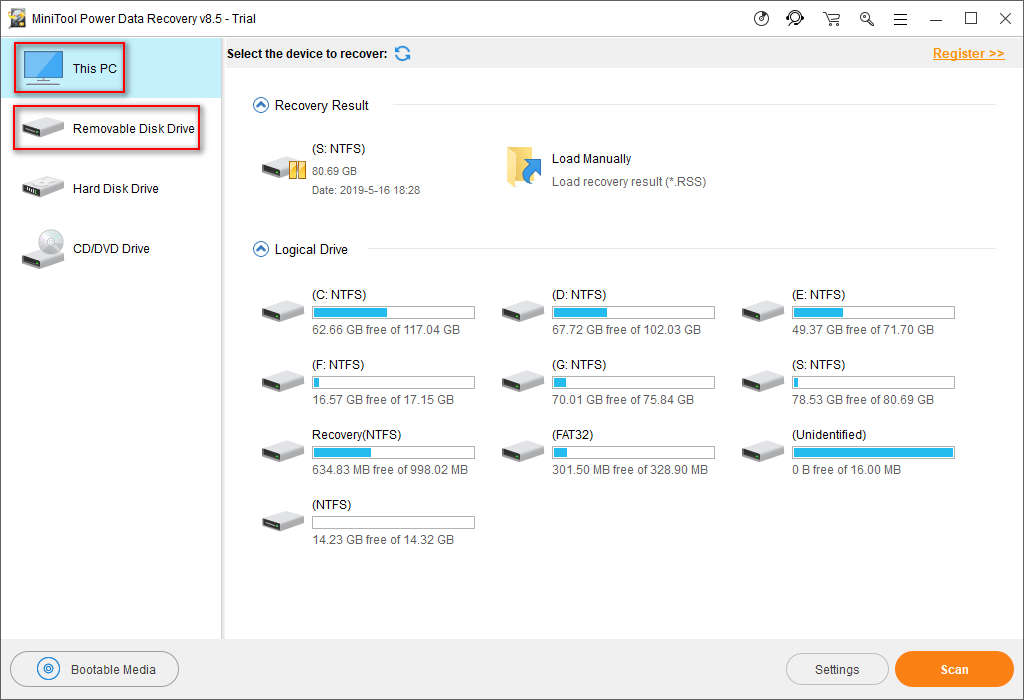
Étape 2: sélectionnez la clé USB dans le panneau de droite. Ensuite, effectuez une analyse approfondie de la clé en cliquant sur le bouton Analyser dans le coin inférieur droit.
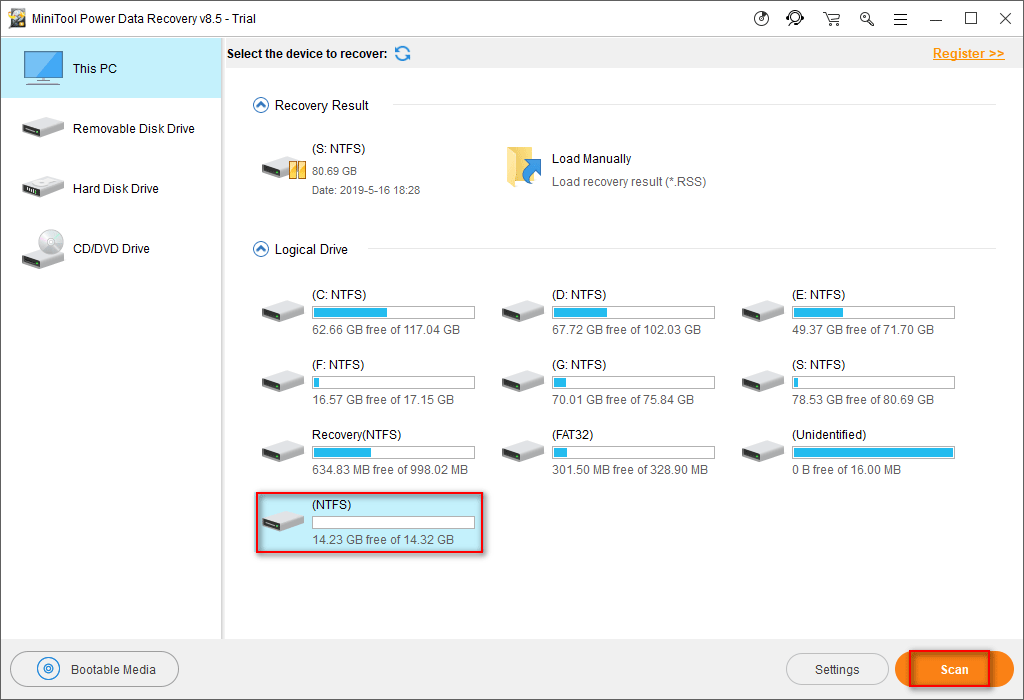
Étape 3: parcourez le résultat de l’analyse pour repérer toutes les données que vous souhaitez récupérer en ajoutant une coche dans la case carrée située devant celles-ci. Ensuite, appuyez sur le bouton Enregistrer pour définir un emplacement de stockage sûr pour les fichiers en attente de récupération.
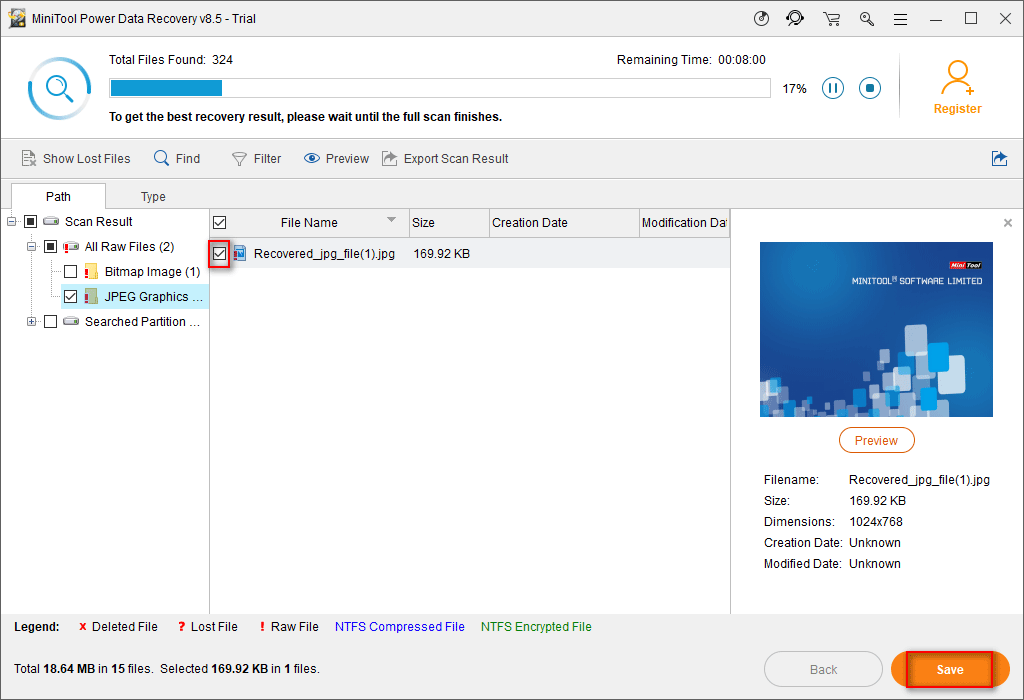
Lectures connexes:
- Tout savoir sur la récupération de fichiers supprimés depuis une clé USB.
- Lisez ceci si vous voulez savoir comment corriger une clé USB endommagée.
Corriger une clé USB qui ne s’affiche pas sous Windows 10
Vous vous demandez peut-être pourquoi votre clé USB n’est soudainement pas détectée par l’ordinateur ou un autre équipement et comment corriger le problème. Dans cette partie, je vais résumer les méthodes courantes pour corriger l’erreur du périphérique USB non reconnu sous Windows 10.
Méthode 1: Vérifier la clé USB dans la Gestion de disques
Dans certains cas, la clé USB est détectée mais ne s’affiche pas dans Windows Explorer. Vous devez donc ouvrir la Gestion de disques de Windows pour vérifier si votre périphérique USB apparaît.
- Cliquez avec le bouton droit de la souris sur le bouton Démarrer dans le coin inférieur gauche de l’écran du PC.
- Choisissez Gestion de disques dans le menu contextuel.
- Cherchez votre clé USB.
- Le périphérique USB apparaîtra dans la Gestion de disques mais pas dans Windows Explorer lorsque le périphérique USB n’a pas de lettre de lecteur ou qu’il n’est plus attribué.
- Il existe deux méthodes pour corriger la clé USB lorsqu’elle s’affiche dans la Gestion de disques mais n’apparaît pas dans l’Explorateur de fichiers: changer la lettre de lecteur et créer une nouvelle partition (vous devez récupérer les données de l’espace non alloué à l’avance).
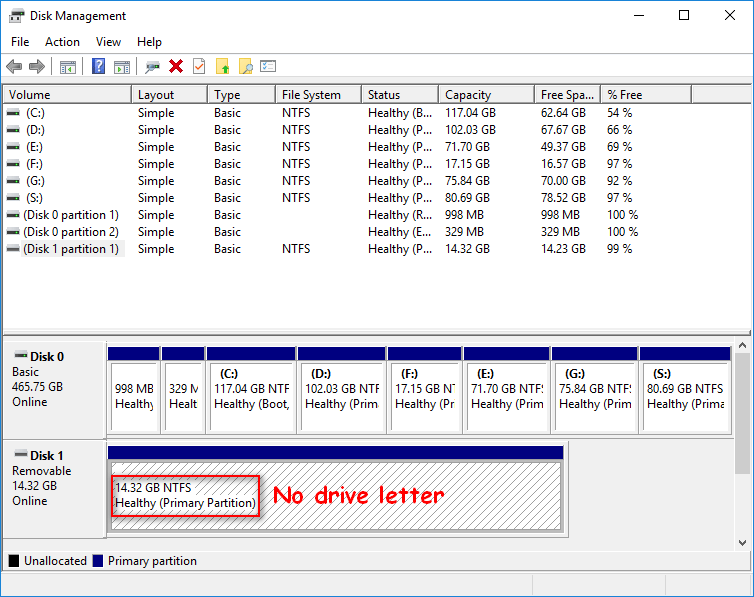
Comment changer la lettre de lecteur dans la Gestion de disques:
- Faites un clic droit sur la clé USB.
- Choisissez Changer la lettre de lecteur et les chemins d’accès.
- Cliquez sur le bouton Ajouter.
- Choisissez la lettre de lecteur qui vous convient et cliquez sur le bouton OK pour confirmer.
Comment créer une partition dans la Gestion de disques:
- Faites un clic droit sur un espace non alloué.
- Choisissez Nouveau volume simple.
- Conservez la valeur par défaut inchangée/modifiez-la à votre convenance et cliquez sur le bouton Suivant pour continuer.
- Cliquez sur le bouton Terminer et attendez quelques secondes.
MiniTool Partition Wizard peut également vous aider à changer la lettre de lecteur et à créer une partition.
Et si vous constatez que votre clé USB ne s’affiche pas dans la Gestion de disques? Veuillez lire le contenu suivant pour savoir comment faire en sorte qu’un ordinateur reconnaisse votre clé USB.
Méthode 2: Débrancher et rebrancher l’ordinateur
Débrancher l’ordinateur est une solution simple pour couper l’alimentation électrique de l’ordinateur et de la carte mère. Lorsque la carte mère est mise hors tension, tout le matériel (y compris les ports USB) connecté à l’ordinateur est déconnecté. Vous devez attendre quelques minutes pour rebrancher l’alimentation électrique; ensuite, les ports USB seront redémarrés et les pilotes seront rechargés, de sorte que votre clé USB puisse être reconnue.
- Éteignez votre ordinateur.
- Débranchez votre ordinateur de la prise murale.
- Attendez quelques minutes.
- Rebranchez l’ordinateur à la prise de courant.
- Allumez l’ordinateur pour vous assurer que tout est en ordre.
Méthode 3: Déconnecter et reconnecter les périphériques USB
Veuillez effectuer les choses suivantes:
- Éjectez le périphérique USB de l’ordinateur actuel.
- Redémarrez l’ordinateur.
- Reconnectez le périphérique USB pour voir s’il fonctionne maintenant.
- Si cela échoue, veuillez essayer les autres ports USB de votre ordinateur.
- Si cela ne fonctionne toujours pas, essayez de connecter la clé USB à un autre ordinateur pour voir ce qui se passe.
Veuillez continuer à lire si vous ne voyez toujours pas votre clé USB.
Méthode 4: Activer le périphérique USB de stockage de masse
- Cliquez avec le bouton droit de la souris sur le bouton Démarrer dans le coin inférieur gauche de l’écran.
- Choisissez Gestionnaire de périphériques et faites défiler l’écran vers le bas pour trouver des contrôleurs de bus USB.
- Développez les contrôleurs de bus USB en cliquant sur la flèche qui se trouve devant.
- Faites un clic droit sur l’option – Périphérique USB de stockage de masse.
- Choisissez Activer le périphérique et attendez une seconde jusqu’à ce que vous trouviez l’icône de cette option modifiée.
- Maintenant, allez vérifier si votre clé USB est reconnue sur le PC.
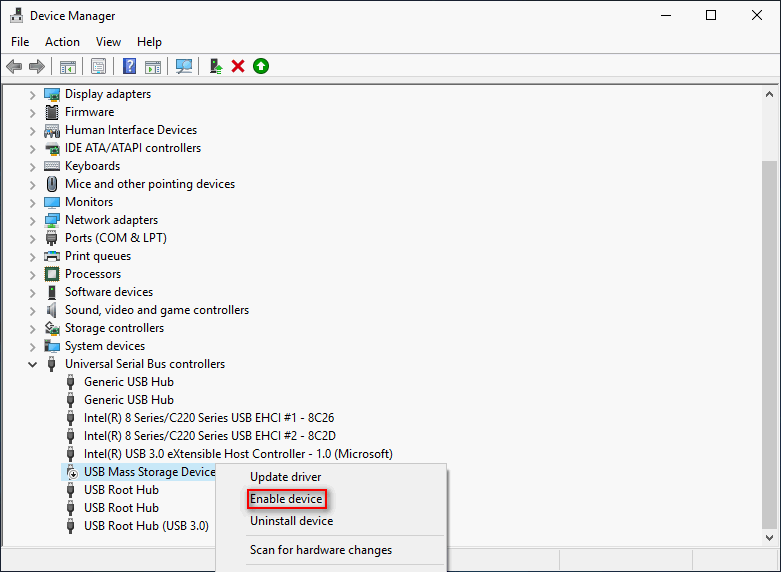
Méthode 5 : Mettre à jour le pilote du périphérique
- Faites un clic droit sur le bouton Démarrer dans le coin inférieur gauche de l’écran.
- Choisissez Gestionnaire de périphériques.
- Développez Lecteurs de disques pour trouver votre clé USB.
- Choisissez Mettre à jour le pilote dans le menu contextuel de votre périphérique USB.
- Déterminez comment vous voulez rechercher les pilotes et cliquez.
- Complétez les autres étapes en suivant les invites.
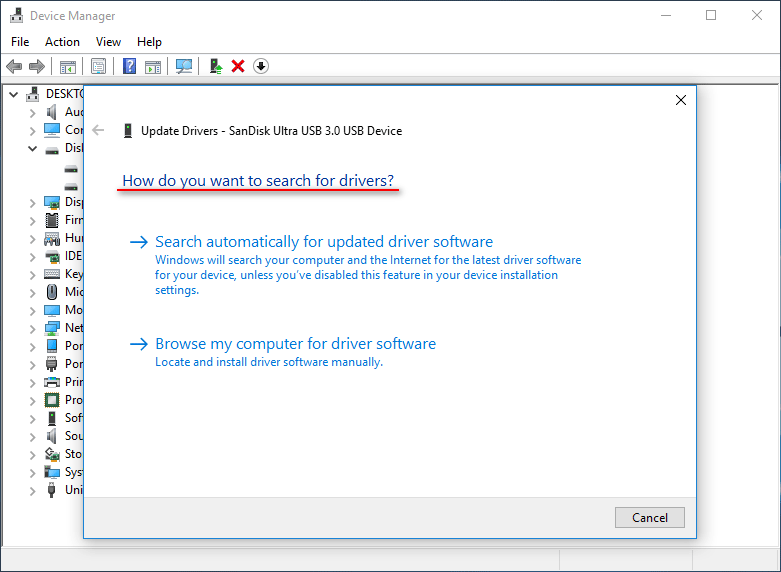
Méthode 6: Mettre à jour le pilote du concentrateur USB générique
- Ouvrez le Gestionnaire de périphériques comme vous le souhaitez.
- Développez Contrôleurs de bus USB.
- Recherchez le Concentrateur USB générique et cliquez dessus avec le bouton droit de la souris (s’il y a plusieurs Concentrateurs USB génériques, choisissez le premier).
- Choisissez Mettre à jour le pilote dans le menu.
- Cliquez sur Parcourir mon ordinateur pour trouver le logiciel du pilote.
- Cliquez en bas de la page sur Laissez-moi choisir parmi une liste de pilotes disponibles sur mon ordinateur.
- Sélectionnez Concentrateur USB générique dans la liste des modèles.
- Cliquez sur le bouton Suivant.
- Attendez quelques secondes.
- Cliquez sur le bouton Fermer lorsque les pilotes ont été mis à jour.
- Répétez le processus pour chaque Concentrateur USB générique répertorié.
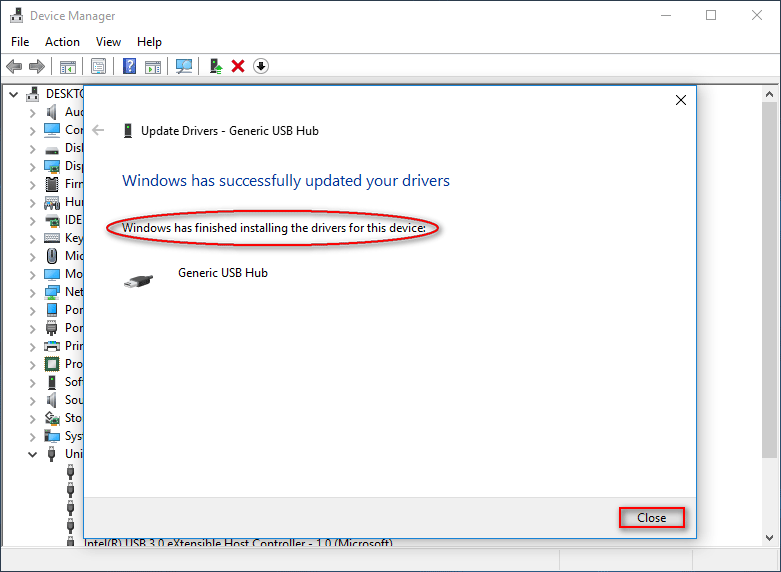
Méthode 7: Désactiver l’économie d’énergie du concentrateur racine USB
- Ouvrez le Gestionnaire de périphériques comme vous le souhaitez.
- Développez Contrôleurs de bus USB.
- Faites un clic droit sur le concentrateur racine USB et choisissez Propriétés.
- Sélectionnez l’onglet Gestion de l’alimentation.
- Décochez l’option Autoriser l’ordinateur à éteindre ce périphérique pour économiser l’énergie.
- Cliquez sur le bouton OK pour confirmer.
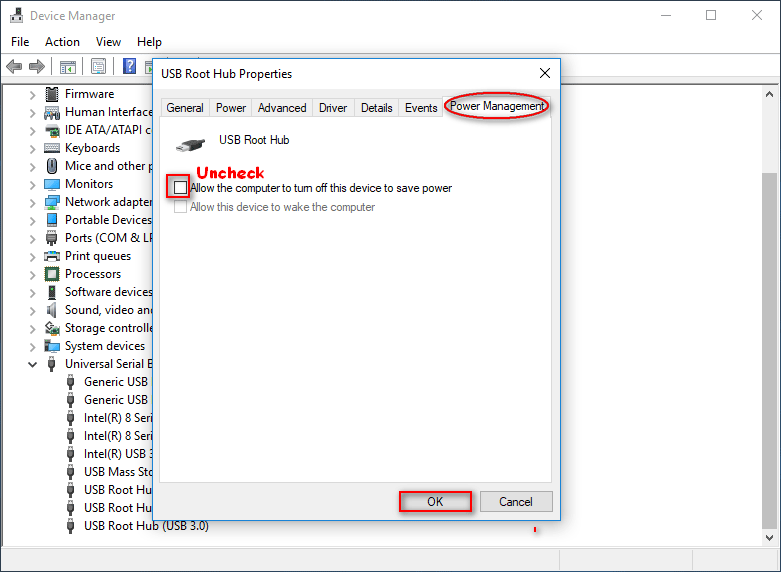
Méthode 8: Se connecter directement au PC
N’utilisez pas le concentrateur.
De nombreuses personnes achètent un concentrateur lorsque les ports USB de leur ordinateur ne suffisent pas pour pouvoir connecter d’autres clés USB à l’ordinateur. Cependant, s’il y a trop de périphériques USB connectés au même PC, certains d’entre eux ne seront pas reconnus. Dans ce cas, vous devez retirer le concentrateur et connecter votre clé USB directement à votre PC.
Prévoyez une alimentation électrique suffisante.
Par ailleurs, le concentrateur peut ne pas fournir une alimentation électrique suffisante, ce qui aura également pour conséquence que la clé USB ne sera pas reconnue sous Windows 10 ou d’autres systèmes. Chaque périphérique USB ne peut fonctionner normalement que sous certaines conditions d’alimentation électrique.
Si le port USB ne fournit pas une alimentation électrique suffisante, ces signes apparaîtront:
- L’indicateur USB ne clignote pas ou son état est anormal.
- Le système ne démarre pas comme d’habitude une fois le périphérique USB connecté à l’ordinateur.
- Le contenu du périphérique USB n’est pas accessible ou la vitesse d’accès est beaucoup plus lente qu’auparavant.
Vous devez fournir une alimentation électrique externe distincte au périphérique USB.
Méthode 9: Utiliser le dépannage du matériel et des périphériques
- Appuyez sur Start + I sur le clavier pour ouvrir la fenêtre Paramètres.
- Choisissez Mise à jour et sécurité.
- Sélectionnez Dépannage dans la partie gauche.
- Choisissez Matériel et périphériques dans la section Trouver et corriger d’autres problèmes.
- Cliquez sur le bouton Exécuter le dépannage.
- Attendez que le processus soit complété.
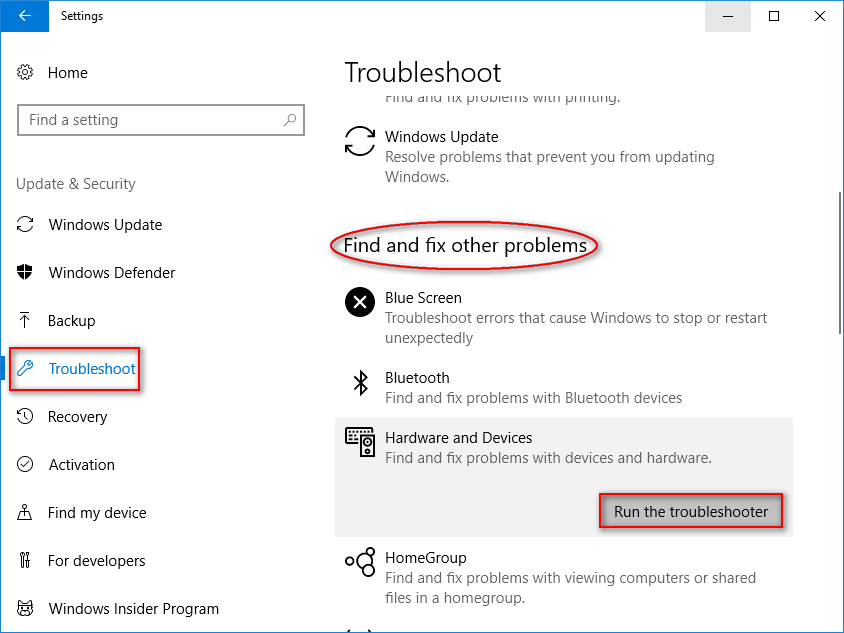
Méthode 10: Désinstaller les périphériques USB
Lorsqu’un périphérique USB est inséré pour la première fois dans un ordinateur, le système indique « Nouveau matériel détecté » et commence à installer le pilote.
Cependant, si le processus d’installation est interrompu d’une manière ou d’une autre, il en résultera un échec dans le chargement normal de la clé USB.
Comment corriger cela:
- Ouvrez le Gestionnaire de périphériques.
- Développez Contrôleurs de bus USB.
- Trouvez votre périphérique USB (il peut être marqué d’un point d’exclamation ou apparaître comme un périphérique inconnu).
- Faites un clic droit sur votre périphérique et choisissez Désinstaller le périphérique.
- Cliquez sur le bouton Désinstaller dans la fenêtre pop-up.
- Attendez un instant que l’installation soit complétée.
- Débranchez le périphérique USB de l’ordinateur et reconnectez-le pour installer le pilote correctement.
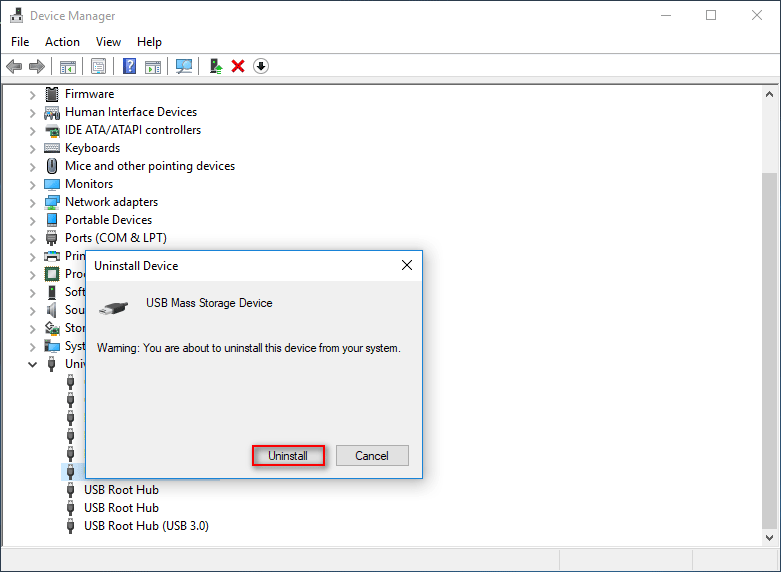
Méthode 11: Désinstaller les périphériques masqués
Dans le Gestionnaire de périphériques, tous les périphériques installés ne sont pas affichés par défaut. Il ne répertorie que les périphériques fréquemment utilisés et nouvellement installés. Par conséquent, si le périphérique USB présente une incompatibilité avec un périphérique précédemment installé qui ne s’affiche pas dans le Gestionnaire de périphériques, il ne peut être détecté. Vous devez donc désinstaller les périphériques masqués afin de pouvoir charger votre clé USB normalement.
Comment visualiser les périphériques masqués dans le Gestionnaire de périphériques:
- Exécutez l’Invite de commandes en tant qu’administrateur.
- Tapez set DEVMGR_SHOW_DETAILS=1 et appuyez sur Enter.
- Tapez set DEVMGR_SHOW_NONPRESENT_DEVICES=1 et appuyez sur Enter.
- Tapez start devmgmt.msc et appuyez sur Enter.
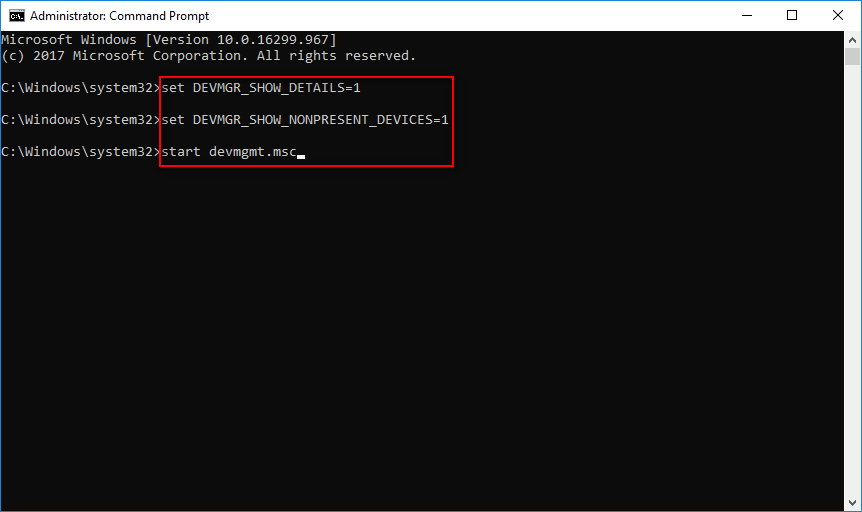
Comment désinstaller les périphériques masqués:
- Sélectionnez l’onglet Affichage.
- Cliquez sur Afficher les périphériques masqués.
- Développez les Lecteurs de disque, les Périphériques portables, les Contrôleurs de bus USB ou tout autre dossier qui pourrait contenir le périphérique masqué.
- Recherchez le périphérique inconnu ou le périphérique qui est grisé.
- Faites un clic droit sur le périphérique et choisissez Désinstaller le périphérique.
- Cliquez sur Désinstaller et attendez.
- Actualisez la liste ou enlevez la clé USB de l’ordinateur et connectez-la à nouveau pour voir si elle est reconnue.
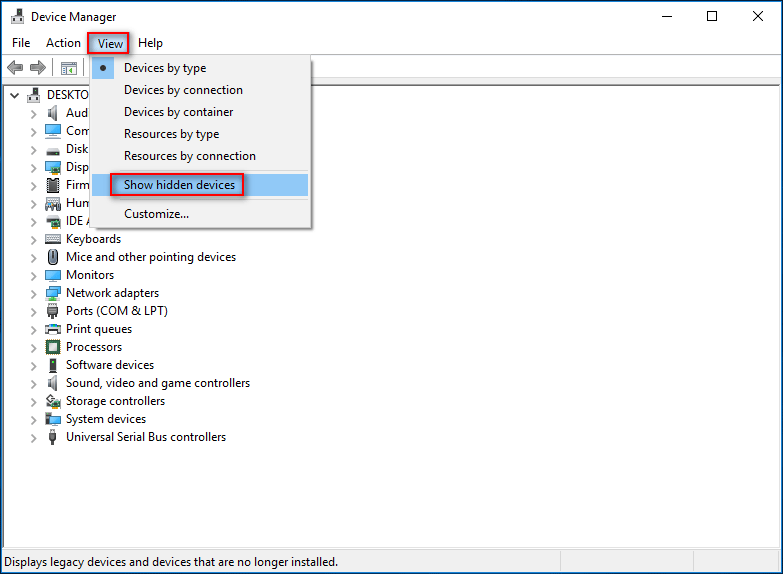
Méthode 12: Formater le lecteur en FAT32
Si la clé USB est utilisée sur la Xbox 360 lorsque vous constatez que la clé USB n’est pas reconnue, une raison particulière explique qu’elle ne soit pas détectée par la Xbox 360: la première partition de la clé USB n’est pas une partition FAT32.
Comme la Xbox 360 ne pourrait reconnaître la clé USB qu’à la condition que son premier lecteur soit formaté en FAT32, vous devez vérifier le système de fichiers de la clé USB pour voir si elle est en FAT32. Si ce n’est pas le cas, demandez l’aide de MiniTool Partition Wizard.
Première situation: si la clé USB est formatée en NTFS, vous devez convertir NTFS en FAT32 en procédant comme suit:
- Exécutez MiniTool Partition Wizard.
- Faites un clic droit sur la clé USB.
- Choisissez Convertir NTFS en FAT dans le menu du clic droit.
- Appuyez sur le bouton Appliquer dans le coin supérieur gauche et choisissez Oui pour appliquer les changements.
- Attendez que le processus soit complété.
Veuillez noter: Convertir NTFS en FAT n’est pas disponible dans l’édition gratuite.
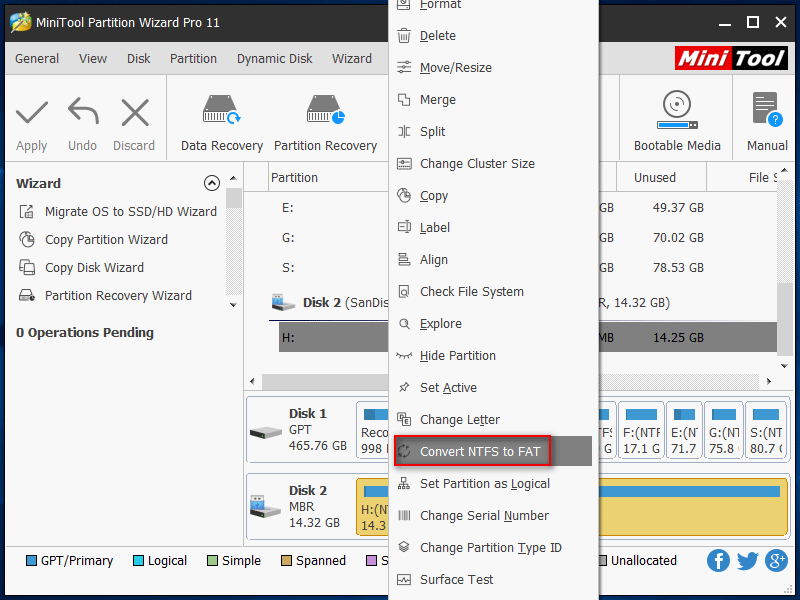
Deuxième situation: si elle dispose d’un autre type de système de fichiers, veuillez formater la partition en FAT32 en procédant comme suit:
- Exécutez MiniTool Partition Wizard.
- Sélectionnez votre clé USB.
- Choisissez Partition dans la barre de menu.
- Sélectionnez Formater dans le sous-menu.
- Choisissez FAT32 comme système de fichiers et cliquez sur le bouton OK dans la fenêtre Formater une partition.
- Appuyez sur Appliquer et choisissez Oui dans la fenêtre d’invite pour appliquer les changements.
- Attendez que les opérations soient complétées.
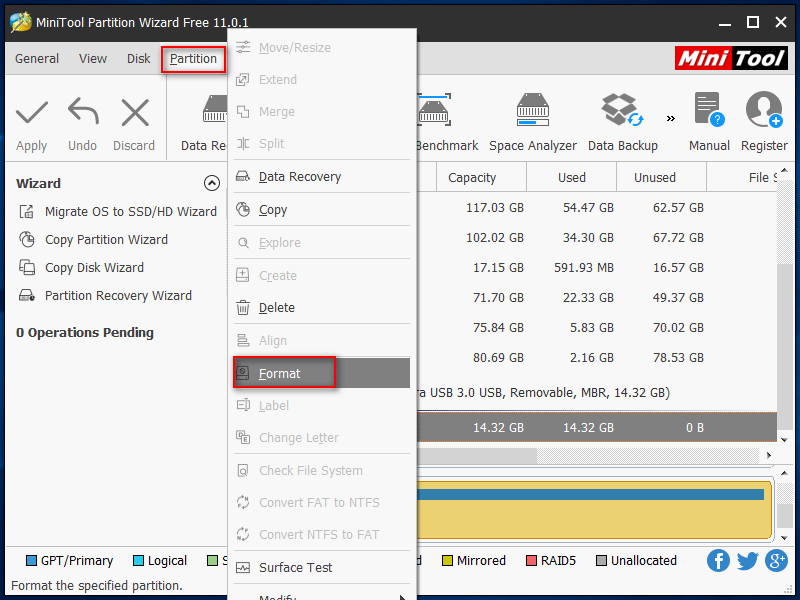
Si vous avez résolu votre problème après avoir lu le contenu ci-dessus, félicitez-vous. Cependant, si des accidents se produisent alors que vous essayez de corriger le problème de la clé USB non détectée, les données enregistrées sur la clé USB pourraient facilement être mises en danger. Vous devez donc être aussi prudent que possible.
Pour votre information: si vous ne trouvez pas votre disque dur externe USB après l’avoir connecté à l’ordinateur, vous devriez obtenir de l’aide sur cette page:
D’autres solutions possibles
- Essayer un autre câble USB.
- Activer la prise en charge USB dans le BIOS.
- Mettre à jour le BIOS (comment corriger le PC qui ne démarre pas après la mise à jour du BIOS).
- Éliminer les virus et logiciels malveillants (comment récupérer les fichiers perdus à la suite d’une attaque de virus).
- Se procurer la dernière version du pilote USB ou trouvez le pilote CD d’origine sur le site officiel du fabricant.
Si la clé USB n’est détectée sur aucun ordinateur après avoir essayé les méthodes ci-dessus, elle peut être endommagée physiquement. Veuillez acheter une nouvelle clé USB pour la remplacer.
Conclusion
En un mot, l’interface USB facilite l’échange de données entre différents ordinateurs et périphériques. Mais il y a de fortes chances que vous vous retrouviez dans cette situation: après avoir connecté la clé USB à votre PC ou à d’autres périphériques via un port USB, vous constatez avec déception que la clé USB n’est pas reconnue.
Ce problème n’est pas rare, des centaines de milliers d’utilisateurs sont confrontés ou ont été confrontés à la même situation. C’est pourquoi j’ai résumé 12 méthodes courantes et d’autres solutions possibles pour vous permettre de corriger le problème, faisant en sorte que votre clé USB s’affiche sur l’ordinateur et redevienne utilisable.
FAQ sur Clé USB non reconnue
- Téléchargez la dernière version du pilote pour votre clé USB. Passez à l’étape suivante si cela échoue.
- Ouvrez le Gestionnaire de périphériques comme vous le souhaitez.
- Recherchez le pilote de périphérique pour votre clé USB.
- Faites un clic droit dessus et choisissez Désinstaller le périphérique.
- Cliquez sur Désinstaller et attendez.
- Fermez le Gestionnaire de périphériques et redémarrez le PC.