¿Alguna vez ha dejado de funcionar la reparación automática de Windows? ¿Cómo repararla y recuperar los datos perdidos cuando Windows no carga correctamente? En esta publicación, te mostraremos cómo puedes solucionar el problema de que la reparación automática de Windows no funciona, así como también cómo recuperar datos con MiniTool Power Data Recovery de manera rápida y fácil.
La reparación automática de Windows no funciona
Los sistemas operativos Windows, como Windows 8 y Windows 10, incluyen una función de recuperación denominada Reparación automática. Cuando el sistema operativo no se inicie, la opción de reparación automática de Windows tratará de reparar Windows. Sin embargo, cuenta con algunas limitaciones y no siempre funciona, tal como ocurre con cualquier otro programa.
Existen dos casos comunes en los que ocurre el problema la reparación automática de Windows no funciona, basándonos en los comentarios de los usuarios:
Windows no pudo cargar correctamente.
La reparación automática no pudo reparar tu PC.
Ahora, este en artículo vamos a guiarte a través de estos dos errores uno por uno.
Parte 1. SOLUCIÓN: la reparación automática de Windows no pudo cargar correctamente en Windows 10/8
¿Te has encontrado alguna vez con el problema de que la reparación automática de Windows no funciona? Si buscamos en Google «Windows no pudo cargar correctamente» o visitamos alguno de los foros profesionales, como el foro de Windows y el foro de Windows 7, nos encontraremos a muchos usuarios hablando de este mismo error.
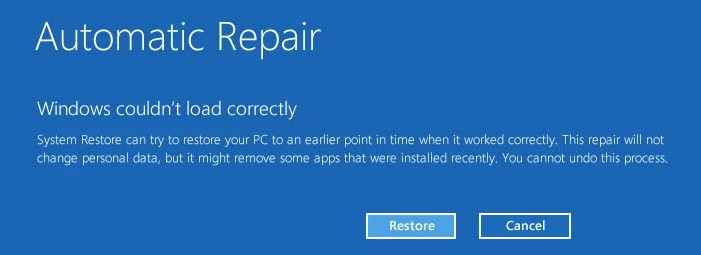
Existen muchas razones que pueden llegar a provocar este error. Por ejemplo:
- La integridad del sistema de archivos puede corromperse o dañarse. (Eso sucede incluso más a menudo si uno apaga un PC mientras que está a medio escribir datos importantes en el sector de arranque).
- Los datos de la configuración del arranque (BCD) faltan o han resultado dañados. (Esto puede ocurrir por errores de escritura en disco, por cortes de energía, por virus en el sector de arranque o por errores cometidos al configurar el BCD a mano).
¿Cómo solucionar este problema? Si tu reparación automática de Windows no funciona por el error Windows no ha podido cargar correctamente, puedes probar con las soluciones siguientes.
Método 1. Restaurar el PC a un estado normal del sistema utilizando la función Restaurar sistema
Hablando en términos generales, la manera más sencilla de solucionar el problema de que la reparación automática de Windows no funciona es hacer clic en el botón Restaurar cuando veas el error de que Windows no se pudo cargar correctamente.
Reparación automática
Windows no se pudo cargar correctamente
Restaurar sistema puede probar a restaurar tu PC a un punto anterior en el tiempo en el que funcionaba correctamente. Esta reparación no modificará los datos personales, pero podría eliminar algunas aplicaciones que fueron instaladas recientemente. Este proceso no puede deshacerse.Restaurar | Cancelar
Entonces, Windows empezará a regresar a un estado anterior del sistema y se reiniciará. Finalmente, solo tienes que hacer una cosa más: ¡recuperar los archivos de datos eliminados después de restaurar el sistema!
Ahora, posiblemente te estés preguntando:
«¿Cómo recuperar los archivos movidos después de restaurar el sistema? «
Ahora, puedes probar MiniTool Power Data Recovery para comprobar si es capaz de encontrar tus datos perdidos. Puedes descargarlo en tu ordenador, presionando el botón siguiente.
MiniTool Power Data Recovery TrialHaz clic para Descargar100%Limpio y seguro
Lo primero, debes iniciar este software y acceder a su interfaz.

En segundo lugar, elige la unidad de destino que quieres recuperar y luego haz clic en el botón Escanear, o bien puedes hacer clic en la pestaña Dispositivos y elegir todo el disco para escanearlo.
O puedes hacer clic sobre el botón Configuración del análisis en el panel de la izquierda para especificar los sistemas de archivos necesarios, así como los tipos de archivos antes del escaneo.
Finalmente, obtén una vista previa de los archivos, marca los que necesites y haz clic en el botón Guardar para guardarlos en un lugar seguro.
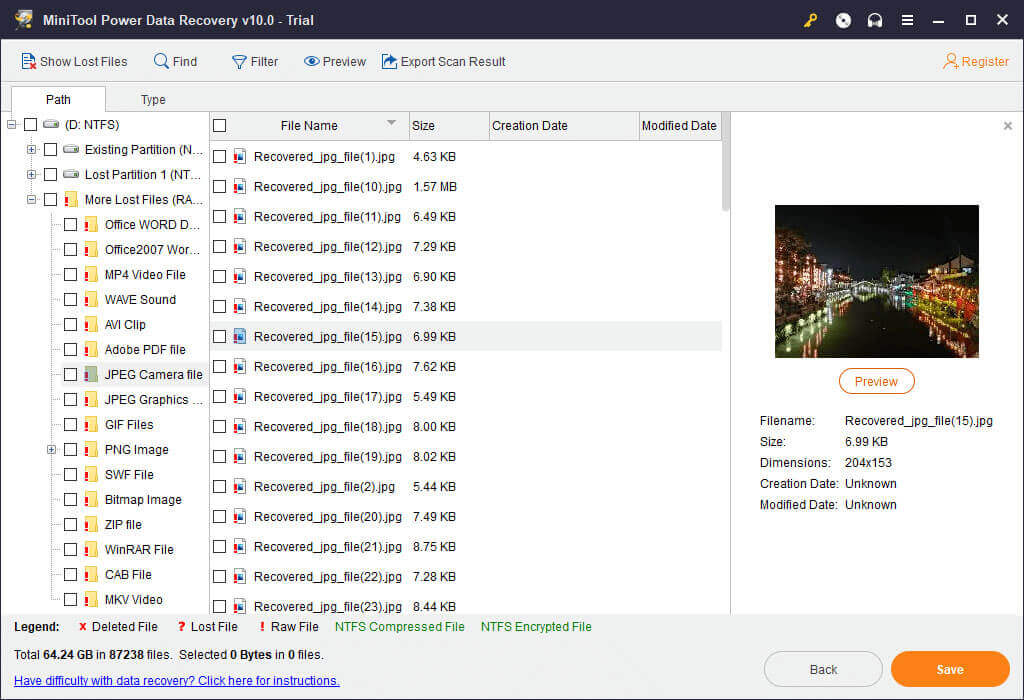
Método 2. Ejecutar el comando Chkdsk para poder solucionar los problemas que tiene tu disco duro y los del sistema de archivos
En ocasiones, lo usuarios se quedan atascados en un bucle infinito de reparación de inicio, después de utilizar la función de Restaurar sistema. En estos casos, se puede probar a ejecutar chkdsk para solucionar el error Windows no se pudo cargar correctamente, tal como te mostramos en los siguientes pasos.
Paso 1: insertar la unidad de arranque de Windows en tu ordenador y arrancar desde la misma.
Paso 2: elegir las preferencias de idioma y hacer clic en Siguiente.
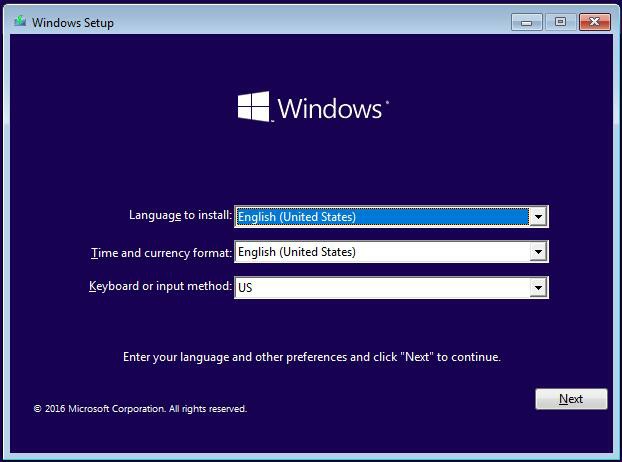
Paso 3: haz clic en Reparar tu equipo.
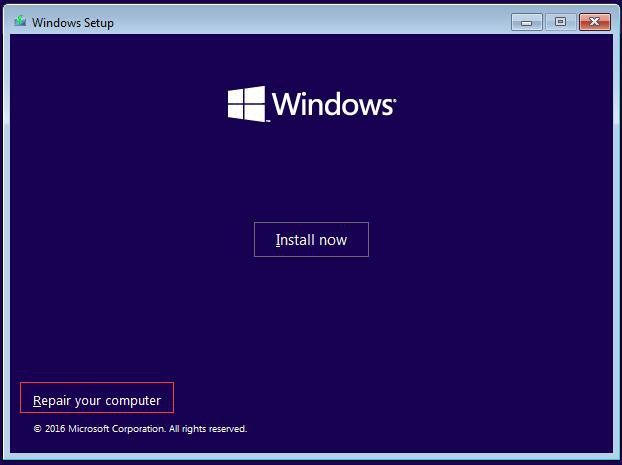
Paso 4: elige Solucionar problemas.
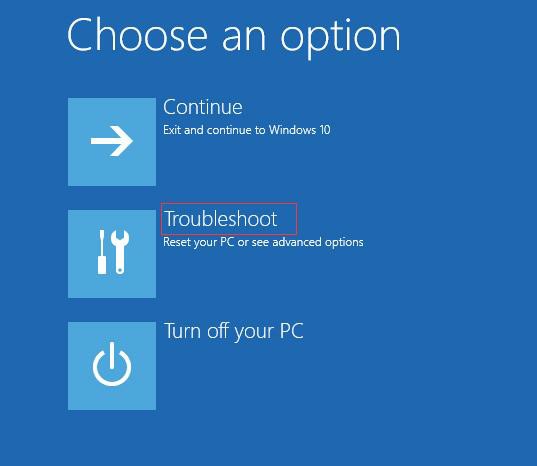
Paso 5: haz clic en el Símbolo del sistema.
Paso 6: introduce chkdsk /r y presiona intro.

Paso 7: escribe exit y presiona intro.
Paso 8: reinicia tu ordenador y comprueba si el problema Windows no pudo cargar correctamente ya ha desaparecido.
Método 3. Introduce el comando Bootrec para reconstruir el BCD de Windows
Si todavía te encuentras atascado en la Reparación automática con el problema Windows no pudo cargar correctamente después de probar las 2 soluciones que hemos propuesto anteriormente, puedes probar a reconstruir el BCD de Windows.
Paso 1: introducir la unidad de inicio de Windows y arrancar desde ella.
Paso 2: haz clic en Reparar el equipo > Solucionar problemas > Opciones avanzadas > Símbolo del sistema.
Paso 3: introduce bootrec /fixmbr y presiona intro.
Paso 4: introduce bootrec /fixboot y presiona intro.
Paso 5: introduce bootrec /rebuildbcd y presiona intro.
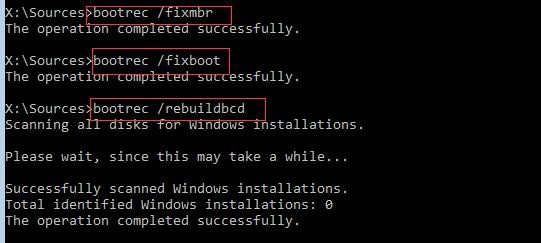
Paso 6: reinicia tu ordenador y observa si el problema de la reparación automática de Windows persiste.
Parte 2. SOLUCIÓN: la reparación automática de Windows 10/8 no pudo reparar tu PC.
Empecemos con un ejemplo real de answers.microsoft.com:
Q: La reparación automática no pudo reparar tu PC.
He probado cada una de las opciones en el menú de las opciones de inicio y no he podido hacer que Windows 8 arranque. Simplemente me aparece ‘La reparación Automática no pudo reparar tu PC.» Más adelante: «Log file: D:\Windows\System32\Logfiles\Srt\SrtTrail.txt» con el botón de Apagado y de las opciones avanzadas, que simplemente me lleva a la pantalla de opciones de inicio. No tengo ningún medio de instalación y esta es originalmente una máquina con Win 7 para la cuál descargué Windows 8.
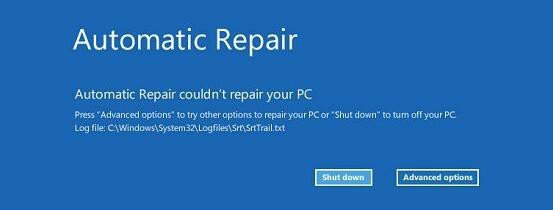
En general, si la reparación automática de Windows no funciona por el error La reparación Automática no pudo reparar tu PC, puedes probar las siguientes soluciones para tratar de solucionar el problema.
Método 1. Reparar el mbr y reconstruir el BCD
Como ya sabemos, cuando el MBR y los datos de configuración del inicio (BCD) faltan, están dañados o no están correctamente configurados, Windows no podrá iniciarse. Por tanto, puedes probar a reparar el MBR y reconstruir el BCD para solucionar el problema de que la reparación automática de Windows no funciona.
1) Inserta la unidad de inicio de Windows y arranca desde ella.
2) Elige tus preferencias de lenguaje y haz clic en Siguiente.
3) Después de seleccionar el lenguaje, presiona Shift + F10 para que se abra el símbolo del sistema.
4) Escribe los siguientes comandos y ve presionando intro después de cada uno:
bootrec.exe /fixmbr
bootrec.exe /fixboot
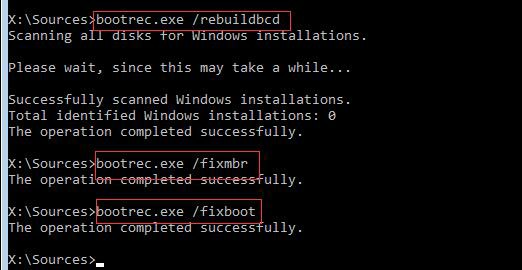
5) Introduce exit y presiona intro después de completar cada uno de los comandos con éxito.
6) Reinicia tu PC para ver si el problema la reparación automática de Windows no pudo reparar tu PC ha desaparecido.
Método 2. Arranca al modo seguro y ejecuta la línea de comandos
Algunos usuarios han informado de que la razón por la que la reparación automática de Windows 10 podría no reparar tu PC puede ser un controlar en mal estado. Y prueban la solución siguiente para tratar de solucionar el error la reparación automática de Windows no funciona.
1. Elige Solucionar problemas > Opciones avanzadas > Configuración de inicio.
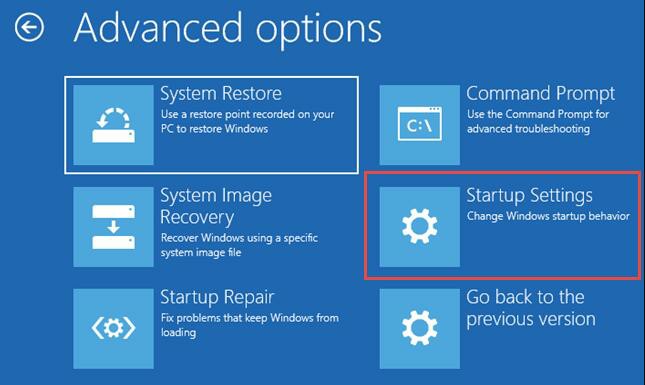
2. Haz clic en el botón reiniciar y tu ordenador debería reiniciarse ahora y proporcionarte una lista de opciones
3. Elige habilitar modo seguro con funciones de red.
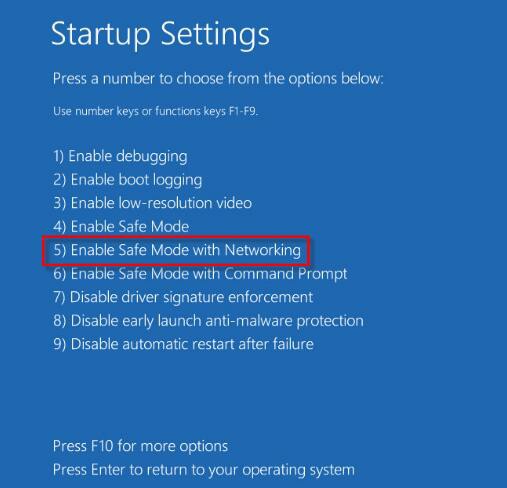
4. Descarga una versión actualizada del controlador que te está provocando los problemas al iniciar el modo seguro.
5. Presiona las teclas Windows + X y elige de la lista el símbolo del sistema (Administrador).
6. Introduce DISM /Online /Cleanup-Image /RestoreHealth y dale al intro.

7. Reinicia tu ordenador
8. Instala el controlador que has descargado y, entonces, el problema de que la reparación automática de Windows no funciona debe haberse resuelto.
Método 3. Desactivar el inicio anticipado de la protección antimalware
Hay algunos usuarios que recomiendan desactivar la protección antimalware de inicio temprano para solucionar el error en bucle de la reparación automática de Windows 10 no pudo reparar tu PC.
Puedes elegir Solucionar problemas > Opciones avanzadas > Configuración de inicio. Después de hacer esto, el ordenador debe reiniciarse y, a continuación, te proporcionará una lista de opciones. A continuación, elige la opción de desactivar la protección antimalware de inicio anticipado. Después de hacer esto, reinicia tu PC y comprueba si el problema la reparación automática de Windows no funciona ha sido solucionado.
Método 4. Borrar el archivo que da problemas
En ocasiones, algunos archivos como el VMW pueden provocar que la reparación automática de Windows 10/8 no sea capaz de reparar el problema de tu PC. Ahora, haz lo siguiente para comprobar los archivos de registro.
Abrir una línea de comandos. (Por favor, consulta el método 1) Repara el MBR y reconstruye el BCD para aprender la manera de abrirlo)
Introduce el comando siguiente:
cd C:\Windows\System32\LogFiles\Srt
SrtTrail.txt
Cuando el archivo se abra, podrás ver esto «Boot critical file c:\windows\system32\drivers\tmel.sys is corrupt. «
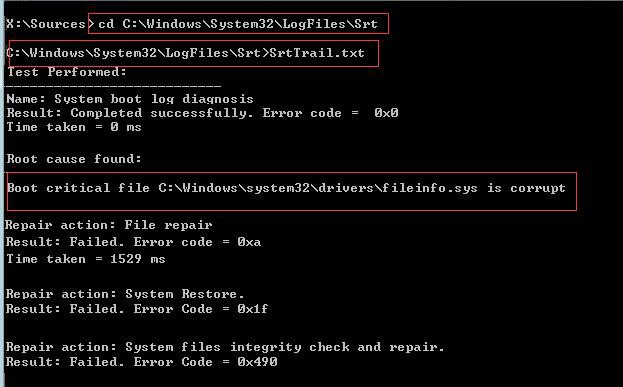
Ahora, escribe el comando siguiente en cmd para borrar ese archivo problemático.
cd c:\windows\system32\drivers
del vsock.sys

Reinicia para ver si se ha solucionado el problema. Si no lo ha hecho, continúa con el método siguiente.
Método 5. Deshabilitar la reparación automática de inicio
En ocasiones, solo necesitas deshabilitar la reparación automática de inicio cuando el ordenador se queda bloqueado en un bucle de reparación automática de Windows 10 no pudo reparar tu PC.
1. Abre el símbolo del sistema, introduce el comando siguiente y presiona intro para ejecutarlo:
bcdedit /set {default} recoveryenabled No

2. Teclea exit y presiona intro.
3. Reinicia y la reparación de inicio automática se debe haber desactivado.
4. Introduce el comando siguiente en cmd si tienes que habilitarla de nuevo.
bcdedit /set {default} recoveryenabled Yes
5. Reinicia tu equipo para que se apliquen los cambios.
Método 6. Realizar un Restablecimiento o una Actualización
Si el problema del bucle de la reparación automática de Windows todavía persiste, posiblemente tengas que hacer una Actualización limpia o un restablecimiento para poder darle solución al problema de que la reparación automática no pudo reparar tu PC.
Para llevar a cabo esta actualización o restablecer el PC, debes proceder del siguiente modo:
En el menú de las opciones de arranque de Windows, elige la opción Solucionar problemas. Elige Restablecer este equipo o Actualizar tu PC. Sigue las instrucciones que proporciona le asistente para llevar a cabo este proceso.
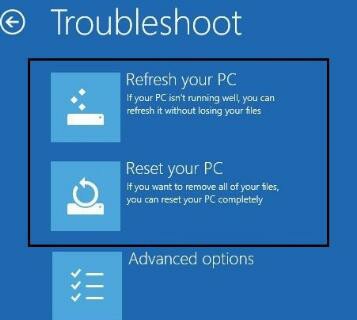
Si eliges la opción de Actualizar, se borrarán todas las aplicaciones instaladas, pero se conservarán las aplicaciones universales instaladas y la configuración. Si eliges la opción de Restablecer, tus datos, archivos y aplicaciones se eliminarán. Es recomendable recuperar todos tus archivos importantes antes de llevar a cabo este paso.
MiniTool Power Data Recovery es lo que te recomendamos aquí. Este software profesional para la recuperación de datos puede ser de ayuda para que puedas recuperar de manera efectiva los datos que has perdido. Además, si todas estas soluciones no han podido ayudarte, también puedes probar a utilizar esta herramienta para recuperar los datos perdidos porque esta herramienta te ofrece MiniTool Power Data Recovery Bootable Edition para que puedas recuperar datos incluso cuando el PC no se inicia.
Ahora, vamos a ver los pasos detallados.
Ejecuta MiniTool Power Data Recovery en un ordenador que funcione con normalidad y después haz clic en Medios de arranque en la barra de herramientas de la parte superior para proceder a crear un CD, DVD o unidad flash USB de inicio.
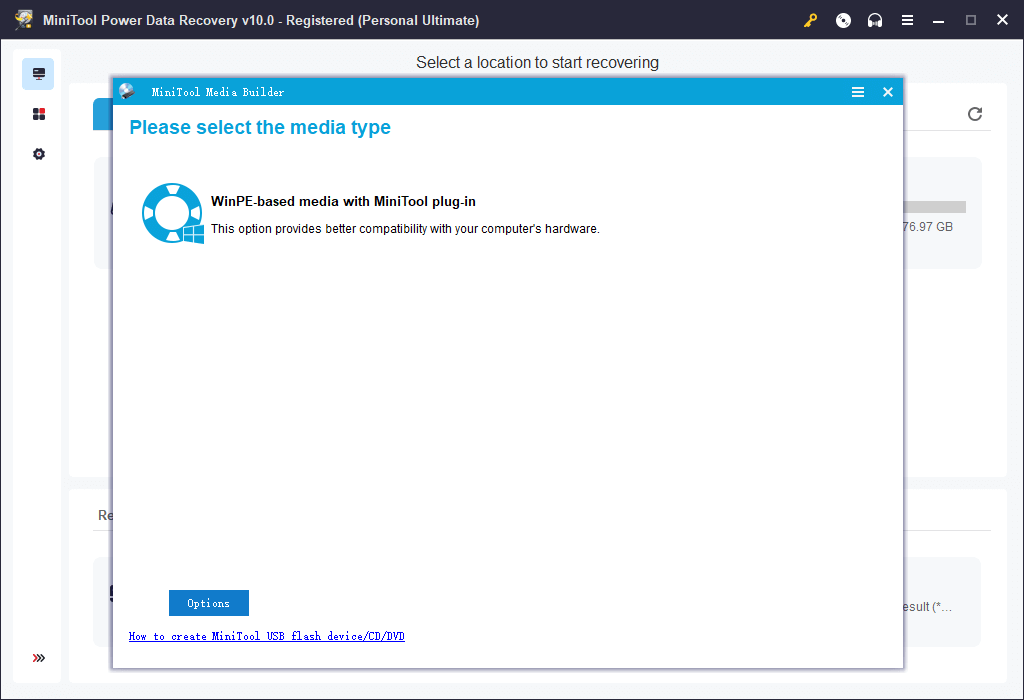
Un consejo superior: ¿Cómo crear discos CD/DVD de arranque y una unidad flash de arranque con el generador de dispositivos de arranque?
Conecta el disco CD/DVD grabado con MiniTool a tu PC que tiene el problema del bucle de la reparación automática de Windows.
Enciende el ordenador y entra en la BIOS.
Configura el disco de arranque como primer dispositivo de arranque y presiona la tecla F10 para guardar los cambios en la configuración.
Haz clic en MiniTool Power Data Recovery en la interfaz principal de la interfaz PE Loader de MiniTool.
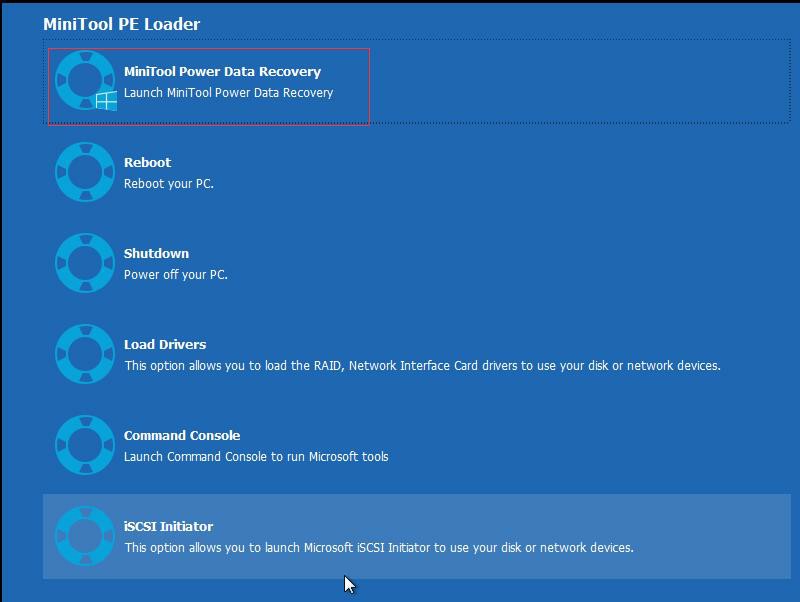
Ahora, podrás ver la interfaz principal de este software profesional para la recuperación de datos, después elige una unidad de destino y haz clic en el botón Escanear.
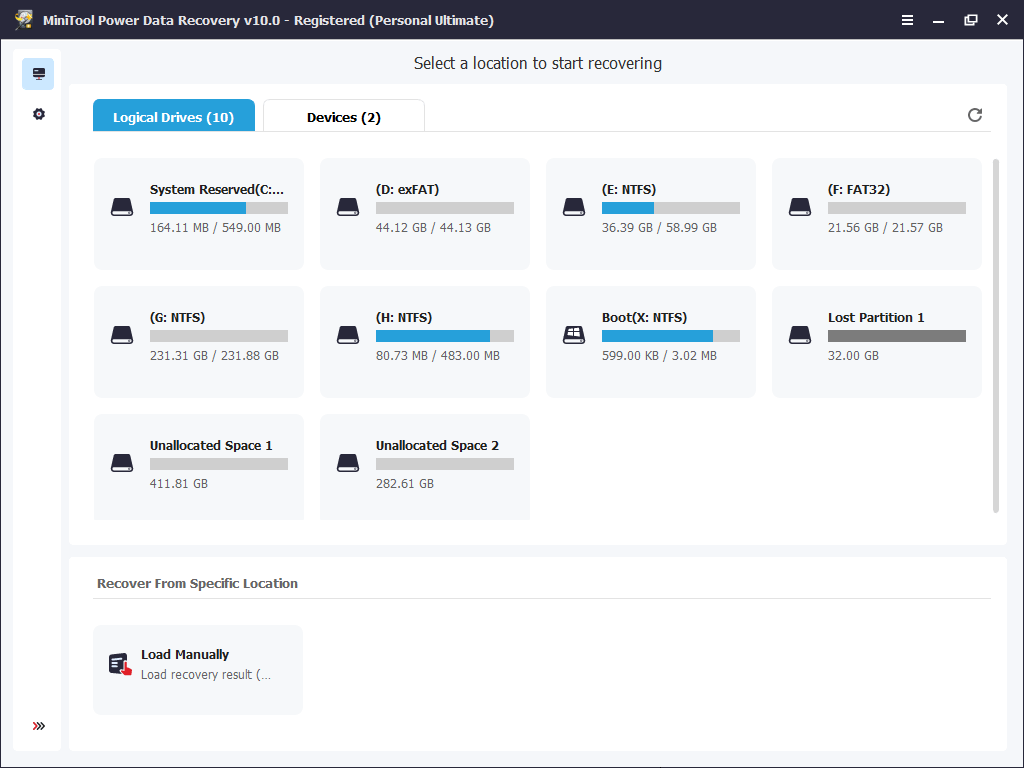
Comprueba todos los archivos que necesites y guárdalos en un lugar seguro.
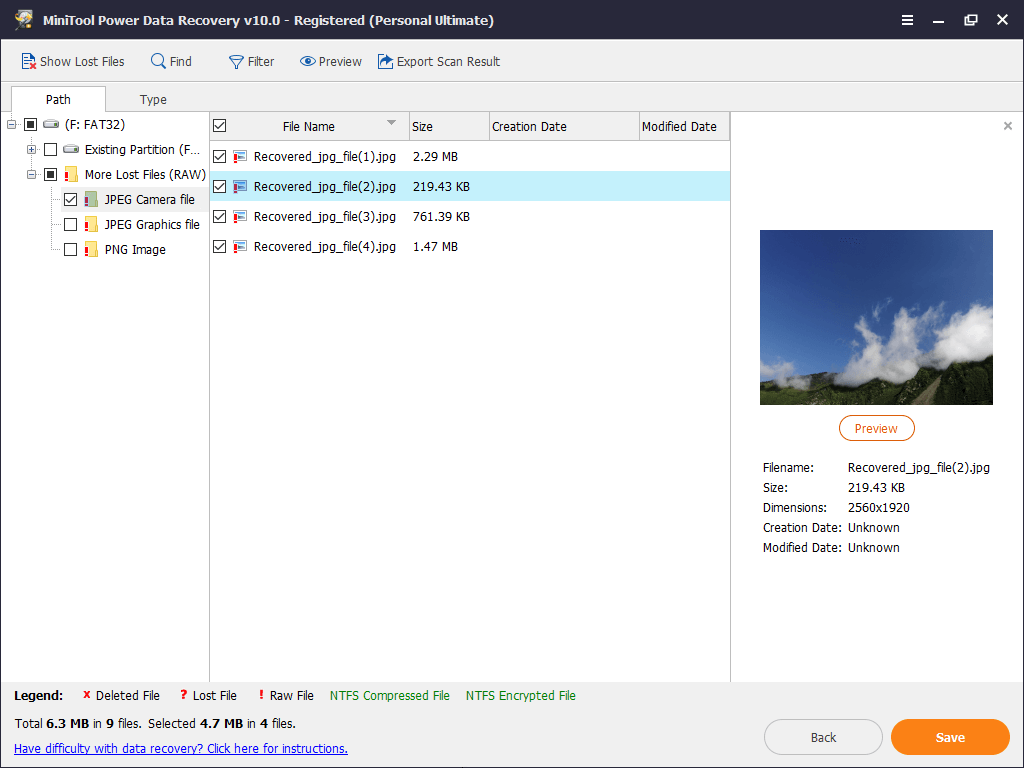
Así, se ha realizado todo el trabajo.
¿Te han gustado estos métodos?
Conclusión
Ahora, posiblemente lo hayas aprendido todo sobre cómo reparar la reparación automática de Windows cuando esta no funciona.
Si todavía tienes cualquier tipo de pregunta relacionada con el bucle de reparación automática de Windows, no dudes en escribirla en la sección de comentarios o envíanos un correo electrónico a [email protected].