Cet article vous montrera comment récupérer des données depuis une clé USB en utilisant un logiciel gratuit de récupération de données USB. En outre, il vous montrera les cas spécifiques qui se produisent avec la perte de données USB ainsi que plusieurs façons de l'éviter efficacement. Cet article vaut la peine d'être lu pour en savoir plus sur la récupération gratuite des données USB.
En raison de la fréquence d’utilisation des USB, il est relativement facile de se heurter à des problèmes de perte de données de temps à autre. Ceci fait de la récupération de données USB un sujet populaire. Êtes-vous l’un de ceux qui subissent la perte de données sur les périphériques USB? Ne paniquez pas, ce post est dédié au service de récupération de données USB gratuit et de qualité.
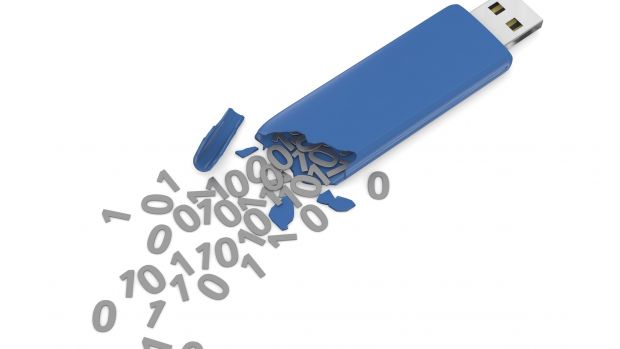
Êtes-vous prêt à récupérer les données USB vous-même? Si oui, MiniTool Solution vous fournit le meilleur logiciel de récupération de fichiers : MiniTool Power Data Recovery.
- Téléchargement gratuit du logiciel de récupération de données: veuillez télécharger MiniTool Power Data Recovery Édition Gratuit.
- Installation du logiciel: veuillez installer le meilleur logiciel professionnel de récupération de données sur un lecteur local/externe, au choix.
- Récupération USB Windows 10: veuillez regarder les étapes montrées dans la partie suivante pour savoir comment récupérer les données sur le lecteur USB étape par étape.
Télécharger gratuitement la version complète du logiciel de récupération de données USB:
MiniTool Power Data Recovery FreeCliquez pour télécharger100%Propre et sûr
Apprendre des moyens pratiques pour récupérer les fichiers manquants sous Windows 10.
Après vous avoir appris comment récupérer des données avec l’outil de récupération de données, je vais vous montrer quelques situations liées à des problèmes de perte de données USB. Ensuite, je ferai de mon mieux pour vous aider à protéger votre clé USB et éviter la perte de données USB.
Comment terminer la récupération de données USB gratuite
Je vous conseille à tous (utilisateurs expérimentés ou novices) d’utiliser MiniTool Power Data Recovery, le logiciel de récupération de données pour Windows 10, Windows 8 et Windows 7, pour récupérer les données perdues sur un périphérique USB facilement et sans risque.
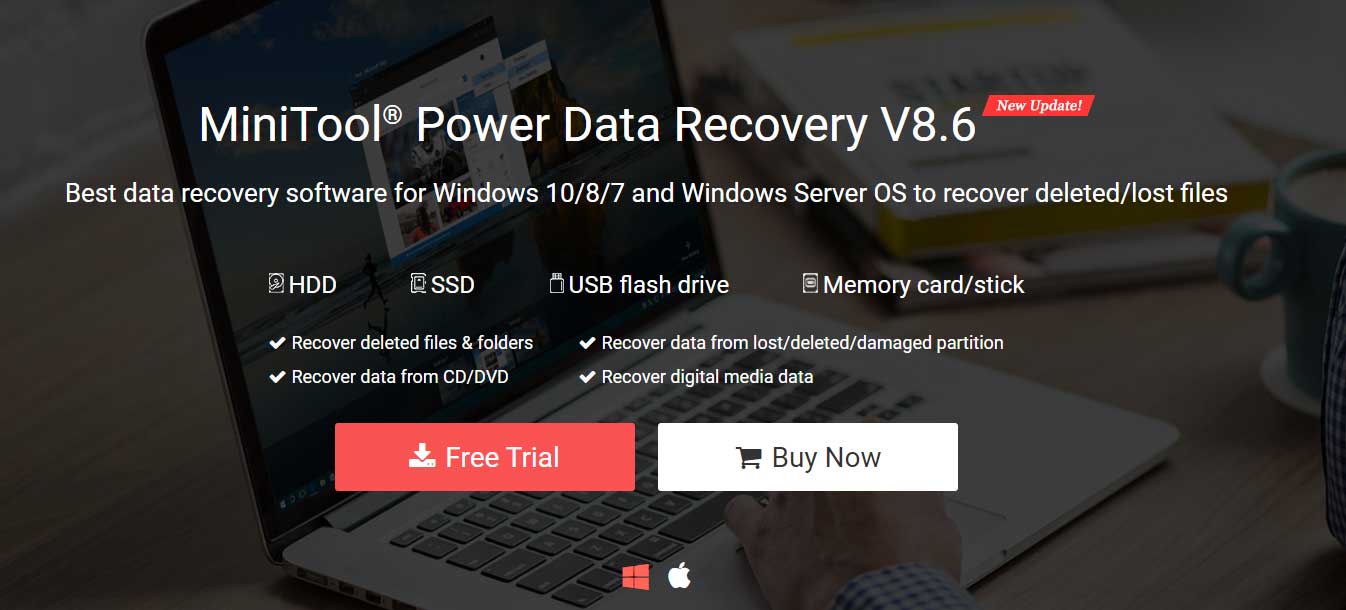
7 étapes pour récupérer les données USB
Première étape: après avoir téléchargé le logiciel sur votre ordinateur, vous devez l’installer et l’exécuter immédiatement. Puis, connectez votre clé USB contenant des données perdues à l’ordinateur. (Cliquez pour voir la récupération des données perdues du HDD).
Deuxième étape: vous devez sélectionner le lecteur de disque amovible situé sur le côté gauche de l’interface principale. Recherchez ensuite votre clé USB sur le panneau de droite.
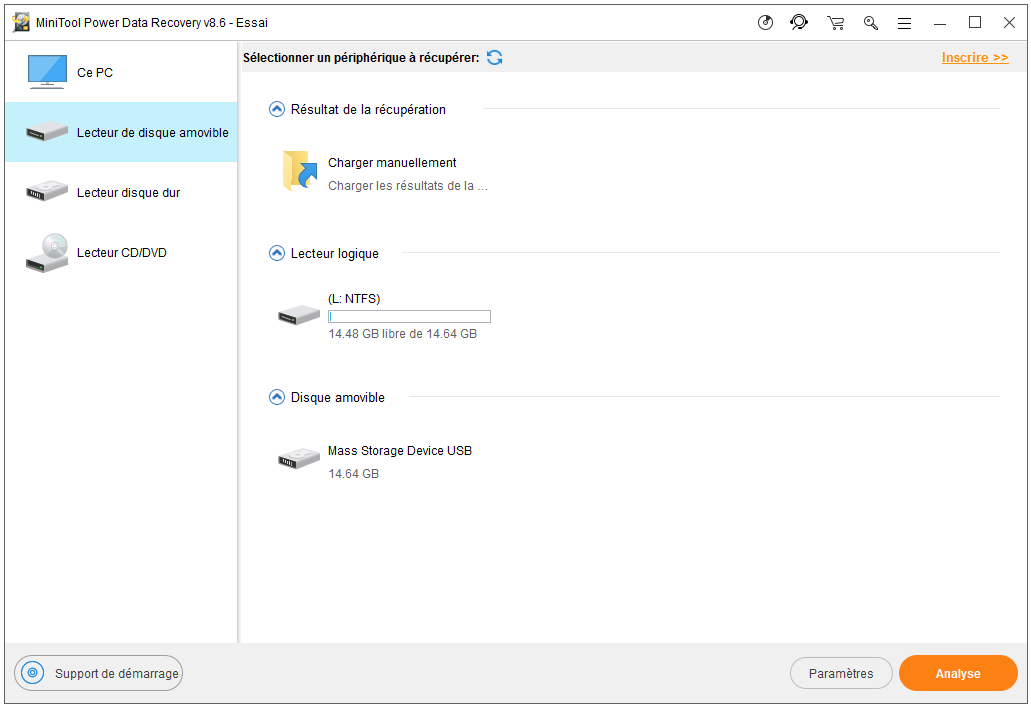
Attention:
Il se peut que vous ne trouviez pas toujours votre clé USB dans l’interface principale. Veuillez lire les solutions mentionnées dans les messages ci-dessous pour récupérer les clés USB non reconnues.
- Comment récupérer depuis une clé USB non reconnue?
- Comment corriger lorsque le disque dur USB ne s’affiche pas?
L’option Lecteur de disque amovible permet également de récupérer les fichiers d’une clé USB défectueuse (comment corriger une clé USB défectueuse).
Troisième étape: choisissez ensuite la clé USB et cliquez sur le bouton Analyser situé en bas à droite.
Quatrième étape: attendez que l’analyse soit terminée afin d’obtenir le meilleur résultat possible.
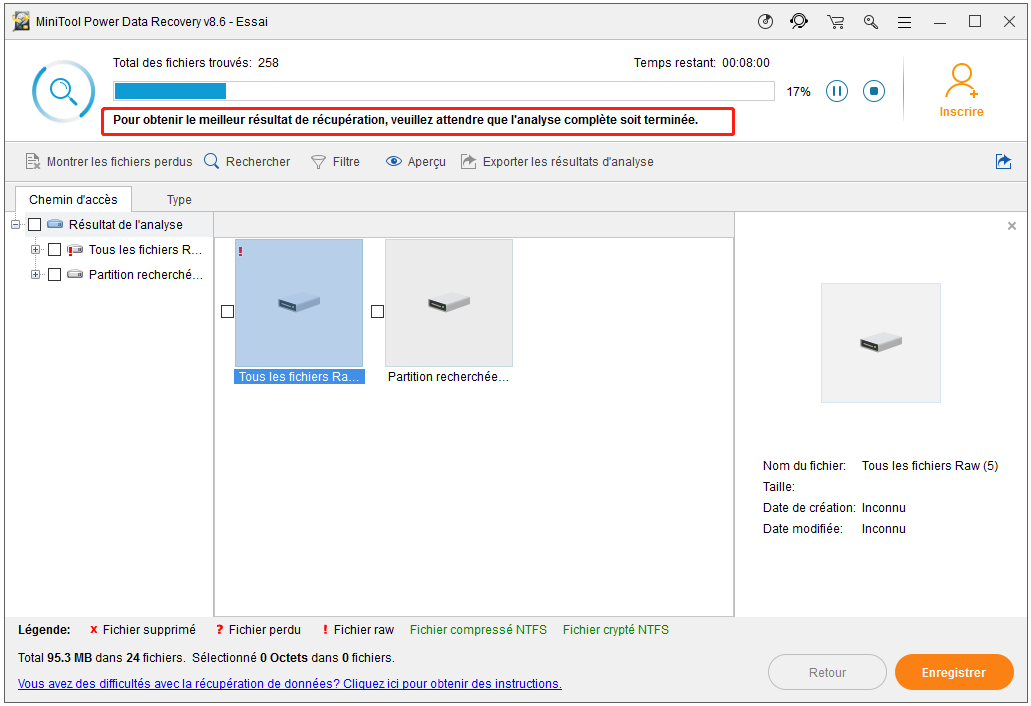
Bien entendu, vous pouvez également parcourir le résultat au cours de l’analyse.
- Si vous ne trouvez pas tous les fichiers recherchés, veuillez attendre que l’analyse complète soit terminée.
- Si tous les fichiers recherchés ont été répertoriés, mettez en pause l’analyse et sélectionnez-les pour les récupérer.
Cinquième étape: ajoutez un crochet devant l’élément à récupérer, puis cliquez sur le bouton Analyser pour voir une fenêtre de configuration du répertoire.
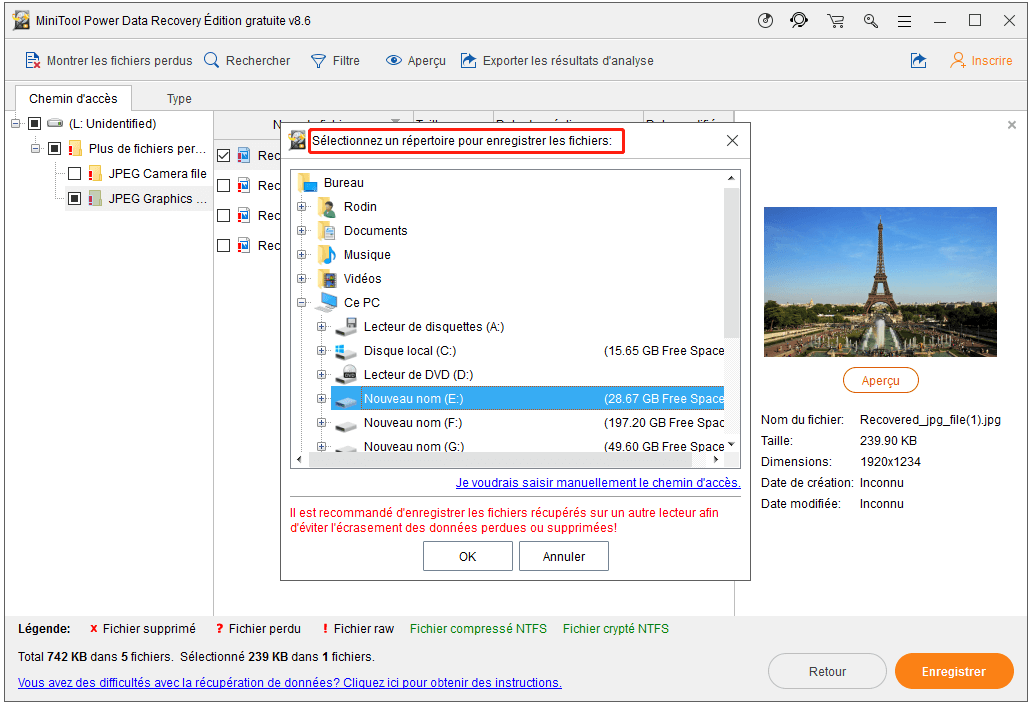
Sixième étape: spécifiez l’emplacement à utiliser pour stocker les données récupérées, puis cliquez sur le bouton OK pour confirmer votre sélection.
Septième étape: attendez la fin de la récupération de la clé USB.
En fait, vous pouvez également utiliser MiniTool Power Data Recovery lorsque les données du lecteur USB ne s’affichent pas ou lorsque les fichiers sont masqués dans un USB.
Pourquoi choisir MiniTool Power Data Recovery
7 raisons de choisir MiniTool Power Data Recovery Gratuit:
- 1.Il est totalement gratuit, sûr et sans risque.
- Il est très simple et son installation ne nécessite aucun matériel.
- Il intègre quatre options pour vous aider à éliminer presque tous les problèmes de perte de données (tant que les données perdues ne sont pas écrasées par les nouvelles informations enregistrées).
- Ce logiciel gratuit de récupération de données est doté d’interfaces de type assistant. Ne vous inquiétez pas, ces assistants vous aident à effectuer le travail de récupération de manière autonome.
- Il dispose d’une excellente fonction d’analyse, d’une vitesse d’analyse rapide et d’une protection automatique des données.
- Il fonctionne parfaitement dans divers systèmes d’exploitation et peut récupérer des données depuis pratiquement tous les périphériques de stockage courants: clé USB, carte mémoire, CD, DVD, SSD, disque dur, etc.
- Même si la récupération de données ne se termine pas avec succès, vos données actuelles ne seront pas endommagées.
Pourquoi ne pas essayer si vous êtes également préoccupé par la perte de données USB ou la perte de données sur d’autres périphériques?
5 problèmes courants des périphériques de stockage USB
Une fois les données importantes perdues, vous devrez essayer tous les moyens possibles pour récupérer les données du périphérique USB. Ainsi, pour le bien des utilisateurs, j’ai résumé 5 problèmes couramment rencontrés lors de l’utilisation des périphériques de stockage de données USB.
Impossible de retirer le périphérique USB en toute sécurité
Certains d’entre vous peuvent s’être trouvés dans cette situation : en essayant de retirer le périphérique USB de l’ordinateur, vous constatez qu’il ne peut être retiré en toute sécurité ; Windows vous informe qu’il n’a pas réussi à arrêter le périphérique et vous demande de fermer tous les programmes qui pourraient bien l’utiliser, puis d’essayer encore ultérieurement.
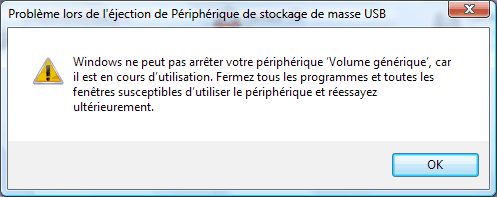
À ce stade, vous devriez effectuer les opérations suivantes pour tenter de corriger le problème:
- Veuillez vérifier s’il y a des copies/transferts de données en cours.
- Vous devez confirmer qu’aucun programme sous Windows n’utilise de fichiers provenant d’un périphérique USB (par exemple, une vidéo peut être lue par un lecteur Windows); si tel est le cas, fermez-le.
- Si le périphérique de stockage de données USB ne peut toujours pas être supprimé une fois les programmes fermés, vous devrez ouvrir le Gestionnaire de tâches et arrêter ensuite toutes les applications et services en arrière-plan inutiles. (Si cela n’aide toujours pas, vous pouvez aussi bien essayer d’arrêter le processus explorer.exe pour le moment.)
Le périphérique USB ne peut être reconnu
Parfois, après avoir connecté votre périphérique USB à l’ordinateur, rien ne s’affiche. C’est ce qu’on appelle le problème de périphérique USB non reconnu.
Après quelques recherches, j’ai trouvé les raisons suivantes pour expliquer ce problème:
- Problème de ligne de données USB
- Instabilité de la tension de l’interface USB
- Problème de compatibilité
- Problème de configuration du BIOS
- Problème de lecteur masqué
Vous pouvez mettre à niveau votre BIOS vers la dernière version pour résoudre les problèmes associés. Mais il se peut que votre PC ne démarre pas suite à la mise à niveau du BIOS.

Respectueusement, voici mes suggestions pour résoudre le problème de périphérique USB non reconnu:
- Connectez la ligne de données USB à un autre ordinateur pour vérifier qu’elle n’est pas défectueuse.
- Vérifiez si la tension de l’interface USB est appropriée ou non.
- Vérifiez la compatibilité entre la carte mère et le système.
- Assurez-vous que l’USB est activé dans le BIOS et le système d’exploitation.
- Essayez de masquer le lecteur avec la Gestion de disque ou un outil tiers.
Le périphérique USB n’est pas accessible
Je comprends à quel point cela peut être contrariant lorsque vous ne pouvez pas accéder au périphérique de stockage USB sur l’ordinateur (l’invite indique qu’il doit être formaté). Dans ce cas, vous ne pouvez voir aucune donnée enregistrée dans ce périphérique USB. Il se peut qu’une invite système s’affiche pour vous demander de formater le lecteur en vue d’une utilisation ultérieure.
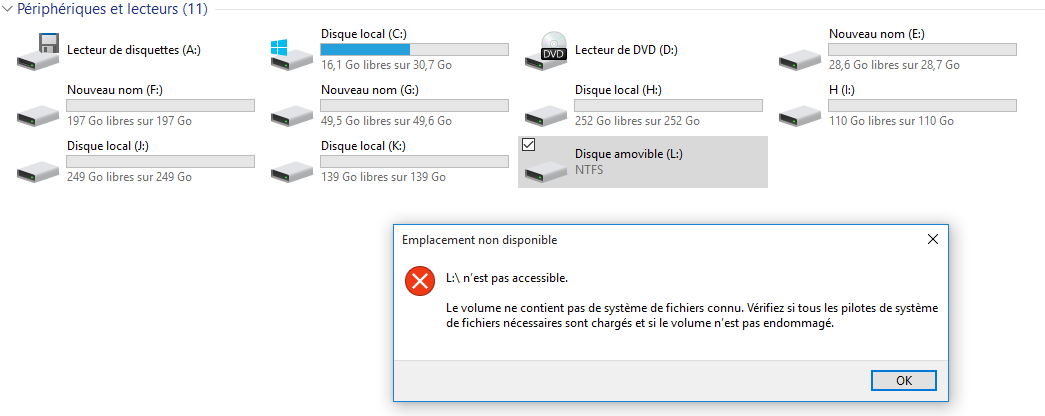
Comme vous pouvez le voir sur l’image ci-dessus, l’invite Windows indique que le périphérique USB sélectionné n’est pas accessible et que le volume ne contient pas de système de fichiers reconnu. En fait, cette invite pourrait apparaître suite à l’attaque de ce périphérique USB par un virus ou à sa corruption pour d’autres raisons.
Dans ce cas, je vous conseille d’utiliser MiniTool Power Data Recovery pour récupérer les données sur le périphérique USB inaccessible immédiatement avant de tenter toute autre opération pour réparer le périphérique. Ensuite, vous pouvez formater le périphérique USB pour une utilisation ultérieure.
USB formaté par erreur
En fait, le formatage d’un périphérique USB ne requiert que quelques clics:
- Cliquez avec le bouton droit de la souris sur la clé USB dans l’Explorateur de fichiers -> choisissez Formaterdans le menu contextuel -> cliquez sur le bouton Démarrer dans la fenêtre de formatage.
- Cliquez avec le bouton droit de la souris sur la clé USB dans Gestion de disque Windows -> choisissez Formaterdans le menu contextuel -> cliquez sur le bouton OK dans la fenêtre de formatage après le nom de volume, le système de fichiers, et la taille des unités allouées.
- Sélectionnez la clé USB et sélectionnez la fonction de formatage dans un outil tiers (voir comment formater une partition dans MiniTool Partition Wizard).
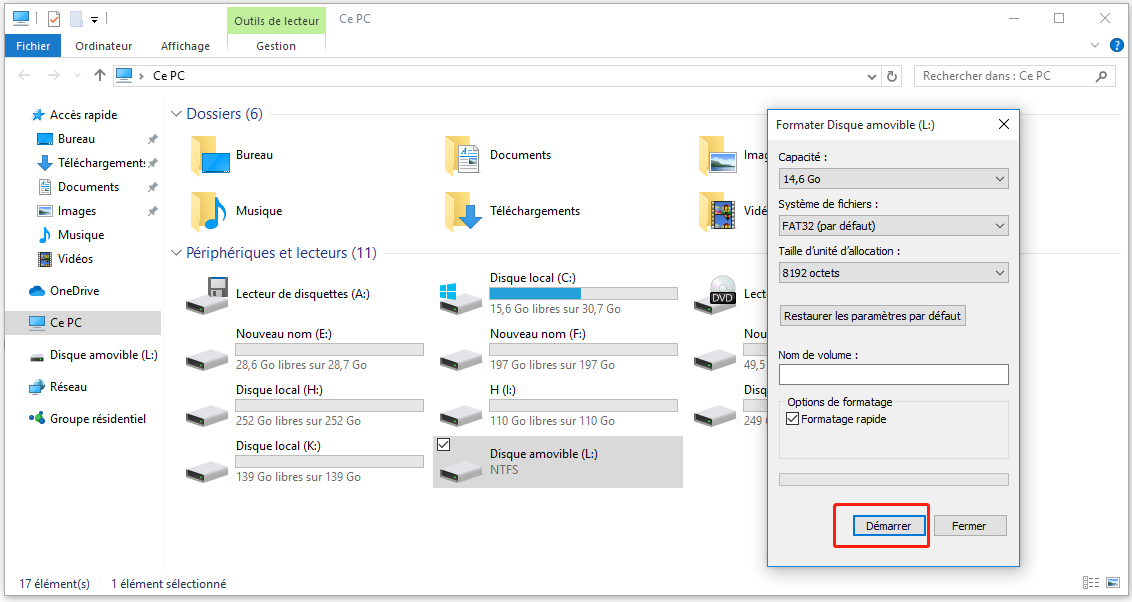
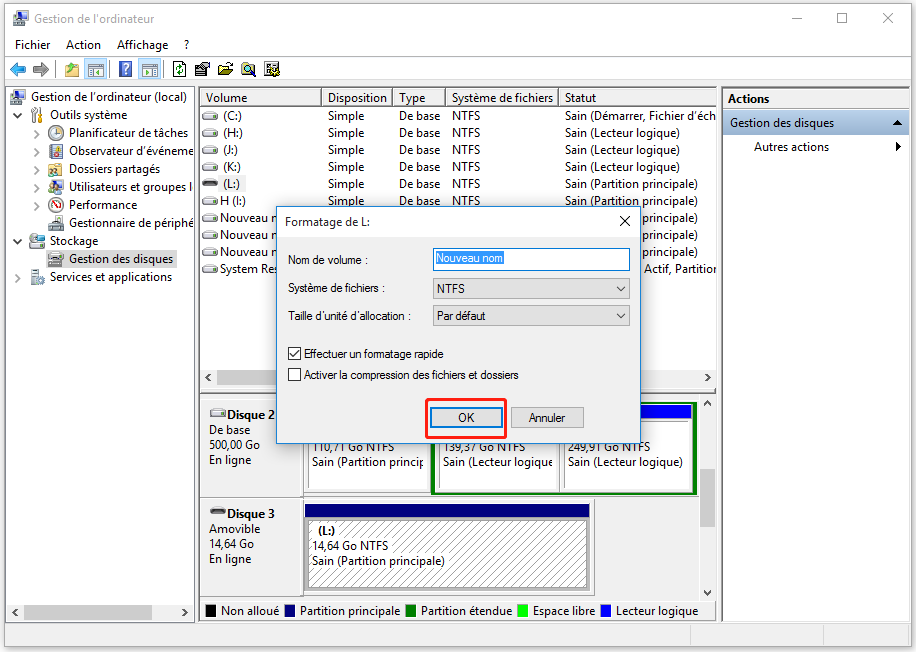
Après le formatage du périphérique USB, ce qui importe le plus, c’est de récupérer les données de ce lecteur. Pour finir la récupération de l’USB formaté, je vous conseille également d’utiliser MiniTool Power Data Recovery:
- Connectez le périphérique USB à l’ordinateur.
- Ouvrez le logiciel et sélectionnez Lecteur de disque amovible
- Double-cliquez sur la clé USB dans le panneau de droite.
- Parcourez le résultat de l’analyse pour vérifier les fichiers recherchés.
- Cliquez sur le bouton Enregistrer pour choisir un emplacement sûr où stocker les fichiers.
Supprimer des données depuis un périphérique USB par inadvertance
Indubitablement, chacun peut commettre des erreurs dans la vie et au travail. Il en va de même pour le stockage et la gestion des données dans un périphérique USB.
De nombreux utilisateurs ont dit qu’ils avaient supprimé des fichiers utiles de leur périphérique USB par inadvertance et que c’est avec beaucoup de consternation qu’ils se sont aperçus de l’erreur. Il faut bien l’admettre, c’est courant et compréhensible. Par contre, le fait de réparer l’erreur inquiète beaucoup de gens.
Pour conclure, une fois que le périphérique USB n’est plus accessible ou qu’il manque des données précieuses, la première chose à faire est toujours de récupérer les données du périphérique USB en question. Compte tenu du fait que tous les utilisateurs n’ont pas les moyens de payer pour la récupération de données, j’ai fourni des solutions permettant de récupérer gratuitement les données des clés USB dans les contenus ci-dessus. J’espère que vous pourrez remédier aux problèmes de perte de données après avoir lu ceci.
Meilleure recommandation
- Windows était incapable de réparer le lecteur – correctif rapide
- Où vont les fichiers supprimés – problème résolu
- Comment récupérer facilement des fichiers supprimés depuis une carte SD
Comment protéger les périphériques de stockage USB
Si des données importantes sont enregistrées sur un certain périphérique de stockage USB, une gestion et un contrôle rigoureux de ce périphérique revêtent une importance considérable. Vous devez faire de votre mieux pour empêcher une perte de données sérieuse ou une fuite de données.
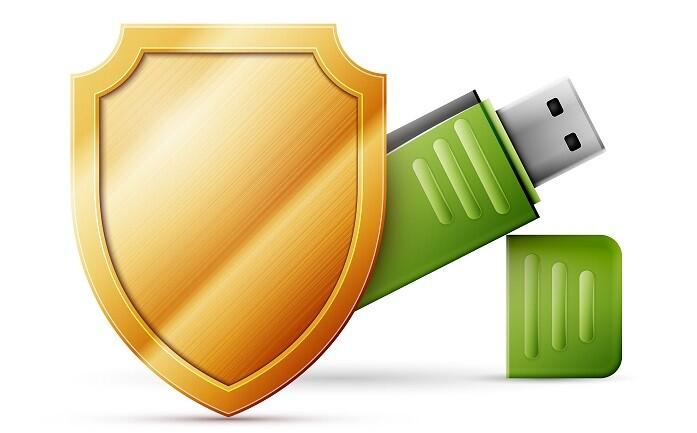
J’ai résumé 5 méthodes de vous aider à éviter autant que possible une perte de données, vous ne serez donc pas importuné par la recherche de solutions pour la récupération de données USB.
Méthode 1: activer la protection en écriture.
Afin d’interdire à d’autres personnes de modifier librement des données importantes stockées sur le périphérique USB, vous pouvez modifier la valeur clé correspondante du registre système. De cette façon, les utilisateurs communs ne sont autorisés à accéder qu’aux données d’un périphérique USB et non à les changer.
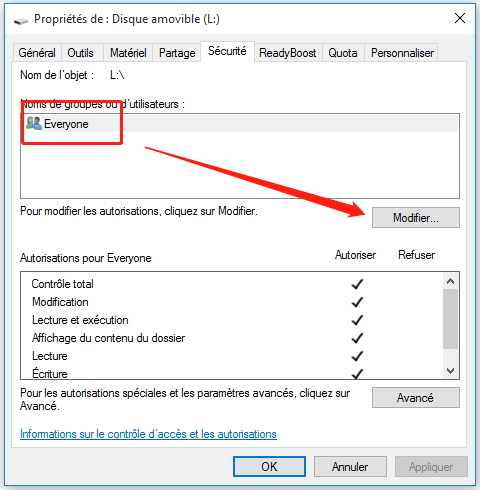
Méthode 2: contrôler le virus en cours d’exécution.
Compte tenu du fait que l’infection d’un périphérique USB par un virus est très courante, je recommande de prendre des mesures pour essayer de contrôler la transmission automatique des virus et chevaux de Troie sur un périphérique USB (refuser le droit d’accès de tout compte au périphérique USB). Sinon, une fois le périphérique USB connecté à l’ordinateur, le virus et les chevaux de Troie seront activés automatiquement et les données seront endommagées.
Méthode 3: masquer le lecteur.
Si vous ne souhaitez pas que d’autres personnes voient les données sur les périphériques USB, vous pouvez également masquer tous les lecteurs, sauf les disques durs locaux. De cette façon, même si quelqu’un connecte le disque dur USB à l’ordinateur sans votre permission pour essayer d’accéder à vos données, il échouera.
Nous vous suggérons d’utiliser la fonction Masquer une partition de MiniTool Partition Wizard pour terminer le masquage du lecteur.
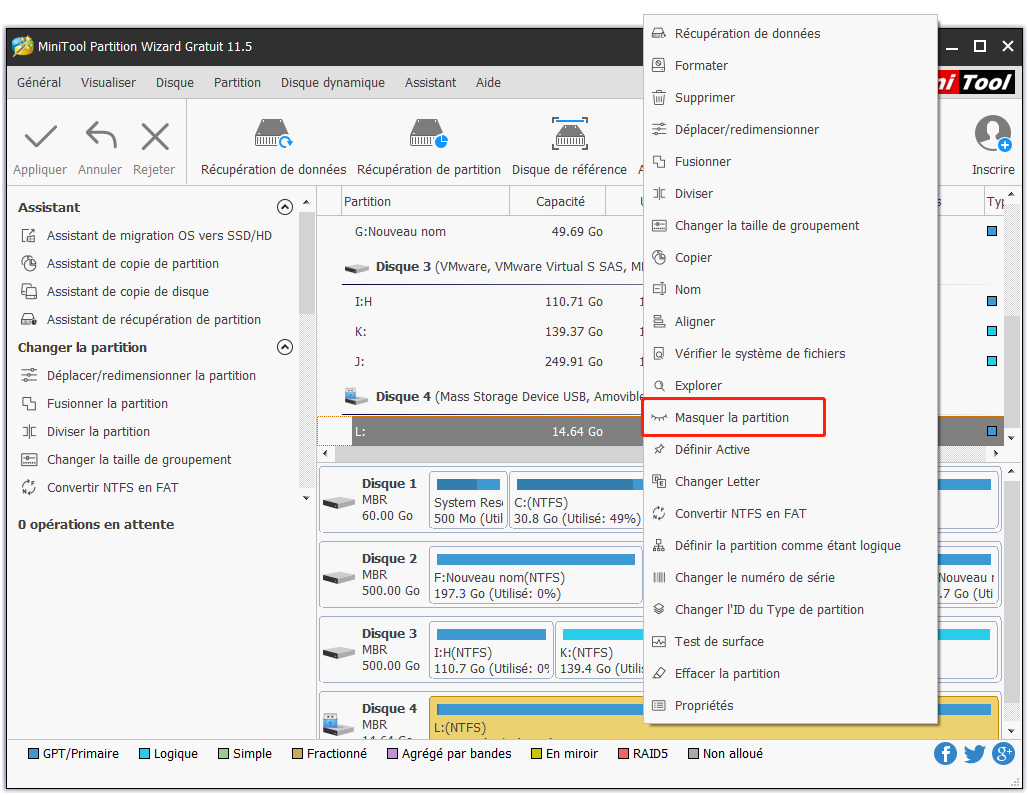
Méthode 4: définir un mot de passe.
Si vous pensez qu’il est trop difficile pour vous d’accéder aux données d’un périphérique USB masqué, vous pouvez choisir de définir un mot de passe pour ce périphérique au lieu de le masquer complètement. Par exemple, Windows BitLocker peut vous aider à chiffrer votre lecteur. (Cliquez ici si vous souhaitez en savoir plus sur la récupération de lecteur chiffré BitLocker.)
Méthode 5: désactiver la lecture automatique.
Lorsqu’un périphérique USB est connecté à l’ordinateur local, le système Windows ouvre automatiquement la fenêtre correspondante pour aider les utilisateurs à accéder rapidement à leurs fichiers. Cependant, il est très facile pour les virus réseau de profiter de ce processus pour endommager les données.
Conclusion
Comme vous pouvez le constater, les USB sont l’une des interfaces les plus importantes. Avec l’aide de l’USB, vous pouvez facilement transférer des données entre différents périphériques de stockage sans passer par le réseau. De plus, la variété des périphériques USB enrichit notre vie et facilite notre travail.
Ce n’est pas parce que le périphérique USB est fréquemment utilisé que les problèmes ont tendance à survenir au-delà de nos attentes. Mais quel que soit le type de problème rencontré, vous devriez récupérer les données depuis un périphérique USB immédiatement. Ensuite, vous pouvez choisir d’essayer les moyens possibles pour corriger le problème et faire en sorte que votre périphérique fonctionne à nouveau normalement.