Este artículo te mostrará cómo puedes recuperar datos USB gratis utilizando un programa de recuperación de datos. Además, te mostraremos algunos caso concretos que ocurren con la pérdida de datos USB y también varios modos de evitarla. Este es un artículo que merece la pena leer para saber más sobre cómo recuperar datos de un USB gratis.
Es bastante fácil encontrarse con problemas de pérdida de datos con unidades USB, algo que ocurre vez en cuando, por la frecuencia con la que se utilizan. Esto convierte la recuperación de datos USB en un tema bastante popular. ¿Eres uno de los que ha sufrido pérdida de datos en un dispositivo USB? No te preocupes, este post está dedicado a un servicio de recuperar datos USB gratis.
¿Estás listo para recuperar datos USB por ti mismo? Si la respuesta es afirmativa, la solución MiniTool te ofrece el mejor software para recuperar archivos: MiniTool Power Data Recovery.
- Descargar un programa gratis de recuperación de datos: descargar MiniTool Power Data Recovery Free Edition.
- Instalación de este software: por favor, instala el mejor software para recuperar archivos en una unidad local o externa como prefieras.
- Recuperación de un USB en Windows 10: por favor, observa los pasos que se muestran en la siguiente parte para aprender a recuperar archivos USB de un pendrive paso a paso.
Mejor software para recuperar archivos de un USB gratis, descargar versión completa gratis:
MiniTool Power Data Recovery FreeHaz clic para Descargar100%Limpio y seguro
Aprenda algunas formas prácticas de recuperar ficheros perdidos en Windows 10.
Después de enseñarte a recuperar datos con la herramienta de recuperación de datos, te vamos a mostrar algunas situaciones relacionadas con la pérdida de datos de un USB. Después, haremos todo lo posible para ayudarte a proteger tu unidad USB y evitar perder los datos de la unidad USB.
Como finalizar la recuperación de datos de un USB
Os recomendamos a todos vosotros (ya seáis usuarios expertos o noveles) utilizar MiniTool Power Data Recovery – el mejor software para recuperar archivos para Windows 10, Windows 8 y Windows 7 – para recuperar los datos perdidos desde el dispositivo USB de manera fácil y segura.
7 pasos para recuperar los datos de un USB
Paso número uno: después de descargar el software a tu ordenador, debes instalarlo y ejecutarlo inmediatamente. Ahora, conecta la unidad USB que incluye los datos perdidos al PC. (Haz clic para consultar cómo recuperar datos del disco duro.)
Paso dos: elige la opción Removable Disk Drive ubicado en el panel izquierdo de la interfaz principal. Después, busca tu unidad USB en el panel que hay situado a mano derecha.
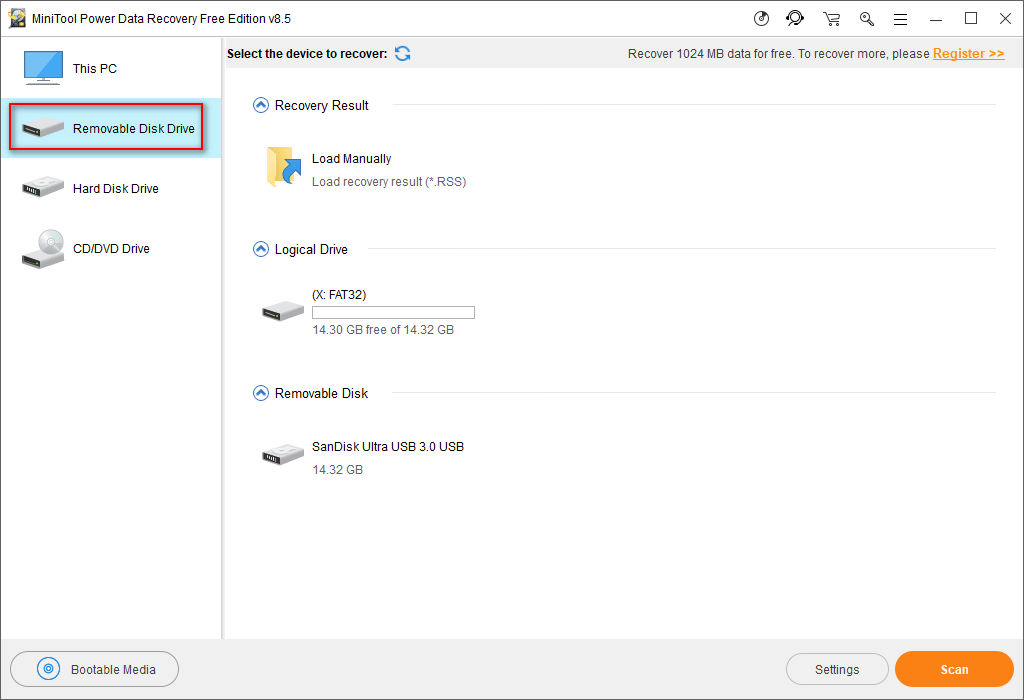
Atención:
Es posible que, en ocasiones, no encuentres la unidad USB en la interfaz principal. Por favor, lee las soluciones que han sido mencionadas en los artículos de más abajo para recuperar una unidad USB no reconocida.
- ¿Cómo puedo recuperar una unidad USB que no se reconoce?
- ¿Cómo arreglar un disco duro USB que no aparece?
La opción Removable Disk Drive también resulta adecuada para recuperar ficheros de una unidad USB rota (cómo reparar un USB averiado).
Paso tres: después, elige la unidad USB y haz clic en el botón Scan ubicado en la parte inferior derecha.
Paso cuatro: espera hasta que termine el escaneo para obtener el mejor resultado de la recuperación.
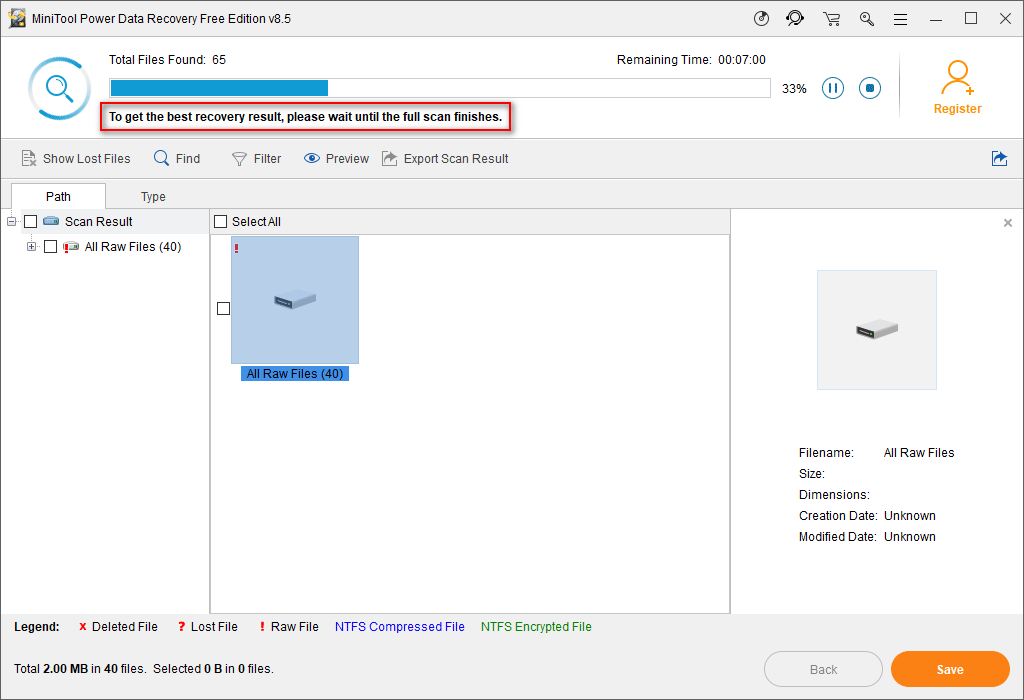
Por supuesto, también puedes ir examinando los resultados mientras va escaneando.
- Si no puedes encontrar todos los archivos que necesitas, por favor, espera que termine el análisis por completo.
- Si todos los archivos que necesitas ya han aparecido en la lista, por favor, detén el escaneo y elígelos para recuperarlos.
Paso cinco: añade una marca de verificación delante del archivo que desees recuperar y haz clic en el botón Scan para que aparezca una ventana de configuración.
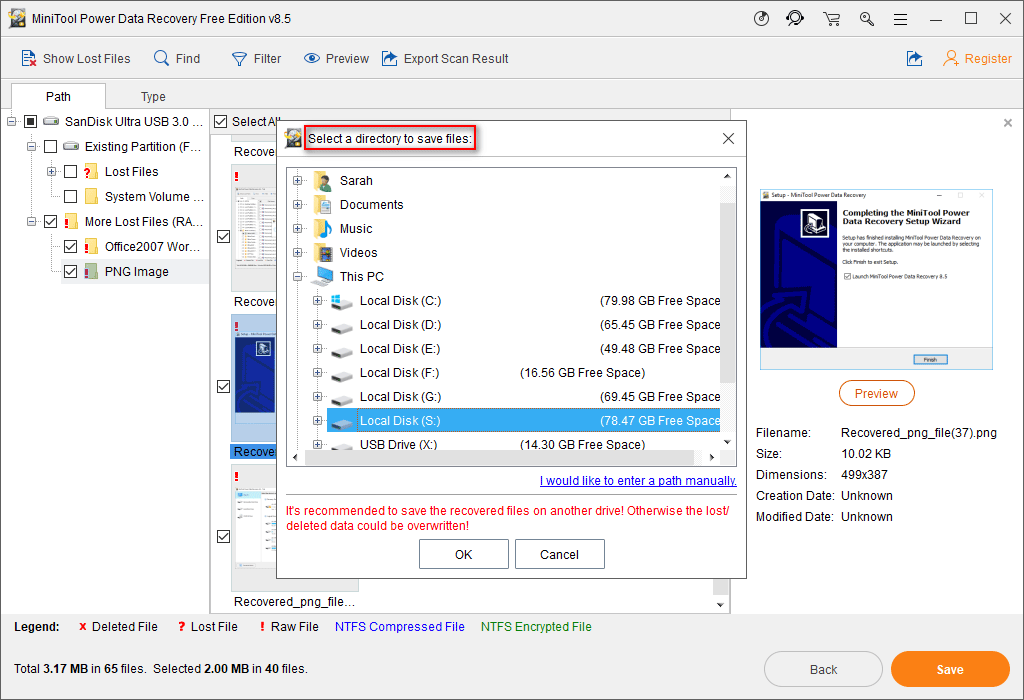
Paso seis: especifica la ubicación que va a utilizar para guardar los datos recuperados y luego haz clic en OK para confirmar tu elección.
Paso siete: espera a que termine de recuperarse la unidad USB.
De hecho, también puedes usar MiniTool Power Data Recovery cuando los datos del pen drive no aparecen o cuando los ficheros estén ocultos en el USB.
¿Por qué elegir MiniTool Power Data Recovery para recuperar archivos USB?
7 razones para elegir MiniTool Power Data Recovery Free:
- Es gratis, seguro y no da problemas.
- Es realmente ligero y apenas no tiene requisitos de hardware importantes.
- Incorpora cuatro opciones distintas para afrontar casi cualquier problema de pérdida de datos (siempre y cuando los datos perdidos no hayan sido sobrescritos por la información nueva).
- Este programa gratuito de recuperación de datos tiene una interfaz de estilo asistente. No necesitarás preocuparte porque puedes realizar la tarea completamente siguiendo la guía de los asistentes.
- Cuenta con una capacidad de exploración muy fuerte, una velocidad de escaneo rápida y cuenta con una protección de datos automática.
- Funciona perfectamente en distintos sistemas operativos y puede recuperar datos de casi cualquier dispositivo de almacenamiento: una unidad flash USB, tarjetas de memoria, CDs, DVDs, unidades SSD, discos duros, etcétera.
- Incluso aunque la recuperación de datos no se complete del todo, los datos actuales no sufrirán daños.
¿Por qué no darle una oportunidad si te encuentras en una situación complicada de pérdida de datos USB o en otros dispositivos?
5 problemas comunes de los dispositivos de almacenamiento USB
Cuando hayas perdido datos valiosos, probarás cualquier medio posible para intentar recuperarlos. Por lo tanto, por el bien de los usuarios, hemos resumido 5 problemas comunes que pueden ocurrir durante el uso de un dispositivo de almacenamiento USB.
No puede extraer la unida USB con seguridad
Algunos os habréis encontrado en esta situación: cuando intentáis quitar el dispositivo USB del ordenador, descubres que el dispositivo no se puede quitar de forma segura; Windows te dice que no se ha podido detener el dispositivo y te pide que cierres todos los programas que pudieran estar utilizándolo y que lo intentes de nuevo más tarde.
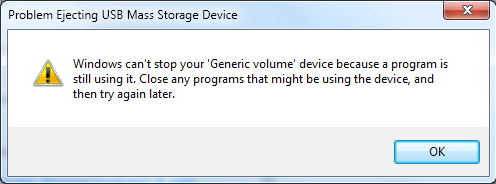
Para solucionar esto, debes probar las siguientes soluciones:
- Por favor, comprueba primero que no haya ninguna copia o transferencia de datos en progreso.
- Tendrás que asegurarte de que no hay ningún programa utilizando los ficheros de esta unidad USB en Windows (por ejemplo, un vídeo que se esté reproduciendo en el reproductor de Windows media); si así fuera, ciérralo.
- Si, después de cerrar todo, sigue sin poderse extraer el dispositivo USB, tendrás que abrir el Administrador de Tareas y cerrar todas las aplicaciones innecesarias y servicios en segundo plano. (Y si esto todavía no ayuda, puedes probar también a detener el proceso explorer.exe.)
El dispositivo USB no se reconoce
En ocasiones, después de conectar el dispositivo USB al ordenador, no pasa nada. A esto se le conoce como el problema de que el dispositivo USB no se reconoce.
Después de investigar, he descubierto las siguientes razones que pueden llevar a este problema:
- Un problema de la línea de datos USB
- Inestabilidad de voltaje en el interfaz USB
- Problemas de compatibilidad
- Problemas de ajuste de la BIOS
- Problemas de unidad oculta
Puede actualizar su BIOS a la versión más reciente para resolver los problemas relacionados. Sin embargo, puede ocurrir que su PC no pueda arrancar después de actualizar la BIOS.
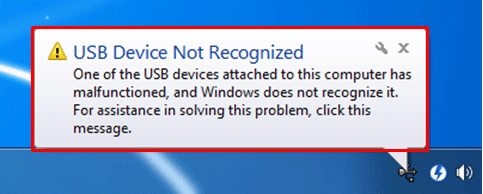
Respectivamente, aquí encontrarás nuestros consejos para solucionar el problema de USB no reconocido:
- Conecta la línea de datos USB a otro ordenador para comprobar si se ha averiado.
- Comprueba que el voltaje del interfaz USB sea el adecuado.
- Comprueba si la placa base y el sistema son compatibles entre si.
- Asegúrate de que el USB se encuentra activado en la BIOS y en el sistema operativo.
- Intenta esconder la unidad con el Administrador de Discos o con una herramienta de terceros.
No se puede acceder al dispositivo USB
Entiendo lo frustrante que puede ser no poder entrar al dispositivo de almacenamiento USB con tu ordenador (te dice que necesita ser formateado para usarlo). Si ocurre esto, no se pueden ver los datos guardados en ese dispositivo USB. Puede aparecer un mensaje del sistema que te pida formatear la unidad para usarla.
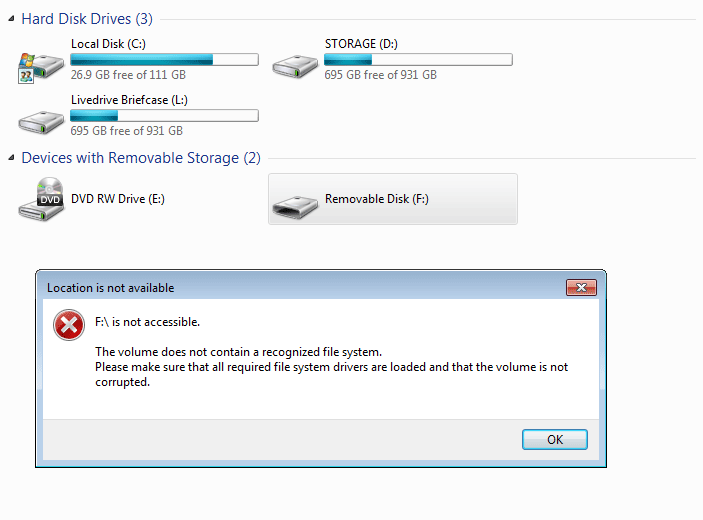
Como puedes ver en la imagen anterior, Windows dice que el dispositivo USB seleccionado no es accesible y que el volumen no contiene un sistema de archivos reconocido. Realmente, este mensaje puede aparecer después de que el dispositivo USB sea atacado por un virus o haya quedado corrupto por otras razones.
En este caso, te recomendamos utilizar MiniToolPower Data Recovery para recuperar los datos del dispositivo USB inaccesible antes de intentar realizar cualquier otra operación para reparar el dispositivo. Después, puedes formatear el dispositivo USB utilizarlo.
He formateado el USB por error
Realmente, para formatear un USB sólo se necesitan unos pocos clics:
- Haz clic derecho en la unidad USB desde el Explorador de Archivos -> elige Formatear del menú emergente -> haz clic en el botón de Inicio de la ventana de formatear.
- Haz clic derecho en la unidad USB del Administración de Discos de Windows -> elige Formatear del menú emergente -> haz clic en ACEPTAR de la ventana de formatear después de elegir una etiqueta para el volumen, un sistema de archivos y el tamaño de asignación de la unidad.
- Elige la unidad USB y luego la función de formatear en una herramienta de terceros (ver cómo formatear una partición con MiniTool Partition Wizard).
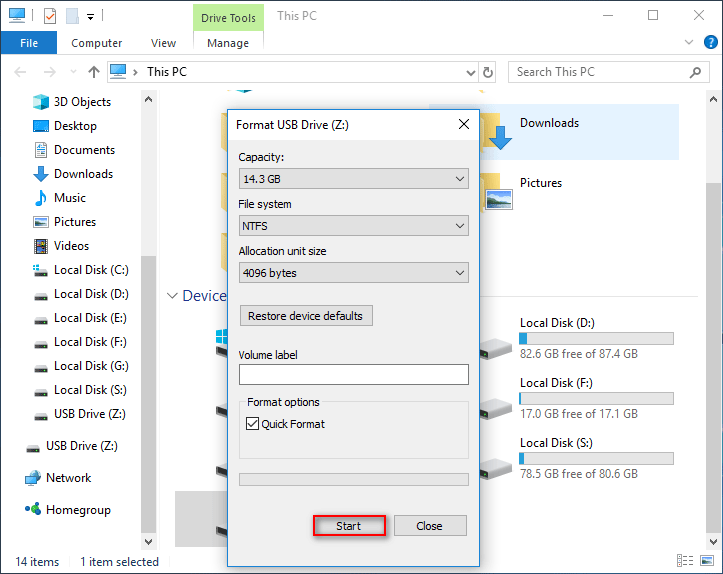
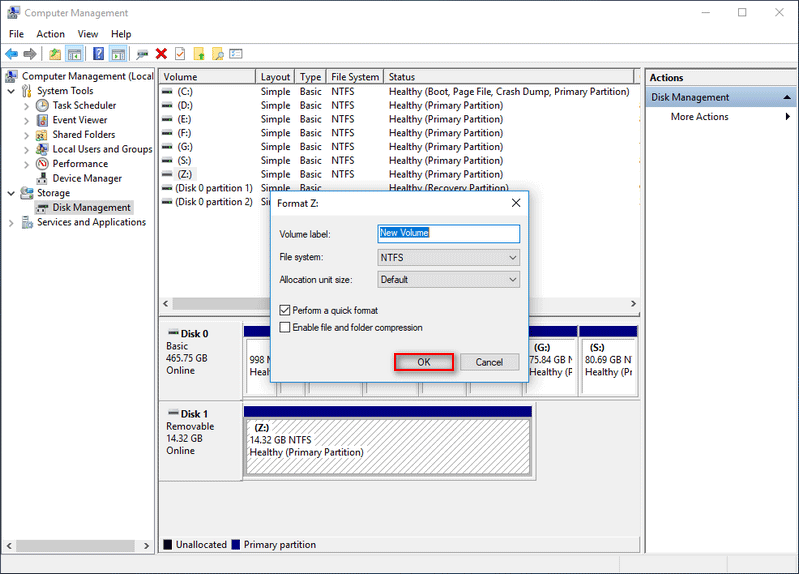
Lo más importante que muchas personas quieren hacer después de formatear un dispositivo USB es recuperar los datos de esa unidad. Para finalizar la recuperación del USB, te recomendamos utilizar MiniTool Power Data Recovery:
- Conecta el dispositivo USB al ordenador.
- Abre el programa y elige Removable Disk Drive.
- Haz doble clic en la unidad USB desde el panel situado a mano derecha.
- Examina el resultado de la exploración y elige los ficheros que desees.
- Haz clic en el botón Save y elige una ubicación segura para guardar los archivos.
Borrar los datos del USB por Accidente
Sin duda, todo el mundo comete errores en su vida y en su trabajo. La situación es la misma cuando se trata de guardar datos y gestionar un dispositivo USB.
Muchos usuarios han dicho que han borrado archivos útiles del dispositivo USB de manera no intencionada y que se han sentido realmente a disgusto después de darse cuenta de su error. Sin duda, esto es algo común y comprensible. Sin embargo, cometer este fallo es realmente molesto para muchos.
De hecho, los datos eliminados pueden recuperarse fácilmente utilizando MiniTool Power Data Recovery. En cuanto a cómo recuperar los archivos borrados de un USB, por favor, lee este post:
Concluyendo, cuando no se puede acceder a un USB o se han perdido datos valiosos, lo primero que hay que hacer es recuperar los datos de dicho dispositivo USB. Teniendo en cuenta que no todos los usuarios pueden hacerse cargo de pagar un servicio de recuperación de datos, te hemos proporcionado algunas soluciones para recuperar datos de una unidad USB gratis en las explicaciones anteriores. Esperamos que puedes encargarte de recuperar archivos USB gratis después de haber leído este artículo.
Recomendación
- Windows no pudo reparar la unidad – Solución rápida
- ¿Dónde van a parar los archivos borrados? Problema resuelto
- Cómo recuperar archivos borrados de una tarjeta SD fácilmente
Cómo proteger los dispositivos de almacenamiento USB
Si los datos importantes se guardan en un determinado dispositivo de almacenamiento USB, la estricta gestión y control de este dispositivo se convierte en extraordinariamente significativa. Tienes hacer lo posible para evitar pérdidas de datos importantes o funcionamientos incorrectos.
He resumido 5 maneras de ayudarte a evitar la pérdida de datos al máximo posible, por lo que no tendrás que preocuparte buscando más soluciones para recuperar los datos de un USB.
Método 1: habilitar la protección contra escritura.
Para prohibir a los demás que modifiquen libremente los datos importantes almacenados en un dispositivo USB, puedes modificar el correspondiente valor clave del registro del sistema. Así, los usuarios normales solo podrán acceder a los datos del dispositivo USB, sin poder cambiarlos.
Método 2: controlar si hay un virus activo.
Teniendo en cuenta que es algo muy común que los dispositivos USB se infecten por virus, recomendamos tomar medidas para controlar la ejecución automática de virus y de troyanos en los dispositivos USB (por ejemplo, rechazar el derecho de acceso de todas las cuentas al dispositivo USB). De no ser así, cuando el dispositivo USB se conecte al ordenador, tanto los virus como los troyanos se activarán automáticamente y los datos sufrirán daños.
Cómo recuperar los archivos eliminados por un ataque de virus:
Método 3: ocultar la unidad.
Si no quieres que los demás vean los datos que tienes guardados en cualquier unidad USB, también puedes ocultar todas las unidades excepto las de los discos duros locales. Así, si alguien conecta el USB al ordenador sin tu permiso e intenta acceder al mismo, no lo conseguirán.
Te recomendamos utilizar la función Hide Partition de MiniTool Partition Wizard para ocultar la unidad.
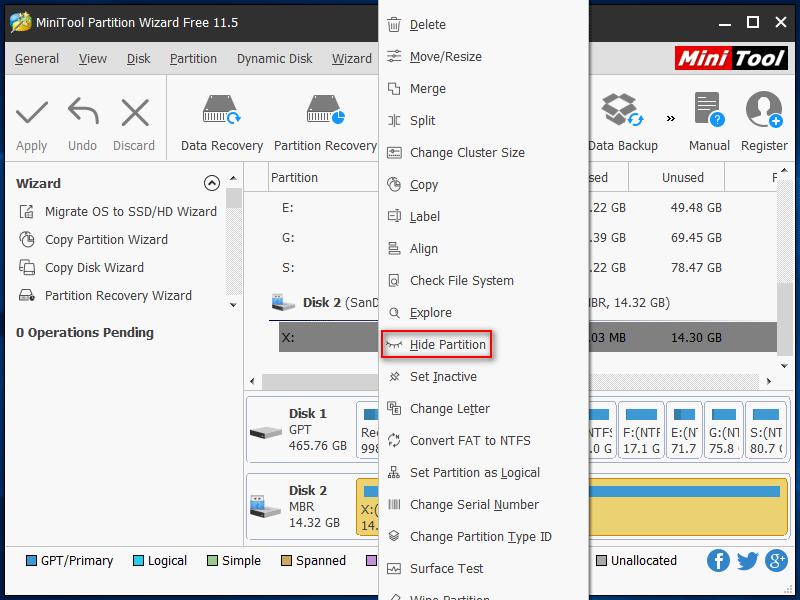
Método 4: ponerle una contraseña.
Si crees que es demasiado problemático para ti acceder a los datos de una unidad USB oculta, puedes elegir poner una contraseña al dispositivo, en lugar de esconderla por completo. Por ejemplo, Windows BitLocker puede ayudarte a cifrar tu unidad. (Haz clic aquí si quieres descubrir cómo recuperar una unidad cifrada con BitLocker.)
Método 5: deshabilitar la reproducción automática de los dispositivos.
Cuando se conecta un dispositivo USB al ordenador, Windows abre automáticamente el dispositivo correspondiente para ayudar a los usuarios a acceder rápidamente a los archivos contenidos en él. No obstante, es muy fácil que un virus aproveche esta función para provocar daños en tus datos.
Conclusión
Como puedes ver fácilmente, los USB son unos de los dispositivos más importantes. Con la ayuda de un USB, puedes transferir datos entre distintos dispositivos de almacenamiento sin usar la red. Además, las distintas variedades de dispositivos USB nos facilitan el trabajo y nos ayudan en nuestro desempeño diario.
Simplemente por el uso frecuente, los dispositivos USB pueden averiarse sin que nos demos cuenta. Pero, no importa que problema tengamos, puedes recuperar los datos de un USB. Después, puedes utilizar todos los métodos posibles para reparar el problema y asegurarte de que el dispositivo funciona bien de nuevo.
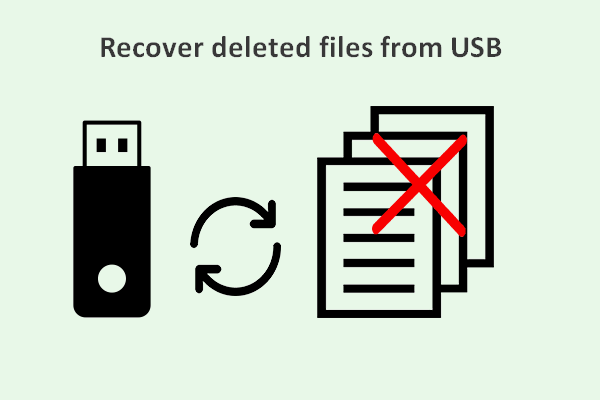
![[SOLUCIONADO] Cómo recuperar archivos eliminados por el ataque de un virus | Guía](https://images.minitool.com/minitool.com/images/uploads/2022/06/recuperar-archivos-eliminados-por-el-ataque-de-un-virus-thumbnail.jpg)