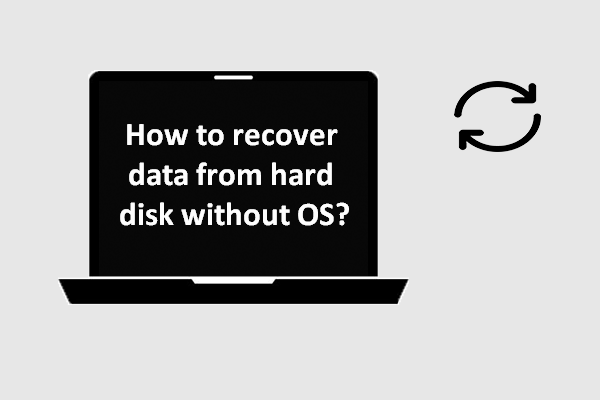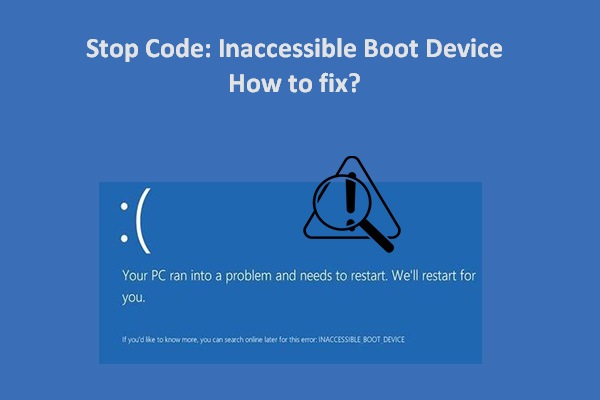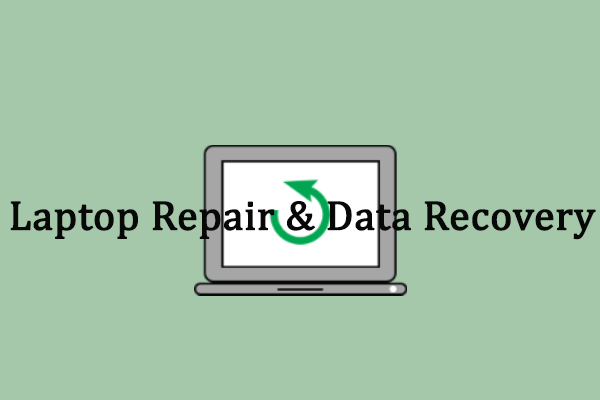Contrairement à tous les systèmes d'exploitation Windows précédents, Windows 10 n'est pas un OS spécifique. Il s'agit davantage d'un service que d'un système d'exploitation (il comprend une série de systèmes d'exploitation pour ordinateurs personnels publiés par Microsoft). Ne pas pouvoir démarrer dans Windows 10 est une situation affreuse et désemparante; pour cette raison, j'aimerais parler de l'erreur d'échec de démarrage de Windows 10 et présenter les outils et méthodes de réparation utiles.
En mars 2019, il y avait plus de 800 millions d’utilisateurs de Windows 10. Ainsi, tout problème sur Windows 10 aurait d’énormes répercussions. L’un des problèmes les plus redoutables auxquels les utilisateurs de Windows 10 pourraient être confrontés est l’échec du démarrage de l’ordinateur. Une fois que vous constatez que votre Windows 10 ne veut pas démarrer, aucun programme sur l’ordinateur ne peut être utilisé et aucune donnée enregistrée sur le disque ne peut être accédée. Quelle catastrophe!
Mais heureusement, l’échec du démarrage de Windows 10 peut être résolu dans bon nombre de cas. Pour cela, vous pouvez utiliser le disque d’installation de Windows, les programmes intégrés de Windows et même des logiciels tiers (de MiniTool Solution et d’autres sociétés renommées) pour corriger le problème afin de redémarrer Windows 10 sans encombre.
Par conséquent, je me concentrerai sur la présentation de l’outil de réparation au démarrage de Windows 10 et les étapes correspondantes pour réparer Windows 10.
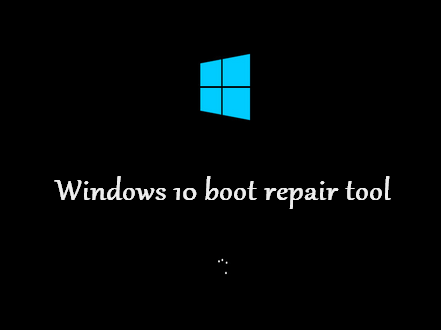
Causes de l’échec de démarrage de Windows 10
Avant de parler de la réparation de Windows 10, j’aimerais vous montrer les raisons courantes qui font qu’un ordinateur ne démarre pas (les causes de l’échec de démarrage du disque Windows 10). L’échec de démarrage du disque est un problème grave qui fait que votre Windows 10 ne parvient pas à se charger correctement. Vous verrez un écran noir ou un écran bleu lorsque vous ne pouvez pas démarrer Windows 10 et le message d’erreur & le code d’erreur seront affichés dans la plupart des cas.
Il existe 8 facteurs principaux à l’origine des problèmes de démarrage de Windows 10.
Facteur #1: le disque de démarrage n’est pas connecté correctement
Votre ordinateur ne reconnaîtra pas le disque dur s’il n’est pas branché correctement ou si la connexion est lâche.
Correctif: vous devez éteindre votre ordinateur et enlever tout matériel d’alimentation; ensuite, vérifiez la connexion entre votre disque de démarrage et l’ordinateur.
Facteur #2: le nouveau disque n’est pas configuré correctement
Si vous avez apporté un nouveau disque dur pour remplacer l’ancien disque de démarrage mais que vous ne l’avez pas configuré correctement, vous ne pourrez pas non plus démarrer Windows 10 avec succès.
Correctif: vous devez éteindre votre ordinateur -> insérer le disque d’installation du système -> configurer correctement le nouveau disque dur.
Facteur #3: la séquence de démarrage n’est pas correcte dans le BIOS
Comme vous le savez, la fonction du BIOS (Basic Input/Output System, également connu sous le nom de système BIOS, ROM BIOS ou PC BIOS) est de rechercher le disque dur bootable en fonction de l’ordre des périphériques de démarrage configurés lorsque vous démarrez un ordinateur. Par conséquent, si la séquence de démarrage du BIOS n’est pas correcte, votre Windows 10 ne pourra pas démarrer.
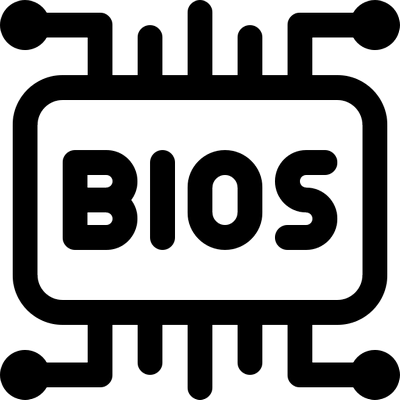
Correctif: entrez dans la fenêtre du BIOS lors du démarrage de votre PC afin de changer l’ordre de démarrage, déplaçant ainsi le bon disque de démarrage à sa place.
Facteur #4: les fichiers système sont corrompus
Les fichiers système ont une importance capitale dans le démarrage d’un système d’exploitation (OS). Si les fichiers système nécessaires sont corrompus/endommagés, il est évident que votre Windows 10 ne démarrera pas.
Correctif: si vous n’avez pas de sauvegarde des fichiers système, vous n’aurez d’autre choix que de réinstaller votre OS Windows 10.
Facteur #5: la partition de démarrage ou le disque est endommagé
Supposons que le disque dur bootable ou la partition de démarrage soit endommagé, votre Windows ne démarrera pas. Lorsqu’une partition ou un disque est endommagé, toutes les données qui y sont enregistrées (y compris les fichiers de démarrage) sont affectées et Windows 10 ne parvient pas à démarrer.
Correctif: vous devez récapituler les causes possibles de l’endommagement de la partition ou du disque et essayer de les corriger par les méthodes correspondantes.
Facteur #6: la table de partition est invalide
Située sur le disque dur, une table de partition est une structure de données de 64 octets contenant des informations sur la disposition des disques et des partitions. Dans certains cas, Windows 10 ne démarre pas parce que la table de partition n’est plus valide.
Correctif: vous devez trouver les causes possibles de l’erreur de table de partition invalide et ensuite effectuer les solutions correspondantes.
Facteur #7: le secteur de démarrage est endommagé
Le secteur de démarrage est en fait un secteur physique sur votre disque dur. Il stocke les informations nécessaires devant être utilisées pour compléter le processus de démarrage de l’OS. Par conséquent, la réparation de Windows 10 est indispensable si le secteur de démarrage est corrompu en raison d’une attaque de virus ou d’autres raisons.
Correctif: vous devez corriger/recréer le Master Boot Record (MBR) et supprimer les virus pour corriger efficacement le secteur de démarrage corrompu.
Facteur #8: Il y a une incompatibilité logicielle avec les paramètres du système
Parfois, votre système s’exécute comme d’habitude après que vous ayez installé un nouveau logiciel sur l’ordinateur. Cependant, lorsque vous redémarrez le PC la fois suivante, il ne veut pas démarrer. La raison possible de ce problème est que le nouveau logiciel est incompatible avec votre système d’exploitation actuel.
Correctif: vous devez démarrer en mode de récupération Windows pour désinstaller le logiciel ou réinstaller le système d’exploitation (ce qui entraînera certainement une perte de données).
Messages d’erreur populaires à propos de Windows 10 qui ne veut pas démarrer
Il se peut que vous soyez familier avec un ou plusieurs des messages d’erreur suivants lorsque votre Windows 10 refuse de démarrer.
Erreur 1: Périphérique de démarrage introuvable. Veuillez installer un système d’exploitation sur votre disque dur.
Erreur 2: Erreur de chargement du système d’exploitation.
Erreur 3: Windows n’a pu se charger correctement. La Restauration système peut essayer de restaurer votre PC à un point antérieur où il fonctionnait correctement. Cette réparation ne changera pas les données personnelles, mais elle pourrait supprimer certaines applications installées récemment. Vous ne pouvez pas annuler ce processus.
Erreur 4: Système d’exploitation manquant/Système d’exploitation introuvable.
Erreur 5: Redémarrez et sélectionnez le périphérique de démarrage approprié ou insérez le Boot Media dans le périphérique de démarrage sélectionné et appuyez sur une touche_.
Erreur 6: Votre PC a rencontré un problème et doit être redémarré. Nous le redémarrerons pour vous.
Erreur 7: Windows a rencontré un problème. Nous recueillons simplement quelques informations sur l’erreur, puis nous redémarrerons votre ordinateur.
Erreur 8: Votre PC a rencontré un problème et doit être redémarré. Nous recueillons simplement quelques informations sur les erreurs, puis nous le redémarrerons pour vous. (*% complété).
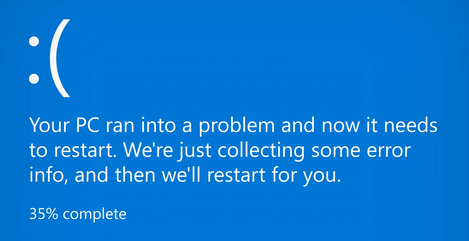
Erreur 9: Table de partition invalide.
Erreur 10: Windows n’a pas réussi à démarrer. Un changement récent de matériel ou de logiciel peut en être la cause. Pour corriger le problème: 1. Insérez votre disque d’installation de Windows et redémarrez votre ordinateur. 2. Choisissez vos paramètres de langue, puis cliquez sur « Suivant ». 3. Cliquez sur « Réparer votre ordinateur ».
Si vous ne disposez pas de ce disque, contactez votre administrateur système ou le fabricant de votre ordinateur pour obtenir de l’aide.
Erreur 11: BOOTMGR est manquant. Appuyez sur Ctrl + Alt + Del pour redémarrer.
Bien sûr, il existe de nombreux autres messages d’erreur qui attendent d’être découverts. Mais j’espère que vous n’en rencontrerez aucun.
Maintenant, vous devez choisir le meilleur disque de réparation de démarrage de Windows 10 adapté à votre cas. Je vous présenterai les outils et méthodes de réparation de démarrage de Windows 10 les plus couramment utilisés et vous montrerai comment récupérer votre Windows 10 avec eux en détail.
#1. Disque d’installation de Windows
Si vous avez un disque d’installation à portée de main, vous pouvez terminer la réparation de Windows 10 en toute simplicité: connectez-le à votre ordinateur Windows 10 -> choisissez les paramètres de langue -> sélectionnez Réparer votre ordinateur.
Si vous n’en avez pas, vous devrez télécharger l’outil de création de supports et l’utiliser pour créer une image disque (fichier ISO) ou une clé USB de récupération de Windows 10:
- Allez sur la page de téléchargement de Microsoft sur un autre ordinateur.
- Recherchez la section Créer un support d’installation Windows 10.
- Cliquez sur le bouton Télécharger l’outil maintenant.
Ensuite, créez le fichier ISO et gravez-le sur un DVD ou une clé USB.
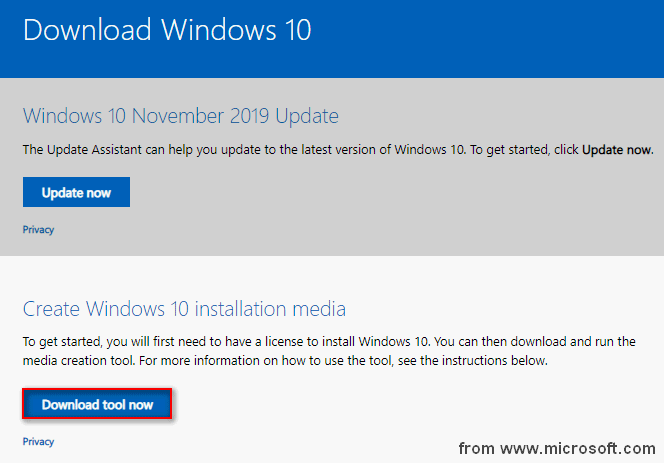
Comment créer un disque de récupération de Windows 10 avec l’outil de création de supports
- Lancez l’installateur et choisissez Oui dans la fenêtre Contrôle du compte utilisateur.
- Lisez les avis et les conditions de licence applicables, puis cliquez sur Accepter pour continuer.
- Cochez Créer un support d’installation (clé USB, DVD ou fichier ISO) pour un autre PC et cliquez sur Suivant.
- Sélectionnez langue, architecture et édition, puis cliquez sur Suivant.
- Cochez la case Clé USB pour créer et graver directement l’image disque de Windows 10. (Veuillez connecter une clé USB en bon état de marche, d’une taille supérieure à 6 Go, à l’ordinateur pendant le processus).
- Si vous avez oublié de connecter la clé USB à l’avance, connectez-la maintenant et cliquez sur Actualiser la liste des lecteurs.
- Sélectionnez la clé USB cible et cliquez sur Suivant.
- Attendez que les opérations s’exécutent jusqu’à ce que vous voyiez Votre clé USB est prête. Cliquez maintenant sur Terminer.
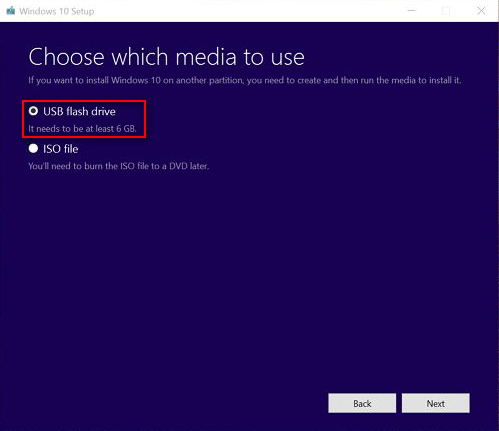
Comment créer un DVD bootable avec l’outil de création de supports
- Répétez les étapes 1 à 4.
- Cochez le fichier ISO et cliquez sur Suivant.
- Choisissez un chemin sur votre PC pour stocker le fichier ISO; assurez-vous qu’il y ait suffisamment d’espace.
- Dans la fenêtre Sélectionner un chemin d’accès, cliquez sur le bouton Enregistrer.
- Attendez jusqu’à ce que vous voyez le message: Graver le fichier ISO sur un DVD.
- Si vous souhaitez graver une récupération de Windows 10 en utilisant un DVD, il suffit d’insérer un DVD dans l’ordinateur, puis de cliquer sur Ouvrir le graveur de DVD. Ensuite, suivez les instructions pour terminer la gravure.
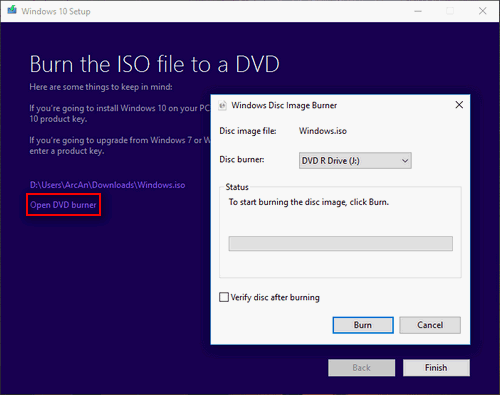
Comment créer un USB bootable avec Rufus
Graver un fichier ISO avec Rufus:
- Ouvrez le site de Rufus pour trouver la section Téléchargement.
- Cliquez sur Rufus ou Portable Rufus et attendez que le téléchargement soit terminé.
- Exécutez l’exécutable de Rufus sans installation.
- Connectez une clé USB maintenant (il est préférable de le faire à l’avance).
- Cliquez sur l’icône du disque qui ressemble à l’icône d’un lecteur optique. Allez sélectionner le fichier ISO de Windows et cliquez sur Ouvrir.
- Cliquez sur le bouton Démarrer et vous verrez une fenêtre d’invite, vous avertissant que toutes les données du lecteur cible seront détruites.
- Si vous n’avez pas de données importantes sur ce disque, cliquez sur OK.
- Attendez que le processus soit complété. Ensuite, vous pouvez le fermer.
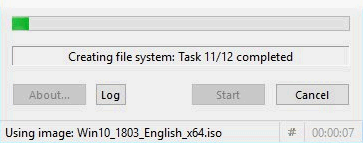
Après cela, vous devez déconnecter l’USB/DVD de récupération de Windows 10 de l’ordinateur et le connecter à Windows 10 qui ne démarre pas. Ensuite, démarrez dans le BIOS et changez la séquence de démarrage afin d’utiliser l’outil de réparation au démarrage de Windows 10 pour corriger les problèmes de démarrage.
#2. MiniTool Media Builder
MiniTool Media Builder peut vous aider à créer trois disques de réparation au démarrage de Windows 10.
Un: Disque de démarrage de MiniTool Power Data Recovery
Premièrement, vous devez vous rendre sur le site officiel pour obtenir MiniTool Power Data Recovery sur un autre ordinateur ; assurez-vous de choisir une édition qui comprend un Snap-in WinPE Bootable Builder.
Deuxièmement, récupérez le programme d’installation et exécutez-le pour terminer l’installation ; choisissez de lancer le logiciel dans la dernière étape.
Troisièmement, inscrivez le logiciel grâce à votre licence. Ensuite, cliquez sur l’icône Édition Bootable dans le coin supérieur droit pour faire apparaître MiniTool Media Builder.
MiniTool Power Data Recovery TrialCliquez pour télécharger100%Propre et sûr
Comment utiliser cet outil pour créer un USB/CD/DVD de récupération de Windows 10:
- Cliquez sur le support basé sur WinPE avec le plug-in MiniTool.
- Sélectionnez Dispositif d’écriture sur clé USB ou sur CD/DVD (vous pouvez également sélectionner Fichier ISO pour créer uniquement le fichier ISO et l’utiliser ultérieurement).
- Si vous n’avez pas connecté d’USB ou de CD/DVD, connectez-les maintenant et cliquez sur Actualiser.
- Cliquez sur le bouton Oui dans la fenêtre pop-up qui vous informe que toutes les données du lecteur cible seront détruites.
- Attendez le processus de création du disque de démarrage jusqu’à ce que vous voyiez le message « Les fichiers WinPE ont été créés« . Cliquez ensuite sur le bouton Terminer et retirez correctement le lecteur de l’ordinateur.
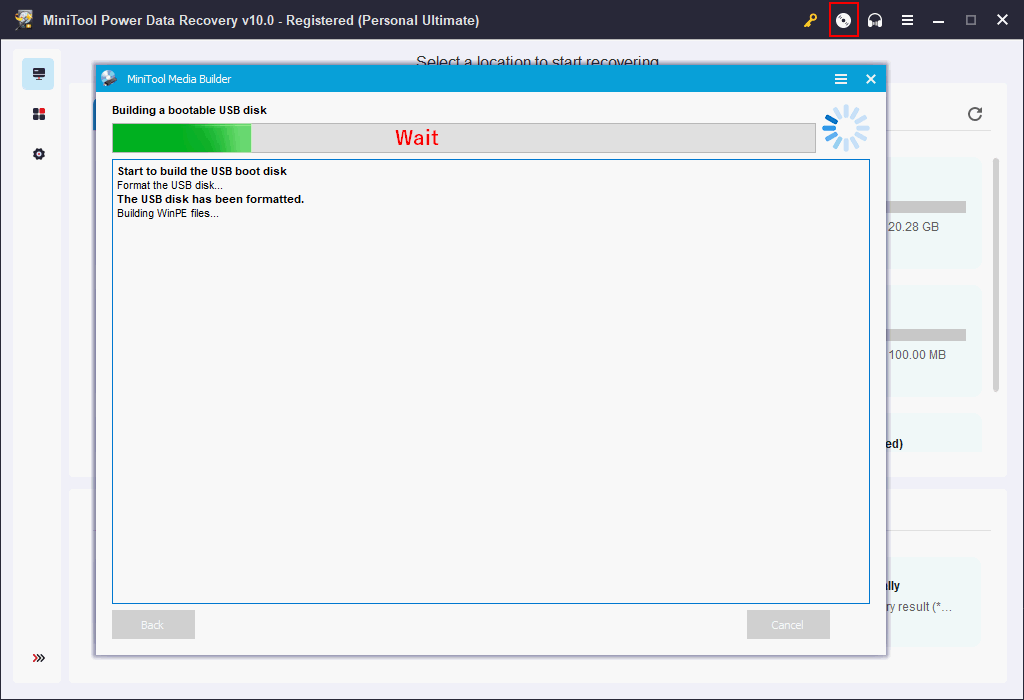
Maintenant, vous pouvez connecter le DVD ou l’USB de récupération de Windows 10 à l’ordinateur cible et changer les paramètres du BIOS afin de démarrer depuis cet outil de réparation. Après cela, veuillez lancer MiniTool Power Data Recovery et l’utiliser pour récupérer les fichiers et dossiers nécessaires depuis le PC qui ne démarre pas.
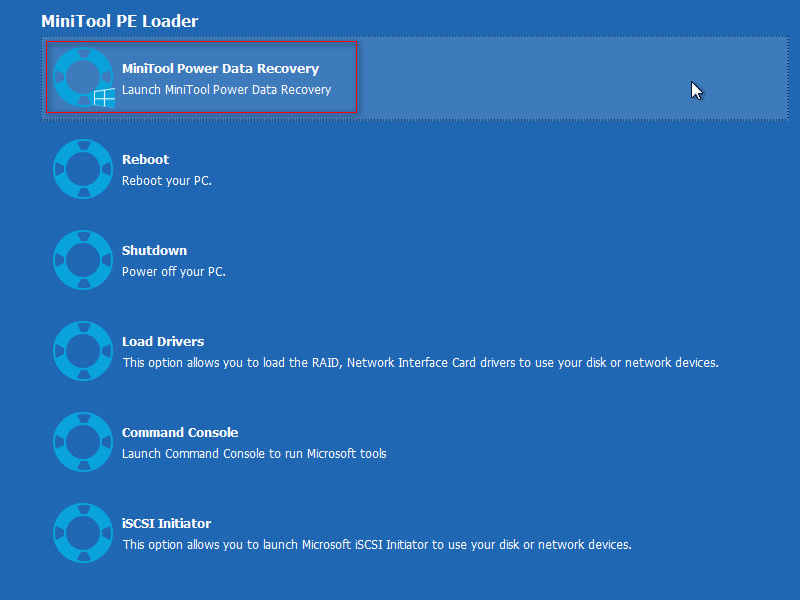
Deux: Disque de démarrage de MiniTool Partition Wizard
Vous pouvez également utiliser MiniTool Partition Wizard et vous inscrire à une édition complète. Ensuite, cliquez sur le bouton Bootable Media pour faire apparaître MiniTool Media Builder. Après cela, répétez les étapes ci-dessus pour créer un disque USB/CD/DVD bootable.
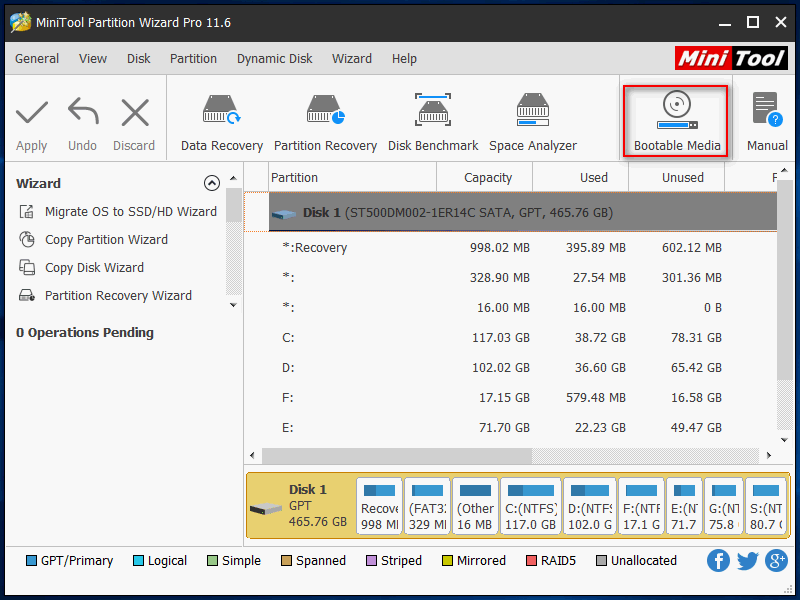
Maintenant, vous pouvez connecter le disque bootable à l’ordinateur cible et changer les paramètres du BIOS pour démarrer depuis cet outil de réparation. Ensuite, lancez l’application -> sélectionnez le disque interne sur lequel Windows 10 est installé -> sélectionnez Recréer le MBR sous Vérifier le disque dans le volet de gauche -> cliquez sur Appliquer dans le coin supérieur gauche et choisissez Oui pour confirmer.
Trois: Disque de démarrage de MiniTool ShadowMaker
Installez et lancez MiniTool ShadowMaker sur un autre ordinateur -> cliquez sur Continuer l’essai -> allez à la page Outils -> cliquez sur Media Builder -> suivez les instructions pour créer l’USB/CD/DVD bootable.
Connectez le disque bootable au système Windows 10 corrompu -> redémarrez le PC pour entrer dans le BIOS -> configurez le BIOS pour démarrer depuis le disque bootable -> allez à la page Sauvegarde -> cliquez sur Source et choisissez Dossiers et fichiers -> restaurez les fichiers nécessaires et sélectionnez une Destination pour enregistrer les fichiers de sauvegarde -> cliquez sur Sauvegarder maintenant.
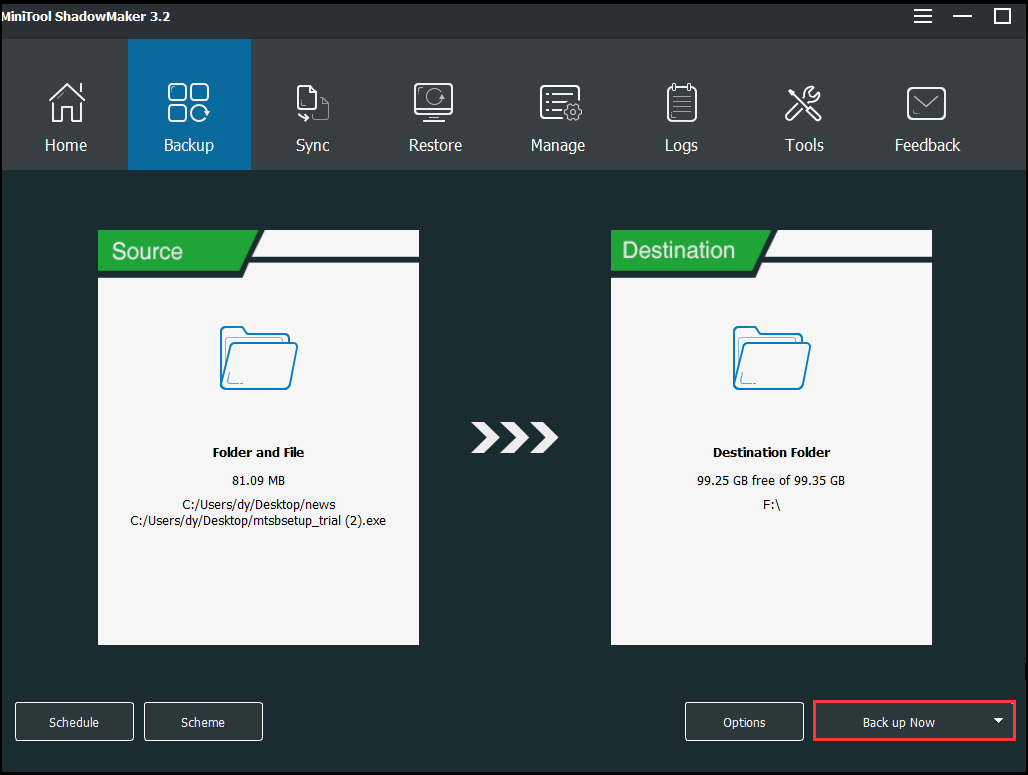
#3. Lecteur de recuperation de Windows 10
Comment créer un lecteur de récupération de Windows 10
- Trouvez un autre PC et connectez une clé USB d’une capacité supérieure à 16 Go.
- Dans le champ de recherche Windows, tapez lecteur de récupération et appuyez sur Enter.
- Confirmez que l’option Sauvegarder les fichiers système vers le lecteur de récupération est cochée et cliquez sur Suivant.
- Sélectionnez le lecteur flash et cliquez sur Suivant.
- Cliquez sur Créer et attendez que le processus se termine.
- Une fois la création terminée, déconnectez la clé USB et utilisez-la sur le PC problématique.
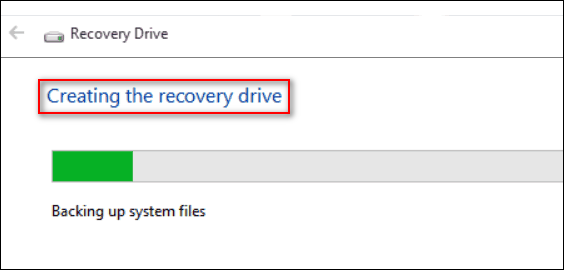
De plus, il existe quelques mesures utiles à prendre lorsque vous ne parvenez pas à démarrer dans Windows 10:
- Démarrer dans la Dernière bonne configuration connue.
- Démarrer dans le mode sans échec (impossible de démarrer dans le mode sans échec de Windows 10).
- Effectuer une réparation au démarrage.
- Exécuter CHKDSK et SFC.
- Recréer le BCD avec l’Invite de commandes.
- Se tourner vers Restauration système ou d’autres sauvegardes.
Il y a plus à savoir sur comment réparer un ordinateur portable Windows 10:
Conclusion
Comme tout autre système, le démarrage de Windows 10 sur un écran noir ou un écran bleu fait partie des inévitables. Ce dont vous avez besoin immédiatement après avoir rencontré un tel problème est un outil de réparation de démarrage de Windows 10. Ce post présente certains des meilleurs outils disponibles lorsque Windows 10 ne démarre pas; vous pouvez sélectionner celui qui vous convient et l’utiliser pour réparer votre ordinateur dès que possible!
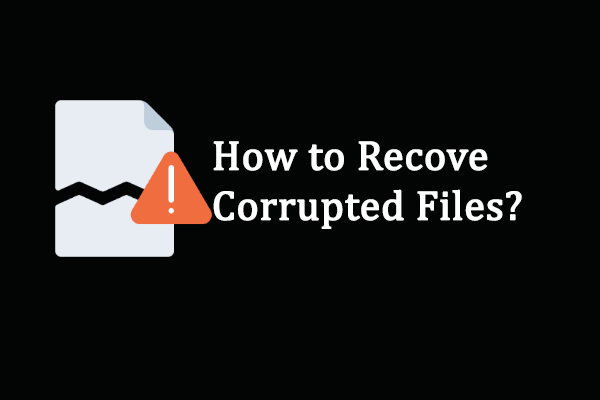
![[Fix] Hard Disk Failure Recovery - How To Recover Your Data](https://images.minitool.com/minitool.com/images/uploads/2018/12/recover-data-failed-hard-drive-thumbnail.jpg)