Você está tentando estender a partição, mas o recurso Estender Volume aparece acinzentado no Gerenciamento de Disco? Leia esta postagem para saber os possíveis motivos, assim como a melhor solução.
Quando o Windows exibe um aviso de pouco espaço em disco ou não há espaço suficiente para salvar novos arquivos, a maioria das pessoas considera estender a partição. Felizmente, desde o Windows Vista, a Microsoft inclui o recurso Estender Volume no utilitário Gerenciamento de Disco integrado ao sistema, que pode ajudar os usuários a aumentar uma partição.
Infelizmente, muitas pessoas reclamam que o recurso Estender Volume no Windows aparece acinzentado, como mostrado abaixo:
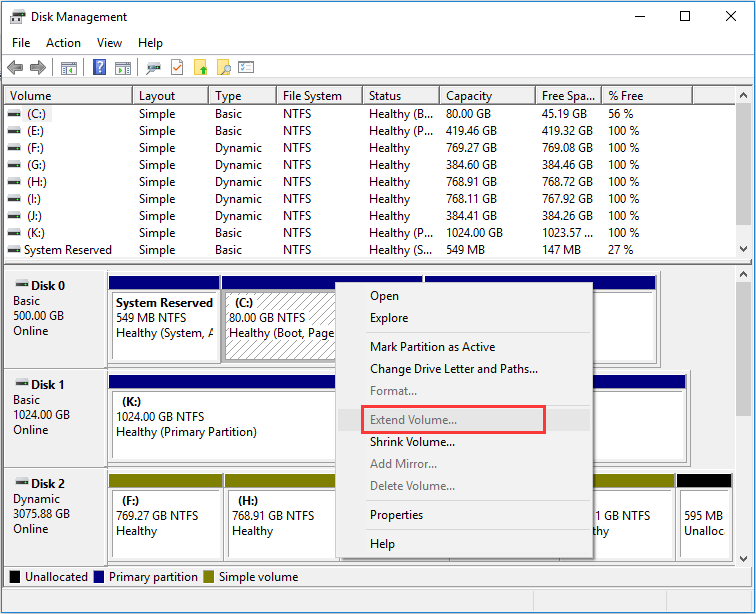
Você sabe o motivo exato desse problema? Já encontrou uma solução? Se não, continue lendo este post para obter informações úteis.
Veja também: Como Abrir o Utilitário de Gerenciamento de Disco no Windows? Ao ler este post, você aprenderá 3 maneiras diferentes.
O Que Faz Com Que a Opção “Estender Volume” Fique Acinzentada
Para Discos Básicos:
- A partição que você deseja ampliar NÃO é uma partição NTFS. As regras da Microsoft estabelecem que o recurso Estender Volume no Gerenciamento de Disco só funciona para uma partição RAW ou NTFS.
- Não há espaço contínuo não alocado atrás da partição primária que você deseja estender, ou não há espaço livre contínuo atrás da unidade lógica que você deseja expandir. Para obter mais informações, consulte Partição Primária x Unidade Lógica.
Para Discos Dinâmicos:
- Não há espaço não alocado em discos dinâmicos.
- Não há espaço contínuo não alocado atrás da unidade C.
- Nenhum espaço contínuo não alocado está localizado atrás do volume espelhado, volume distribuído, volume estendido e volume RAID; OU o espaço contínuo não alocado está localizado atrás de apenas um segmento desses tipos de volumes.
Veja também: Mostramos neste post passos detalhados com capturas de tela para Estender Diferentes Tipos de Volumes Dinâmicos, incluindo volume simples/estendido, volume do sistema, volume espelhado e volume distribuído/RAID 5.
O recurso Estender Volume está acinzentado no Windows 10? Se a resposta for SIM, consulte a seção seguinte para obter soluções (também funcionam para Windows 8/7/Vista/XP).
Estenda a Partição com o MiniTool Partition Wizard
O MiniTool Partition Wizard Free pode ajudar os usuários a estender partições FAT32 e NTFS, havendo ou não espaço não alocado no disco rígido.
Lembrete: se a partição a ser estendida for uma partição do sistema, partição reservada do sistema ou partição do sistema EFI, é recomendado fazer um backup do seu sistema operacional ou usar o Minitool Partition Wizard Inicializável (incluído na Pro Edition) para executar este trabalho em caso de eventuais acidentes.
Veja também: Dois Métodos Para Estender a Unidade C de Modo Simples e Fácil
A seguir, vamos estender a partição FAT32 no Windows 10 usando a edição gratuita como exemplo.
MiniTool Partition Wizard FreeClique para baixar100%Limpo e seguro
Passo 1. Inicie a ferramenta de particionamento para abrir sua interface principal.
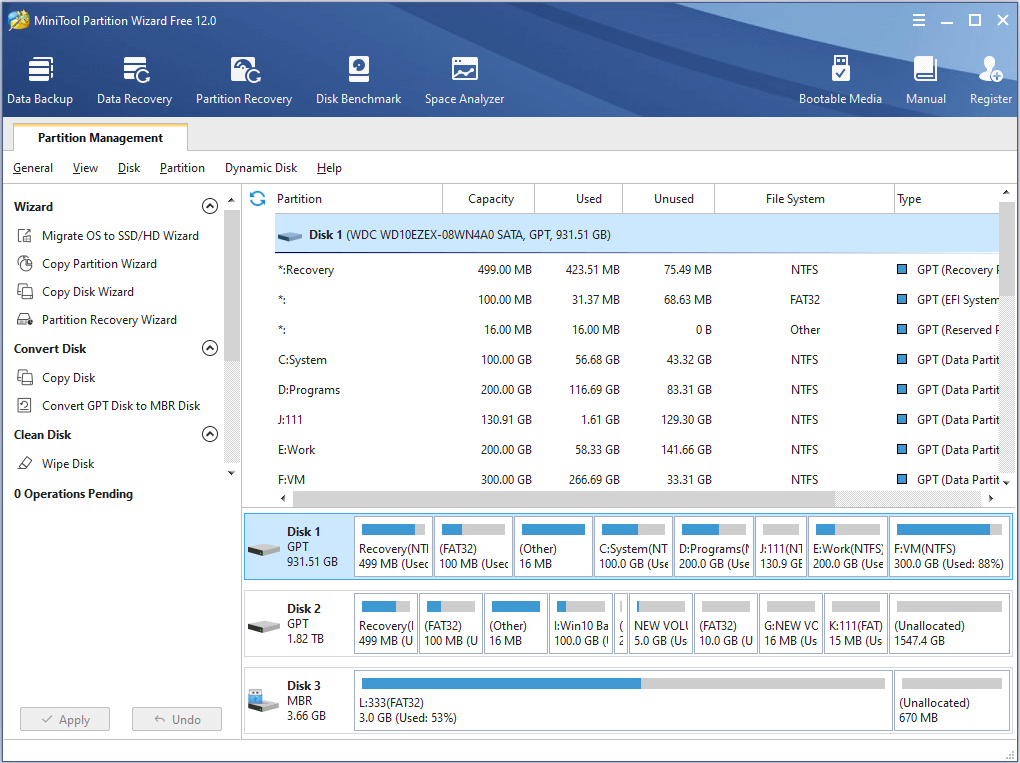
Passo 2. Selecione a partição que precisa ser estendida (aqui, estendemos a partição E, que é uma partição NTFS, e não há espaço não alocado contíguo à partição) e clique na função Estender Partição no painel de ações.
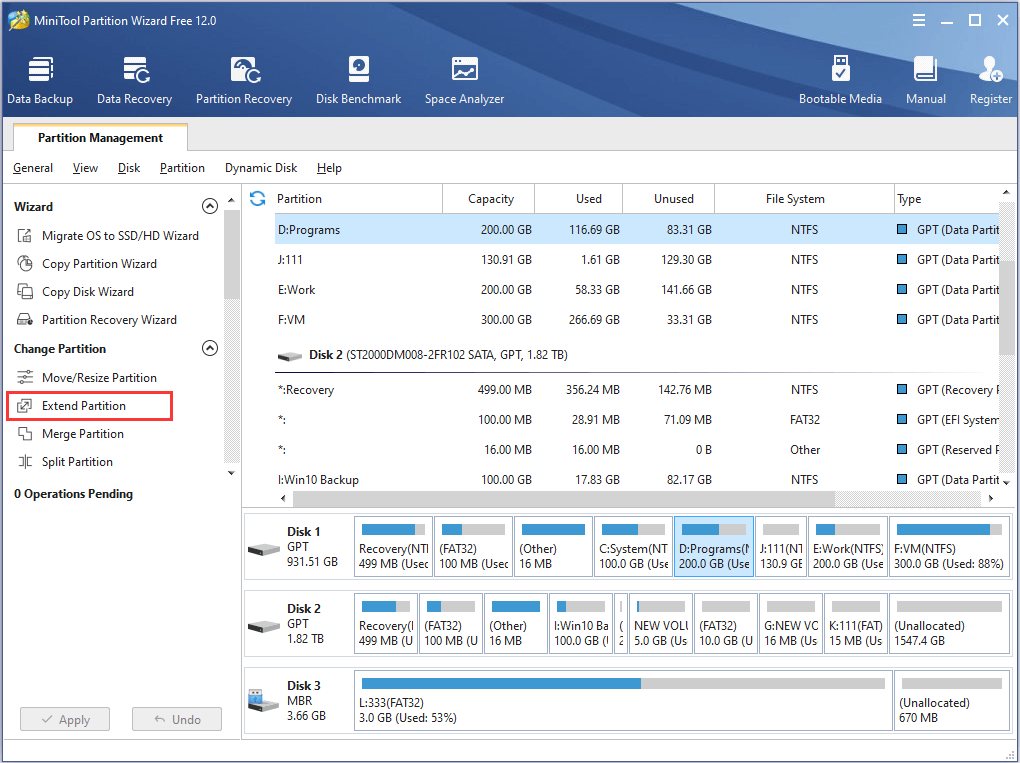
Passo 3. Expanda a partição E tomando espaço livre de uma partição existente ou de um espaço não alocado e arraste o botão deslizante para decidir quanto espaço tomar.
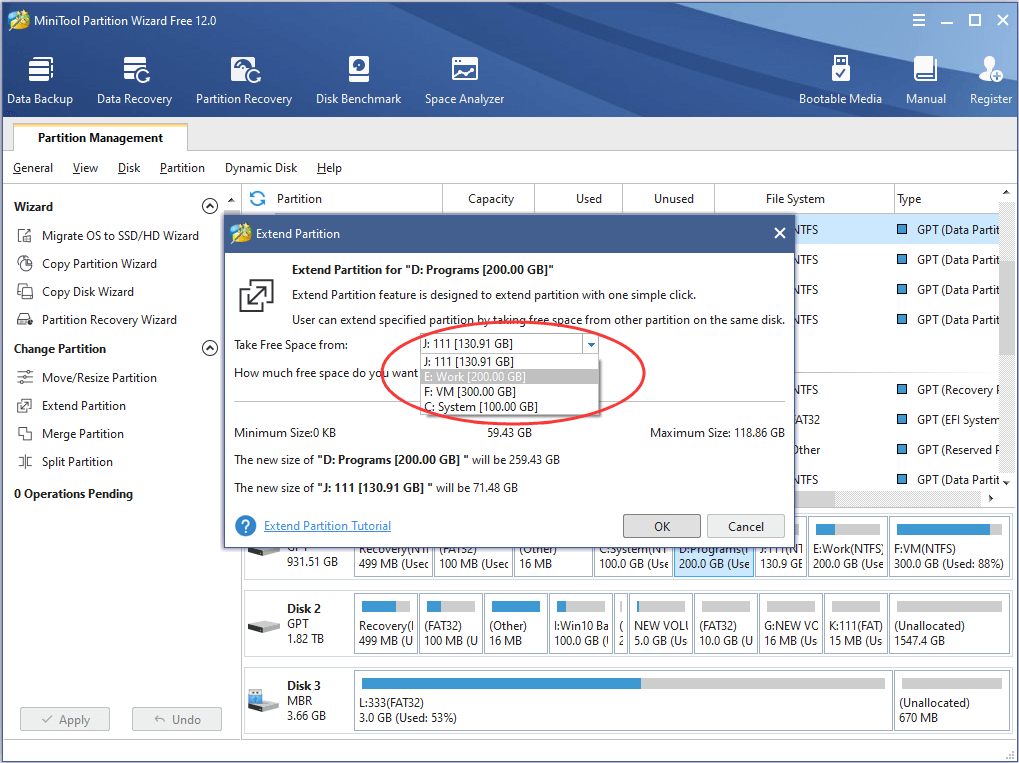
Passo 4. Selecione Aplicar todas as alterações caso sejam satisfatórias.
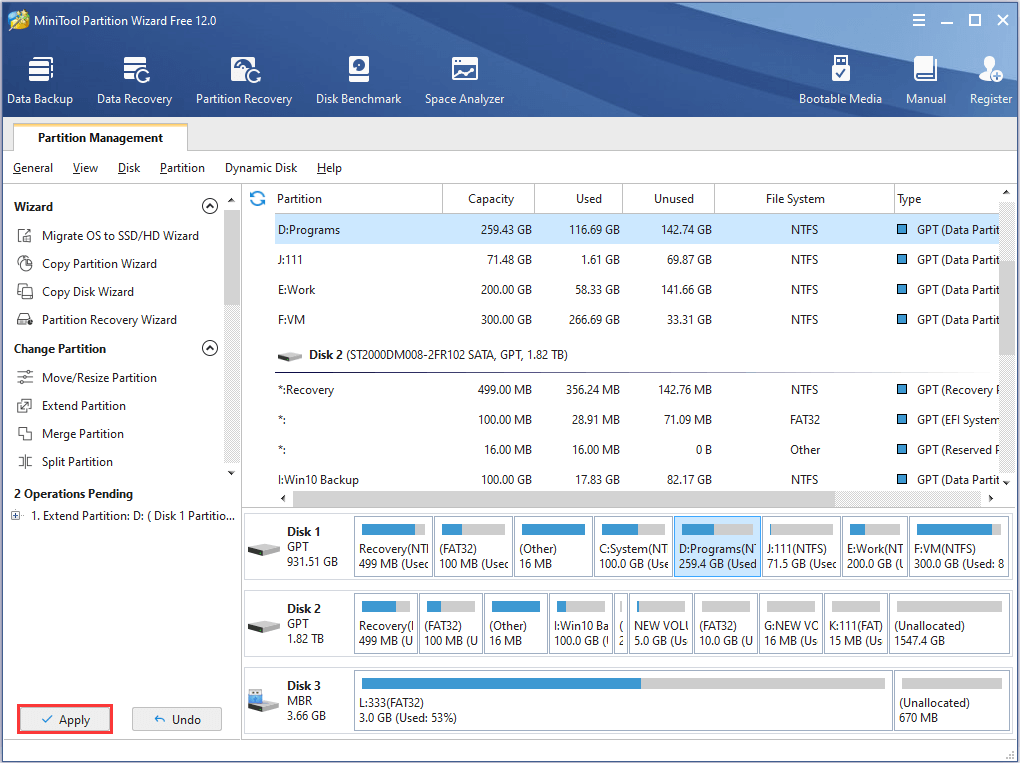
Após a aplicação, a partição selecionada será estendida. Agora, baixe a ferramenta de partição MiniTool Partition Wizard para resolver o problema da opção “Estender Volume” acinzentada.
MiniTool Partition Wizard FreeClique para baixar100%Limpo e seguro
Agora é sua vez
Agora é só verificar o motivo exato que faz com que o recurso “Estender Volume” apareça acinzentado no Gerenciamento de Disco. Ao mesmo tempo, você pode experimentar este gerenciador de partição gratuito para estender a partição de modo flexível.
Para qualquer dúvida sobre o uso do software MiniTool, não hesite em nos contatar através de [email protected].