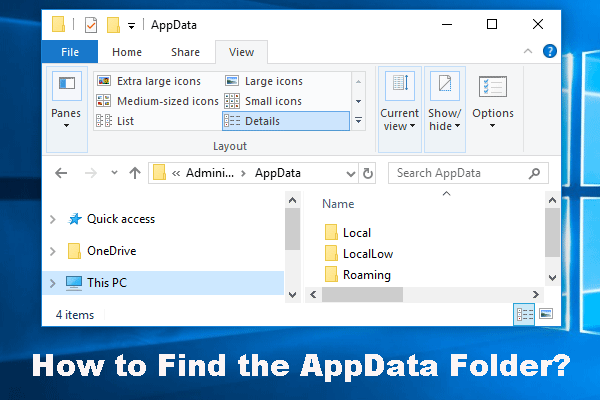Se a pasta AppData estiver ocupando muito espaço no seu PC, pode ser necessário fazer uma limpeza em seus arquivos. Neste post, explicamos em detalhes algumas maneiras de ajudar você a fazer a limpeza do AppData em seu computador Windows. Além disso, se você excluir arquivos por engano, pode usar o MiniTool Power Data Recovery para recuperá-los.
O que é a pasta AppData?
A pasta AppData é um local onde os dados e configurações de programas e aplicativos são salvos. Todo computador Windows possui uma pasta AppData na unidade C. O caminho da pasta AppData é C:\Users\[UserName]\AppData.
A pasta AppData é uma pasta oculta por padrão. Se não conseguir encontrar esta pasta na unidade C, você pode ir em Exibir > Mostrar e selecionar Itens ocultos no Windows 11. No Windows 10, vá em Exibir e selecione Itens ocultos. Isso fará com que seu sistema mostre os arquivos e pastas ocultos, incluindo a pasta AppData.
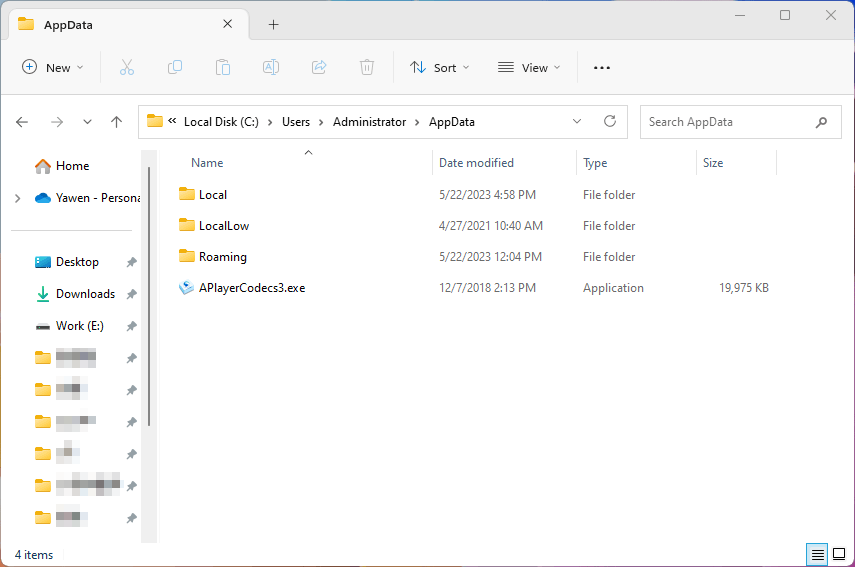
A pasta AppData está ocupando muito espaço na unidade C
Com o passar do tempo, a pasta AppData ocupará alguns GBs de espaço na unidade C. Esta é uma situação comum. Por exemplo, o tamanho da pasta AppData no meu PC é 10,7 GB. Como você sabe, o excesso de arquivos armazenados na unidade C torna o sistema lento, causando problemas de desempenho.
Nesse caso, você pode optar por limpar a pasta AppData para liberar espaço em disco na unidade do sistema. Na parte seguinte, a equipe dos softwares MiniTool mostrará algumas maneiras de limpar a pasta AppData com segurança.
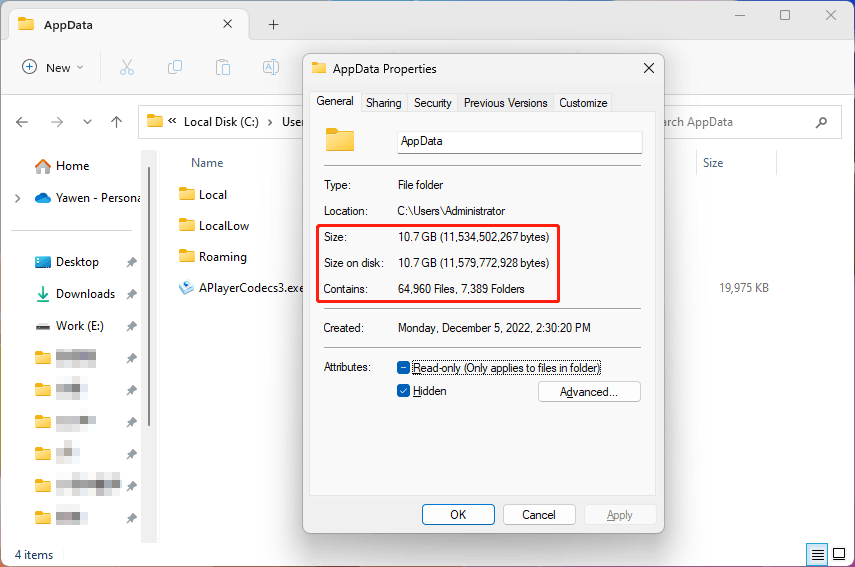
Como limpar a pasta AppData?
É seguro excluir a pasta AppData diretamente?
Não é seguro excluir todos os arquivos da pasta AppData nem excluir a pasta AppData diretamente. Os arquivos na pasta AppData influenciam os programas que estão instalados atualmente no seu PC. A exclusão desses arquivos removerá os dados salvos, as informações do usuário e as configurações dos aplicativos. Isso pode fazer com que os programas não funcionem ou causar outros problemas nos mesmos.
No entanto, os arquivos temporários na pasta AppData podem ser removidos com segurança. Confira a seguir três maneiras de remover arquivos temporários da pasta AppData para ajudar a liberar espaço na unidade C.
LER TAMBÉM: A atualização Windows 11 23H2 não aparece no Windows Update.
1º método: excluir manualmente os arquivos da pasta AppData
Os arquivos temporários dos aplicativos são salvos em uma pasta Temp dentro da pasta AppData. Você pode excluir todos os arquivos dessa pasta.
Passo 1: pressione as teclas Windows + R para abrir a janela Executar.
Passo 2: digite %LOCALAPPDATA%\Temp na caixa de diálogo Executar e pressione Enter. Isso levará você até a pasta Temp na pasta AppData. Os arquivos exibidos nessa pasta são temporários e podem ser excluídos com segurança.
Passo 3: pressione Ctrl + A para selecionar todos os arquivos na pasta Temp. Clique com o botão direito nos arquivos selecionados e selecione Excluir para excluí-los ou pressione a tecla Delete no teclado.
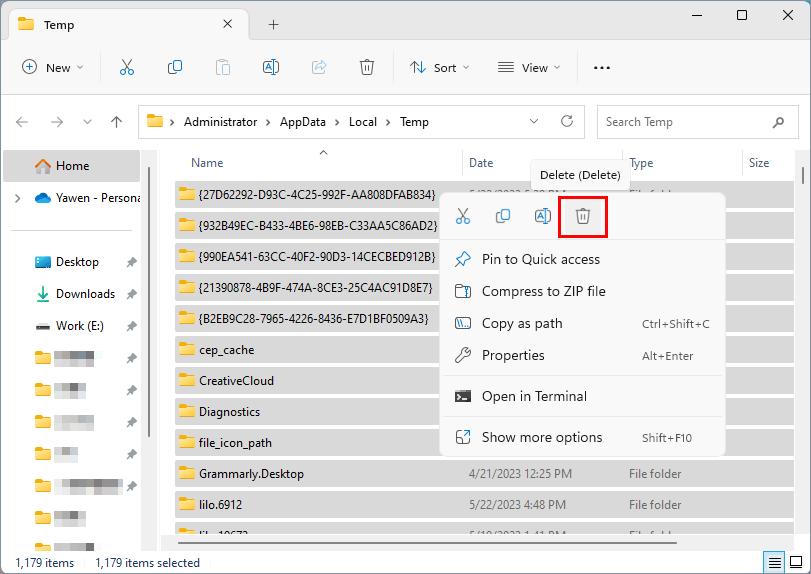
Nesta etapa, você também pode optar por excluir permanentemente os arquivos temporários: após clicar com o botão direito em todos os arquivos selecionados na pasta Temp, você pode pressionar e segurar a tecla Shift e clicar na opção Excluir no menu de contexto. Em seguida, uma janela de aviso exibirá a seguinte pergunta: Tem certeza de que deseja excluir permanentemente esses **** itens? Clique em Sim para excluir esses arquivos diretamente (eles não irão para a Lixeira).
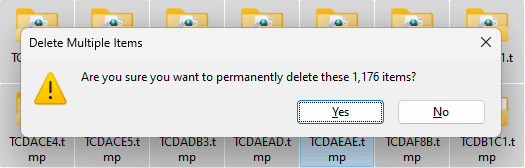
Passo 4: se você não excluir permanentemente os arquivos temporários, eles serão movidos para a Lixeira e continuarão ocupando espaço em disco na unidade C. É necessário esvaziar a lixeira para obter espaço livre em disco.
APRENDER MAIS: O que fazer se o Windows 11 23H2 não puder ser instalado no seu PC.
2º método: use o recurso de armazenamento no aplicativo Configurações
O Windows possui alguns recursos integrados para você limpar os arquivos temporários na pasta AppData. A função de Armazenamento no aplicativo Configurações é uma dessas ferramentas. Com ela, você pode encontrar arquivos temporários desnecessários e removê-los.
Passo 1: pressione as teclas Windows + I para abrir o aplicativo Configurações.
Passo 2: vá para Sistema > Armazenamento.
Passo 3: clique em Arquivos temporários para abrir a próxima página.
Passo 4: certifique-se de que a opção Arquivos temporários esteja selecionada e clique no botão Remover arquivos. Isso ajuda a limpar os arquivos temporários na pasta AppData. Você também pode excluir outros tipos de arquivos desnecessários nesta etapa para liberar mais espaço em disco.
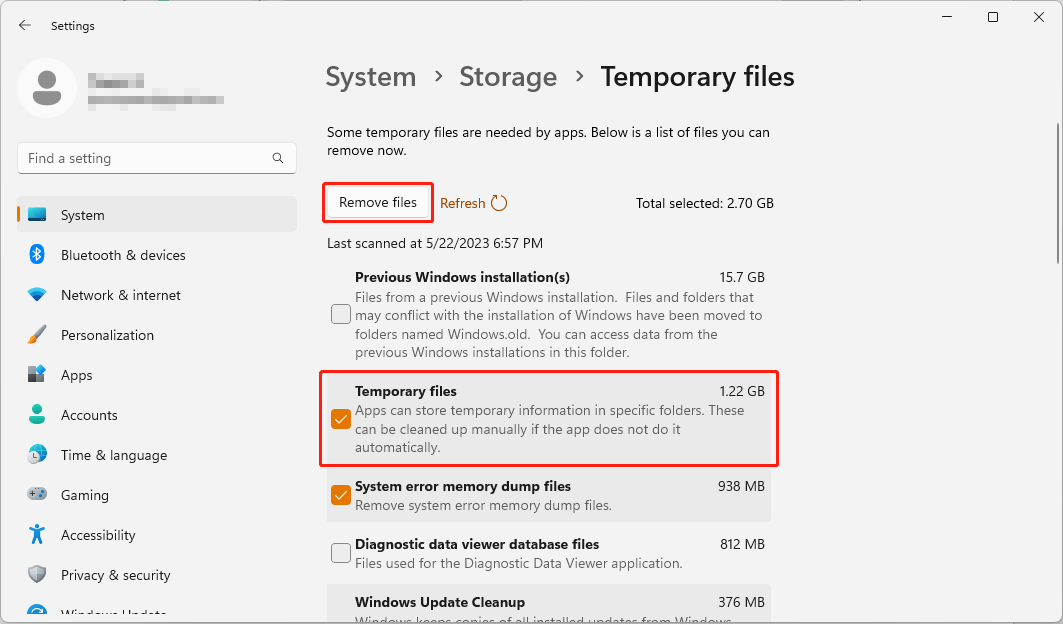
RECOMENDAÇÃO PRINCIPAL: Como liberar espaço automaticamente com o Storage Sense no Windows?
3º método: use a ferramenta integrada de Limpeza de Disco do Windows
A Limpeza de Disco é uma ferramenta de limpeza integrada do Windows que ajuda a remover arquivos indesejados do seu computador. Essa função também pode ser usada para fazer a limpeza do AppData para você. Veja como usar esta ferramenta para limpar a pasta AppData:
Passo 1: digite limpeza na caixa de pesquisa e selecione a Limpeza de Disco no resultado da pesquisa para abrir esta ferramenta.
Passo 2: a unidade C é selecionada por padrão. Clique no botão OK para iniciar a verificação dessa unidade em busca de arquivos indesejados e temporários.
Passo 3: ao ver a interface da Limpeza de Disco para (C:), role para baixo para selecionar a opção Arquivos temporários. Claro, você também pode selecionar outros arquivos indesejados para excluir nesta etapa.
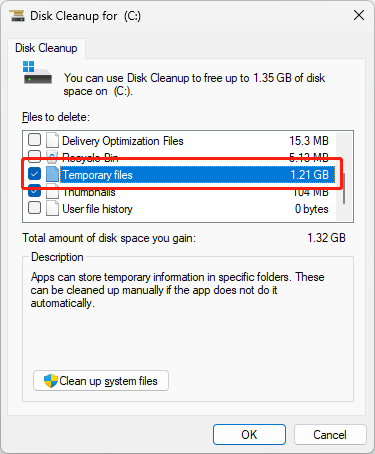
Passo 4: clique em OK quando o processo terminar.
Qualquer um dos métodos mostrados acima é igualmente eficaz para remover os arquivos temporários da pasta AppData e deixar sua unidade C com mais espaço livre.
LER TAMBÉM: Windows + Ctrl + Shift + B: para que serve e quando usar esse recurso.
Como recuperar arquivos temporários excluídos por engano
Conforme mencionado acima, alguns arquivos temporários são necessários para o funcionamento de aplicativos e programas e não devem ser excluídos da pasta AppData. No entanto, pode ser que você venha a excluir certos arquivos temporários necessários por engano e o aplicativo correspondente terá problemas. Se isso ocorrer, você pode restaurar os arquivos temporários excluídos por engano para que tudo volte ao normal.
Aqui estão duas maneiras simples de restaurar os arquivos temporários excluídos:
- Se os arquivos não foram excluídos permanentemente, você pode restaurá-los diretamente da Lixeira.
- Se os arquivos foram excluídos permanentemente, você pode usar recursos especiais de um software de recuperação de dados para resgatá-los.
Agora falaremos sobre como recuperar arquivos temporários usando esses dois métodos.
1ª forma: restaurar arquivos temporários excluídos da lixeira
Passo 1: abra a Lixeira na área de trabalho.
Passo 2: encontre os arquivos temporários que precisam ser restaurados e selecione-os. Aqui vai uma dica: você pode descobrir onde os arquivos excluídos estavam salvos anteriormente no volume Local Original.
Passo 3: clique com o botão direito nos arquivos selecionados e escolha a opção Restaurar.
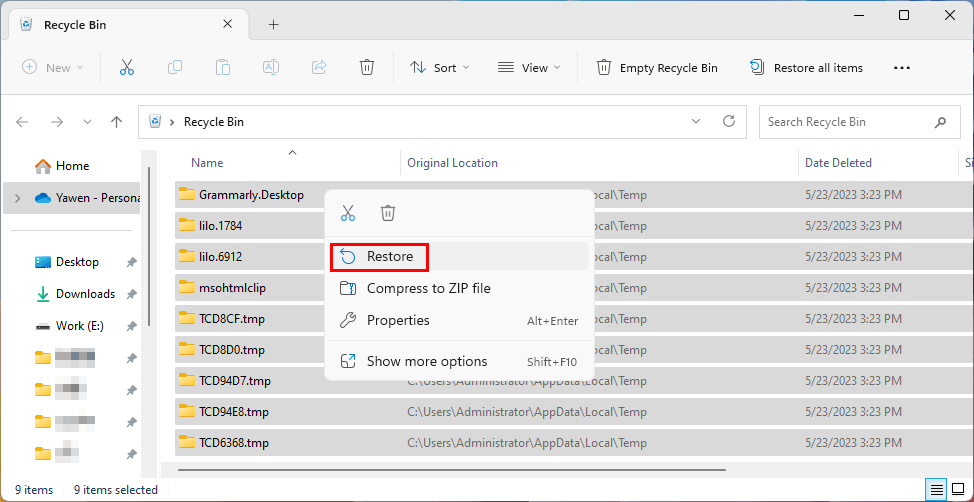
Os arquivos selecionados serão restaurados diretamente para a pasta Temp na pasta AppData.
LEARN MORE: O HD WD My Passport (Ultra) não é reconhecido: soluções e recuperação de dados.
2ª forma: use o MiniTool Power Data Recovery para recuperar arquivos temporários excluídos permanentemente
Se você excluiu esses arquivos permanentemente, precisará usar um software profissional de recuperação de dados para resgatá-los. MiniTool Power Data Recovery, o melhor software gratuito de recuperação de dados para Windows, é uma excelente escolha para essa tarefa.
Este software foi especialmente projetado para recuperar todos os tipos de arquivos de diversos dispositivos de armazenamento, como HDs internos de computador, HDs externos, SSDs, cartões de memória, unidades flash USB, cartões SD e mais.
Este programa também possui vários outros recursos úteis. Por exemplo, ele pode recuperar dados de um local específico como a área de trabalho, a Lixeira ou uma pasta determinada.
LEARN MORE: Como recuperar arquivos de uma pasta específica no Windows?
Com a edição gratuita deste software MiniTool, você pode escanear a unidade C e verificar se consegue encontrar os arquivos necessários. No entanto, só é possível recuperar até 1GB de arquivos com a edição gratuita. Por que não experimentar este freeware antes de adquirir uma edição completa?
MiniTool Power Data Recovery FreeClique para baixar100%Limpo e seguro
É muito fácil recuperar arquivos excluídos usando este software. Após baixar e instalar esta ferramenta de restauração de dados em seu PC, você pode seguir estas etapas para resgatar seus arquivos.
Passo 1: abra o software para entrar em sua interface principal.
Passo 2: o programa exibirá todas as partições detectáveis na aba Unidades Lógicas. A pasta AppData está na unidade C. Mova o cursor do mouse para a unidade C e clique no botão Verificar para iniciar a verificação desta unidade.
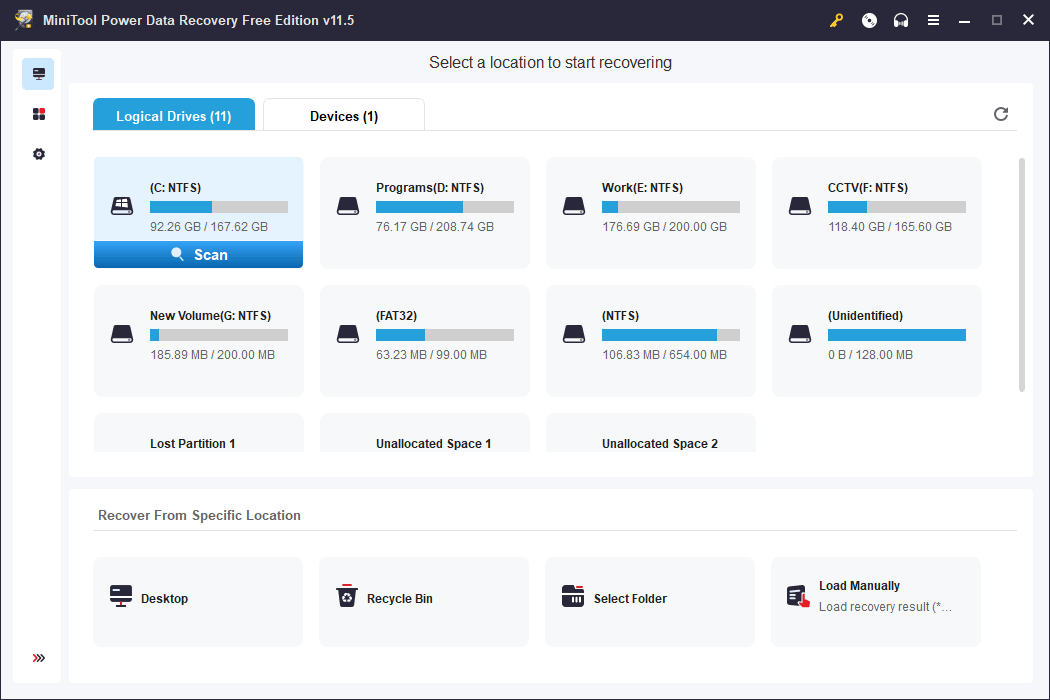
Você também pode recuperar diretamente arquivos excluídos da pasta AppData usando este software, o que ajuda a economizar bastante tempo. É só fazer o seguinte: clique em Selecionar Pasta na seção Recuperar de um Local Específico, selecione a pasta AppData da unidade C e clique no botão Selecionar Pasta para iniciar a verificação da pasta Temp.
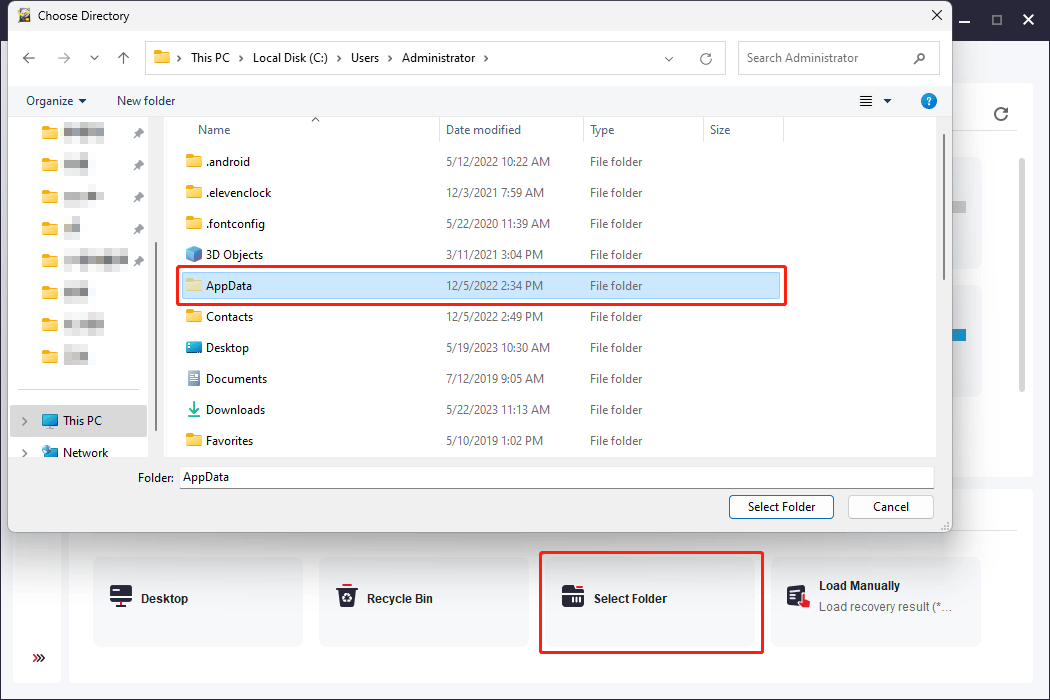
Se os arquivos temporários excluídos ficaram na Lixeira antes de serem excluídos permanentemente, você também pode optar por recuperar os dados da Lixeira.
Passo 3: espere pacientemente até a conclusão total da verificação para garantir a total eficácia da recuperação de dados. Após a varredura, este software listará todos os arquivos encontrados por caminho. Você pode abrir cada caminho para encontrar os arquivos necessários.
Se você souber o nome do arquivo que deseja recuperar, pode digitar o nome ou parte do nome na caixa de pesquisa e pressionar Enter para localizar o arquivo diretamente.
Passo 4: confira os arquivos que deseja recuperar, clique no botão Salvar e selecione um local adequado para salvar os arquivos selecionados. Nesta etapa, você não deve salvar os arquivos diretamente na pasta Temp para não sobregravar outros arquivos excluídos.
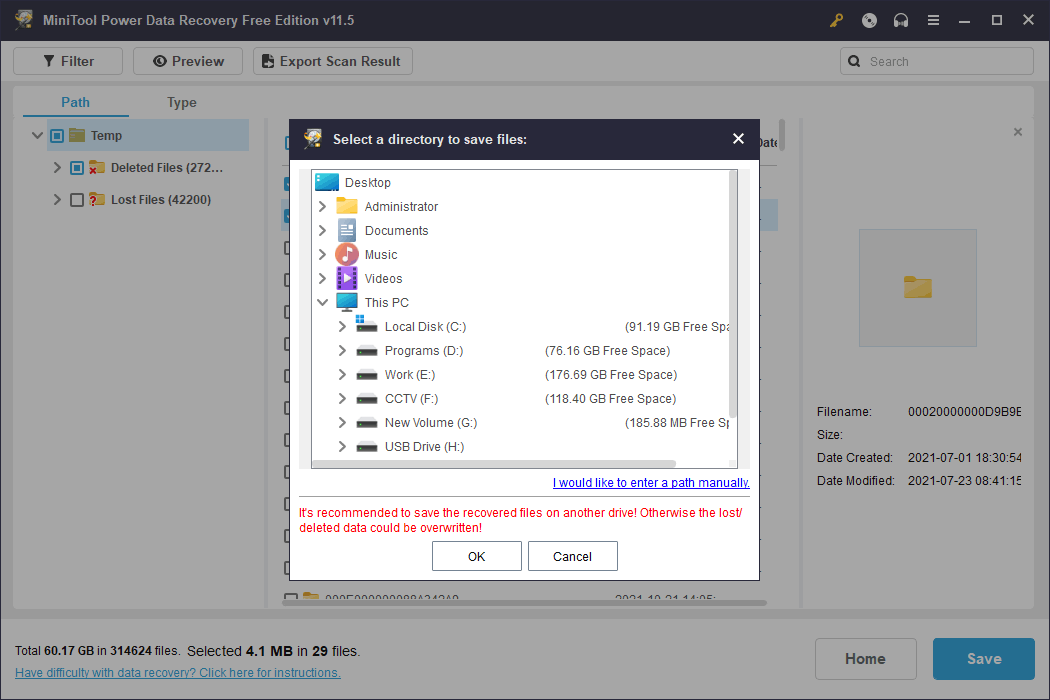
Após confirmar que todos os arquivos necessários foram encontrados, você pode mover os arquivos selecionados para a pasta Temp.
MiniTool Power Data Recovery FreeClique para baixar100%Limpo e seguro
Se quiser usar este software para recuperar mais de 1GB de arquivos, você precisará adquirir uma edição completa. Para isso, visite a loja MiniTool e escolha uma edição adequada. Se você é um usuário pessoal, a edição Personal Ultimate pode atender plenamente às suas necessidades.
RECOMENDAÇÃO PRINCIPAL: Use o software MiniTool para recuperar dados de uma partição ReFS perdida.
Uma ferramenta alternativa de restauração de dados: Windows File Recovery
Claro, o MiniTool Power Data Recovery não é a única opção para recuperar arquivos excluídos e perdidos no Windows. Você também pode usar o Windows File Recovery, uma ferramenta gratuita de recuperação de arquivos desenvolvida pela Microsoft, para recuperar arquivos excluídos. Observe que esta ferramenta não vem pré-instalada no seu PC. É necessário baixar e instalar o utilitário antes de usá-lo.
Importante ressaltar que este método é adequado para usuários avançados, pois é preciso executar comandos winfr especiais e complexos para recuperar os dados excluídos.
>> Veja como usar o Windows File Recovery para recuperar dados excluídos.
Faça backup e mantenha seu computador protegido
Problemas de perda de dados sempre acontecem de forma inesperada. Por isso, é sempre aconselhável fazer backup do seu computador regularmente (incluindo arquivos e sistema) para protegê-lo.
Para manter seus backups em dia, o MiniTool ShadowMaker é uma boa escolha. Trata-se de um software profissional de backup do Windows que possui muitos recursos úteis. Por exemplo, ele tem suporte a backups agendados e acionados por evento, além de esquemas de backup diferencial e incremental. Você pode usá-lo para fazer backup de arquivos, pastas, partições, discos e sistemas. Ele também oferece um recurso de sincronização de arquivos e pastas.
Este software possui uma edição de teste que permite usar todos os recursos gratuitamente durante 30 dias.
MiniTool ShadowMaker TrialClique para baixar100%Limpo e seguro
LER TAMBÉM: Guia para recuperar dados de uma partição ReFS formatada.
Conclusão
É altamente recomendável fazer a limpeza da pasta AppData e excluir os arquivos temporários desnecessários. Este artigo apresenta três maneiras de fazer esse trabalho – é só escolher o método que melhor se adequa às suas necessidades. Se, infelizmente, você excluiu alguns arquivos temporários por engano, pode restaurá-los da Lixeira ou usando o MiniTool Power Data Recovery.
Se você encontrar problemas ao usar o software MiniTool, entre em contato com nossa equipe pelo e-mail [email protected] para obter ajuda.