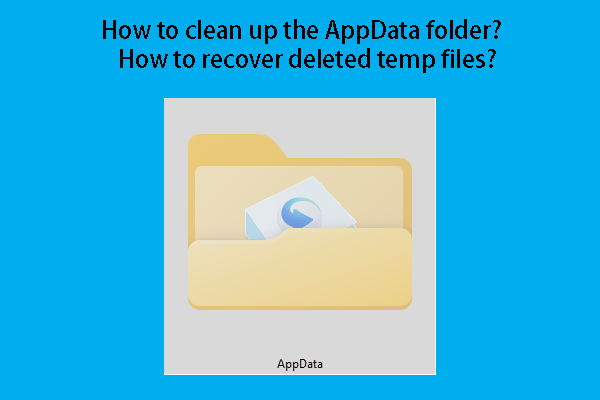Storage Sense is a useful tool that can help you automatically free up disk space on a PC. Here is how to use this tool to release space. However, if you delete some important files by mistake, you can use MiniTool Power Data Recovery to help you get your data back.
Best Free Data Recovery Software for Windows:
MiniTool Power Data Recovery is a special file recovery tool to help you recover deleted files from SSDs, hard disk drives, external hard drives, USB flash drives, memory cards, SD cards, etc. You can try the free edition of this software to see if it can find and recover your lost and deleted data.
MiniTool Power Data Recovery FreeClick to Download100%Clean & Safe
What Is Storage Sense on Windows 10/11?
Windows itself has some disk space cleanup tools to help you release space for new data. Disk Cleanup and Defragmentation are two commonly-used tools. But you might overlook this tool: Storage Sense.
Storage Sense is also a Windows built-in tool that can help you manage online and offline storage on your Windows computer. You can set it to automatically delete temporary files, empty Recycle Bin, delete junk files, clean up the Downloads folder, and do other things to free up disk space.
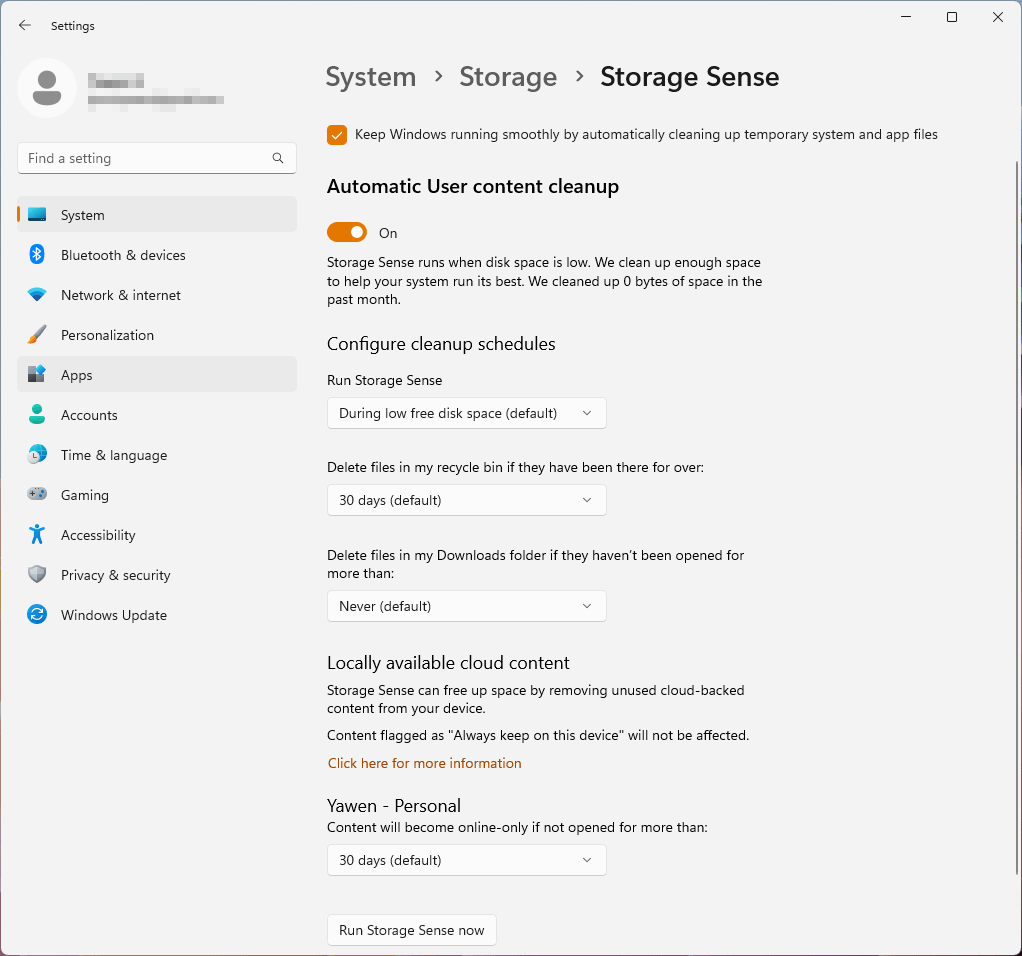
Storage Sense is available on both Windows 10 and Windows 11. To be specific, Storage Sense is available for Windows 10 version 1809 and later versions of Windows.
Storage Sense runs only on the C: drive. But it ignores other locations, including physical drives like CD and DVD drives, and logical partitions like D: drives. So, it is a good chance to clean up C: drive.
Here comes a question: how to automatically free up space with Storage Sense on a PC? MiniTool software shows a full guide here.
How to Automatically Free up Space with Storage Sense?
This guide will walk you through the steps to enable Storage Sense and make it automatically free up space.
How to Enable Storage Sense on Windows 11/10?
On Windows 11
Step 1: Press Windows + I to open Settings.
Step 2: Go to System > Storage.
Step 3: Turn on Storage Sense under Storage Management if it is turned off.
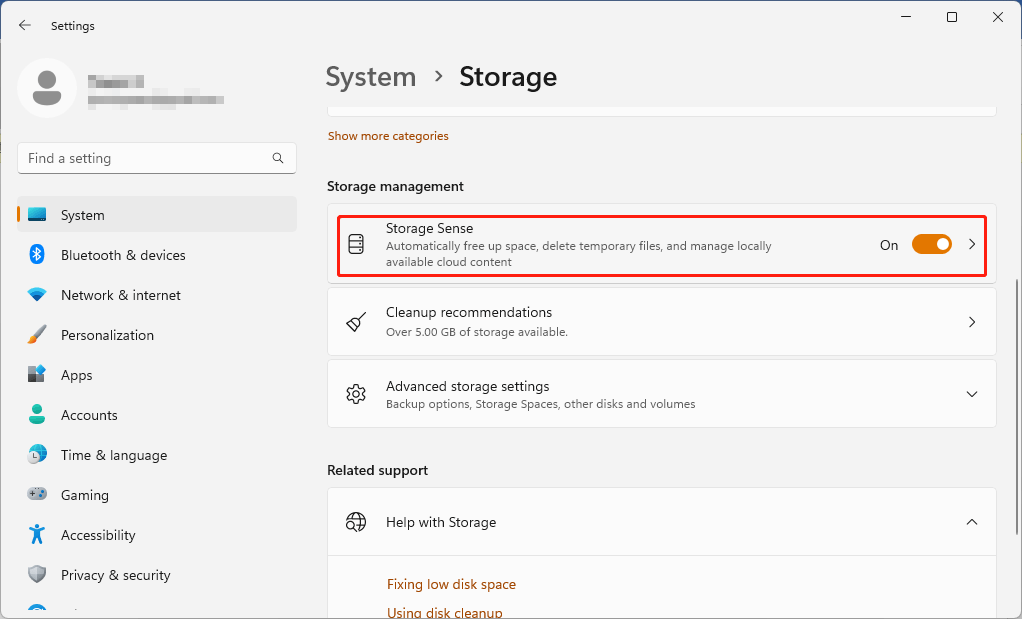
On Windows 10
Step 1: Go to Start > Settings > System > Storage.
Step 2: Turn on Storage Sense under Storage Sense can automatically free up drive space for you by getting rid of items that you don’t need, like temporary files and content in your recycle bin.
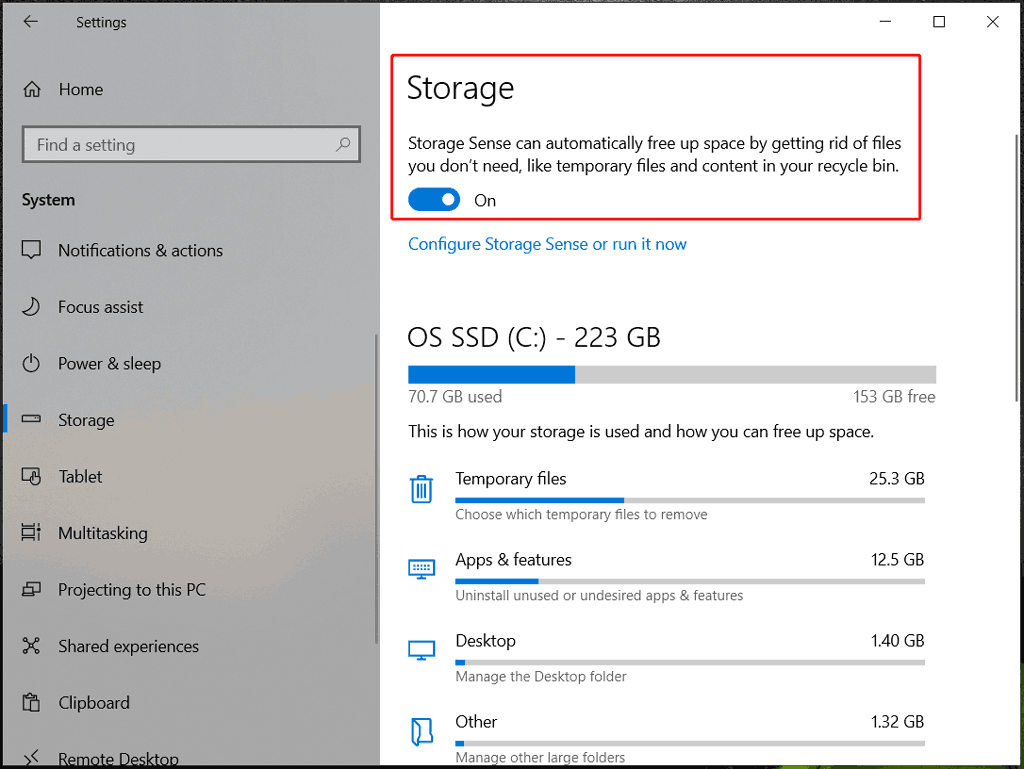
How to Automatically Free up Space Using Storage Sense?
On Windows 11:
You can use these steps to configure the Storage Sense settings to free up space automatically on a Windows computer:
Step 1: Press Windows + I to open Settings.
Step 2: Go to Storage.
Step 3: Make sure the checkbox under Cleanup of temporary files is selected.
Step 4: Turn on the button under Automatic User content cleanup.
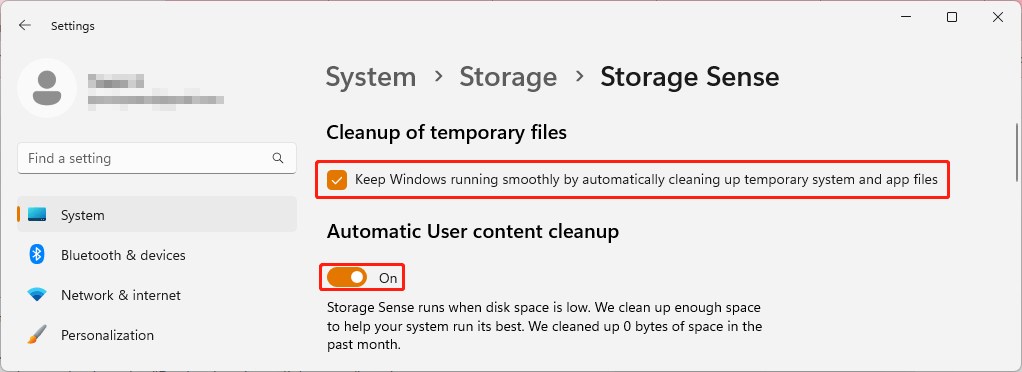
Step 5: It’s time to configure cleanup schedules. Select During low free disk space (default) for Run Storage Sense.
Step 6: Select a time for Delete files in my recycle bin if they have been there for over. There are 5 options: Never, 1 day, 14 days, 30 days, and 60 days. You can select one according to your situation.
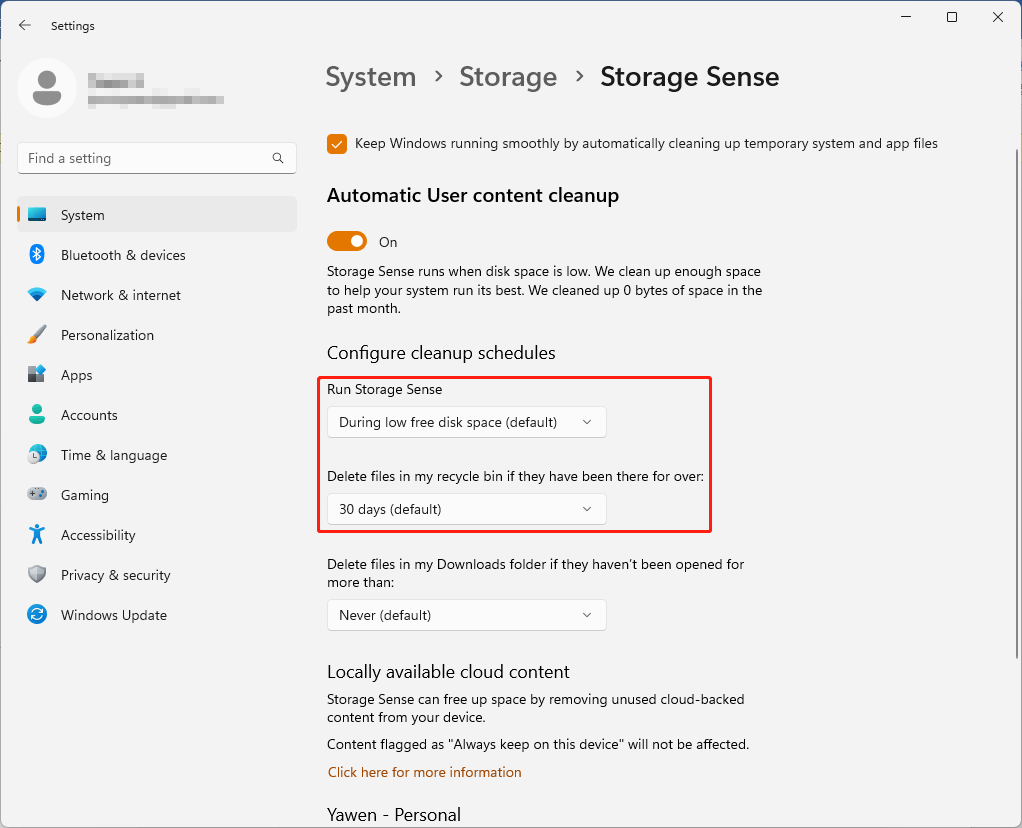
Step 7: Select a time for Delete time in my Downloads folder if they haven’t been opened for more than if you want. But this is not a must step.
The Downloads folder might contain some important files you have downloaded. If you set a time for this option, you’d better check the Downloads folder and transfer your vital downloads to a safe location where files will not be deleted automatically.
You can use MiniTool Power Data Recovery to recover deleted downloads if files in the Downloads folder are removed unexpectedly.
Step 8: Select a time for Content will become online-only if not opened for more than. The online files will not take up disk space. But you need an internet connection to open the files again. You can configure this setting if you think it is necessary.
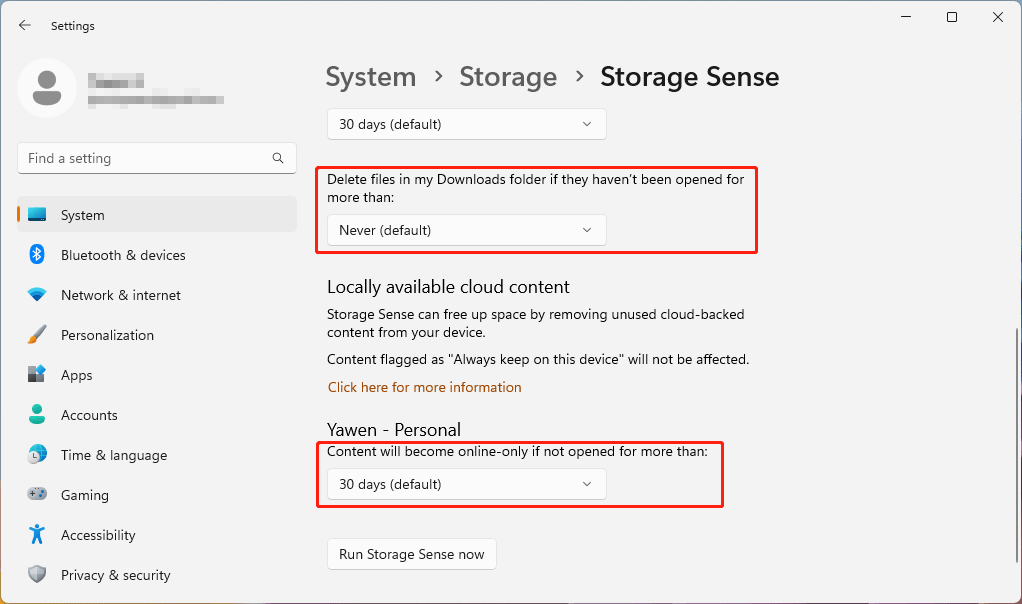
On Windows 10:
You can go to Start > Settings > System > Storage > Configure Storage Sense or run it now to configure cleanup schedules using the same method.
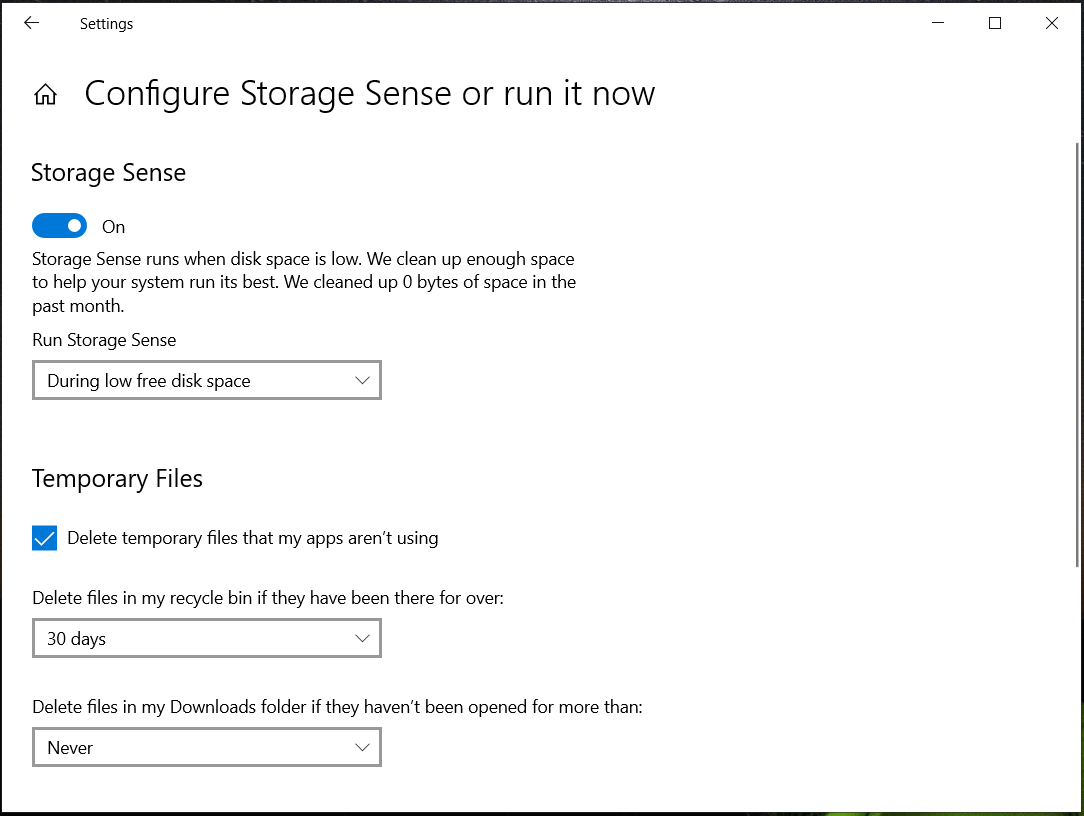
After these settings, Storage Sense will begin to automatically delete files to free up space on C: drive when it is running low on available storage based on your configuration.
On the other hand, you can click the Run Storage Sense now button at the bottom to immediately free up space on Windows 11/10.
Bottom Line
It is easy to set Storage Sense to free up space automatically on your computer. Please follow the guide in this post to do the job.
If some files are removed by mistake, you can use the professional data restore tool, MiniTool Power Data Recovery, to get them back.
MiniTool Power Data Recovery FreeClick to Download100%Clean & Safe
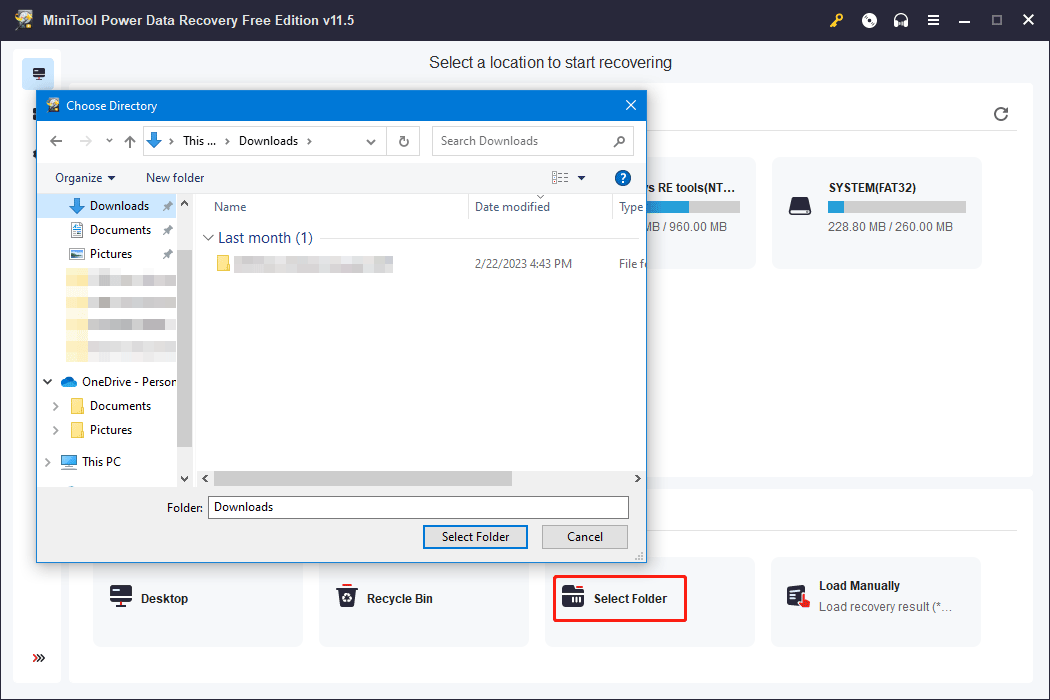
This software can work under different situations:
- Files get lost or deleted by mistake.
- The storage becomes RAW, inaccessible, or formatted.
- The system crashes for some reason.
- Your PC won’t turn on.
- And more….
If you encounter issues when using MiniTool software, you can contact [email protected] for information.