Você sabe onde fica a pasta AppData no seu computador Windows? Quais arquivos são salvos nesta pasta? Você pode excluir arquivos nesta pasta? Se alguns arquivos estiverem faltando nessa pasta, é possível recuperá-los? Se você estiver incomodado com essas perguntas, leia esse artigo da MiniTool para obter as respostas.
O Que é a Pasta AppData no Windows?
A pasta AppData é uma pasta oculta no Windows 10/8.1/8/7. A maioria de vocês nunca viu nem acessou essa pasta. Porém, em alguns casos, você pode simplesmente excluir essa pasta ou seus arquivos por engano. Isso causará problemas no seu computador.
Porque?
Primeiro, você deve saber o que é a pasta AppData.
A pasta Windows AppData é uma pasta que contém todos os arquivos específicos do seu perfil de usuário do Windows. Isso significa que, com esses arquivos, será fácil transferir seus dados de um dispositivo para outro, desde que você entre com o mesmo perfil.
- Alguns aplicativos usam a pasta AppData para salvar os dados do perfil. Assim, fica fácil manter os dados sincronizados entre diferentes dispositivos.
- Os navegadores da web para Windows, como Chrome ou Firefox, salvam os seus perfis e favoritos na pasta AppData.
- Os programas de e-mail, como Thunderbird ou Outlook, também armazenam dados nesta pasta.
- Muitos arquivos salvos de jogos de computador também aparecem na pasta AppData.
- E mais…
Obviamente, os arquivos da pasta AppData são muito importantes e você deve preservá-los em todos os casos.
Normalmente, não há necessidade de abrir a pasta AppData e editar os arquivos nela. Dito isso, é útil saber onde está a pasta AppData e como abri-la. Na parte a seguir, mostraremos essas informações.
A Pasta AppData Não Está Aparecendo? Como Encontrar a Pasta AppData?
No início deste artigo, mencionamos que a pasta AppData é uma pasta oculta. É por isso que ela não aparece normalmente no seu computador. Porém, você pode abrir a pasta AppData usando a função Executar ou desocultando os arquivos/pastas ocultos para que sejam exibidos em seu computador.
Onde fica a pasta AppData e como encontrá-la? Mostraremos as respostas no conteúdo a seguir.
Como Abrir a Pasta AppData Usando a Função Executar?
Você pode abrir diretamente a pasta AppData usando a função Executar. Não importa se a pasta está oculta ou não, você sempre pode usar este método para acessá-la:
- Pressione Win + R ao mesmo tempo para abrir a caixa Executar.
- Digite %appdata% e pressione Enter.
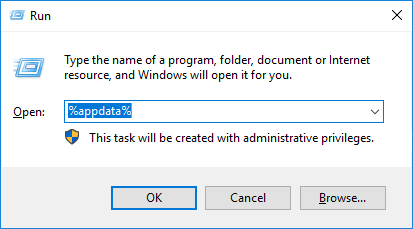
Isso fará com que você acesse a subpasta AppData Roaming. Em seguida, você pode clicar em AppData na barra de endereço para abrir a pasta AppData.
Você também pode tornar visíveis os arquivos e pastas ocultos. Para fazer este trabalho, você precisa fazer algumas configurações no seu computador.
Como Desocultar a Pasta AppData no Windows 10/8.1/8?
1. Vá para Iniciar > Pesquisar e digite Painel de Controle.
2. Selecione o primeiro resultado da pesquisa para abrir o Painel de Controle.
3. Selecione Opções do Explorador de Arquivos.
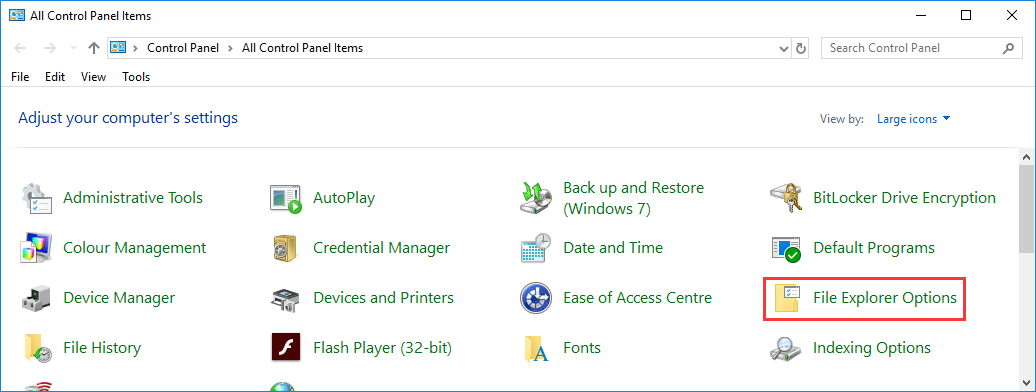
4. Mude para o modo Exibir.
5. Encontre a opção Arquivos e pastas ocultos em Configurações avançadas e selecione Mostrar pastas, arquivos e unidades ocultas.
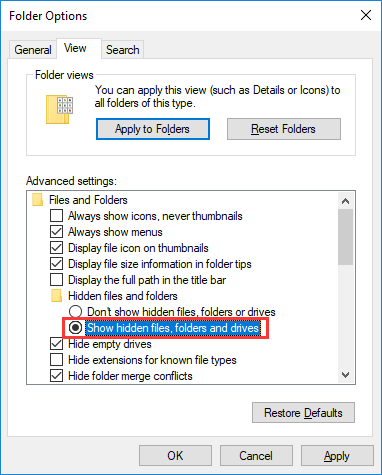
6. Clique em Aplicar e em OK para manter a alteração.
Você também pode ir em Explorador de Arquivos > Exibir > Opções > Alterar pasta e opções de pesquisa > Exibir para mostrar os arquivos e pastas ocultos no seu computador.
Depois disso, todos os seus arquivos e pastas ocultos, incluindo as pastas AppData e os arquivos contidos nela, serão exibidos no computador.
Então, onde fica pasta AppData? A localização exata da pasta AppData é C:\usuários\[SUA CONTA]. Você pode simplesmente copiar este caminho no Explorador de Arquivos para acessar a pasta AppData diretamente.
Como Desocultar a Pasta AppData no Windows 7?
O processo detalhado para exibir arquivos e pastas no Windows 7 é um pouco diferente do Windows 10/8.1/8:
1. Vá para Iniciar > Painel de Controle > Aparência e Personalização.
2. Selecione Opções de Pasta.
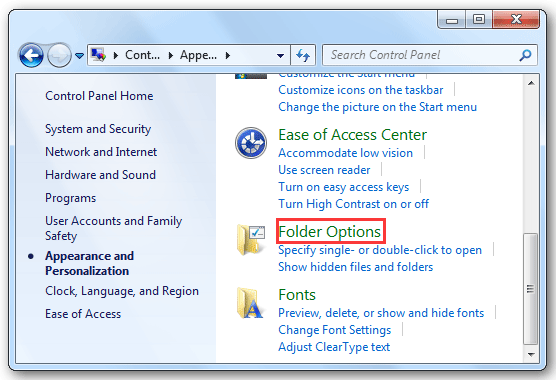
3. Mude para o modo Exibição
4. Selecione Mostrar arquivos, pastas e unidades ocultas em Configurações avançadas.
5. Clique em Aplicar e em OK para manter a alteração.
Então, você poderá encontrar a pasta AppData em C:\usuários\[SUA CONTA].
Posso Excluir a Pasta AppData no Windows?
Resposta rápida: Não! Você não deve excluir a pasta AppData ou os arquivos nela contidos.
Você não deve excluir nenhum arquivo da pasta AppData, pois isso interromperá os programas aos quais esses arquivos estão conectados. Mover os arquivos para fora da pasta AppData também não é uma boa escolha. Pelo contrário, para mantê-los seguros, é melhor fazer backup dos arquivos na pasta AppData.
Você pode simplesmente copiar os arquivos usando um serviço de nuvem ou transferi-los para uma unidade de armazenamento externa. Além disso, você também pode usar um software profissional de backup de dados para fazer um backup desses arquivos. Assim, você pode mantê-los intactos no seu novo dispositivo.
Isso é especialmente útil quando você deseja usar os arquivos e jogos atuais de um dispositivo em outro, transferir as configurações específicas para uma nova máquina ou apenas fazer backup de suas opções e dados salvos nessa pasta.
Como Resgatar Arquivos Excluídos do AppData no Windows?
Não há necessidade de navegar pelos arquivos da pasta AppData. Mas, por algum motivo, você pode excluir os arquivos dessa pasta por engano, causando problemas aos programas relacionados.
Para fazer seu programa voltar ao normal, você precisará restaurar seus arquivos AppData ausentes. Se você fez backup dos arquivos na pasta AppData, também pode restaurá-los a partir do arquivo de backup anterior. Caso contrário, você pode usar um software profissional de recuperação de dados para recuperar os arquivos perdidos.
Nesta parte, mostraremos como recuperar os arquivos excluídos da pasta AppData de um arquivo de backup anterior ou usando um software de recuperação de dados de terceiros.
Como recuperar Arquivos Excluídos da Pasta AppData no Windows?
- Restaure os arquivos excluídos a partir de um backup anterior
- Recupere os arquivos perdidos usando o MiniTool Power Data Recovery
Como Restaurar os Arquivos AppData a Partir de um Backup Existente?
Você pode selecionar o método adequado com base na sua situação:
- Se você copiou os arquivos AppData para uma unidade externa, basta conectar essa unidade ao seu computador e acessá-la para transferir os arquivos necessários para a pasta AppData diretamente.
- Se você usou um software externo de backup de dados para fazer backup dos arquivos na pasta AppData, você precisará seguir o guia do software para restaurar os arquivos ausentes.
Por exemplo, se você usar o MiniTool ShadowMaker para fazer backup dos seus arquivos, precisará usar o recurso Restaurar para restaurar os arquivos necessários. O MiniTool possui um guia para ajudá-lo a fazer esse trabalho: Como Restaurar Arquivos?
Como Encontrar os Arquivos Perdidos do AppData Usando o MiniTool?
Se não houver nenhum arquivo de backup disponível, você precisará usar um software profissional de recuperação de dados para recuperar seus dados perdidos.
Nesse caso, recomendamos usar o MiniTool Power Data Recovery. Este software é uma ferramenta gratuita de recuperação de arquivos do Windows, capaz de recuperar dados de todos os tipos de unidades de armazenamento de dados, incluindo HDs internos e externos, unidades USB, cartões de memória e muito mais. Contanto que os arquivos perdidos ou excluídos não sejam sobregravados por novos arquivos, você pode usar este software para recuperá-los.
Este software possui uma edição de teste. Com este programa gratuito, você pode verificar a unidade de destino e conferir se encontra os arquivos que deseja restaurar. Basta pressionar o botão a seguir para baixar este freeware no seu computador.
MiniTool Power Data Recovery TrialClique para baixar100%Limpo e seguro
Veja a seguir um guia detalhado sobre como recuperar arquivos da pasta AppData usando este software de recuperação de dados MiniTool:
1. Abra o freeware.
2. Por padrão, o software mostra todas as unidades lógicas que pode detectar no seu computador. Em seguida, você precisa selecionar a unidade que contém a pasta AppData. Normalmente é a unidade C. Mova o mouse para a unidade C e clique no botão Verificar para iniciar a verificação dessa unidade.
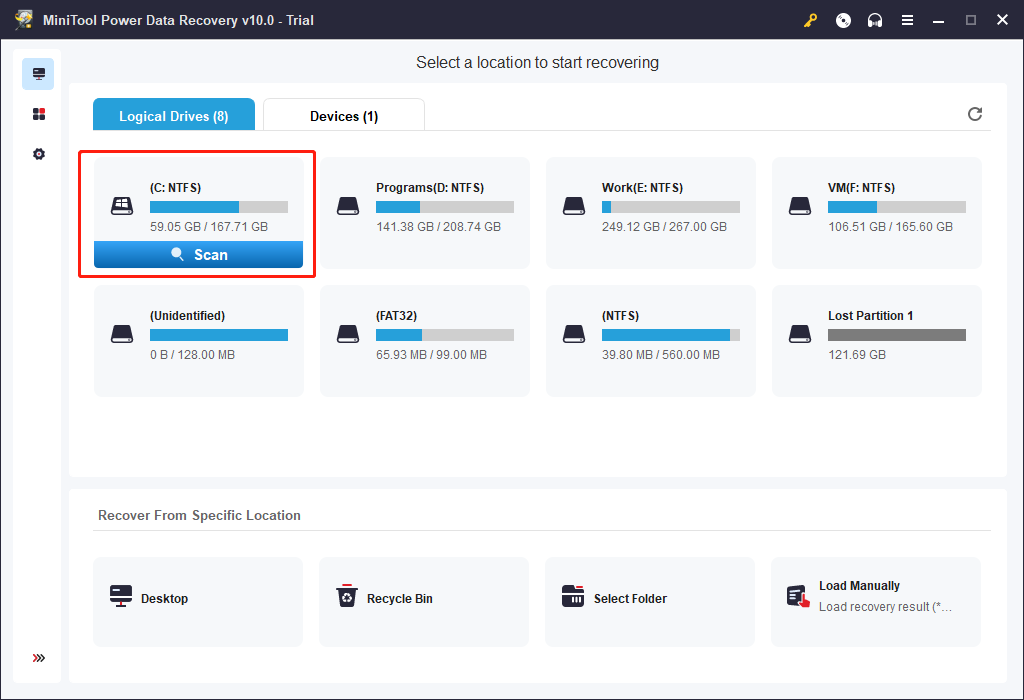
3. O tamanho dos arquivos na unidade C geralmente é grande e o processo de varredura da unidade pode demorar. Você deve aguardar pacientemente até que todo o processo seja concluído.
4. Após a varredura, você verá os resultados listados por caminho. Você pode acessar o caminho Partição existente > Usuários > Padrão > AppData para recuperar os dados desejados. Em seguida, você deve confirmar se os arquivos necessários foram encontrados. Em caso positivo, você pode usar uma edição completa para recuperá-los sem limitações.
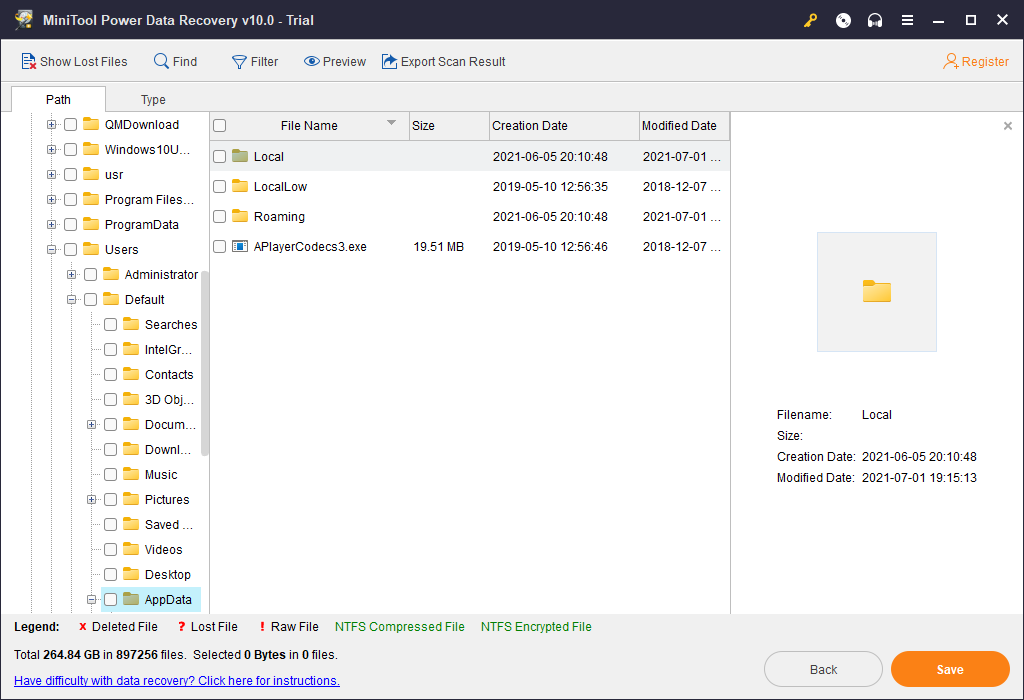
Ao escolher um local para salvar os arquivos, você não deve selecionar a pasta AppData, pois isso pode sobregravar os itens excluídos nessa pasta e torná-los irrecuperáveis.
Somente quando tiver certeza de que todos os arquivos necessários foram recuperados, você poderá movê-los para a pasta AppData e verificar se o programa com problema pode ser executado normalmente.
Conclusão
Ao final deste artigo, faremos uma breve conclusão: a pasta AppData salva arquivos relativos a alguns programas instalados no seu computador e esses arquivos são importantes para garantir o funcionamento normal desses aplicativos.
Por padrão, a pasta AppData está oculta no seu computador Windows. No entanto, você pode usar a função Executar para abri-la ou fazer algumas configurações para exibi-la. Se alguns arquivos estiverem faltando nesta pasta, você pode restaurar os arquivos perdidos a partir de um arquivo de backup existente. Se não houver backup disponível, você também pode usar o MiniTool Power Data Recovery para recuperá-los.
Se você tiver alguma dúvida ao lidar com o problema da pasta AppData ou ao usar este software de recuperação de dados MiniTool, basta entrar em contato conosco enviando um e-mail para [email protected] ou deixar um comentário abaixo. Você também pode compartilhar suas sugestões conosco.
Perguntas Frequentes Sobre a Pasta AppData
- Clique com o botão direito em Iniciar.
- Selecione Pesquisar.
- Digite %appdata%.
- Pressione Enter.
Você acessará a subpasta AppData Roaming. Em seguida, você pode clicar em AppData na barra de endereço para ir para a pasta AppData.
Você não deve excluir a pasta AppData ou quaisquer arquivos nela porque esta ação pode causar problemas com alguns programas específicos no seu computador.
Por padrão, a localização da pasta .minecraft é C:\Usuários\SeuNomedeUsuário\AppData\Roaming\.minecraft.
A pasta AppData contém algumas configurações de aplicativos, arquivos e dados específicos para os programas no seu computador Windows. Esta pasta está oculta por padrão no Explorador de Arquivos e possui três subpastas: Local, LocalLow e Roaming.

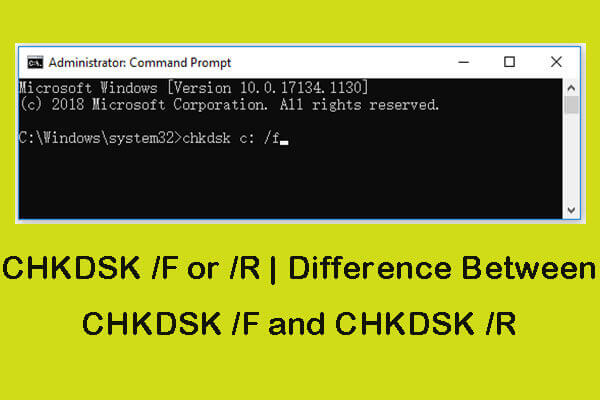
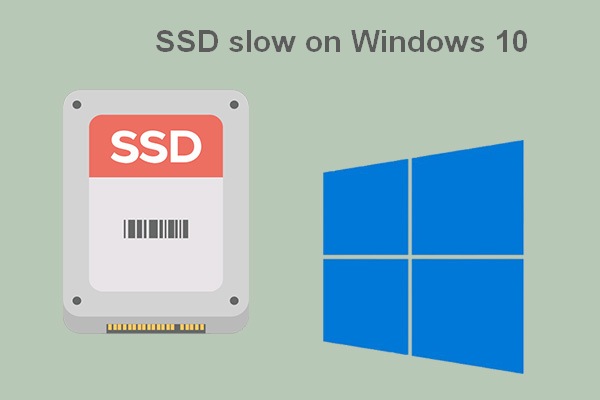

![[SOLUÇÃO] Como corrigir o Loop de Reparo Automático do Windows 10](https://images.minitool.com/minitool.com/images/uploads/2020/04/preparando-reparo-automatico-thumbnail.png)