How often should I create a system image Windows 11/10/8/7? First, let’s get the basic information about the system image. A system image is like a clone of all the data on your hard drive. It copies all the data on your hard drive, from system files to personal files, which you can transfer to an external drive. There are many advantages to creating and maintaining system images.
- You can instantly restore to your previous state without installing Windows.
- Replacing the HDD or SSD is easy. You can install the system image on the HDD or SSD.
The system image is unlike the backup. Backups are usually in the form of zip files and consume less storage space. System images have different file formats depending on the program you create them from. For example, Windows system image files typically have a .xml or .vhd extension.
How Often Should I Create a System Image
How often should I create a system image? There are no restrictions on when and how often system images can be created. You should do it based on your actual needs.
Typical system image creation frequency: In most cases, a system image is created every three months on Windows operating systems. All hard disk data and file modifications during this period will be available in the new system image.
Immediate system image backup: Whenever you update your Windows operating system, install new software, or make major changes, you should create a system image immediately.
Create a system repair disc: If you create a system repair disc, you can transfer the system image to the disk. You should create a system repair disk at least once a year.
Create a backup on a system image: If you use a system image for backup, you can schedule backups to take place daily or weekly. When doing this, make sure to delete last month’s system image or create incremental backups. Otherwise, it will consume too much storage space on your device.
How to Create a System Image
After introducing “how often should I create a system image Windows 10”, we will you how to create a system image.
Way 1: Via MiniTool ShadowMaker
First, you can try the Windows backup software – MiniTool ShadowMaker. It allows you to create a system image and then perform system image recovery in case of system breakdown. It also allows you to perform the file backup and move Windows to another drive. You can use it on Windows 7/8/10/11, Windows Server 2022/2019/2016, etc. Now, download and install it on your PC.
MiniTool ShadowMaker TrialClick to Download100%Clean & Safe
Step 1: Launch MiniTool ShadowMaker. Click Keep Trial to continue.
Step 2: Then, go to the Backup page. MiniTool ShadowMaker chooses the system as the backup source by default.
Step 3: Click the DESTINATION module to choose the backup destination. Here are four available paths including User, Computer, Libraries, and Shared.
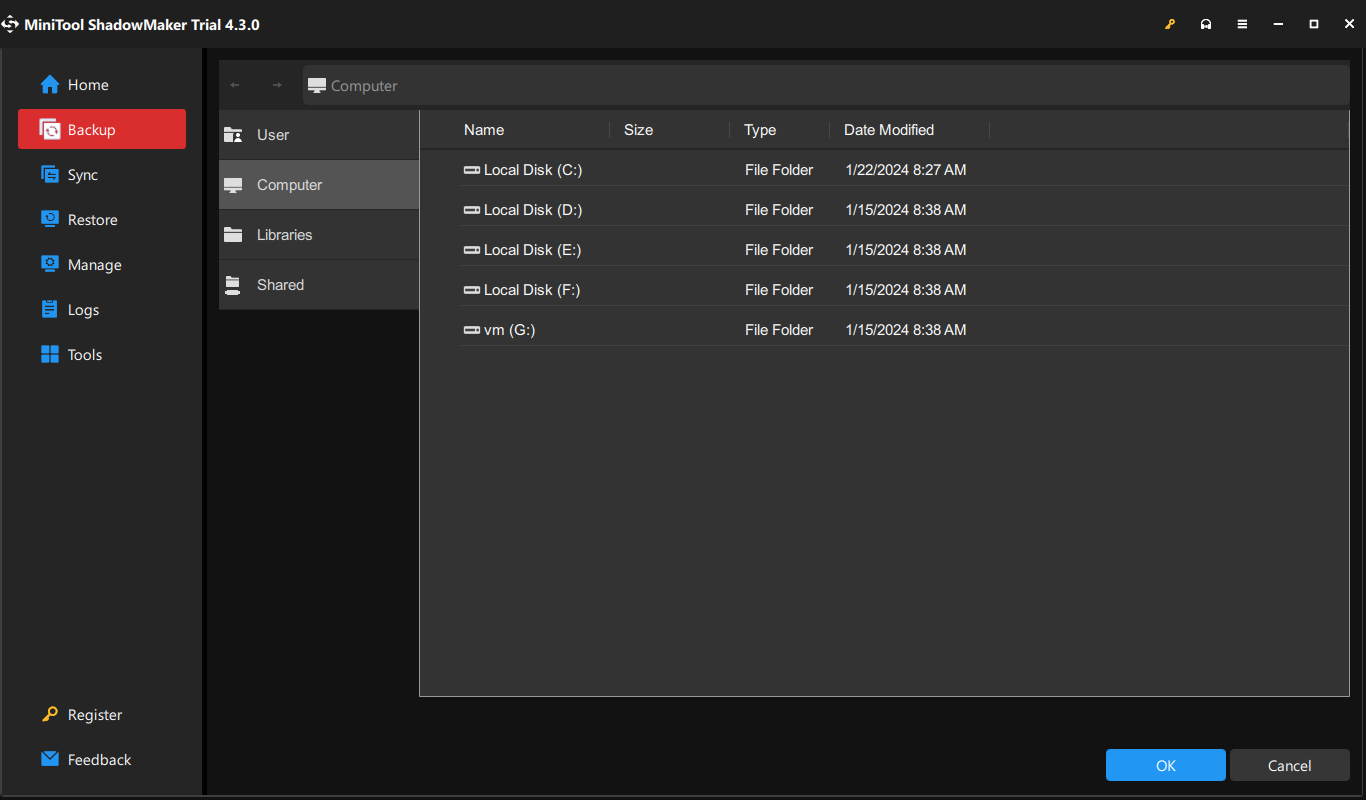
Step 4: Click the Back Up Now button to execute the system immediately.
Step 5: Then, prepare an empty USB flash drive and connect it to your computer.
Step 6: Go to the Tools page and choose the Media Builder feature.
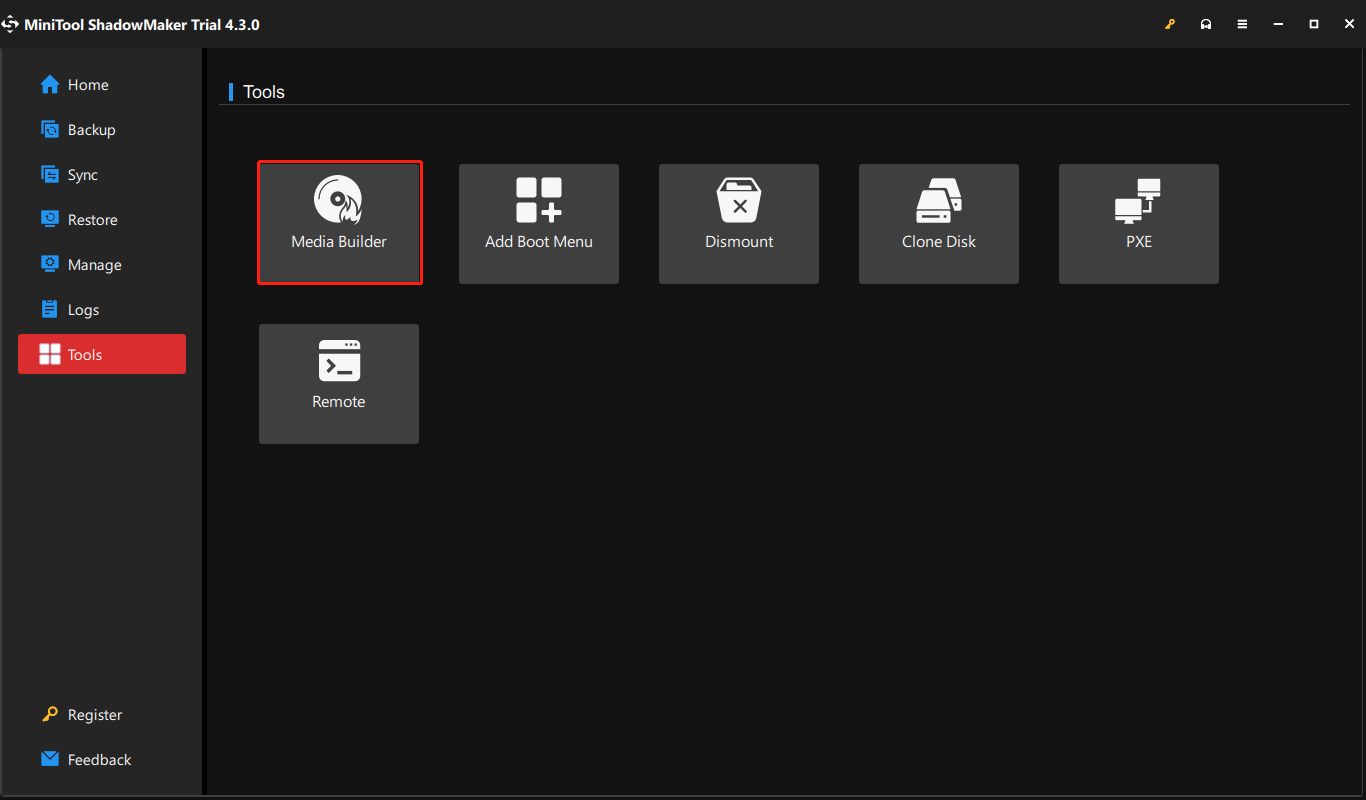
Step 7: Click WinPE-based media with MiniTool plug-in to continue.
Step 8: Then, you need to choose a media destination. You can choose the ISO file, USB flash drive, and CD/DVD driver based on your needs. After that, it will start to create.
Way 2: Via Back up and Restore (Windows 7)
You can also try the Windows built-in tool – Back up and Restore (Windows 7) to create the system image. Here is how to use it:
Step 1: Go to Control Panel and select Back up and Restore (Windows 7).
Step 2: Then, select Create a system image from the left menu to activate system backup.
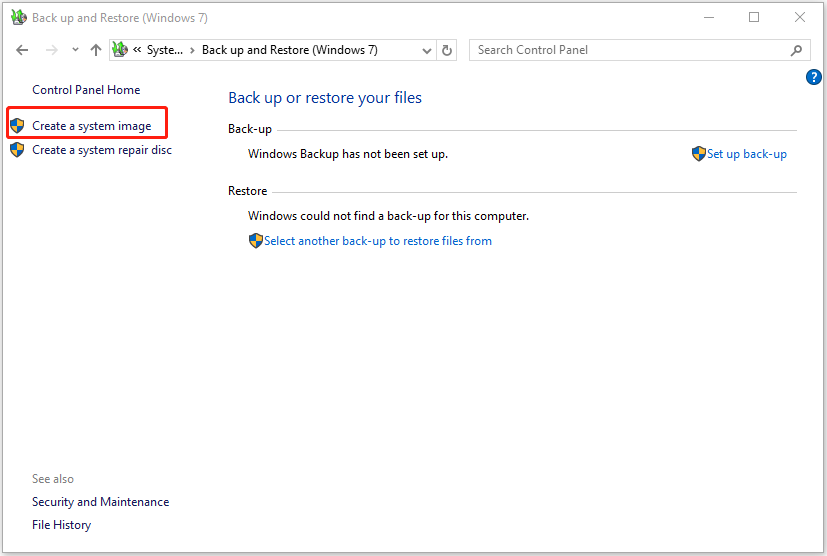
Step 3: Windows will ask where do you want to save the backup. See you can choose a hard disk (better to back up to an external hard drive), a DVD drive, or a network location as the target location. After the selection, click Next to go on.
Step 4: Here you need to choose which drives to be included in the backup. You can see that the system-related partitions are checked by default and you can also add some other partitions. Then click Next to continue.
Step 5: Finally, you need to confirm the backup settings before clicking Start backup. Then Windows will create a system image quickly.
Related post: Restore System Image from External Hard Drive in Windows 10/8/7
Bottom Line
How often should I create a system image? How to create a system image? This post has introduced detailed information for you. If you have other thoughts or any confusion about this topic, you can send an email to [email protected].