This tutorial provides a detailed guide on how to use the Windows built-in free backup software – Backup and Restore (Windows 7) – to make backup and restore for your Windows 10/8/7 computer. If you are looking for a stellar all-around Windows backup and restore software, MiniTool ShadowMaker from MiniTool software is the top choice.
Windows computer has a built-in free backup software named Backup and Restore (Windows 7) which helps users to back up and restore PC when needed. This tool is included in Windows 7/10. So you can utilize Backup and Restore (Windows 7) to back up and restore Windows 10 in the same way you create backups and restore from backups on Windows 7.
Check below how to use this best free Windows backup and recovery software to back up and restore Windows 10 or Windows 7 computer.
Where Is Backup and Restore (Windows 7) Utility?
You can access Backup and Restore (Windows 7) utility by following the instructions below.
Step 1. Click Start or the Search box at the toolbar, type control panel, and you should see the Control Panel app is listed at the top. Click it to open Control Panel in Windows 10 or 7.
Step 2. In the Control Panel window, you can select System & Security, and click Backup and Restore (Windows 7) to open Back up or restore your files window.
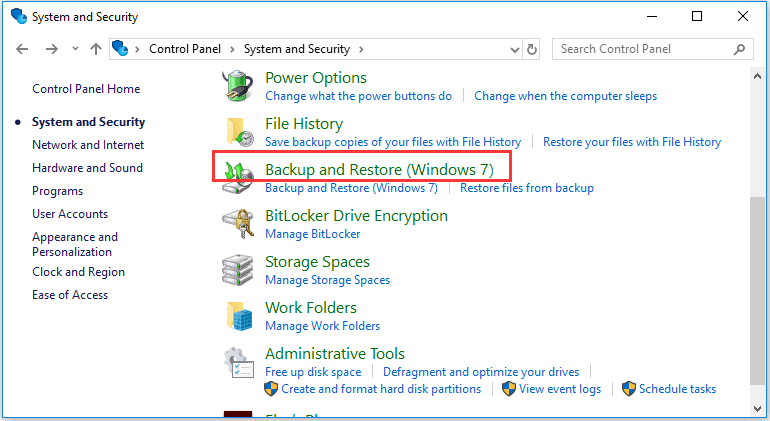
Use Backup and Restore Windows 7 to Set up Backup on Windows 7/10
Step 1. Click Set up backup
After you enter into Windows 7 Backup and Restore window by following the guide above, you can click Set up backup button.
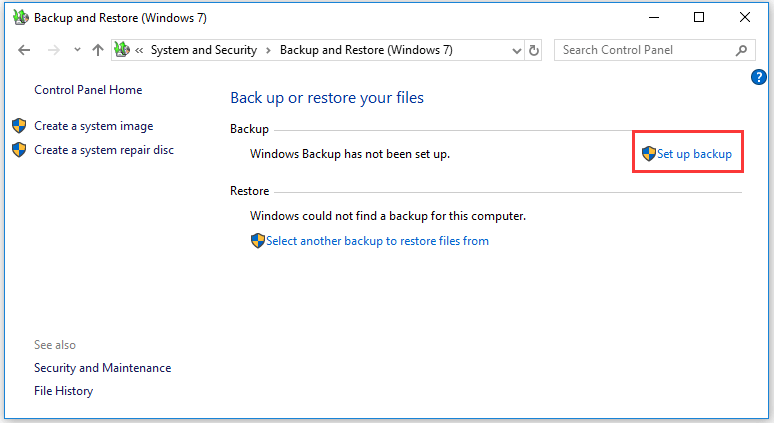
Step 2. Choose the Backup Destination
Next it will ask you to select where you want to save your backup. It’s recommended to save your backup on an external hard drive. If that’s your plan, you should prepare an external hard drive and connect it to your computer beforehand. Choose the backup destination and click Next.
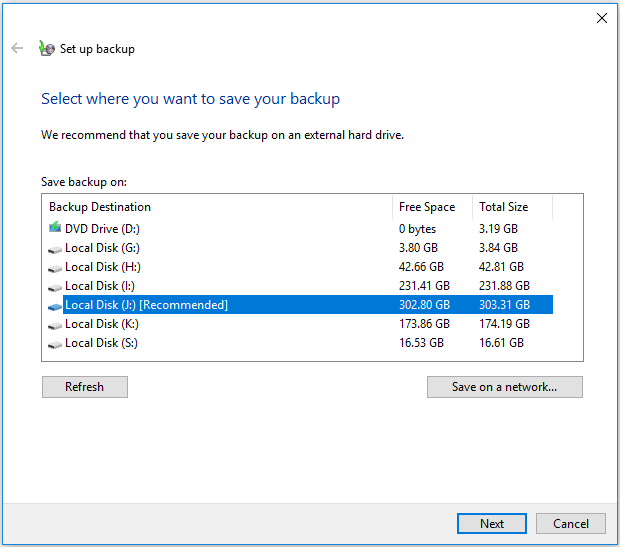
Step 3. Choose What You Want to Back up
Then you can select what to back up on your Windows 7 or 10 PC. It offers two options. You can choose one preferred option.
Let Windows choose: Windows will back up data and files saved in libraries, desktop, default Windows folders. It will also create a system image and you can use it to restore your computer if it stops working one day. However, this option will not back up program files, things formatted in FAT file system, Recycle Bin files, and temporary files larger than 1GB.
Let me choose: You can freely choose the files, folders and directories to back up. You can also choose whether to include a system image in the backup.
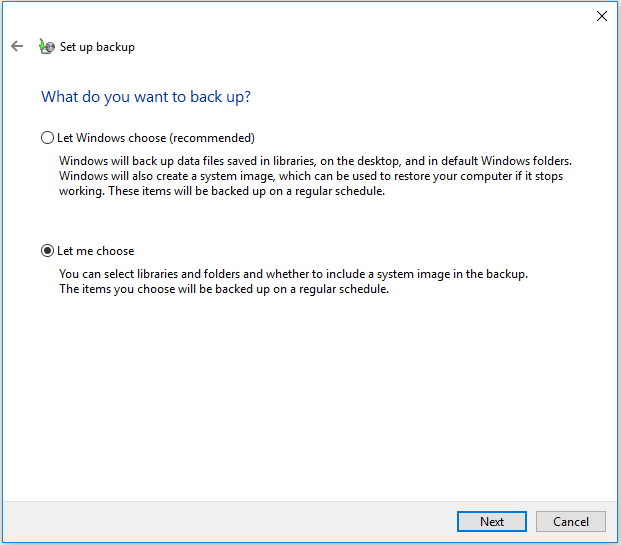
Here we choose Let me choose and click Next. Tick the files or folders you’d like to make a backup, and click Next.
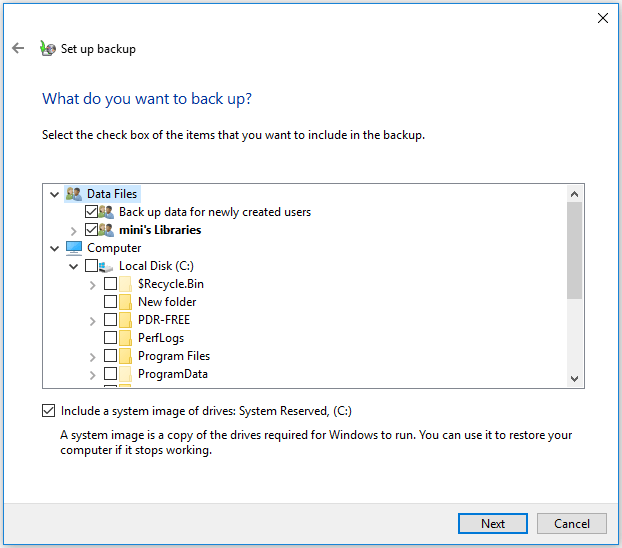
Step 4. Set the Backup Schedule
After you choose what to back up, you can review your backup settings. If you’d like to change the backup schedule, you can click Change schedule link.
Check Run backup on a schedule box, and you set how often you want to back up the chosen files. Then the selected items will be backed up on a regular schedule.
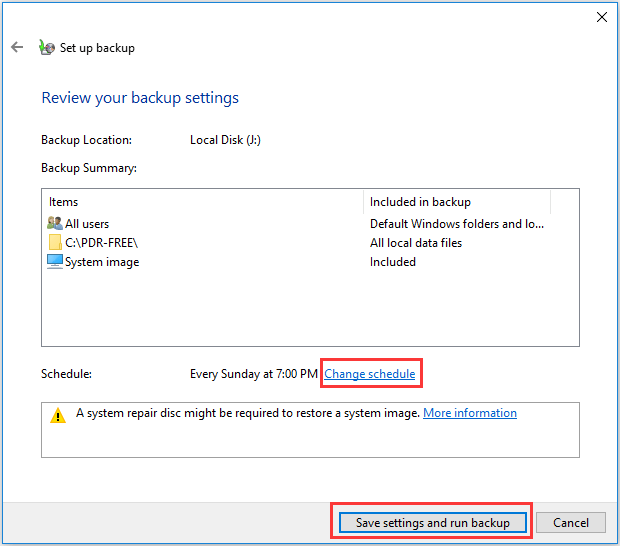
Step 5. Start the Windows Backup Process
Then you can click Save settings and run backup, and it will start backing up the selected items on your Windows 10 or 7 computer.
How to Restore Files from Backup with Backup and Restore (Windows 7)
Step 1. Enter into Backup and Restore (Windows 7) Center
Follow the guide above to open Windows Backup and Restore center. Click Restore my files button under Restore.
Step 2. Search backup for files/folders to restore
Next you can click Search, Browse for files, or Browse for folders to search the most recent backup for a file of folder you lost.
Step 3. Choose where to restore the file
Next you can choose a location to restore the file. You can choose to restore the file to the original location, or specify a different location to save the restored file.
Click Restore button and it will start restoring files.
How to Delete Unneeded Older Backups in Backup and Restore (Windows 7)
You can also manage the size of the backups in Backup and Restore (Windows 7) window. You can delete backup files which are not needed to free up more hard disk space.
Step 1. Get to Backup and Restore (Windows 7)
Still, you can follow the instructions at the beginning of this post to enter into Windows Backup and Restore center.
Click Manage space link under Backup > Locations.
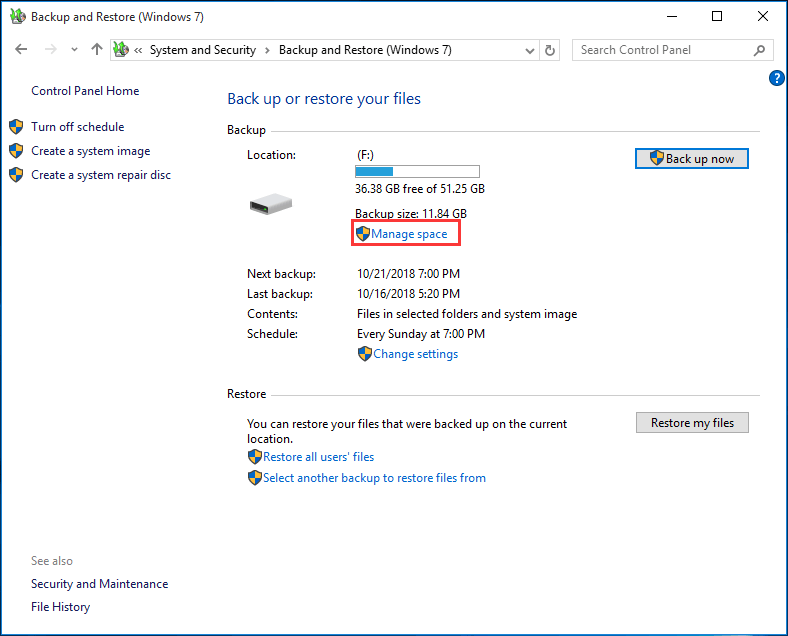
Step 2. Delete Previous Backups to Free up Space
Next click View backups button, and select a backup period to delete. You can check and delete unneeded older versions of backups.
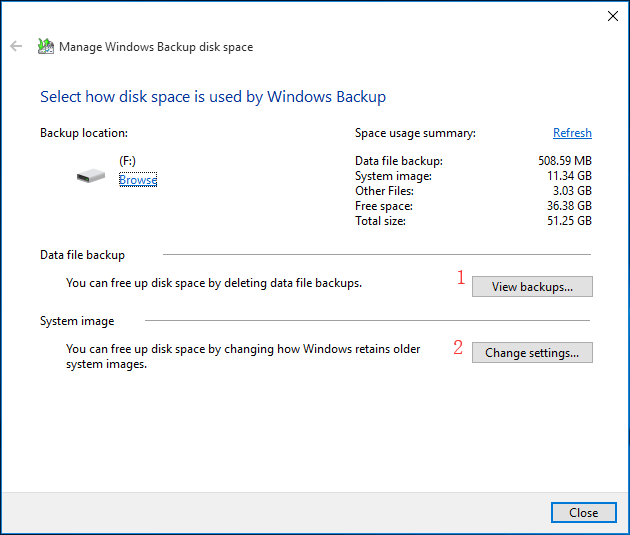
Step 3. Only Keep the Latest System Image to Free Backup Disk Space
You can also click Change settings under System image. And click Keep only the latest system image and minimize space used by backup option.
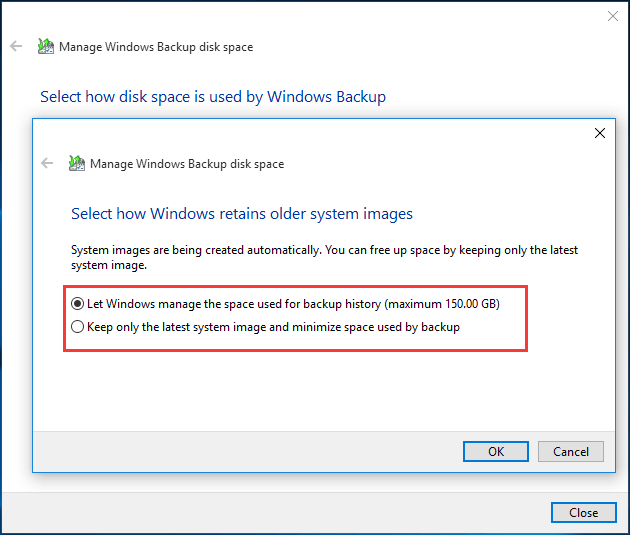
Backup and Restore (Windows 7) is a marvelous tool for Windows system/file backup and restore. You can also use this free backup software on Windows 10. However, if you need another smart Windows backup and restore program, MiniTool ShadowMaker comes to the first place.
All-around Windows 10/8/7 Backup and Restore Software – MiniTool ShadowMaker
MiniTool ShadowMaker combines many backup and restore functions into one tool.
You can use it as a perfect substitute of Backup and Restore (Windows 7) to backup and restore your Windows 10/8/7 system.
You can use MiniTool ShadowMaker to back up individual files and folder, back up Windows system, hard drive, partitions, etc. to ensure the safety of your data.
Incremental backup scheme, automatic schedule backup are also supported.
Its File Sync feature allows you to synchronizing files to other locations. The built-in bootable media builder function enables you to create a bootable media to restore OS to a previous state.
MiniTool ShadowMaker TrialClick to Download100%Clean & Safe
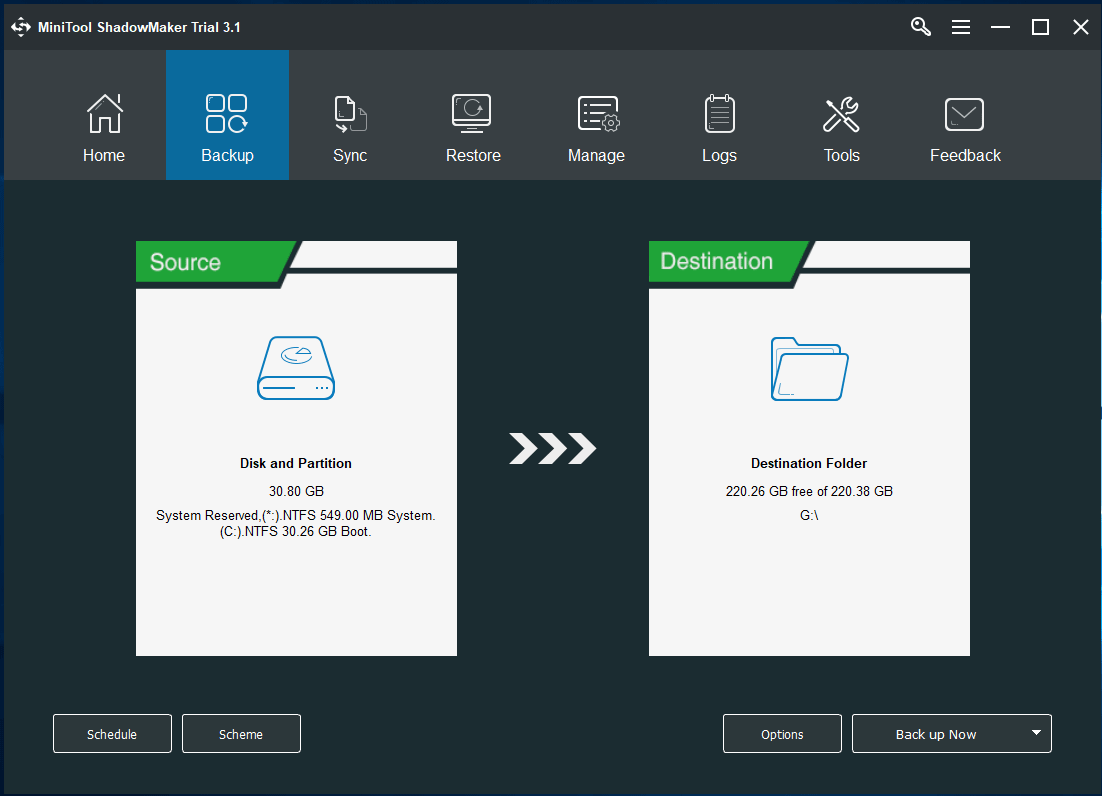
![[SOLVED] How to Revive Windows 10 With Recovery Drive | Easy Fix](https://images.minitool.com/minitool.com/images/uploads/2019/05/windows-10-repair-recovery-disk-thumbnail.png)
![How to Recover My Files/Data for Free in 3 Steps [23 FAQs]](https://images.minitool.com/minitool.com/images/uploads/2019/06/recover-my-files-data-for-free-thumbnail.png)