Since more and more data is stored on the computer, it is very important to ensure the security of the data on the computer. So how do you protect data? Backup. When it comes to backup, you might be curious about the difference between system image vs backup. And this post from MiniTool will offer you a completed introduction.
Computers are used more and more frequently in work and life, so protecting the data on them is even more critical. So you realized that it is necessary to back up important data. Microsoft puts a backup utility in the Windows system, and you can find it in the Control Panel.
This feature can help you easily create a backup. But you may notice the Create a system image button, so what does this mean? What is the difference between system image and backup? Now let’s get to know the differences between regular Windows backup and system image.
Introduction to Sytem Image and Regular Backup
Before we talk about system image vs backup, let’s get some information about what they are.
System Image
As an exact copy of the computer’s entire partition (hard drive), the system image includes every item of data in the partition: operating system, hardware drivers, installed software, settings, and so on. The system image is a large file that you can choose to store on an external hard drive.
The system image is the system image program that comes with Windows to extract everything from the hard drive to another hard disk, and then you can get the complete system image. When something goes wrong with your system, you can use this system image to easily restore your computer to a normal state rather than reinstalling the operating system, drivers, installed software, etc.
Regular Backup
Normally, you can back up anything you want, such as system files and downloaded software. Regular backup is mainly used to back up your personal data. You are free to choose what you want to back up, or you can restore files individually.
System Image VS Backup
Now in this part we will discuss system image vs backup. We have compared the speed of their backups, the required storage space, their flexibility and compatibility.
Speed and Storage Space
When talking about Windows backup vs system image, do you know whether their transferring speed and storage space are different? The speed of system image and regular backup depends on the size of the data that you want to back up and the capabilities of the computer’s own hardware. But if all conditions are the same, the system image will take a longer time.
This is because the system image needs to back up more files and put them into a single file in addition to backing up files.
In addition to being slow, the system image takes up a lot of space because the system image contains a complete snapshot of everything on your computer’s hard drive. Specifically, if your 1TB drive has used 400GB of space, then the size of this system image will also be about 400GB.
Although some system image programs can reduce the size of the system image by compressing it, it will not be much smaller.
Flexibility
There are a lot of things stored on your computer, but some files are indispensable, while some files are optional. So what is the difference between common backup vs system image? And if you perform a regular backup before, you can choose to restore only one or two of these files, which saves time.
However, if you have performed a system image before, you can only choose to restore all. The system image is a copy of the entire hard drive, so choosing to restore it all will take a lot of time. It is theoretically possible to restore only specific files, but this process is very cumbersome and requires a certain level of skill.
Compatibility
If you do a regular backup of the information on your computer, and you want to restore your backed-up content to a new computer, then no problems may occur. But if you want to restore the system image you created earlier to a new computer, then you may encounter compatibility issues. Of course, there is very little chance that you can successfully restore the system image to another computer.
All in all, this part has introduced you to the difference between Windows system image vs backup. As you can see, regular backup is better than system image when it comes to speed, storage space, flexibility, and compatibility. But when your system crashes, a system image is a better choice.
However, the system image is used for a specific purpose. The purpose of it is to safeguard your computer and avoid reinstalling your system in the worst case. For example, when your computer has been attacked by a virus or malware, and you cannot eliminate these viruses, using a system image can quickly restore your computer to its normal state.
How to Create a System Image?
After knowing the difference between system image vs backup, then do you know how to create a system image? As we mentioned above, there is a snap-in tool in Windows that you can use to create a system image. What’s more, there is a piece of powerful backup software that you can use – MiniTool ShadowMaker.
Below I will show you how to create a system image in Windows 10.
Create a System Image with Windows Snap-in Tool
It is easy to use the snap-in tool to create a system image in Windows 10, but before you do that, you need to prepare an external hard drive with a large capacity. Now follow the instructions below to create a system image.
Step 1: Type Control Panel in the Search bar, then click the best match one to open it.
Step 2: Set View by: Category and then click Back up and Restore (Windows 7).
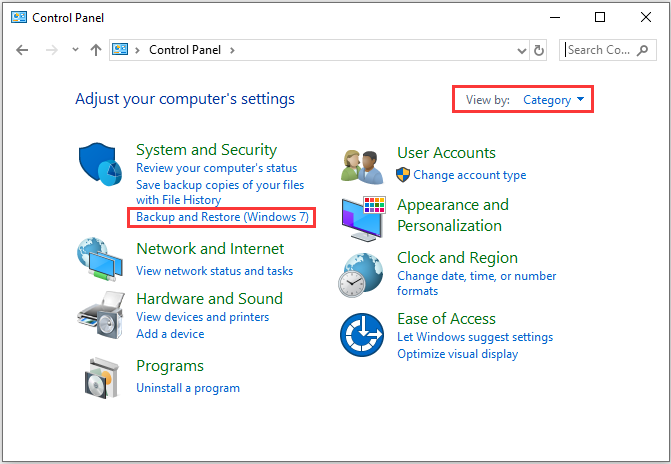
Step 3: Click Create a system image in the left panel.
Step 4: Choose a location to save your backup, and then click Next. (You can choose to save your system image to a hard disk or DVD.)
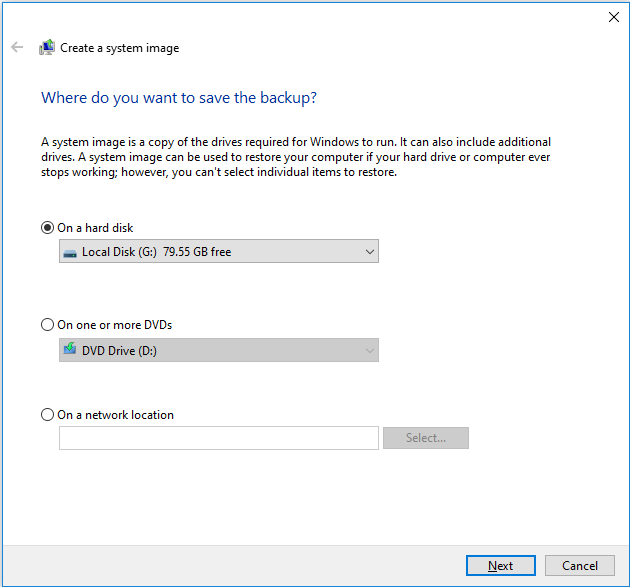
Step 5: Choose which drives you want to back up, system-related partitions are chosen by default and you cannot include the drive that you are saving the backup to. Then click Next to continue.
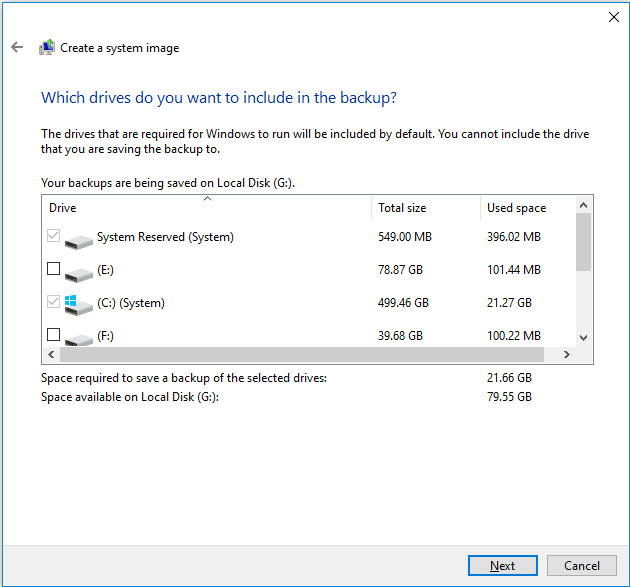
Step 6: Confirm your backup settings and then click Start backup. Then wait for the backup to complete. And after the backup completed successfully, click Close.
Here are steps of creating a system image with Windows snap-in tool. After you have completed these steps, you have successfully created a system image.
Create a System Image with MiniTool ShadowMaker
MiniTool ShadowMaker is a piece of powerful and professional backup and restore software. Not only can you back up partitions and disks, but you can also back up files and folders. It also enables you to back up the operating system. And you can easily restore the system image to another computer because MiniTool ShadowMaker can handle the incompatibility issue.
What’s more, the Sync feature of MiniTool ShadowMaker enables you to sync files and folders to different locations and the Disk Clone feature enables you to make a bootable external hard drive and even clone simple volume on the dynamic disk.
And you can use the software for free within 30 days.
MiniTool ShadowMaker TrialClick to Download100%Clean & Safe
Follow the instructions below step by step to create a system image using MiniTool ShadowMaker:
Step 1: Install and launch MiniTool ShadowMaker, then click Keep Trial.
Step 2: Click Connect under This Computer to get into the main interface.
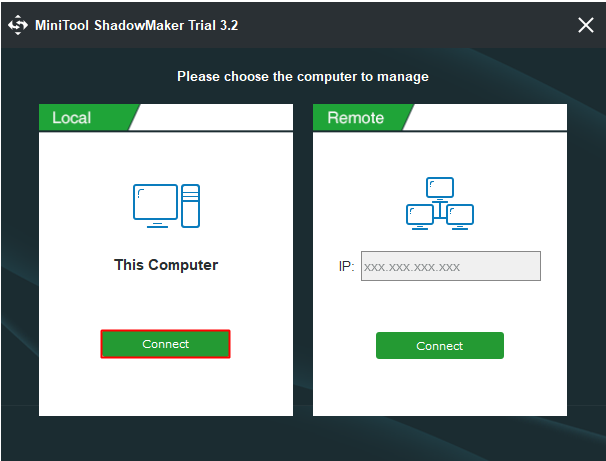
Step 3: Navigate to the Backup page. MiniTool ShadowMaker backs up your operating system and chooses the destination by default. So you just need to click Back up Now to begin the backup task. You can also click Back up Later, but you need to click Back up Now to begin the task on the Manage page.
There are three buttons that you can use before clicking Back up Now:
1. If you want to back up your files regularly, click Schedule.
2. If you want to manage the space occupied by the backed up files by deleting the specified backup image file versions, click Scheme.
3. If you want to set more advanced backup parameters, click Options.
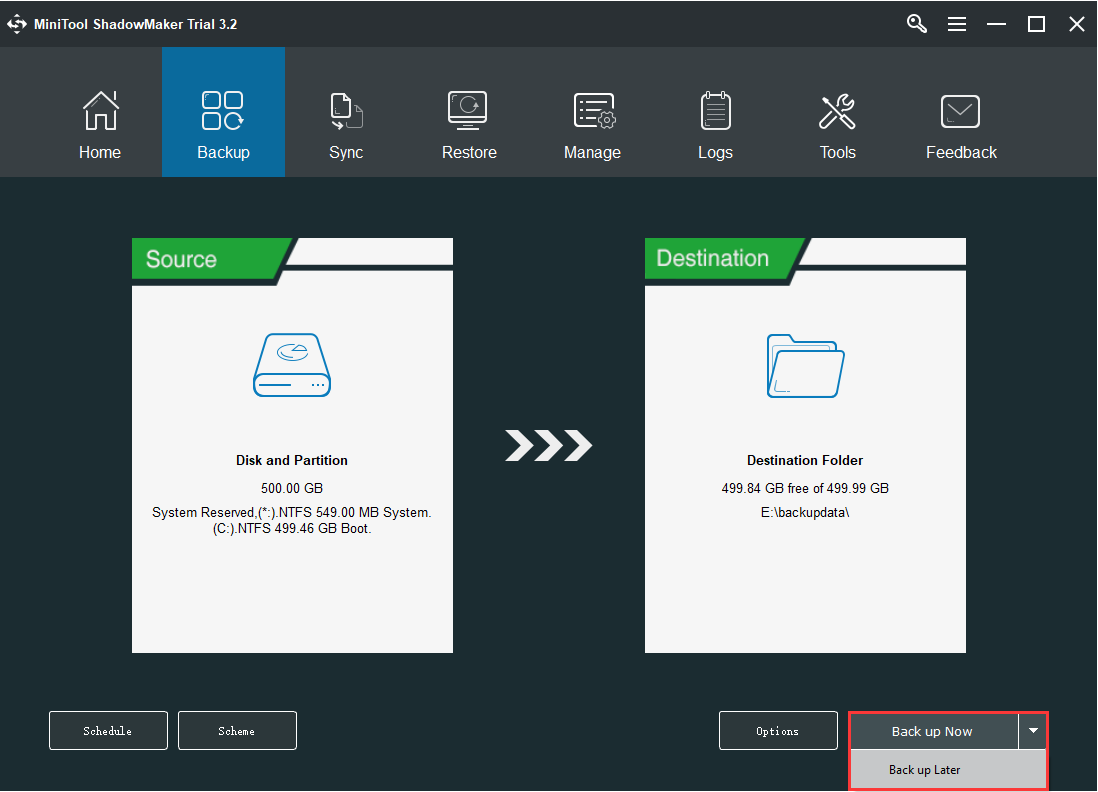
Step 4: Wait for MiniTool ShadowMaker to finish creating a system image.
After trying the two tools to create a system image, you can find that there are some limitations with the Windows snap-in tool compared with MiniTool ShadowMaker. MiniTool ShadowMaker can not only allow you to manage a remote computer but also allow you to save your system image to a USB flash drive.
Final Words
This post has given you a full introduction to the difference between backup and system image. You can use the system image to restore your system quickly and safely while it consumes large capacity and it is not flexible.
What’s more, if you use the Windows built-in tool to create a system image, then restore it to a new computer, then you may encounter the incompatibility issue. But luckily, MiniTool ShadowMaker can avoid this issue.
If you have other thoughts about system image vs backup or have any confusion about creating system images, you can leave a comment below or send an email to [email protected].