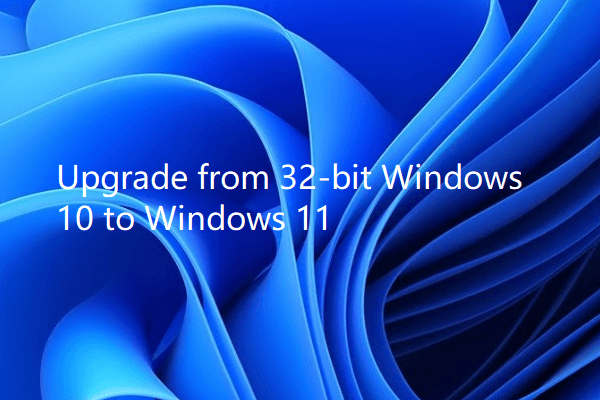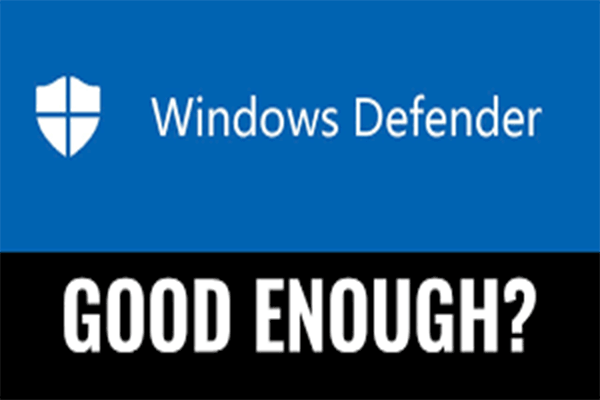Windows Security, a built-in Windows defense tool, works well in protecting computers away from virus and malware attacks. It runs automatically and can be accessed and set easily. This MiniTool post explains how to open and use Windows Defender in Windows 10/11.
About Windows Defender
Windows Defender is a free program included in Windows 10/11 system that helps protect your computer against security threats like malware, spyware, virus, etc. It is an anti-malware component of Microsoft Windows. Unlike other third-party antivirus software, Windows Defender doesn’t require additional download and installation. Windows Defender is also called Windows Security, Microsoft Defender, Windows Defender Antivirus, or Microsoft Defender Antivirus.
Windows Defender Download for Windows 10/11
Windows Defender is included in Windows 10/11 system and is not available for a standalone download now.
If you can’t find Windows Defender on your computer, you can update Windows 11/10 to the latest version.
- For Windows 10, you can click Start > Settings > Update & Security > Windows Update > Check for updates.
- For Windows 11, you can click Start > Settings > Windows Update > Check for updates.
How to Open Windows Defender in Windows 10/11 – 5 Ways
To open Windows Defender in Windows 10/11, you can try the 5 ways below.
Way 1. Use Windows Search
Click Start, type Windows Defender in the search box, and choose Windows Defender or Windows Security from the result to open it.
Way 2. Find it from the Start menu
For Windows 10, click Start and find Windows Security or Windows Defender from the apps list. For Windows 11, you can click the All Apps icon to list all apps in your system.
Way 3. Open Windows Defender from Settings
For Windows 10, press Windows + I to open Windows Settings. Click Update & Security. Click Windows Security in the left panel and click the Open Windows Security button in the right window to open it.
For Windows 11, you can press Windows + I, click Privacy & Security on the left and click Windows Security on the right, and click Open Windows Security to open it.
Way 4. Access Windows Defender from Control Panel
- Press Windows + R, type control panel, and press Enter to open Control Panel.
- Click System and Security and click Windows Defender Firewall to open its settings.
Way 5. Open Windows Defender in Windows 10/11 from the system tray
If you see a Windows Defender icon in the system tray, you can double-click it to open Windows Defender in Windows 10/11. If you don’t see the icon, it means you may not enable Windows Defender on your computer. Check how to enable or disable Windows Defender below.
How to Enable/Disable Windows Defender in Windows 11/10
Step 1: Press Windows + I to open Windows Settings.
Step 2: Click Privacy & Security in the left panel. For Windows 10, click Update & Security.
Step 3: Click Windows Security on the right.
Step 4: Click Open Windows Security.
Step 5: In the Windows Security window, you can select Virus & threat protection and click Manage settings on the right. Then you can toggle the switch on or off under Real-time protection to enable or disable Windows Defender in Windows 11 or 10.
How to Use Windows Defender in Windows 10/11
Windows Defender is included in the Windows Security. It provides antivirus scanning, real-time protection, and other functions in the Virus & threat protection section. This part introduces the functions of Windows Defender briefly.
Perform a Variety of Scans
Under the Current threats section, you can select Scan options to perform different scans, like Quick scan, Full scan, Customs scan, and Microsoft Defender Offline scan. You can choose one to fix your computer problems based on your needs.
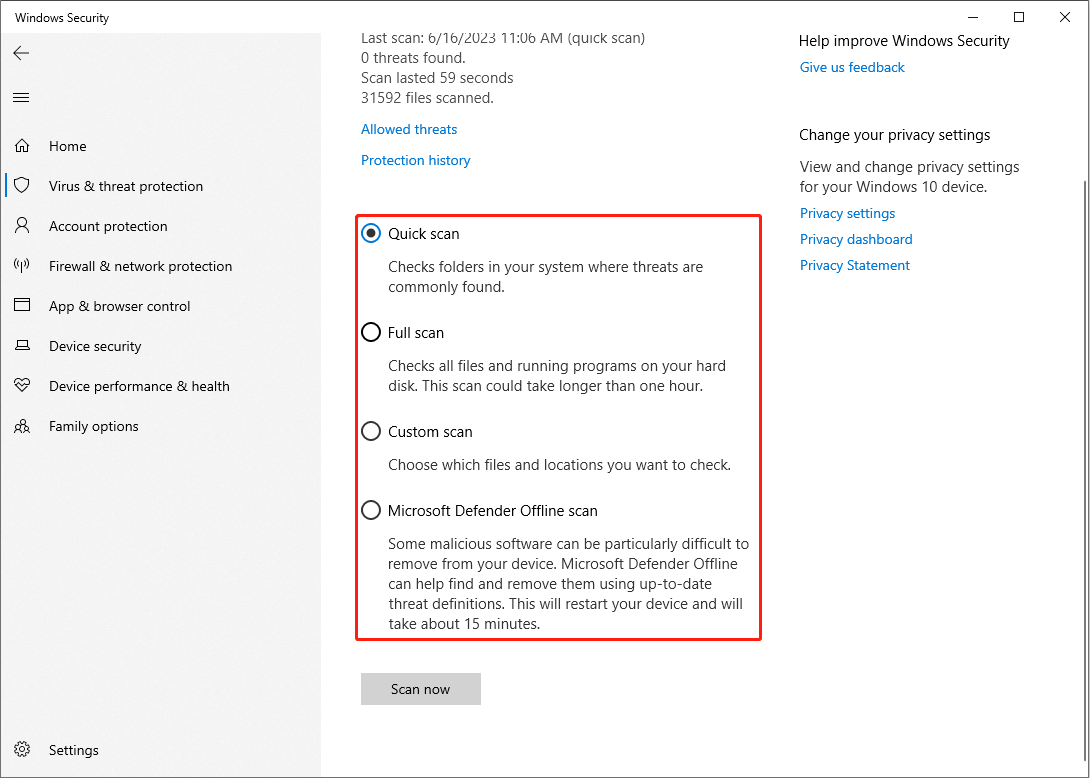
Keep the Protection History
Windows will quarantine the malware and other threats automatically and keep their trace in the Protection history. You can find the Cleaned items, Quarantined Items and some settings in this section. If your Windows Defender quarantines your files by mistake, you can restore them back with this function.
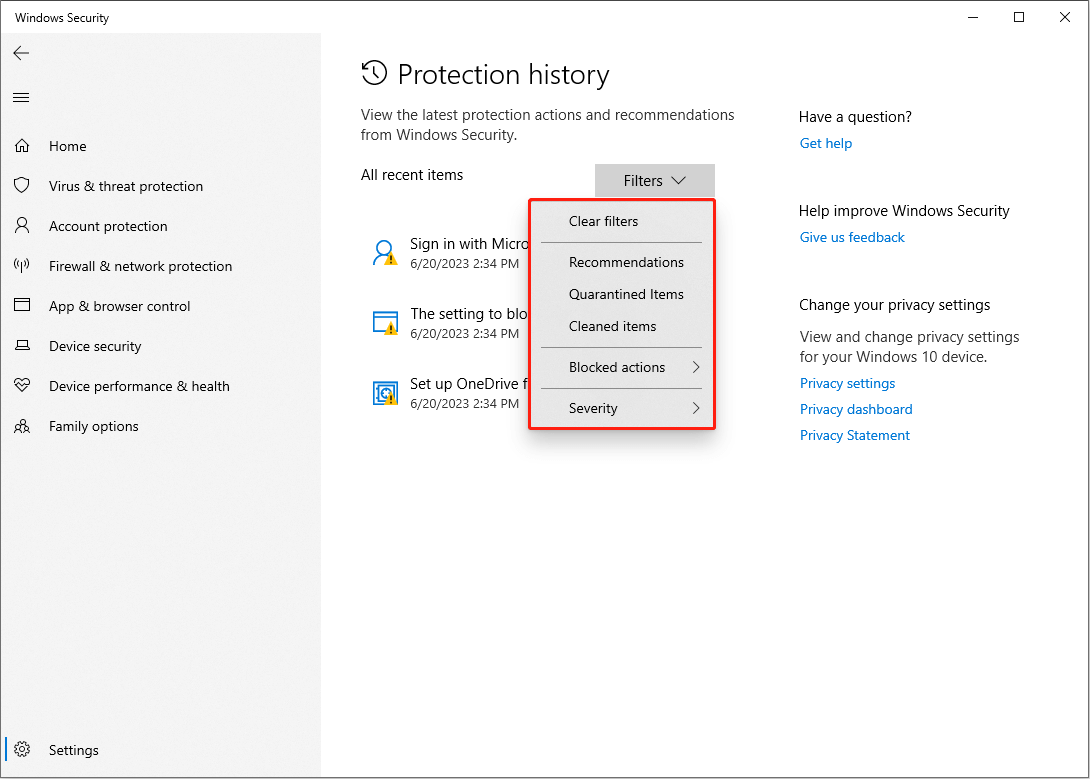
If you find your files are removed by Windows Defender and can’t get back in this way, please recover them with a free data recovery software, MiniTool Power Data Recovery.
MiniTool Power Data Recovery FreeClick to Download100%Clean & Safe
Set Virus & Threat Protection Settings
This feature provides different protection choice for users, including Real-time protection, cloud-delivered protection, Automatic sample submission, and Tamper protection.
Real-time protection allows Windows to scan your computer automatically to prevent the computer away from a malware attack. You can turn off Real-time protection temporarily but it will open automatically in the next scan schedule to ensure your computer’s health.
Besides, you can also add or remove exclusions in this section. This function can prevent your trust files, folders, or processes from being removed.
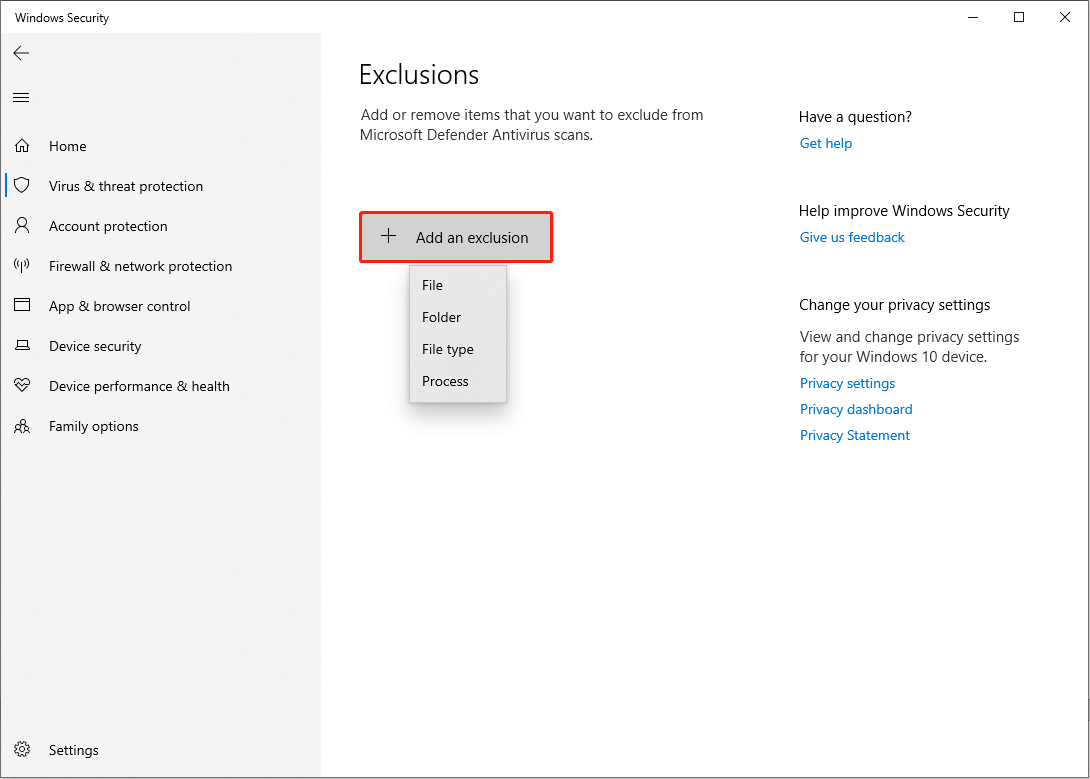
Perform Ransomware Protection
Ransomware is a type of malware which can lock your files and make it inaccessible for you. Ransomware protection can effectively protect your files from virus attack. But it is disabled by default. You can enable it if you needed.
Others
You can also perform other features in Windows Security like Account protection, Firewall & network protection, Device security, etc.
Bottom Line
Windows Defender protects computers with powerful features. You can use different functions based on your need.
If you need to recover data from a Windows 11/10 computer or other storage devices, you can try MiniTool Power Data Recovery.
MiniTool Power Data Recovery FreeClick to Download100%Clean & Safe