O Windows sempre instala as atualizações quando você tenta desligar o computador ou notebook. Em geral, isso é algo incômodo para a maioria dos usuários e muitos deles se perguntam se há uma maneira de desabilitar o Windows Update permanentemente no Windows 10. Nesta postagem, mostraremos várias soluções eficazes para desativar o Windows Update.
Problemas com o Windows Update no Windows 10
Hoje em dia, muitos usuários de PC reclamam que o Windows sempre instala atualizações automaticamente e buscam saber se há alguma solução para desabilitar o Windows Update permanentemente. Isso porque podem ocorrer problemas após certas atualizações do Windows. Por exemplo, uma atualização do Windows pode causar perdas de dados.
Nesse caso, você sabe como desativar o Windows Update no Windows 10? Se não, esta postagem mostrará como desabilitá-lo permanentemente usando 7 soluções eficazes. Continue lendo para saber mais.
Vídeo Rápido
1ª Solução. Desative o Serviço do Windows Update
Para resolver esse problema, você pode tentar desativar o serviço do Windows Update, que baixa e instala automaticamente as atualizações do Windows 10 pela Internet. Na parte a seguir, mostraremos como desabilitar o Assistente de Atualização do Windows 10 com um guia passo a passo.
Passo 1: Abra a janela de Serviços
- Pressione a tecla Windows e a tecla R juntas para abrir a caixa de diálogo Executar.
- Digite services.msc na caixa.
- Clique em OK ou pressione Enter para continuar.
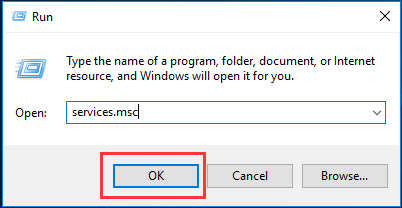
Passo 2: Desative o serviço Windows Update
- Na janela de serviços, encontre o serviço Windows Update e clique nele duas vezes.
- Na janela pop-up, altere o Tipo de inicialização para Desativado. Em seguida, altere o Status do serviço para Parado.
- Clique em Aplicar e em OK para executar as alterações.
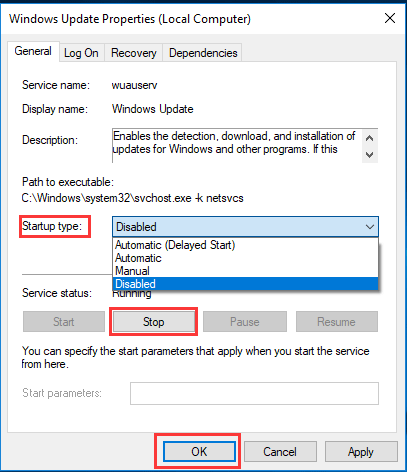
Após concluir todos os passos, você pode reiniciar o computador para aplicar a mudança de status do Windows Update.
2ª Solução. Altere a Política de Grupo
Para desativar o Windows Update no Windows 10, você pode tentar alterar a Política de Grupo. Os passos a seguir mostrarão como alterar a Política de Grupo em detalhes.
Passo 1: Abra o Editor de Política de Grupo Local
- Pressione a tecla Windows e a tecla R juntas para abrir a caixa de diálogo Executar e digite gpedit. msc.
- Clique em OK para continuar.
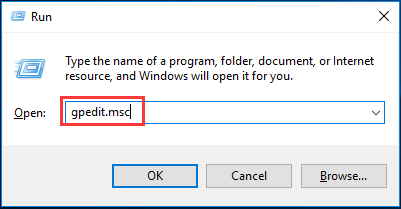
Passo 2: Descubra Como Configurar As Atualizações Automáticas
- No painel esquerdo da janela do Editor de Política de Grupo Local, navegue até a pasta Windows Update de acordo com o caminho: Configuração do Computador > Modelos Administrativos > Componentes do Windows > Windows Update.
- Em seguida, selecione Configurar Atualizações Automáticas no painel direito e clique duas vezes nessa opção.
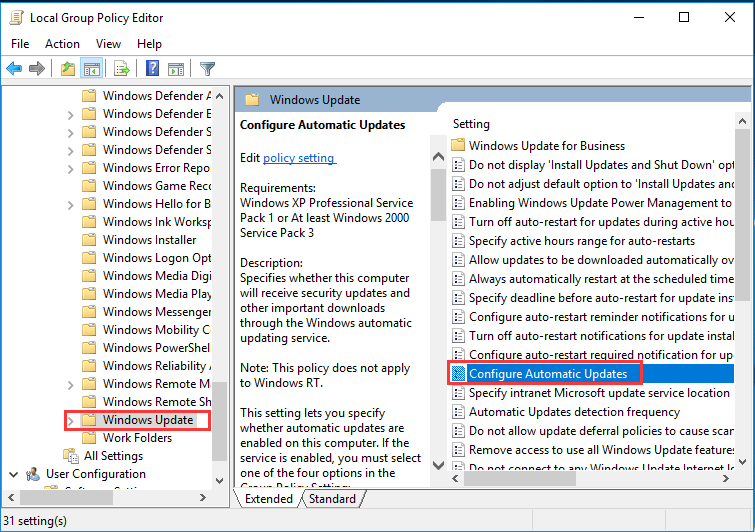
Passo 3: Configure as atualizações automáticas
- Na janela pop-up, escolha Ativado para continuar.
- Em seguida, escolha Notificar para download e notificar para instalação no menu suspenso na seção Configurar atualização automática.
- Clique em OK para continuar.
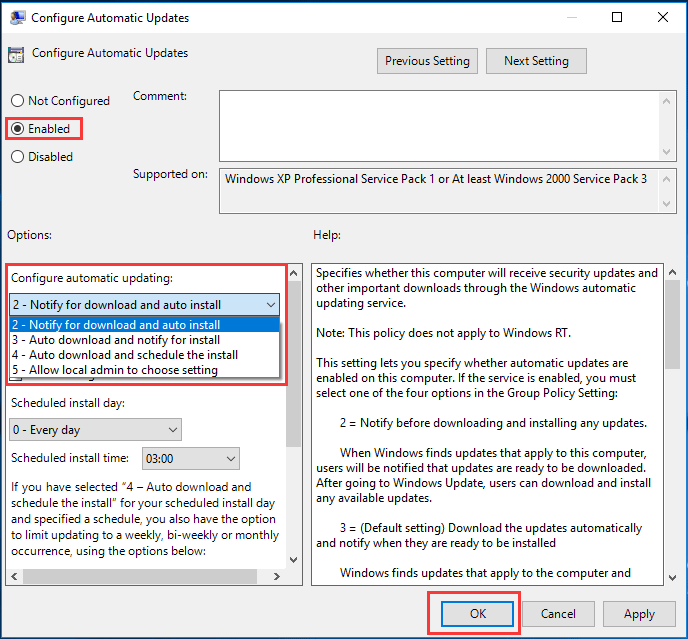
Ao concluir todos os passos acima, você pode reiniciar o computador para desativar o Windows Update no Windows 10.
3ª Solução. Altere o Registro Para Desativar o Windows Update
Agora, mostraremos a terceira solução para desativar a atualização automática no Windows 10. Aqui, você pode tentar desabilitar o registro de atualização do Windows 10 para resolver esse problema. O conteúdo a seguir mostrará os passos detalhados.
No entanto, você deve saber que alterar o registro é um procedimento bastante arriscado, pois pode causar danos irreversíveis ao seu computador se operado incorretamente. Assim, é melhor você criar uma imagem do sistema antes de proceder.
Para fazer backup do Windows 10, você pode utilizar um software de backup profissional do Windows – o MiniTool ShadowMaker.
MiniTool ShadowMaker TrialClique para baixar100%Limpo e seguro
Após fazer o backup do Windows 10, você pode mudar o Registro.
Passo 1: Abra o Editor do Registro
- Pressione a tecla Windows e a tecla R juntas para abrir a caixa de diálogo Executar.
- Digite regedit na caixa e clique em OK para continuar.
Passo 2: Encontre a pasta do Windows
Navegue até a pasta do Windows com base no seguinte caminho:
HKEY_LOCAL_MACHINE\SOFTWARE\Policies\Microsoft\Windows
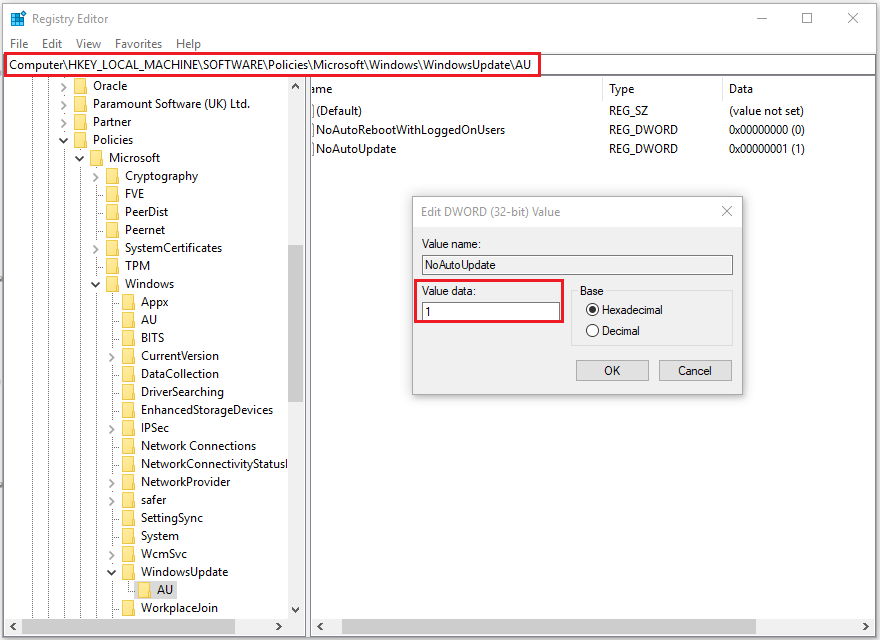
Passo 3: Crie a nova chave AU
- Clique com o botão direito na pasta Windows, selecione Novo e escolha Chave para continuar.
- Pressione Enter para continuar.
- Nomeie a nova chave como AU.
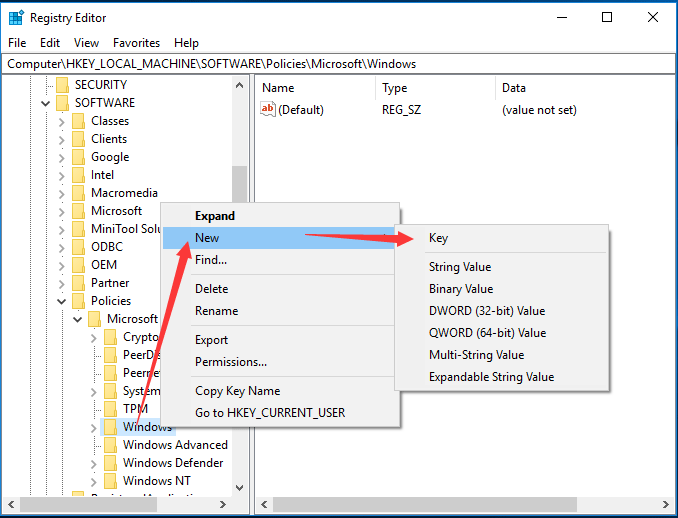
Passo 4: Crie AUOptions
- Selecione a chave AU recém-criada e clique com o botão direito na área em branco para escolher a opção Novo.
- Escolha o Valor DWORD (32 bits).
- Nomeie-o como AUOptions e pressione Enter para continuar.
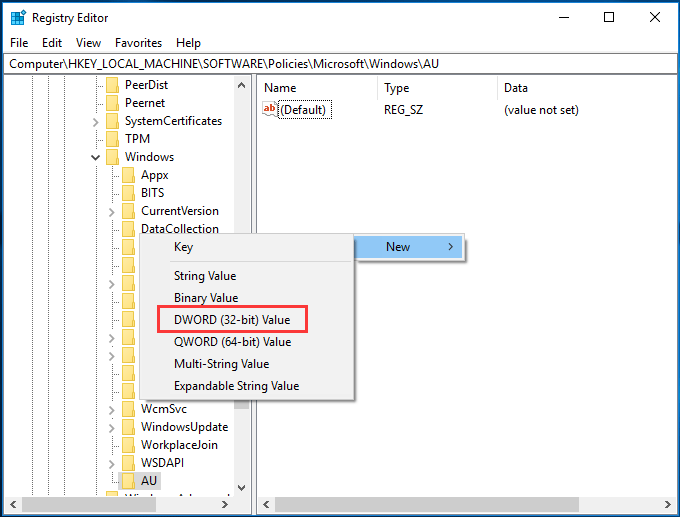
Passo 5: Altere o valor
- Clique duas vezes na AUOptions recém-criada.
- Na janela pop-up, altere seus dados de valor de 0 para 2.
- Clique em OK para continuar.
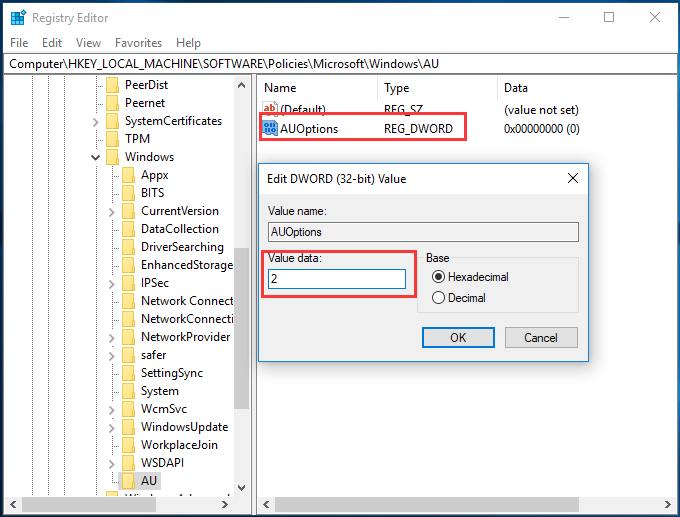
Depois disso, você pode reiniciar o computador para que a desativação do Windows Update tenha efeito.
4ª Solução. Desative as Tarefas do Windows Update
Para desativar o Windows Update no Windows 10, você pode tentar desabilitar as Tarefas do Windows Update no Agendador de Tarefas. Mostraremos como fazer isso em um guia passo a passo.
Passo 1: Encontre o Windows Update no Agendador de Tarefas
- Digite Agendador de Tarefas na caixa de pesquisa do Windows e escolha o melhor resultado.
- Abra o Agendador de tarefas para entrar em sua interface principal.
- Navegue até a pasta WindowsUpdate de acordo com o caminho: Biblioteca do Agendador de Tarefas > Microsoft > Windows > WindowsUpdate.
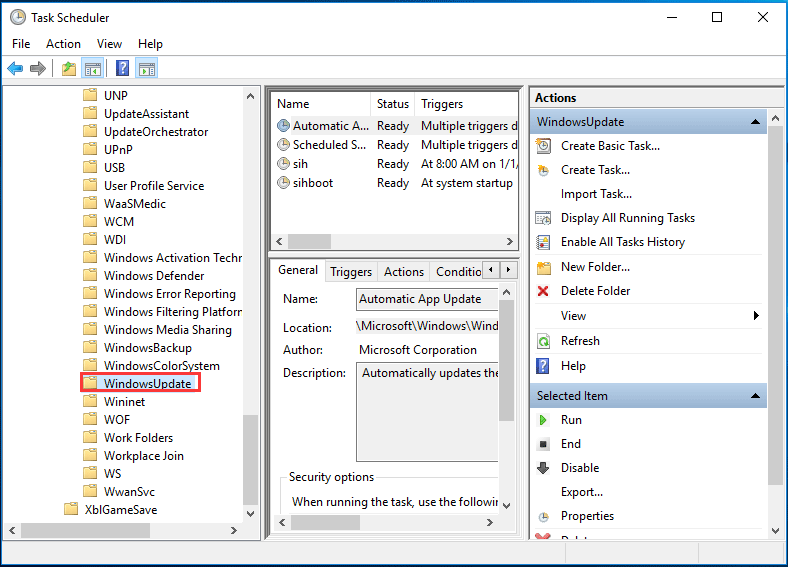
Passo 2: Desative o Windows Update
- Clique com o botão direito do mouse na opção Início Agendado localizada no painel direito.
- Em seguida, escolha Desativar para continuar.
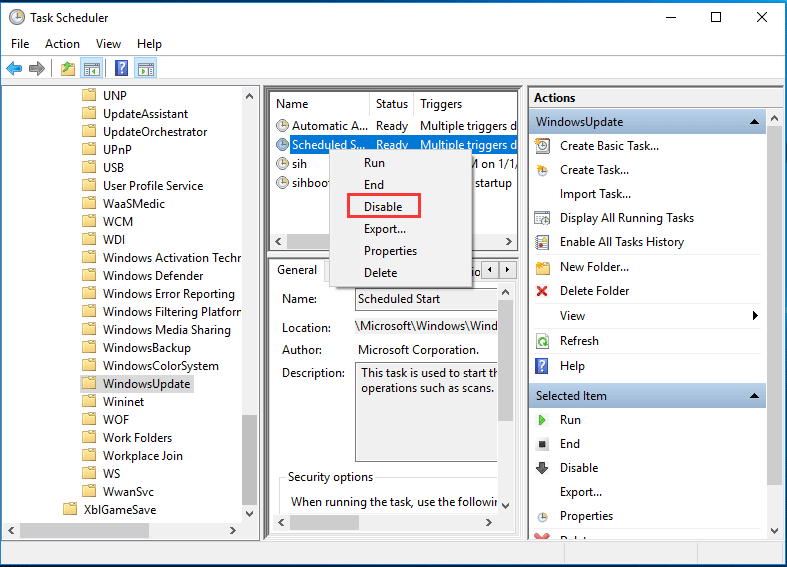
Depois disso, você pode fechar a janela do Agendador de Tarefas e desativar o Windows Update com êxito.
5ª Solução. Meça a sua Conexão de rede
Para desativar as atualizações automáticas do Windows 10 em andamento, você pode tentar medir sua conexão de rede. No entanto, observe que esse método só funciona com uma conexão Wi-Fi. Ou seja, ele não pode ser utilizado com uma conexão Ethernet.
Agora, mostraremos como medir a conexão de rede para desativar atualizações automáticas no Windows 10.
Passo 1: Selecione a rede e a Internet
- Clique com o botão direito do mouse no botão Iniciar do Windows 10 e selecione Configurações para continuar.
- Na janela pop-up, escolha a opção Rede e Internet.
Passo 2: Meça a sua conexão de rede
- Na janela pop-up, escolha Status no painel esquerdo para continuar.
- Em seguida, selecione Alterar Propriedades de Conexão.
- Ative a opção Definir como conexão limitada na seção Conexão limitada.
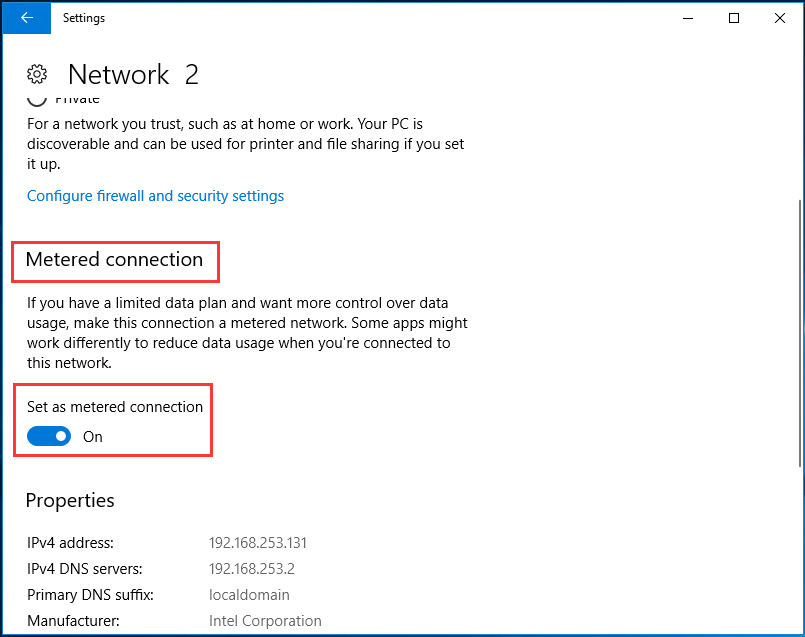
Desta forma, você pode desativar as atualizações automáticas do Windows 10, uma vez que elas exigem um nível elevado de transferência da conexão de rede.
6ª Solução. Pause o Windows Update por 35 dias
Nesta parte, mostraremos como desativar as atualizações automáticas no Windows 10 pausando o Windows Update por 35 dias. Portanto, se você deseja desativar o Windows Update apenas temporariamente, pode tentar esse método.
Passo 1: Abra a seção de Atualização e Segurança
- Clique com o botão direito do mouse no botão Iniciar do Windows 10 e clique em Configurações para continuar.
- Na janela pop-up, escolha Atualização e Segurança para continuar.
Passo 2: Pause o Windows Update por 35 dias
- Na janela pop-up, localize o Windows Update no painel esquerdo e escolha Opções Avançadas no painel direito para continuar.
- Na janela pop-up, localize a seção Pausar Atualizações e ative o botão.
Com isso, esta função permite desativar as atualizações automáticas do Windows 10 por 35 dias. No entanto, depois que o limite da pausa for atingido, você precisará instalar as atualizações mais recentes antes de pausá-las novamente.
Solução: O Windows Update Travou na Verificação de Atualizações
7ª Solução: Restaure o Windows 10 Para a Versão Anterior
Por fim, existe mais uma solução disponível para você desativar a atualização automática do Windows 10. Você pode tentar voltar à versão anterior com uma imagem de backup. Obviamente, essa solução requer que você tenha criado uma imagem do sistema antecipadamente.
Desta forma, você pode voltar para a versão anterior do sistema com esta imagem de backup, mesmo que tenha atualizado seu computador para a versão mais recente.
Sugestão Útil
Ao analisar todas as soluções acima sobre como desativar o Windows Update, é possível perceber que pode ser importante ter uma imagem de backup do sistema. Ela pode ajudá-lo a manter seus dados seguros e até mesmo a restaurar seu computador a um estado anterior.
Mas você sabe como criar uma imagem do sistema?
Para fazer backup do Windows 10, é mais vantajoso utilizar um software de backup profissional para PC. Nesse caso, o MiniTool ShadowMaker é fortemente recomendado.
MiniTool ShadowMaker é uma ferramenta de backup que pode ajudá-lo a fazer backup de arquivos, pastas, discos, partições e sistemas operacionais. Ele ajuda você a executar algumas soluções de recuperação com imagens de backup.
Ele também é um software de sincronização de arquivos capaz de manter seus dados seguros de maneira eficaz.
Além disso, o MiniTool ShadowMaker é uma ferramenta de clonagem que pode ajudá-lo a clonar um sistema operacional de HDD para SSD sem perder dados.
Experimente agora o MiniTool ShadowMaker Trial com seus inúmeros recursos poderosos, ou se preferir, adquira uma versão avançada.
MiniTool ShadowMaker TrialClique para baixar100%Limpo e seguro
Agora, mostraremos como fazer backup do sistema operacional.
Passo 1: Inicie o MiniTool ShadowMaker
- Baixe e instale o MiniTool ShadowMaker.
- Abra o programa.
- Clique em Continuar Teste para prosseguir.
- Escolha a opção Conectar na seção Este Computador para entrar na sua interface principal.
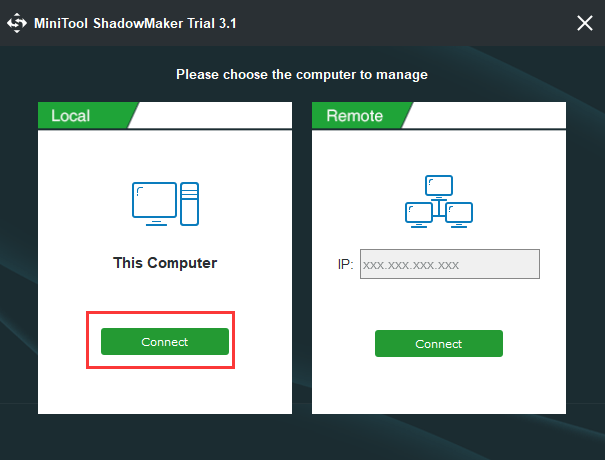
Passo 2: Escolha a Origem do Backup
- Na janela pop-up, vá para a página Backup e clique em Origem para continuar.
- Selecione Disco e Partições.
- Selecione o disco do sistema e clique em OK para continuar.
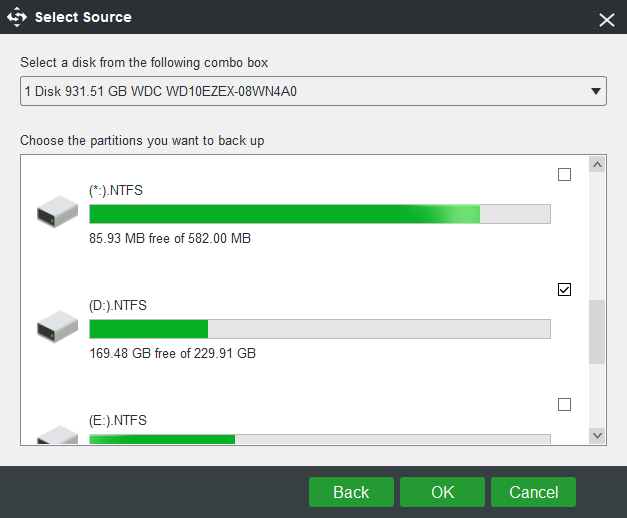
Passo 3: Escolha o Destino do Backup
- Voltando à interface principal do MiniTool ShadowMaker, clique em Destino para continuar.
- Existem cinco caminhos de destino. Escolha um caminho disponível e clique em OK. É recomendável selecionar um HD externo.
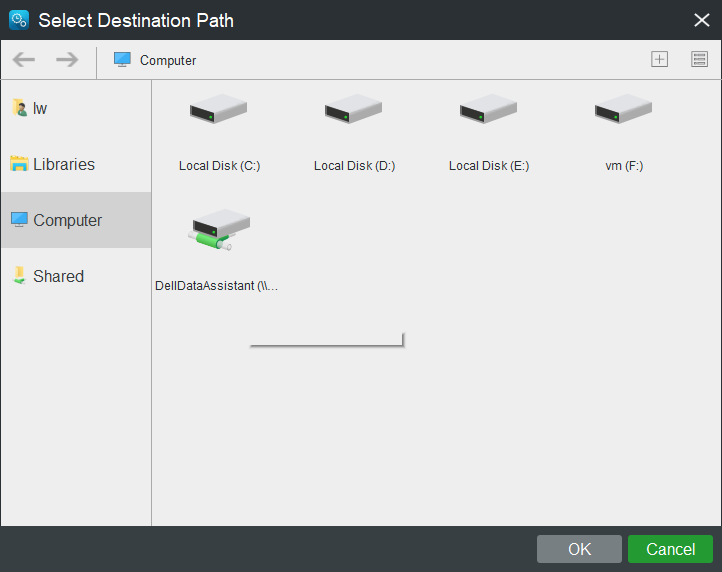
Passo 4: Comece a fazer backup
- Após selecionar a origem e o destino do backup, clique em Fazer Backup Agora para executar a tarefa de backup imediatamente.
- Se preferir, escolha a opção Fazer Backup Mais Tarde para adiar a tarefa de backup e reiniciá-la na página Gerenciar.
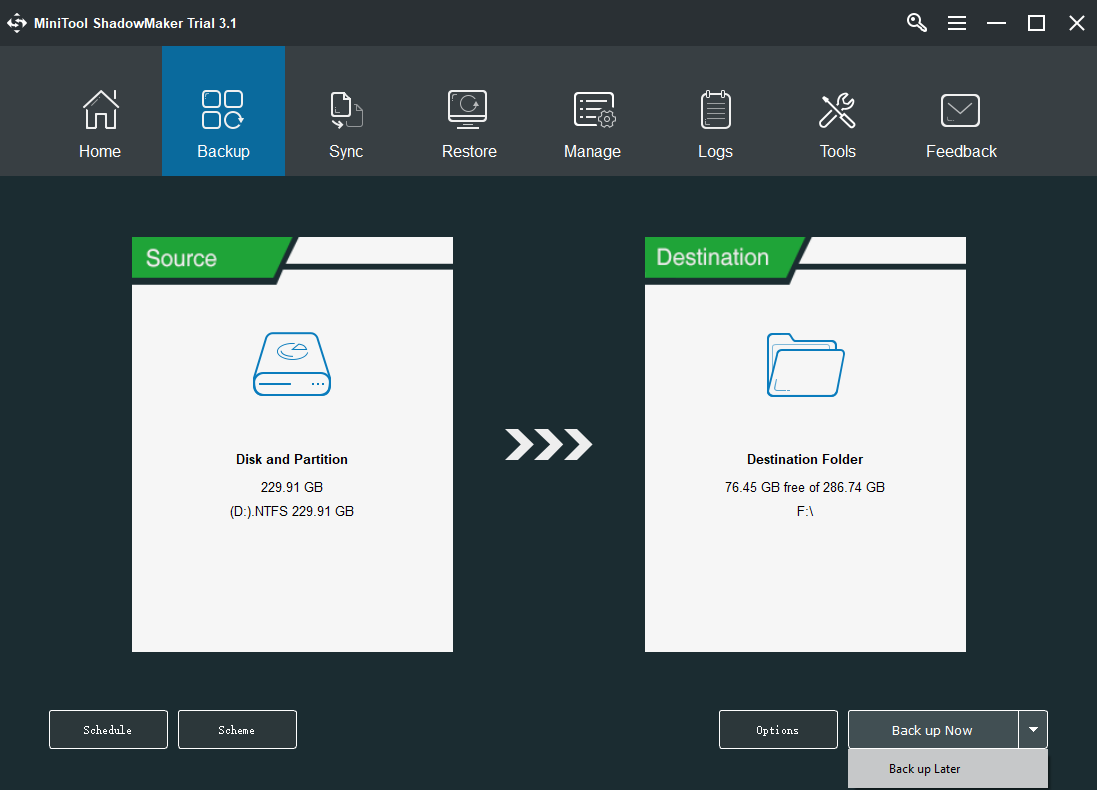
Passo 5: Crie uma mídia inicializável
- Após fazer o backup, vá até a página Ferramentas para criar a mídia inicializável que poderá ser usada para inicializar seu computador quando ele não conseguir iniciar a partir do sistema operacional.
- Clique em Criador de Mídia para continuar.
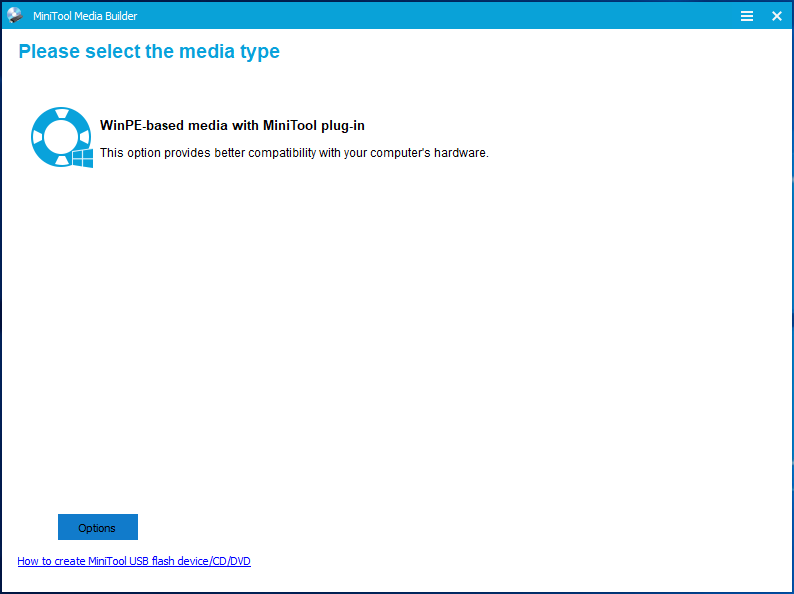
Após a conclusão de todos os passos, você terá criado a imagem do sistema e a mídia inicializável com êxito. Quando quiser voltar para a versão anterior do Windows 10, basta usar esta imagem do sistema.
MiniTool ShadowMaker TrialClique para baixar100%Limpo e seguro
Conclusão
Em resumo, este post apresentou 7 soluções para desativar o Windows Update no Windows 10. Se você precisar desabilitar as atualizações automáticas do Windows 10 permanentemente, tente os métodos mostrados acima.
Caso você conheça alguma solução melhor para desativar o Windows Update, por favor, compartilhe conosco na seção de comentários.
Se você encontrar algum problema ao usar o programa da MiniTool, não hesite em nos contatar através do e-mail [email protected] e nós responderemos o mais breve possível.
Perguntas Frequentes – Como Desativar o Windows 10 Permanentemente
- Desative todos os serviços do Windows Update.
- Altere a Política de Grupo.
- Altere o Editor do Registro para desativar o Windows Update.
- Desative as tarefas do Windows Update.
Para obter mais informações, você pode consultar a parte anterior.
Para ativar as atualizações automáticas do Windows 10, você pode seguir as instruções abaixo.
- Pressione a tecla Windows e a tecla I juntas para abrir as Configurações.
- Na janela pop-up, escolha Atualização e Segurança para continuar.
- Em seguida, selecione as Opções Avançadas.
- Selecione Automático (recomendado) na seção “Escolha como as atualizações serão instaladas” para continuar.
- Depois disso, seu computador será atualizado automaticamente.
- Execute o Prompt de Comando como administrador.
- Digite os seguintes comandos e pressione Enter após cada comando.
- UsoClient StartScan
- UsoClient StartDownload
- UsoClient StartInstall
- UsoClient RestartDevice
- UsoClient ScanInstallWait
Você pode ler a postagem Dois Métodos Eficientes de Atualizar o Windows Usando Linhas de Comando para obter mais instruções.
Para saber a sua versão do Windows, você pode verificar as Configurações do Windows.
- Pressione a tecla Windows e a tecla I juntas para abrir as Configurações.
- Clique em Sistema.
- Clique em Sobre no painel esquerdo para continuar.
- Na seção de Especificações do Windows, você poderá saber mais sobre a versão do Windows.
Além disso, você também pode ler a postagem Qual é a Minha Versão Do Windows? Verifique a sua Versão e o Número de Compilação para saber mais maneiras de descobrir qual é a sua versão do Windows.
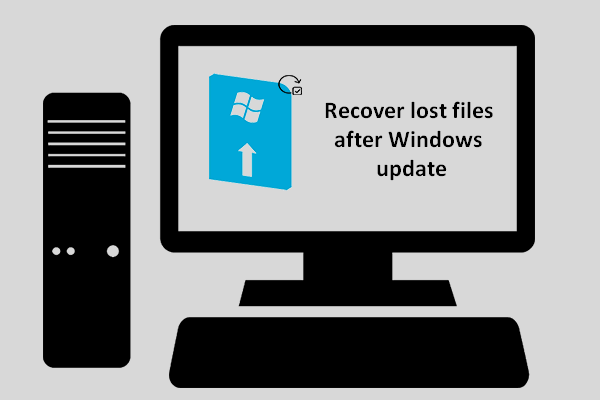
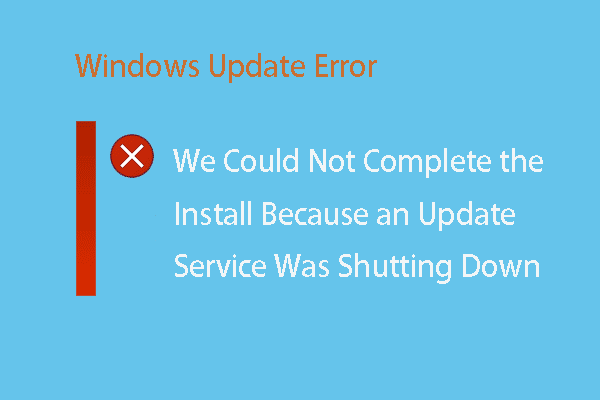
![[SOLUÇÃO] O Windows Update Não Pode Procurar Atualizações no Momento](https://images.minitool.com/minitool.com/images/uploads/2022/12/windows-update-nao-pode-procurar-atualizacoes-thumbnail.jpg)