Windows installe toujours les mises à jour lorsque vous essayez d'éteindre votre ordinateur ou votre laptop. En général, il s'agit d'un problème préoccupant pour la plupart des utilisateurs et bon nombre d'entre eux se demandent s'il existe une méthode pour désactiver définitivement la mise à jour de Windows 10. Dans cet article, nous vous montrerons comment arrêter la mise à jour de Windows 10 grâce à plusieurs solutions efficaces.
Le problème de la mise à jour automatique de Windows 10
De nos jours, de nombreux utilisateurs d’ordinateurs se plaignent que Windows installe toujours automatiquement certaines mises à jour. Et ils veulent savoir s’il existe une solution pour désactiver définitivement la mise à jour de Windows 10, car certains problèmes supplémentaires se produiront après cette mise à jour de Windows. Par exemple, la mise à jour de Windows peut entraîner une perte de données.
Ainsi, savez-vous comment arrêter la mise à jour de Windows 10? Si non, ce post vous montrera comment arrêter définitivement la mise à jour de Windows 10 grâce à 7 solutions efficaces. Alors, poursuivez votre lecture.
Solution 1. Désactiver le service Mise à jour de Windows
Afin d’arrêter la mise à jour de Windows 10, essayez de désactiver le service Mise à jour de Windows qui télécharge et installe automatiquement les mises à jour de Windows 10 sur Internet. De plus, dans la partie suivante, nous vous montrerons comment arrêter l’assistant de mise à jour de Windows 10 à l’aide d’un guide étape par étape.
Étape 1: Ouvrir la fenêtre Service
- Appuyez simultanément sur les touches Windows et R pour ouvrir la boîte de dialogue Exécuter.
- Tapez msc dans la boîte.
- Cliquez sur OK ou appuyez sur Enter pour continuer.
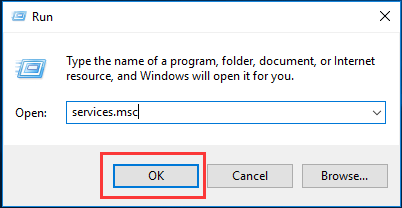
Étape 2: Désactiver le service Mise à jour de Windows
- Dans la fenêtre Services, veuillez rechercher le service Mise à jour de Windows et double-cliquez dessus.
- Dans la fenêtre pop-up, changez le type de démarrage à Désactivé. Ensuite, changez le statut du service à Arrêt.
- Cliquez sur Appliquer et OK pour exécuter les changements.
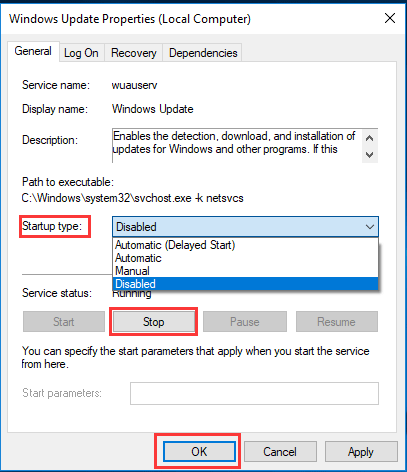
Une fois toutes les étapes terminées, le redémarrage de votre ordinateur permettra d’arrêter la mise à jour de Windows 10.
Solution 2. Changer la politique de groupe
Quant à la manière d’arrêter la mise à jour de Windows 10, vous pouvez essayer de changer la politique de groupe. Les étapes suivantes vous montreront comment changer la politique de groupe en détail.
Étape 1: Ouvrir l’Éditeur de politique du groupe local
- Appuyez simultanément sur les touches Windows et R pour ouvrir la boîte de dialogue Exécuter, puis tapez msc.
- Cliquez sur OK pour continuer.
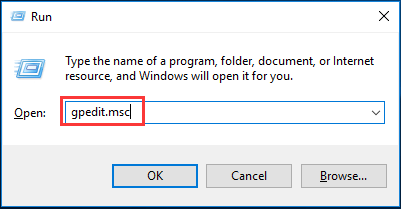
Étape 2: Rechercher l’option Configurer les mises à jour automatiques
1. Dans le panneau gauche de la fenêtre Éditeur de la politique du groupe local, veuillez naviguer vers le dossier Mise à jour de Windows en suivant le chemin d’accès: Configuration de l’ordinateur > Modèles d’administration > Composants de Windows > Mise à jour de Windows.
2. Choisissez ensuite Configurer les mises à jour automatiques dans le panneau de droite et double-cliquez dessus.
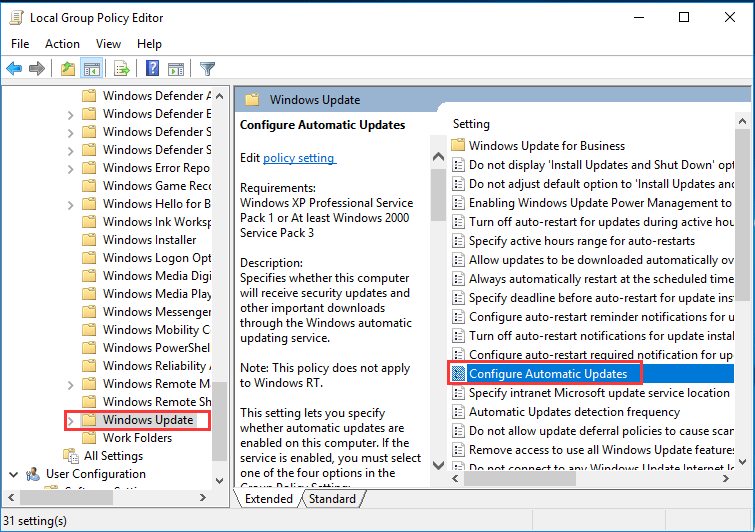
Étape 3: Configurer les mises à jour automatiques
- Dans la fenêtre pop-up, choisissez Activé pour continuer.
- Choisissez ensuite Notifier pour le téléchargement et l’installation automatiques dans le menu déroulant de la section Configurer la mise à jour automatique.
- Cliquez sur OK pour continuer.
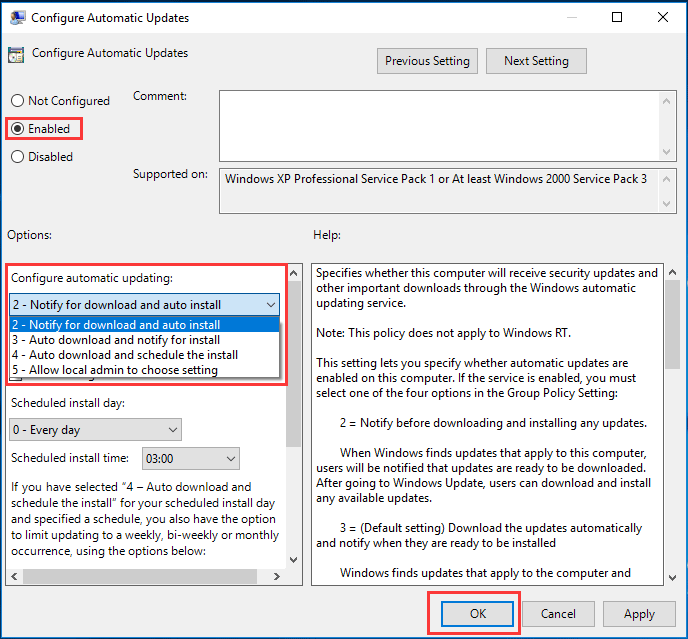
Une fois toutes les étapes ci-dessus terminées, vous pourrez redémarrer votre ordinateur pour désactiver la mise à jour de Windows 10.
Solution 3. Changer le Registre pour arrêter la mise à jour de Windows
Nous vous montrerons maintenant la troisième solution pour arrêter la mise à jour automatique de Windows 10. En fait, vous pouvez essayer de désactiver le registre de mise à jour de Windows 10 pour résoudre ce problème. Le contenu suivant vous indiquera les étapes détaillées.
Cependant, il est important que vous sachiez que changer de registre est assez risqué puisque cela peut entraîner des dommages irréversibles à votre ordinateur si vous ne le faites pas correctement. Il est donc préférable de créer une image du système avant de procéder.
Pour sauvegarder Windows 10, essayez le logiciel professionnel de sauvegarde de Windows: MiniTool ShadowMaker.
MiniTool ShadowMaker TrialCliquez pour télécharger100%Propre et sûr
Après avoir sauvegardé Windows 10, il vous suffit de changer le Registre.
Étape 1: Ouvrir l’Éditeur de registre
- Appuyez simultanément sur les touches Windows et R pour ouvrir la boîte de dialogue Exécuter.
- Tapez regedit dans la boîte et cliquez sur OK pour continuer.
Étape 2: Rechercher le dossier Windows
Naviguez vers le dossier Windows en vous référant au chemin d’accès suivant:
HKEY_LOCAL_MACHINE\SOFTWARE\Policies\Microsoft\Windows
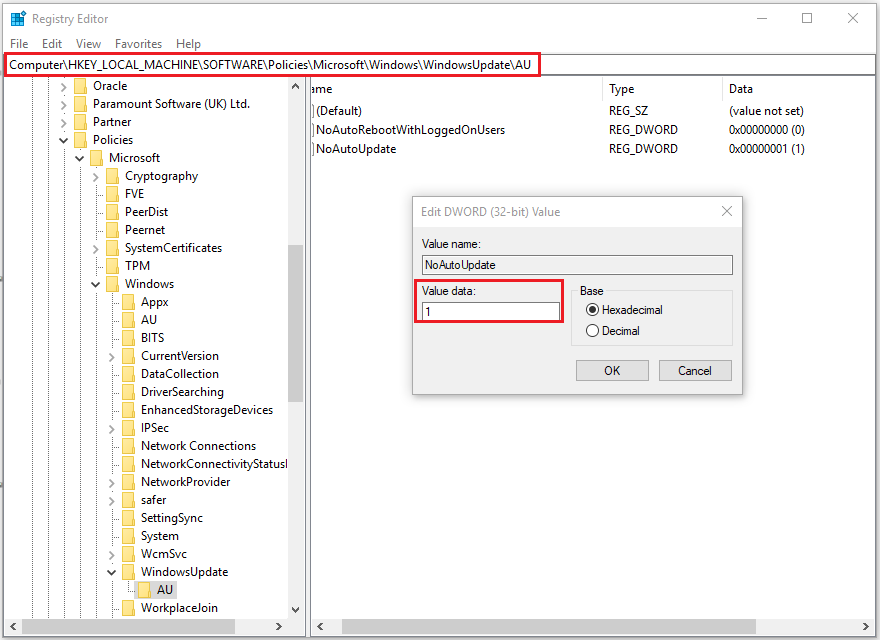
Étape 3: Créer la nouvelle clé AU
- Faites un clic droit sur la touche Windows et choisissez Nouveau, puis choisissez Clé pour continuer.
- Appuyez sur Enter pour continuer.
- Nommez la nouvelle clé AU.
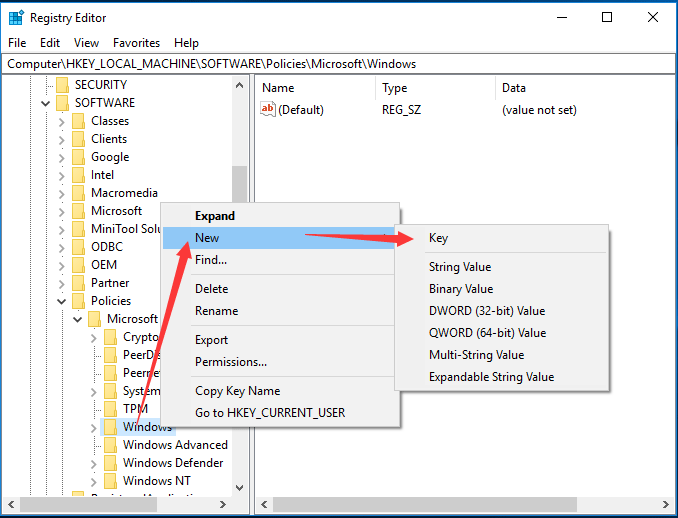
Étape 4: Créer les AUOptions
- Sélectionnez la clé AU nouvellement créée et faites un clic droit sur la zone vierge de droite afin de choisir Nouveau pour continuer.
- Choisissez la valeur DWORD (32 bits).
- Nommez-la AUOptions et appuyez sur Enter pour continuer.
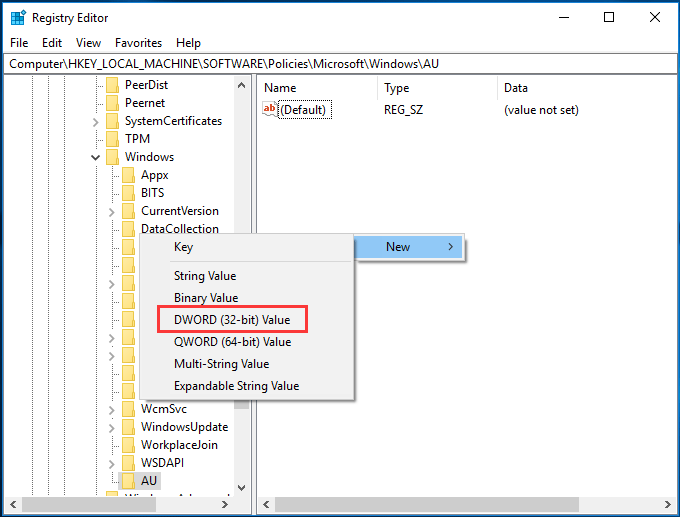
Étape 5: Changer la valeur
- Double-cliquez sur la nouvellement créée AUOptions.
- Dans la fenêtre pop-up, changez ses données de valeur de 0 à 2.
- Cliquez sur OK pour continuer.
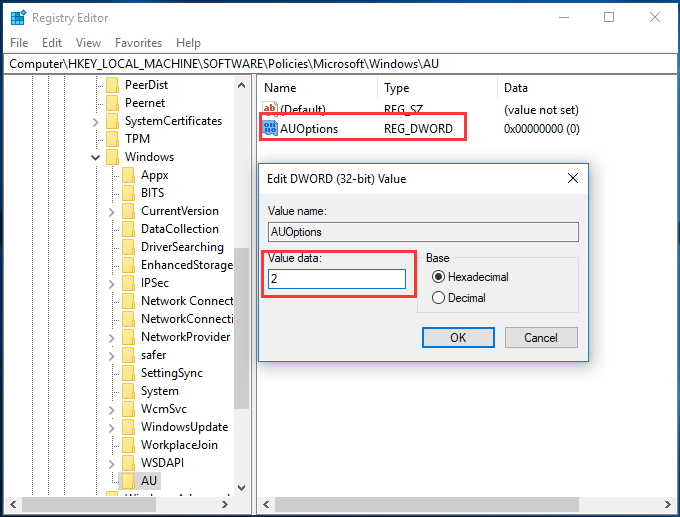
Après cela, le redémarrage de l’ordinateur prendra effet pour arrêter la mise à jour de Windows 10.
Solution 4. Désactiver les tâches de la mise à jour de Windows
Afin d’arrêter la mise à jour de Windows 10, essayez de désactiver les tâches de mise à jour de Windows dans le Planificateur de tâches. Nous vous montrerons comment désactiver les tâches de mise à jour de Windows à l’aide d’un guide étape par étape.
Étape 1: Rechercher la mise à jour de Windows dans le Planificateur de tâches
- Tapez Planificateur de tâches dans le champ de recherche Windows et choisissez la meilleure correspondance.
- Ouvrez le Planificateur de tâches pour accéder à son interface principale.
- Naviguez jusqu’au dossier WindowsUpdate en fonction du chemin d’accès: Bibliothèque du planificateur de tâches >Microsoft > Windows > WindowsUpdate.
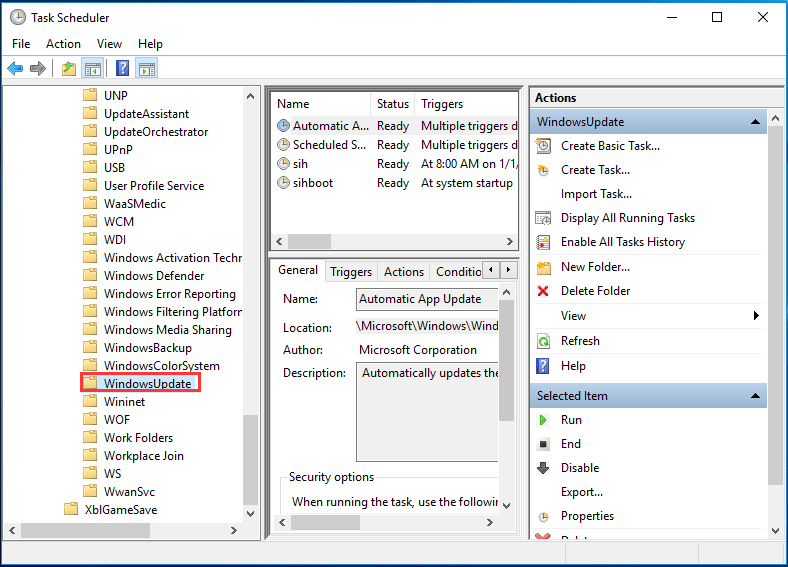
Étape 2: Désactiver la mise à jour de Windows
- Faites un clic droit sur Démarrage programmé, qui se trouve dans le panneau de droite.
- Ensuite, choisissez Désactiver pour continuer.
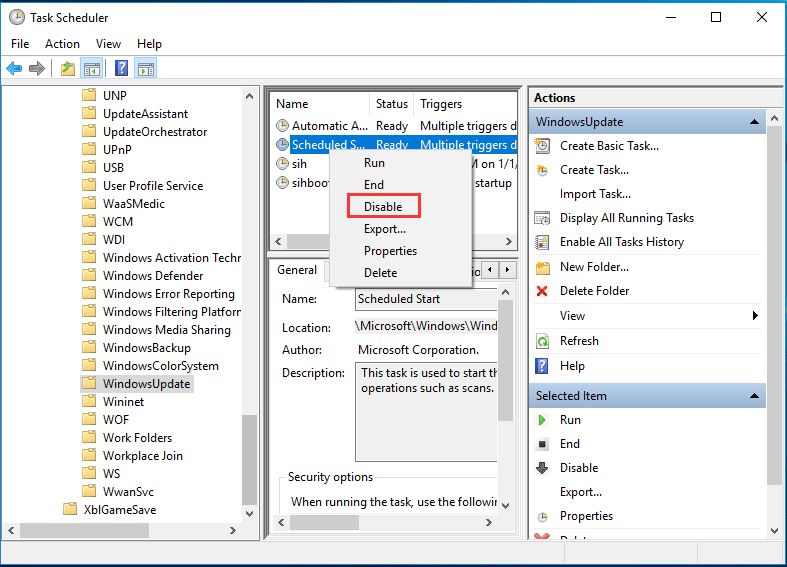
Après cela, vous pouvez fermer la fenêtre du Planificateur de tâches et vous avez alors réussi à arrêter la mise à jour de Windows 10.
Solution 5. Mesurer la connexion réseau
Quant à la manière d’arrêter la mise à jour de Windows 10 en cours, vous pouvez essayer de mesurer votre connexion réseau. Cependant, veuillez noter que cette méthode ne fonctionne que sur une connexion Wi-Fi. Elle ne fonctionne donc pas pour une connexion Ethernet.
Maintenant, nous vous montrerons comment mesurer la connexion réseau pour arrêter la mise à jour de Windows 10.
Étape 1: Sélectionner le réseau et l’Internet
- Faites un clic droit sur le bouton Démarrer de Windows 10 et sélectionnez Paramètres pour continuer.
- Dans la fenêtre pop-up, choisissez Réseau et Internet.
Étape 2: Mesurer votre connexion réseau
- Dans la fenêtre pop-up, choisissez Statut dans le volet de gauche pour continuer.
- Ensuite, sélectionnez Changer les propriétés de la connexion.
- Ensuite, activez l’option Configurer comme connexion mesurée sous la section Connexion mesurée.
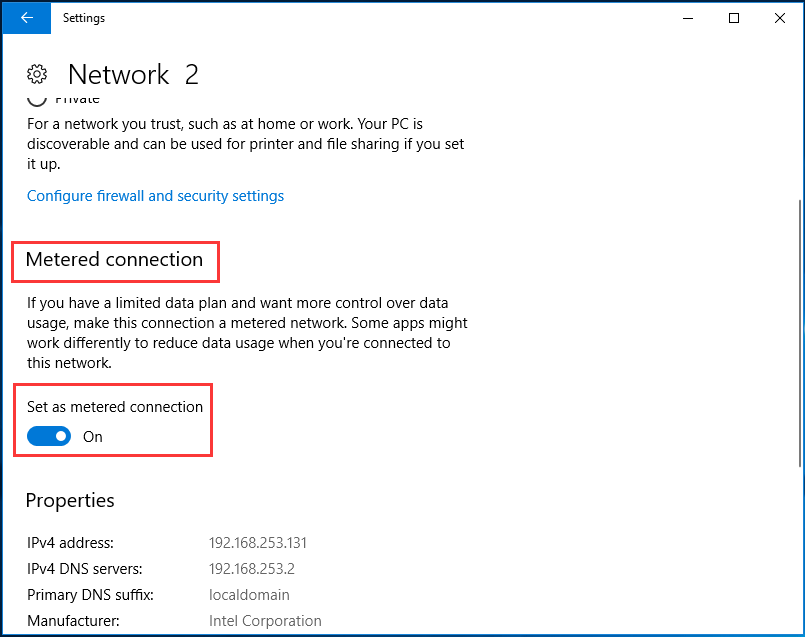
Grâce à cette méthode, vous pouvez désactiver la mise à jour de Windows 10 puisqu’elle nécessite une connexion réseau massive.
Solution 6. Mettre en pause la mise à jour de Windows pendant 35 jours
Dans cette partie, nous montrerons comment arrêter la mise à jour de Windows sous Windows 10 en mettant en pause la mise à jour de Windows pendant 35 jours. Si vous souhaitez désactiver temporairement la mise à jour de Windows 10, essayez cette méthode.
Étape 1: Ouvrir Mise à jour et sécurité
- Faites un clic droit sur le bouton Démarrer de Windows 10 et cliquez sur Paramètres pour continuer.
- Dans la fenêtre pop-up, choisissez Mise à jour et sécurité pour continuer.
Étape 2: Mettre en pause la mise à jour de Windows pendant 35 jours
- Dans la fenêtre pop-up, localisez la mise à jour de Windows dans le volet de gauche et choisissez Options avancées dans le volet de droite pour continuer.
- Dans la fenêtre pop-up, localisez la section Mettre en pause les mises à jour et activez le bouton.
Ensuite, cette fonction vous permet d’arrêter la mise à jour de Windows 10 pendant 35 jours. Cependant, une fois la limite de pause atteinte, vous devrez installer les dernières mises à jour avant de les mettre à nouveau en pause.
Comment corriger: La mise à jour de Windows est bloquée à la vérification des mises à jour
Solution 7. Restaurer Windows 10 à une version précédente
Enfin, il existe une solution pour vous permettre d’arrêter la mise à jour automatique de Windows 10. Il s’agit de revenir à la version précédente avec l’image de sauvegarde. La condition préalable à cette solution est que vous ayez créé une image système au préalable.
Grâce à cette méthode, vous pouvez revenir à la version précédente avec cette image de sauvegarde même si vous avez mis à jour votre ordinateur avec la dernière version.
Suggestion utile
Parmi les solutions évoquées ci-dessus pour arrêter la mise à jour de Windows 10, vous constaterez que l’image de sauvegarde du système est importante puisqu’elle peut vous aider à conserver vos données en toute sécurité et même vous aider à restaurer votre ordinateur à un état antérieur.
Alors, savez-vous comment créer une image système?
En fait, pour sauvegarder Windows 10, il vous suffit de disposer d’un logiciel professionnel de sauvegarde sur PC. Ainsi, MiniTool ShadowMaker est fortement recommandé.
MiniTool ShadowMaker est un outil de sauvegarde pouvant vous aider à sauvegarder les fichiers, les dossiers, les disques, les partitions et le système d’exploitation. Il vous aide à effectuer certaines solutions de récupération avec les images de sauvegarde.
Et c’est aussi un logiciel de synchronisation de fichiers qui peut efficacement assurer la sécurité de vos données.
De plus, MiniTool ShadowMaker est également un outil de clonage qui peut vous aider à cloner l’OS de HDD à SSD sans perte de données.
Par conséquent, avec autant de fonctionnalités puissantes, essayez immédiatement MiniTool ShadowMaker Essai ou achetez une version avancée.
MiniTool ShadowMaker TrialCliquez pour télécharger100%Propre et sûr
Maintenant, nous vous montrerons comment sauvegarder le système d’exploitation.
Étape 1: Lancer MiniTool ShadowMaker
- Téléchargez et installez MiniTool ShadowMaker.
- Lancez-le.
- Cliquez sur Continuer l’essai pour continuer.
- Choisissez Connecter dans Cet ordinateur pour accéder à son interface principale.
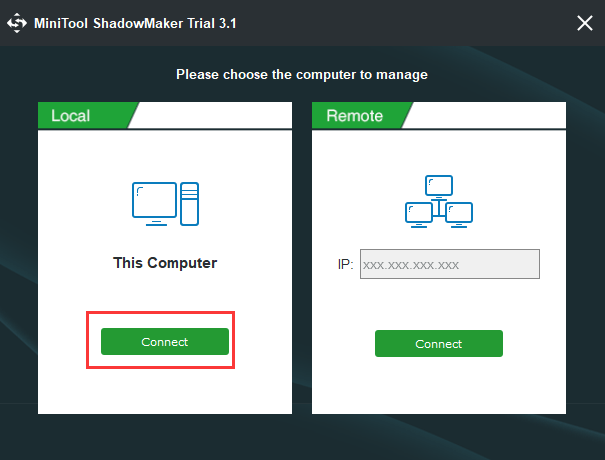
Étape 2: Choisir la source de sauvegarde
- Dans la fenêtre pop-up, allez à la page Sauvegarde et cliquez sur Source pour continuer.
- Choisissez Disque et partitions.
- Sélectionnez le disque système et cliquez sur OK pour continuer.
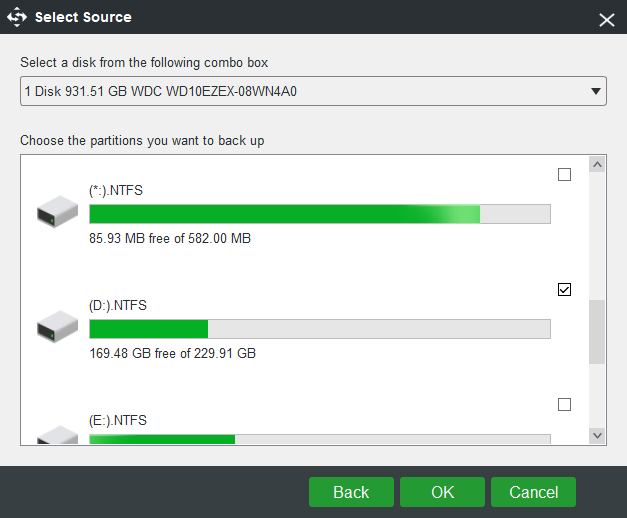
Étape 3: Choisir la destination de sauvegarde.
- En revenant à l’interface principale de MiniTool ShadowMaker, cliquez sur Destination pour continuer.
- Il existe cinq chemins de destination. Choisissez celui qui est disponible et cliquez sur OK. Il est recommandé de choisir un disque dur externe.
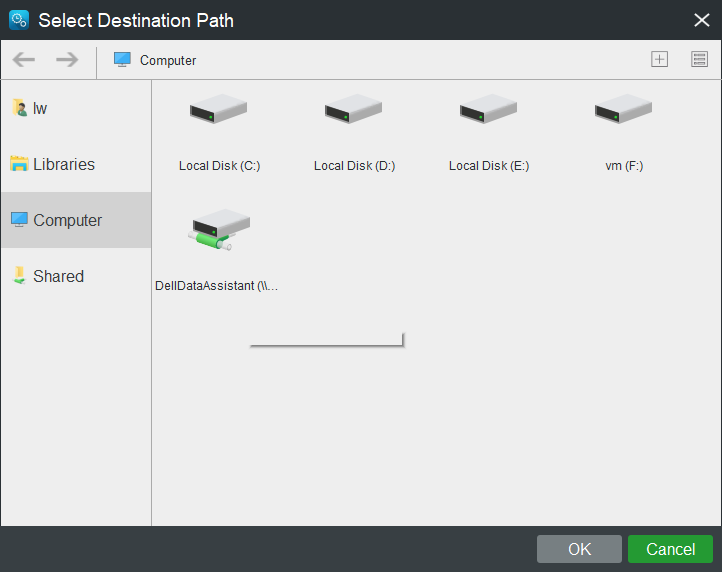
Étape 4: Démarrer la sauvegarde
- Après avoir sélectionné la source et la destination de sauvegarde, cliquez sur Sauvegarder maintenant pour effectuer la tâche de sauvegarde immédiatement.
- Ou choisissez Sauvegarder plus tard pour retarder la tâche de sauvegarde et la redémarrer dans la page Gérer.
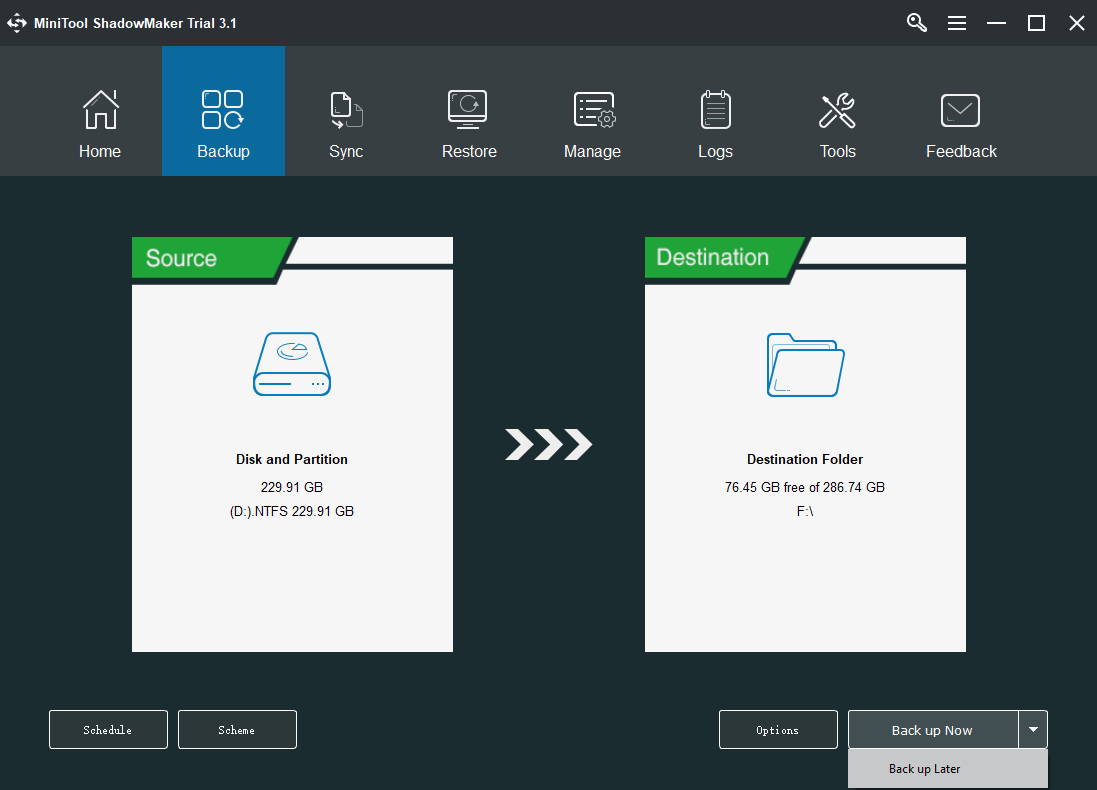
Étape 5: Créer un bootable media
- Après la sauvegarde, allez à la page Outils pour créer le bootable media qui peut être utilisé pour démarrer votre ordinateur lorsqu’il ne peut pas démarrer depuis le système d’exploitation.
- Cliquez sur Media Builder pour continuer.
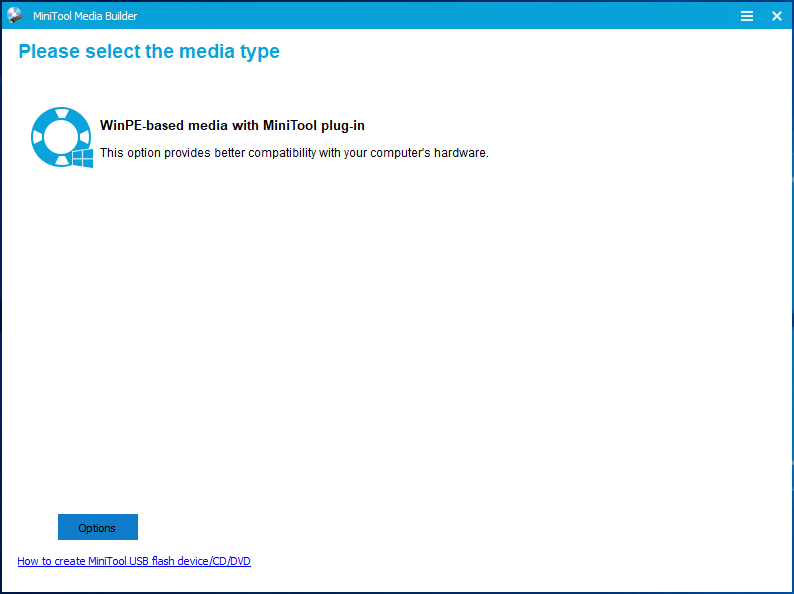
Une fois toutes les étapes terminées, vous avez créé avec succès l’image système et le bootable media. Si vous souhaitez revenir à la version précédente de Windows 10, essayez cette image système.
MiniTool ShadowMaker TrialCliquez pour télécharger100%Propre et sûr
Conclusion
En résumé, cet article a présenté 7 solutions pour arrêter la mise à jour de Windows 10. Si vous avez besoin de désactiver définitivement la mise à jour de Windows 10, essayez ces solutions.
Si vous avez une meilleure solution pour arrêter la mise à jour de Windows 10, partagez-la dans la zone de commentaires.
Et si vous avez un problème avec le programme MiniTool, n’hésitez pas à nous contacter via l’e-mail [email protected] et nous vous répondrons dès que possible.
FAQ sur Comment désactiver définitivement la mise à jour de Windows 10
- Désactiver tous les services de mise à jour de Windows.
- Changer la politique de groupe.
- Changer l’Éditeur de registre pour arrêter la mise à jour de Windows.
- Désactiver toutes les tâches de mise à jour de Windows.
Pour plus d’informations, vous pouvez vous référer à la partie ci-dessus.
Pour activer la mise à jour automatique pour Windows 10, suivez les instructions ci-dessous.
- Appuyez simultanément sur les touches Windows et I pour ouvrir Paramètres.
- Dans la fenêtre pop-up, choisissez Mise à jour et sécurité pour continuer.
- Ensuite, choisissez Options avancées.
- Sélectionnez l’option Automatique (recommandé) sous Choisir comment les mises à jour sont installées pour continuer.
- Après cela, votre ordinateur se mettra à jour automatiquement.
- Exécuter Invite de commandes en tant qu’administrateur.
- Tapez les commandes suivantes et appuyez sur Enter après chacune d’elles.
- UsoClient StartScan
- UsoClient StartDownload
- UsoClient StartInstall
- UsoClient RestartDevice
- UsoClient ScanInstallWait
Pour plus d’instructions, veuillez lire l’article Deux méthodes efficaces pour faire la mise à jour de Windows depuis la ligne de commande.
Pour connaître la version de Windows, il suffit de vérifier les paramètres de Windows.
- Appuyez simultanément sur les touches Windows et I pour ouvrir Paramètres.
- Cliquez sur Système.
- Cliquez sur À propos dans le panneau de gauche pour continuer.
- Dans la section Spécifications de Windows, vous trouverez des informations sur la version Windows.
Bien sûr, vous pouvez également lire l’article Quelle est la version de Windows que je possède? Vérifier la version et le numéro de version pour plus de méthodes de vérification de la version de Windows.
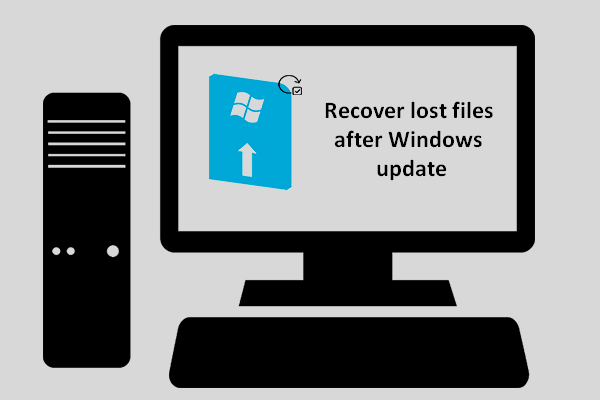
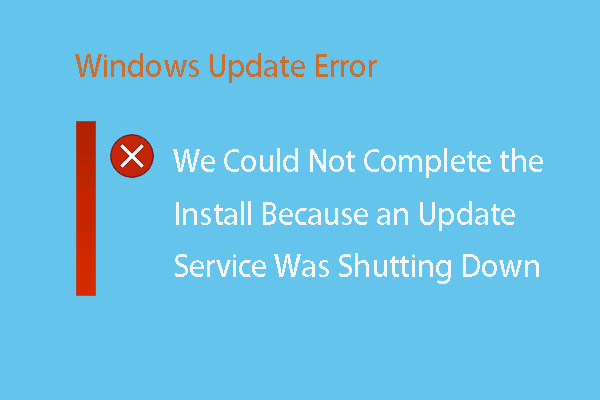
![[RÉSOLU] Mise à jour de Windows ne peut actuellement pas vérifier les mises à jour](https://images.minitool.com/minitool.com/images/uploads/2022/03/mise-a-jour-windows-ne-peut-actuellement-pas-verifier-les-mises-a-jour-thumbnail.jpg)