O Windows Update Não Pode Procurar Atualizações no Momento
Alguns usuários de PC buscam ajuda em fóruns após se deparar com o problema ‘O Windows Update não pode procurar atualizações no momento porque o serviço não está em execução. Pode ser necessário reiniciar o computador.’ Isso geralmente ocorre ao tentar atualizar o sistema operacional, e costuma acontecer no Windows 7.
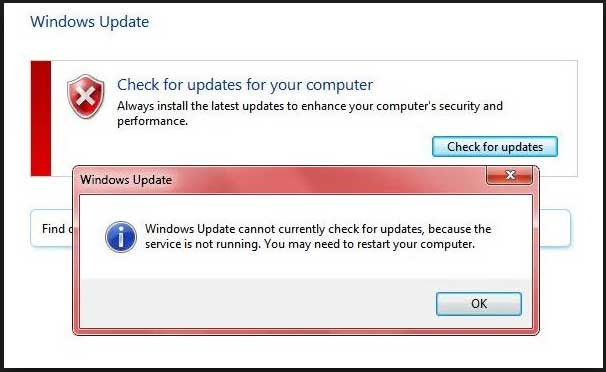
Dica: Na verdade, as falhas no Windows Update são muito comuns. Por exemplo, às vezes seu PC pode travar durante a verificação de atualizações ao tentar atualizar o sistema operacional.
Agora, mostraremos como resolver o erro “O Windows Update não pode procurar atualizações porque o serviço não está em execução”. Você pode tentar as seguintes soluções uma por uma.
1ª Solução. Desative o Software Antivírus ou o Firewall Temporariamente
Observação: Para corrigir o comportamento do Windows Update, você pode tentar primeiro reiniciar o computador conforme a mensagem de erro mencionada e verificar se o problema de verificação de atualizações pode ser resolvido.
Para solucionar o erro “O Windows Update não pode procurar atualizações no momento”, você pode desativar temporariamente seu software de segurança ou o Firewall.
Embora o software antivírus e o Firewall possam ajudá-lo a proteger seu computador e seus dados contra ataques de vírus ou outras ameaças à segurança, eles também podem impedir que alguns aplicativos funcionem normalmente.
Portanto, você pode desativá-lo(s) temporariamente e verificar se o Windows Update consegue procurar as atualizações disponíveis normalmente.
Após solucionar o problema do Windows Update, você precisará habilitar o antivírus e o Firewall novamente para manter seu computador seguro.
Como Fazer Backup do Windows Para Proteger Seu Computador? Experimente o MiniTool!
2ª Solução. Apague o Histórico do Windows Update
Agora, vamos conferir o segundo método para resolver o problema “O Windows Update não pode procurar atualizações” no Windows 7. Mostraremos a seguir passos detalhados para apagar o histórico do Windows Update e tentar resolver o erro em questão.
Passo 1: Pressione a tecla Windows e a tecla R ao mesmo tempo para abrir a caixa de diálogo Executar. Digite serviçes.msc na caixa, clique em OK ou pressione Enter para continuar.
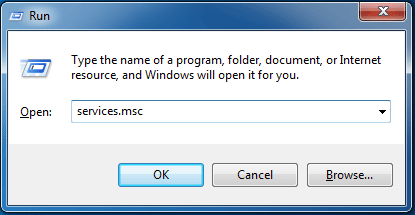
Passo 2: Na janela pop-up, encontre o serviço Windows Update e clique com o botão direito do mouse para selecionar Parar para no menu de contexto. Isso irá interromper o serviço.
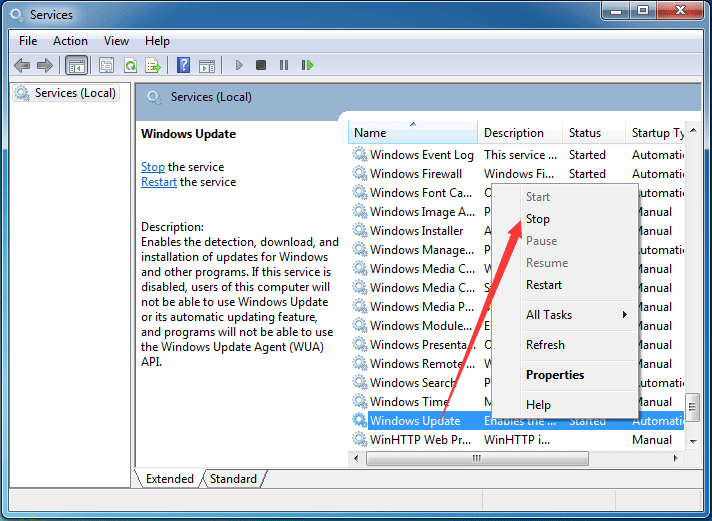
Passo 3: Pressione a tecla Windows e a tecla E ao mesmo tempo para abrir o Windows Explorer.
Passo 4: Em seguida, navegue até o caminho de arquivo C:\Windows\SoftwareDistribution e encontre a pasta SoftwareDistribution.
Passo 5: Selecione e exclua todos os arquivos na pasta SoftwareDistribution.
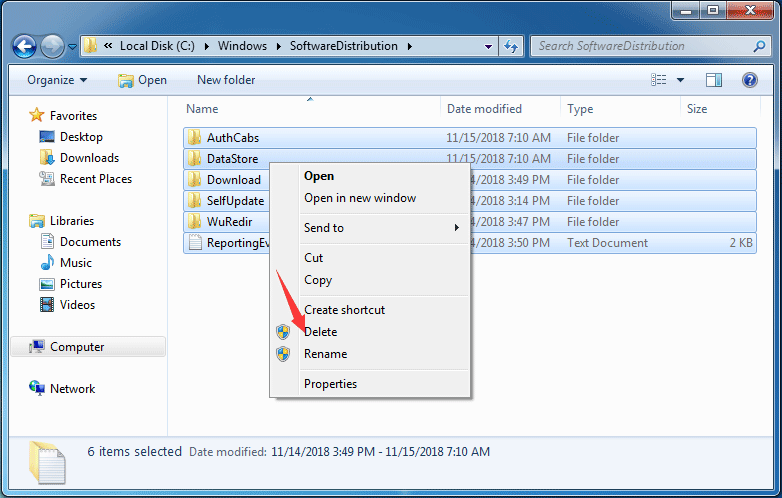
Passo 6: Você verá uma mensagem de aviso. Clique no botão Sim para continuar.
Passo 7: Após excluir todos os arquivos do histórico do Windows Update, você pode repetir o passo 1 para ativar novamente o serviço. Clique em Iniciar no menu de contexto para reiniciar o serviço.
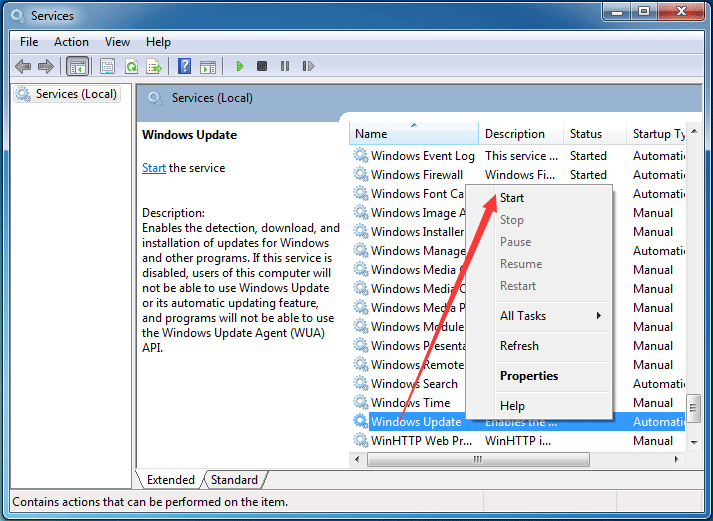
Depois de concluir todas as etapas acima, você pode reiniciar o computador para verificar se a falha do Windows Update na procura por atualizações foi resolvida.
5 soluções: O Windows Update Travou na Inicialização
3ª Solução. Registre o Serviço Windows Update
Se algum dos arquivos .dlls envolvidos no serviço Windows Update não estiver registrado corretamente, você poderá encontrar o erro “O Windows Update não pode verificar se há atualizações no momento”. Assim, você pode tentar registrar o Windows Update para resolver o problema. A seguir, mostraremos como registrar o serviço Windows Update passo a passo.
Passo 1: Pressione a tecla Windows e a tecla R ao mesmo tempo para abrir a caixa de diálogo Executar. Digite services.msc na caixa e clique em OK para continuar.
Passo 2: Encontre o Windows Update na janela pop-up e clique em Parar no menu de contexto para continuar.
Passo 3: Em seguida, clique no botão Iniciar do Windows 7 e digite cmd na caixa de pesquisa. Selecione Executar como administrador no menu de contexto para continuar.
Passo 4: Na janela de linha de comando pop-up, digite os seguintes comandos um por um e pressione Enter após cada comando. Clique em OK quando cada prompt for executado.
regsvr32 wuapi.dll
regsvr32 wuaueng.dll
regsvr32 wups.dll
regsvr32 wups2.dll
regsvr32 wuwebv.dll
regsvr32 wucltux.dll
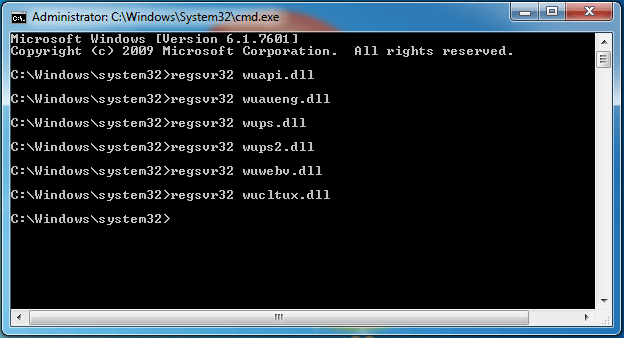
Passo 5: Agora você pode sair e fechar a janela do prompt de comando. Volte novamente para a janela Serviços, encontre o Windows Update e clique em Iniciar para reativar o serviço.
Após a conclusão de todas as etapas, você pode reiniciar o computador, executar a verificação de atualizações e conferir se o problema foi resolvido.
4ª Solução. Execute a Solução de Problemas do Windows Update
Para corrigir a falha do Windows Update ao verificar se há atualizações, você pode tentar executar a Solução de Problemas do Windows Update. Basta seguir os passos abaixo cuidadosamente para tentar resolver o erro.
Caso a Solução de Problemas do Windows Update não esteja disponível em seu computador, clique aqui para baixar e instalar essa ferramenta.
Em seguida, mostraremos como iniciar a Solução de Problemas do Windows Update no Windows 7.
Passo 1: Clique no botão Iniciar e digite solução de problemas na caixa de pesquisa do Windows 7. Clique em Solução de Problemas para continuar.
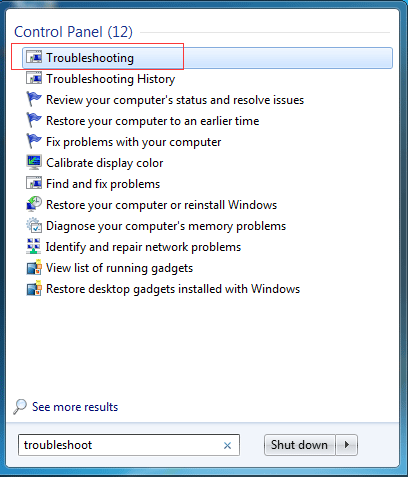
Passo 2: Na janela pop-up, clique em Solução de Problemas do Windows Update na seção Sistema e Segurança para continuar.
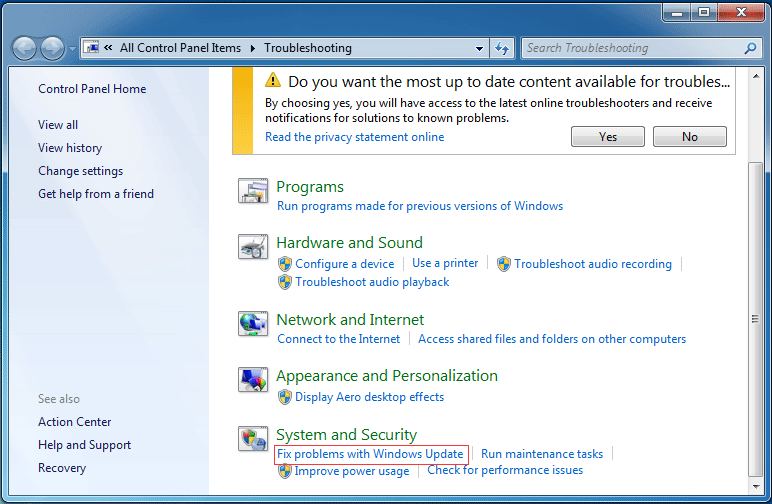
Passo 3: Clique no botão Avançar para continuar. A Solução de Problemas do Windows Update detectará o problema automaticamente. Este processo pode levar algum tempo. Por favor, aguarde pacientemente até a conclusão total.
Passo 4: Se houver problemas com seu computador, a Solução de Problemas do Windows Update listará os problemas e os corrigirá. Após a conclusão de todo o processo, você pode fechar a Solução de Problemas do Windows Update e reiniciar o computador para conferir se o erro na verificação de atualizações do Windows foi resolvido.
5ª Solução. Atualize o Driver RST
O problema “O Windows Update não pode procurar atualizações no momento” pode ocorrer quando o driver RST está desatualizado. Portanto, para resolver o erro em questão, você pode tentar atualizar os drivers desatualizados ou corrompidos.
Nesse caso, você deve atualizar o driver RST manualmente visitando o site oficial da Intel e baixando o driver RST mais recente. Lembre-se de conferir se o driver escolhido é compatível com o seu computador antes de executar a instalação.
Depois disso, reinicie o computador para que a alteração tenha efeito e verifique se o problema de verificação de atualizações do Windows Update foi resolvido.
6ª Solução. Redefina o Repositório do Windows Update
Agora, mostraremos o último método para resolver o erro “O Windows Update não pode procurar atualizações no momento”. Se as demais recomendações não funcionarem, você pode tentar redefinir o repositório de atualização do Windows.
Passo 1: Abra a janela do Prompt de Comando e execute-o como administrador.
Passo 2: Na janela de linha de comando, digite os seguintes comandos e pressione Enter após cada um.
- net stop bits
- net stop wuauserv
Passo 3: Abra o Windows Explorer e navegue até %WINDIR%.
Passo 4: Renomeie a pasta SoftwareDistribution para SoftwareDistribution.old.
Passo 5: Retorne à janela do Prompt de Comando e digite os seguintes comandos.
- net start bits
- net start wuauserv
Passo 6: Em seguida, reinicie o computador para aplicar as alterações.
Quando todas as etapas forem concluídas, tente conferir se o problema de verificação de atualizações foi resolvido.
Sugestão Útil
Após resolver o problema na verificação de atualizações pelo Windows Update, é recomendável criar uma imagem do sistema para manter seu PC seguro. Assim, ao encontrar esse problema novamente ou qualquer outro erro, você pode usar a imagem do sistema criada com antecedência para restaurar seu computador diretamente a um estado normal.
Para criar uma imagem do sistema com facilidade, recomendamos o MiniTool ShadowMaker, um software de backup profissional. Ele pode ajudá-lo a fazer backup de arquivos, pastas, discos e partições.
Além disso, o MiniTool ShadowMaker também é uma ferramenta de clonagem, que pode ajudá-lo a clonar o sistema operacional para outro disco rígido sem perda de dados.
Agora, baixe o MiniTool ShadowMaker Trial no link abaixo para experimentar ou compre uma edição avançada.
MiniTool ShadowMaker TrialClique para baixar100%Limpo e seguro
Agora, mostraremos como criar uma imagem do sistema para manter o PC seguro.
Passo 1: Baixe e instale o melhor software de backup para Windows no seu PC, inicie-o e clique em Continuar Teste. Na janela pop-up, clique em Conectar na seção Este Computador para entrar na interface principal.
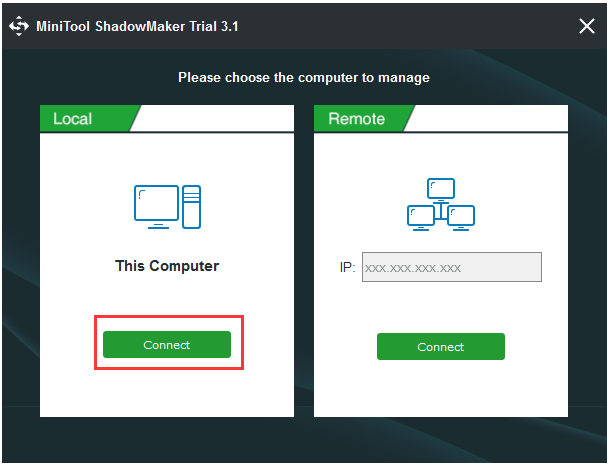
Passo 2: O MiniTool ShadowMaker foi projetado para fazer backup do sistema operacional por padrão. Ele também escolhe o destino do backup automaticamente.
Você também pode escolher os arquivos ou pastas específicos que deseja incluir no backup e decidir onde deseja salvar a imagem de backup clicando nas abas Origem e Destino na página Backup.
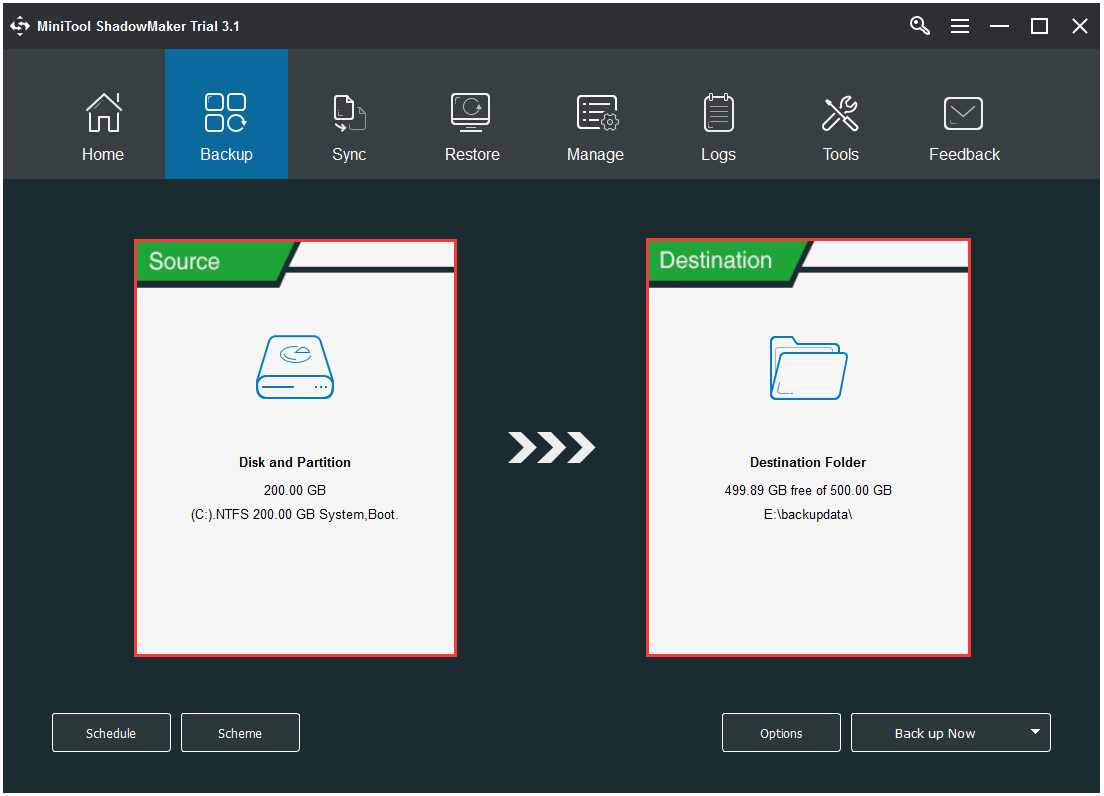
Atenção:
- A configuração Agendar define uma tarefa de backup realizada regularmente para proteger melhor seu PC e seus dados. Além disso, ela pode ajudá-lo a criar um backup automático de arquivos.
- A função Esquema oferece três tipos de esquema de backup para ajudá-lo a gerenciar o espaço em disco excluindo versões de backup anteriores.
- As Opções extra podem ser usadas para definir alguns parâmetros avançados de backup. Por exemplo, elas podem ajudá-lo a criptografar dados para fornecer proteção adicional.
Passo 3: Após selecionar a origem e o destino do backup, clique em Fazer Backup Agora para executar essa ação de backup imediatamente. Depois disso, a tarefa de backup poderá ser vista na página Gerenciar.
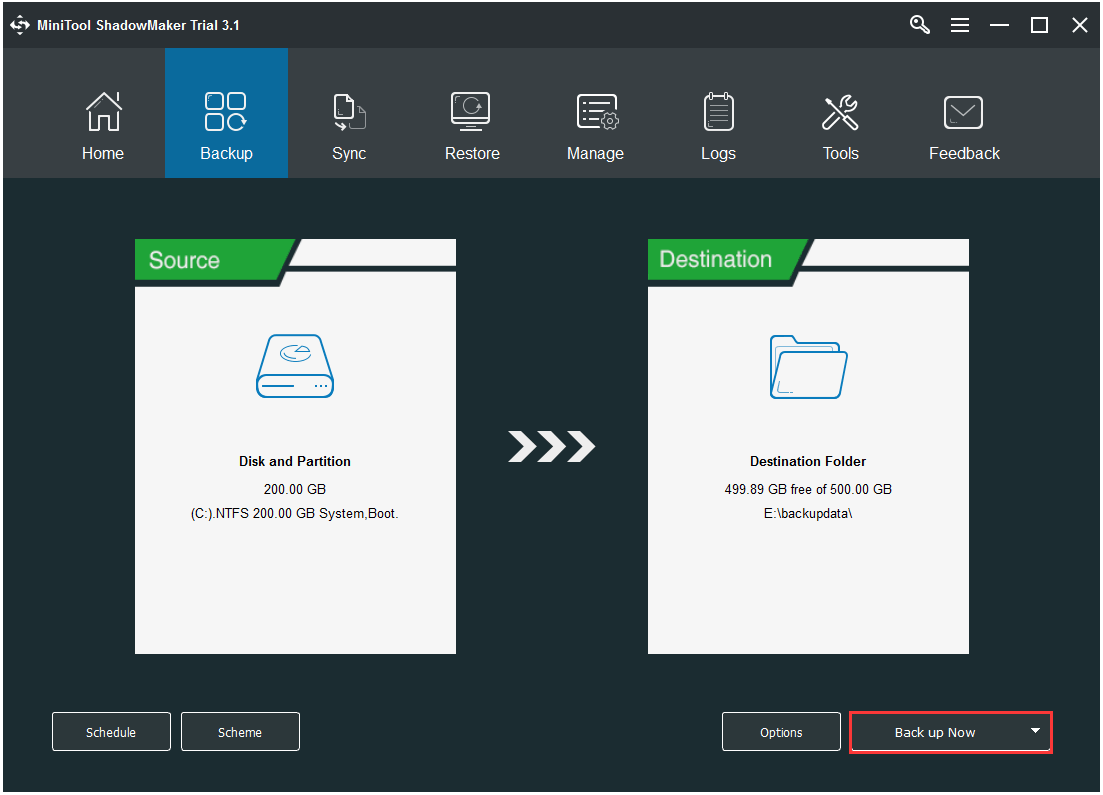
Passo 4: Quando o backup for concluído, recomendamos que você acesse a aba Ferramentas e utilize o recurso Mídia Inicializável para criar um disco ou pen drive inicializável que pode ser usado para entrar no Ambiente de Recuperação MiniTool. Essa ferramenta é bastante útil quando você executa algumas operações de recuperação ou quando seu computador não consegue inicializar no sistema operacional.
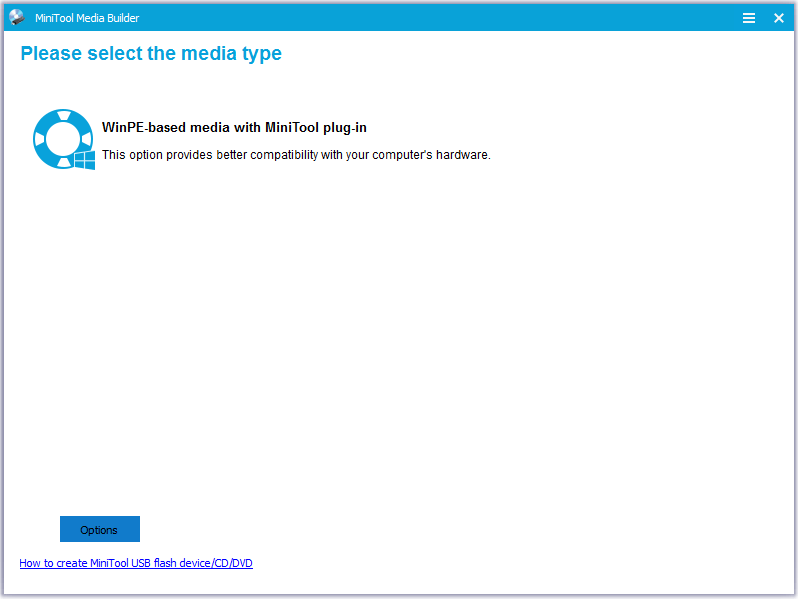
Após criar a imagem de backup do sistema, você pode ficar mais tranquilo caso encontre qualquer erro do Windows que dificulte ou impeça o acesso ao sistema.
Recomendação:
Como proceder se o Windows Vista travar durante a verificação de atualizações? Confira este vídeo:
Conclusão
Nesta postagem, apresentamos 6 métodos para resolver o problema “O Windows Update não pode verificar se há atualizações no momento”. Se você encontrar o mesmo tipo de falha do Windows Update, basta testar cada uma das soluções mostradas aqui.
Além disso, se você conhece alguma solução melhor para corrigir o problema do Windows Update, fique à vontade para compartilhar com a gente na seção de comentários.
Caso tenha algum problema ao usar o MiniTool ShadowMaker, não hesite em nos contatar pelo e-mail [email protected].
Perguntas Frequentes – O Windows Update não pode verificar as atualizações
- Desative o software antivírus ou o Firewall temporariamente.
- Apague o histórico do Windows Update.
- Registre o serviço Windows Update.
- Execute a Solução de problemas do Windows Update.
- Atualize o driver RST.
- Redefina o repositório do Windows Update.
- Pressione a tecla Windows e a tecla I ao mesmo tempo para abrir as Configurações.
- Clique em Atualização e Segurança.
- Vá para aba Windows Update e consulte a seção “Serviço de Atualização: seu dispositivo está atualizado (ou não)”.
- Pressione a tecla Windows e a tecla R ao mesmo tempo para abrir a caixa de diálogo Executar, digite services.msc na caixa e clique em OK.
- Na janela Serviços, clique com o botão direito do mouse no serviço Windows Update e selecione a opção Iniciar.