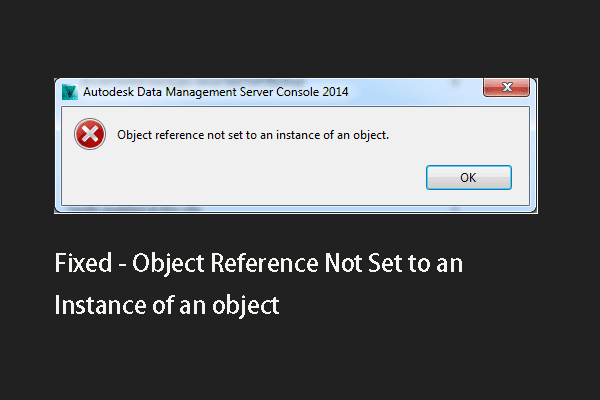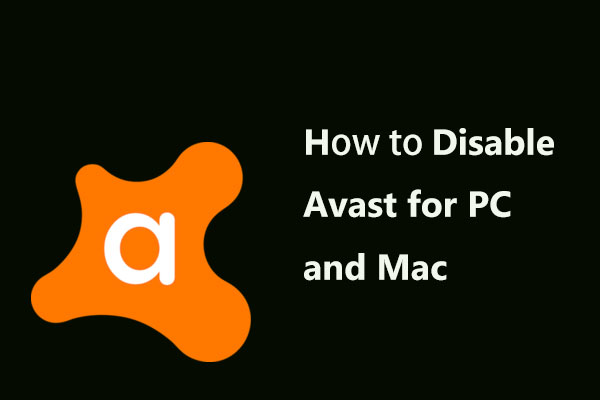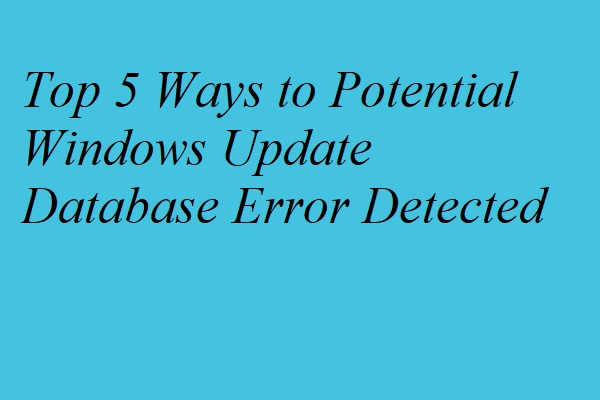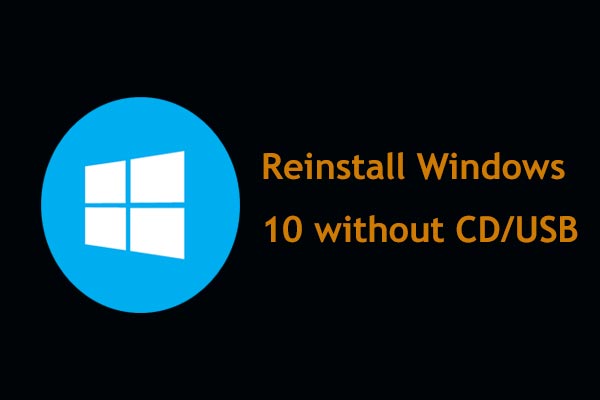Ao atualizar o Windows 10, você pode encontrar um erro informando que não é possível concluir a instalação porque um serviço de atualização estava sendo encerrado. Esta postagem que o MiniTool traz até você abrange 6 soluções para corrigir este erro de atualização do Windows.
Problema – Não é Possível Atualizar o Windows 10
Se você estiver tentando atualizar o Windows 10 através da opção Windows Update em Configurações, às vezes, a instalação poderá ser interrompida e você pode encontrar um erro seguido da mensagem não foi possível concluir a instalação porque um serviço de atualização estava sendo encerrado.
Com base na mensagem de erro, você perceberá que o serviço de atualização do Windows estava sendo encerrado. Isso pode acontecer devido a um período muito longo de inatividade ou a um travamento do sistema que coloca o serviço no estado de repouso e leva ao seu encerramento.
Devido ao erro que impede a conclusão da instalação porque um serviço de atualização estava sendo encerrado, não é possível atualizar o Windows 10 para a versão mais recente. Encontrar esse erro é algo bastante desagradável, mas você não está sozinho.
Portanto, na parte a seguir, mostraremos como corrigir esse erro que impede a conclusão da instalação porque um serviço de atualização estava sendo encerrado.
Faça Backup dos Dados Antes de Continuar
Se você encontrar o erro que afirma que O Windows 10 não conseguiu completar a instalação, precisará corrigi-lo o mais rápido possível. Antes de prosseguir com as soluções, é melhor fazer backup dos arquivos importantes para evitar operações inadequadas que levem à perda de dados.
Para fazer o backup de arquivos, você pode usar um software profissional de backup do Windows – o MiniTool ShadowMaker. Ele é projetado para fazer backup de arquivos, pastas, discos, partições e do sistema operacional. Além disso, o recurso Sincronizar do MiniTool ShadowMaker também permite fazer backup de arquivos.
Agora, mostraremos como fazer o backup de arquivos com o MiniTool ShadowMaker.
1. Baixe o MiniTool ShadowMaker clicando no botão abaixo.
MiniTool ShadowMaker TrialClique para baixar100%Limpo e seguro
2. Instale-o no seu computador.
3. Inicie o programa.
4. Clique em Continuar Teste.
5. Em seguida, clique em Conectar na seção Este Computador para acessar a interface principal.
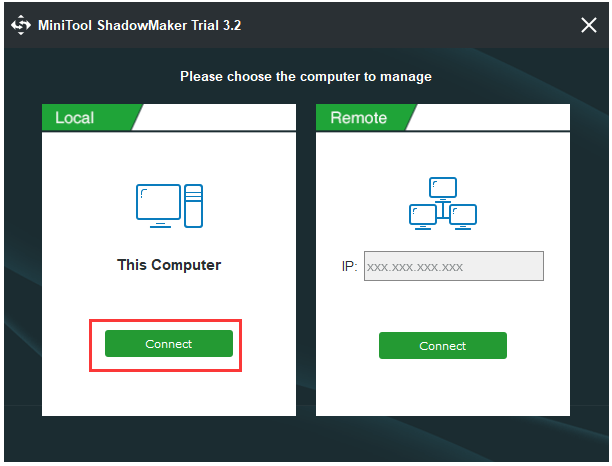
6. A seguir, vá para o módulo Backup, clique no módulo Origem e escolha Arquivos e Pastas.
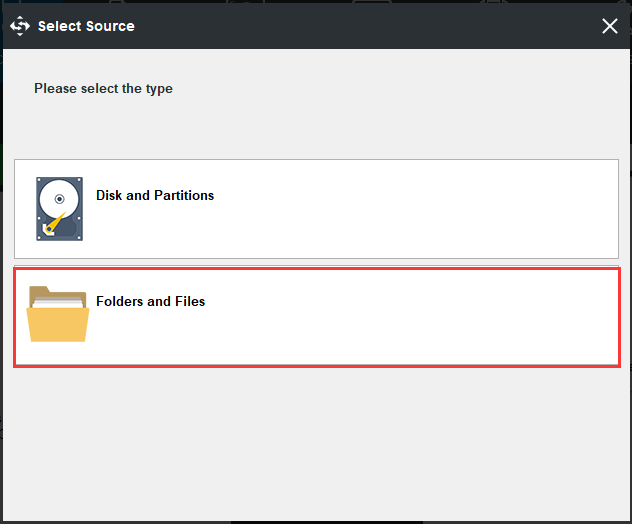
7. Selecione os arquivos e pastas dos quais deseja fazer backup.
8. Retornando à página Backup, clique no módulo Destino para selecionar um disco de destino onde os backups serão salvos. Recomenda-se selecionar um HD externo como o destino do seu backup. Em seguida, clique em OK para continuar.
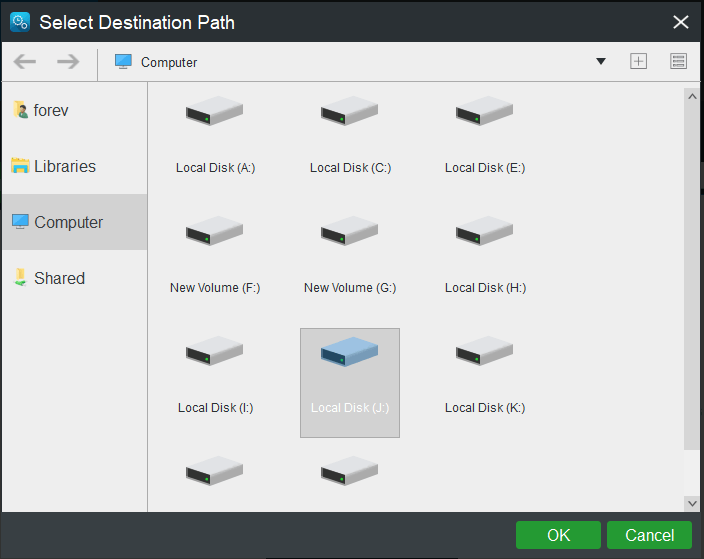
9. Após selecionar a origem e o destino do backup, você pode clicar em Fazer Backup Agora para executar a tarefa de backup imediatamente.
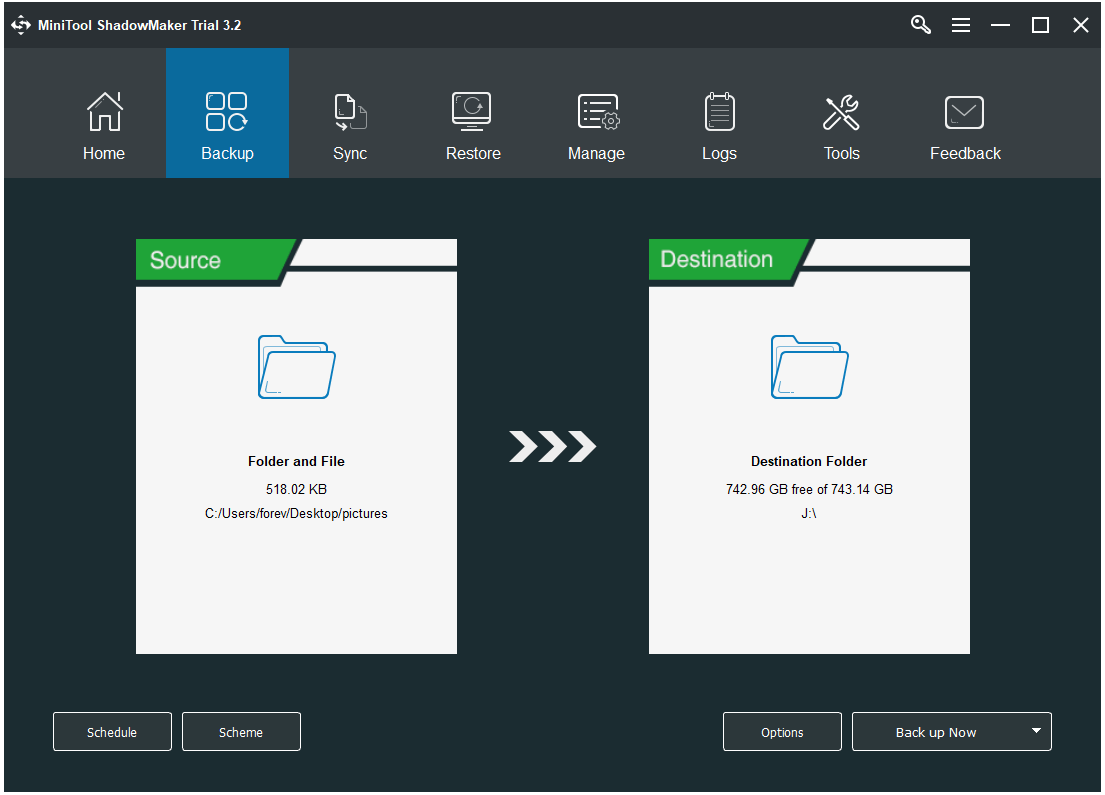
Após a conclusão de todos os passos, você terá feito o backup dos arquivos com êxito. Adicionalmente, você pode ler a postagem: Como Fazer Backup de Arquivos no Windows 10? Teste Esses 4 Métodos Principais.
Depois de fazer o backup dos arquivos, é hora de corrigir o erro que impossibilitou a instalação porque um serviço de atualização estava sendo encerrado.
Como Corrigir o Erro “Não Foi Possível Concluir a Instalação Porque um Serviço de Atualização Estava Sendo Encerrado”
- Reinicie o Windows Update Services.
- Desinstale softwares antivírus de terceiros.
- Baixe a atualização mais recente da Pilha de Serviços do Windows.
- Corrija o banco de dados do Windows Update caso o mesmo esteja corrompido.
- Repare arquivos corrompidos do Windows.
- Atualize através do arquivo ISO.
6 Soluções – O Windows Não Atualiza Porque um Serviço Estava Sendo Encerrado
Nesta seção, esse post mostra como corrigir o problema da não conclusão da instalação porque um serviço de atualização estava sendo encerrado. Antes de prosseguir com as soluções a seguir, você pode optar por reiniciar o computador e verificar se o erro do Windows Update foi corrigido. Caso a reinicialização do computador não conserte o erro, tente as soluções abaixo, uma de cada vez.
1º Método. Reinicie o Serviço de Atualização do Windows Update
Para corrigir o erro de não conclusão da atualização do Windows 10, você pode optar por reiniciar o serviço de atualização do Windows Update.
Veja o tutorial a seguir.
- Pressione as teclas Windows e R ao mesmo tempo para abrir a caixa de diálogo Executar.
- Em seguida, digite services.msc na caixa e clique em OK para continuar.
- Na janela Serviços, role para baixo até localizar o Serviço do Windows Update.
- Clique nele com o botão direito, selecione Propriedades, altere o tipo de inicialização para Automática e altere o status do serviço para Em execução.
- Em seguida, clique em Aplicar e em OK para salvar as alterações.
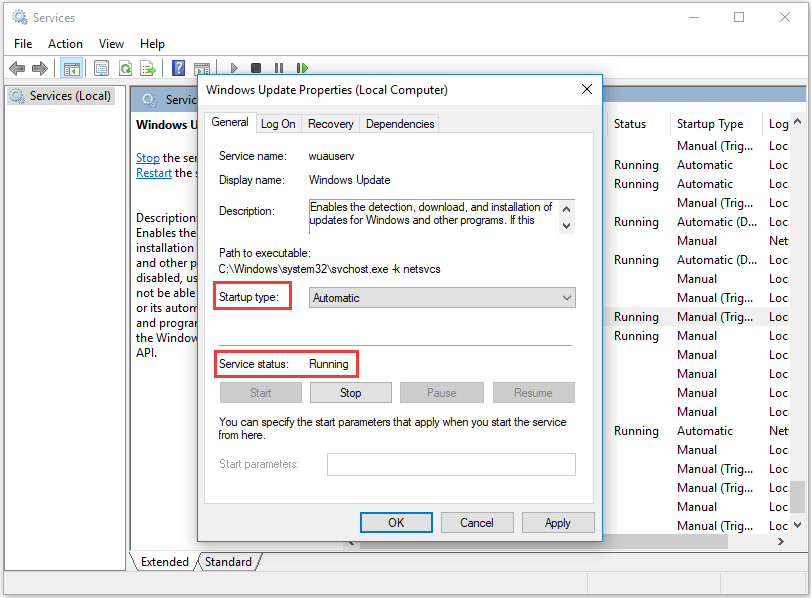
Depois disso, reinicie o computador e execute o Windows Update novamente para verificar se o erro que impediu a conclusão da instalação porque um serviço de atualização estava sendo encerrado foi corrigido.
2º Método. Desinstalar Softwares Antivírus de Terceiros
O problema da atualização do Windows 10 que não consegue concluir a instalação pode ser causado por softwares antivírus de terceiros, pois eles podem bloquear a instalação da atualização do Windows. Portanto, para corrigir esse erro na instalação da atualização do Windows, você pode tentar desinstalar temporariamente esses softwares antivírus de terceiros. Depois que a atualização do Windows 10 for executada com êxito, instale-os novamente.
Agora, mostraremos como desinstalar um software antivírus de terceiros.
- Abra o Painel de Controle.
- Selecione Desinstalar um programa na seção Programas.
- Na janela pop-up, selecione o software antivírus e clique com o botão direito nele.
- Em seguida, escolha Desinstalar para remover o software antivírus de terceiros.
Após reinstalar o software antivírus de terceiros, reinicie o computador e execute o Windows Update novamente para verificar se o erro de não conclusão da instalação porque um serviço de atualização estava sendo encerrado foi corrigido. Se o Windows Update for instalado com êxito, você pode instalar o software antivírus novamente para proteger o seu computador.
3º Método. Baixe a Atualização Mais Recente da Pilha de Manutenção
Para corrigir o erro de não conclusão da instalação porque um serviço de atualização estava sendo encerrado, você pode tentar baixar a atualização mais recente da pilha de serviços e instalá-la no seu computador. Antes de baixá-la, você precisa verificar se está usando um Windows de 32 ou 64 bits.
Agora, mostraremos como verificar qual versão do Windows você está usando e como baixar a atualização da pilha de manutenção.
1.Pressione as teclas Windows e I ao mesmo tempo para abrir as Configurações.
2. Em seguida, selecione Sistema.
3. Role para baixo até encontrar a opção Sobre no painel esquerdo.
4. No painel direito, selecione Tipo de Sistema em Especificações do Dispositivo para descobrir qual versão do Windows você está usando.
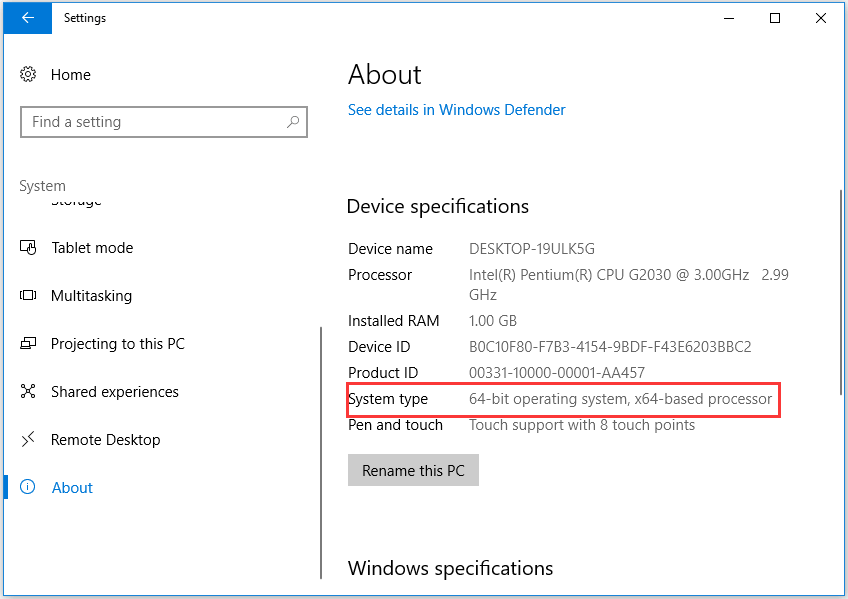
5. A seguir, clique aqui para baixar a atualização mais recente da pilha de serviços KB4456655 que corresponde à sua versão do Windows no catálogo do Microsoft Update.
6. Instale-a no seu computador.
Depois disso, reinicie o computador e execute a opção Verificar Atualizações novamente para confirmar se o erro que impossibilitou a conclusão da instalação porque um serviço de atualização estava sendo encerrado foi corrigido.
4º Método. Corrigir o Banco de Dados Corrompido do Windows Update
Se o banco de dados do Windows Update estiver corrompido ou se os componentes do Windows Update estiverem danificados, você não conseguirá atualizar o Windows para a versão mais recente e poderá encontrar o erro que afirma não ser possível concluir a instalação porque um serviço de atualização estava sendo encerrado.
Nessa situação, você precisa corrigir o banco de dados corrompido do Windows Update. Mostraremos como fazer isso para corrigir o problema na instalação da atualização do Windows 10.
Veja o tutorial a seguir.
1. Digite Prompt de Comando na caixa de pesquisa do Windows e escolha o melhor resultado.
2. Em seguida, clique com o botão direito para selecionar Executar como administrador.
3. Na janela de Linha de Comando, digite os seguintes comandos e pressione Enter após cada um.
net stop wuauserv
net stop cryptSvc
net stop bits
net stop msiserver
Ren C:\\Windows\\SoftwareDistribution SoftwareDistribution.old
Ren C:\\Windows\\System32\\catroot2 Catroot2.old
net start wuauservnet start cryptSvc
net start bits
net start msiserver
4. Aguarde a conclusão do processo e feche a janela de linha de comando.
Depois que todos os processos acima forem concluídos, reinicie o computador e execute o Windows Update novamente para confirmar se você pode instalar as atualizações do Windows com êxito e verificar se o erro de que não foi possível concluir a instalação porque um serviço de atualização estava sendo encerrado foi corrigido.
5º Método. Reparar Arquivos Corrompidos do Windows
Para corrigir este erro que indica que o Windows não conseguiu completar a instalação da atualização do Win 10, você pode tentar corrigir os arquivos corrompidos do Windows. Para fazer isso, será necessário utilizar as ferramentas DISM e Verificador de Arquivos do Sistema.
Agora, mostraremos como reparar arquivos corrompidos do Windows para corrigir o erro de falha na instalação da atualização do Windows 10.
- Execute o Prompt de Comando como administrador.
- Digite o comando DISM.exe /Online /Cleanup-image /Restorehealth e pressione Enter para continuar. A operação do comando poderá levar vários minutos para ser concluída.
- Depois disso, digite o comando sfc /scannow e pressione Enter para continuar. O processo de verificação também pode demorar vários minutos.
- Após terminar, saia da janela de linha de comando.
Depois que todas as etapas forem concluídas, reinicie o computador, execute o Windows Update novamente e verifique se o erro de que não foi possível concluir a instalação porque um serviço de atualização estava sendo encerrado foi corrigido.
Forma 6. Atualizar Através de um Arquivo ISO
Se nenhuma das soluções acima funcionar para corrigir esse erro de instalação da atualização do Windows, você pode optar por atualizar o Windows 10 por meio do arquivo ISO.
1. Baixe a Ferramenta de Criação de Mídia do Windows.
2. Em seguida, execute-a no seu computador.
3. Siga o assistente na tela para continuar.
4. Na página O que você deseja fazer, selecione Criar uma mídia de instalação (unidade USB, DVD ou arquivo ISO) para outro PC.
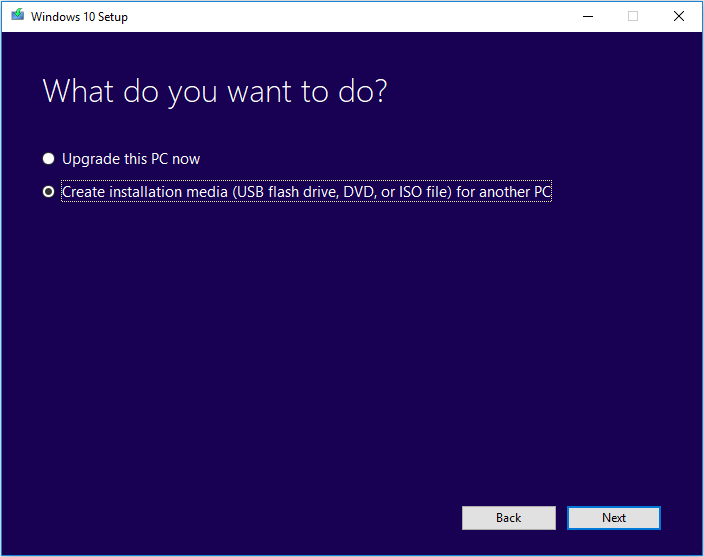
5. Em seguida, escolha o Idioma, a Edição do Windows e a Arquitetura.
6. A seguir, escolha o tipo de dispositivo de armazenamento de mídia que deseja usar. Aqui, você deverá selecionar a opção arquivo ISO.
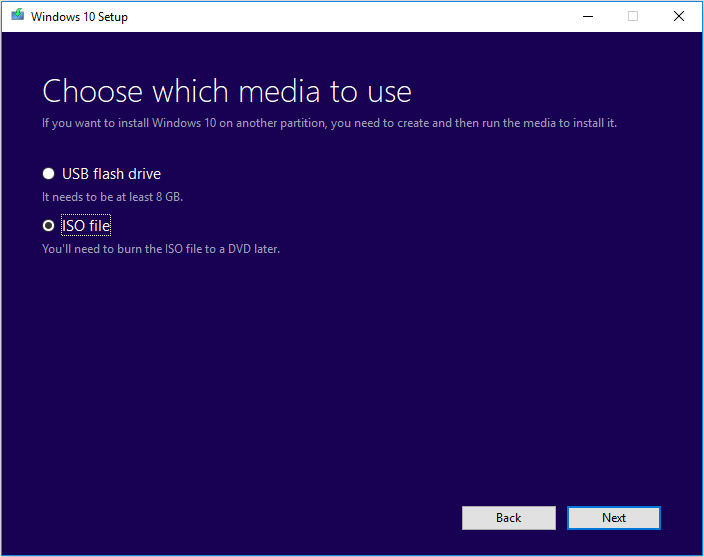
7. Siga o assistente para continuar e aguarde pacientemente.
8. Depois que o arquivo ISO for criado com sucesso, você precisará montá-lo.
9. Vá para o local onde o arquivo ISO foi salvo. Clique com o botão direito no arquivo ISO e selecione Propriedades.
10. Em seguida, navegue até a aba Geral e clique em Alterar. Selecione o Windows Explorer para abrir o arquivo ISO e clique em Aplicar.
11. Clique com o botão direito no arquivo ISO e selecione Montar.
12. Clique duas vezes no arquivo ISO para visualizar os arquivos contidos no mesmo.
13. Em seguida, clique duas vezes em setup.exe para iniciar a configuração do Windows 10.
Após a conclusão de todos os passos, você terá atualizado o Windows 10 para a versão mais recente com êxito.
Conclusão
Em resumo, esta postagem cobriu 6 maneiras de corrigir a impossibilidade de concluir a instalação porque um serviço de atualização estava sendo encerrado. Se você se deparar com o mesmo erro, tente aplicar estas soluções.
Se você tiver algum problema com o programa MiniTool ou com as soluções mostradas, pode deixar uma mensagem na seção de comentários ou entrar em contato pelo e-mail [email protected] e nós responderemos o mais breve possível.
Perguntas Frequentes – Não Foi Possível Concluir a Instalação Porque Um Serviço de Atualização Estava Sendo Encerrado
Para corrigir o erro 0x8024a105, você pode tentar as seguintes soluções.
- Execute a Solução de Problemas do Windows Update.
- Verifique a sua conexão com a internet.
- Redefina a Pasta de Distribuição de Software
- Execute a ferramenta DISM.
- Execute uma inicialização limpa.
- Redefina a pasta Catroot2.
- Reinstale o Windows 10 na versão mais recente.
Para obter instruções mais detalhadas, leia a postagem: 7 Maneiras de Corrigir o Erro de Atualização 0x8024a105 do Windows 10 em 2020.
Para corrigir o erro 0x80240fff, você pode tentar as seguintes soluções.
- Execute a Solução de Problemas do Windows Update.
- Desative o Firewall do Windows temporariamente.
- Reinicie os Serviços de Transferência Inteligente em Segundo Plano.
- Corrija arquivos corrompidos.
- Verifique e corrija problemas no HD.
Leia a postagem As 5 Principais Soluções para Corrigir o Erro de Atualização 0x80240fff para obter instruções mais detalhadas.
- Restaure o seu sistema para uma data anterior
- Execute um Reparo de Inicialização
- Execute verificações com SFC e DISM
- Exclua a Pasta de Distribuição de Software
- Aumente o tamanho da partição do sistema Windows
- Ative o serviço App Readiness
- Desative as atualizações automáticas do Windows
- Reinicie o seu PC
Leia a postagem Solução: “Não Foi Possível Concluir as Atualizações. Desfazendo Alterações?” para obter instruções mais detalhadas.