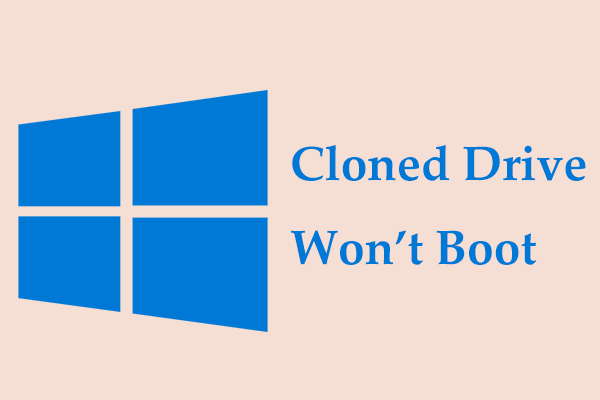Can Clonezilla clone to a smaller drive? How do you clone from a larger drive to a smaller drive in Clonezilla? Yes, it can but the way is a bit complex and this post gives a step-by-step guide to you. Besides, you can find an easy way to clone a larger disk to a smaller disk in this post – running MiniTool software.
Speaking of a disk upgrade, using an SSD to replace the HDD is a good option since an SSD can bring fast read & write disk speed, letting you boot up the PC quickly and run programs & play games smoothly. To upgrade your hard drive, you may consider cloning the original disk to another disk without reinstalling the Windows operating system and apps to save time and be free from troubles. Today, we will focus on the topic – Clonezilla clone to smaller drive.
Why Clonezilla Clone to Smaller Disk
When it comes to disk cloning, your first thought may be cloning the hard drive to a larger hard disk. But you can choose to clone a larger drive to a smaller drive, especially when you use a large HDD but get a new smaller SSD and want to clone HDD to SSD to fix poor PC performance.
As an open-source program, Clonezilla can help a lot in cloning and disk imaging backup. Besides, it works with most of the operating systems including Windows, macOS, Linux, and Chrome OS. So, many users use Clonezilla to clone to a smaller drive.
Can Clonezilla Clone to a Smaller Drive
Is using Clonezilla to clone to a smaller drive possible? As per the official statement, Clonezilla says the destination partition must be equal to or larger than the source one.
If you use a 1000GB of HDD and 500GB of SSD, you cannot clone the HDD to SSD using Clonezilla although the HDD only uses 200GB of disk space. During the cloning process, you will receive the error message “Destination disk is too small”. This situation is reported by many users in some forums.
To clone a disk successfully, make sure you clone a hard drive to a larger hard disk. If you still need to clone to a smaller drive, the only way you can try is to shrink the source partition to fit the destination partition.
Next, let’s learn how to make Clonezilla clone to smaller drive possible.
Guide: Clone Larger Drive to Smaller Drive Clonezilla
Using Clonezilla to clone to a smaller drive is a bit complicated and you should pay much attention. To let you clearly know the process, the operations are divided into 3 parts. Now, let’s delve into what you should do.
Move 1: Shrink Volume on the Source Drive
As stated above, if the source disk doesn’t run out, you can shrink the volume on your source drive to meet the requirement so as to successfully clone to a smaller drive using Clonezilla. So, follow the instructions here to shrink the partition:
Step 1: In Windows 11/10, right-click on the Start icon and choose Disk Management.
Step 2: Right-click on the volume you want to shrink and select Shrink Volume.
Step 3: Enter the amount of space to shrink in MB and click Shrink.
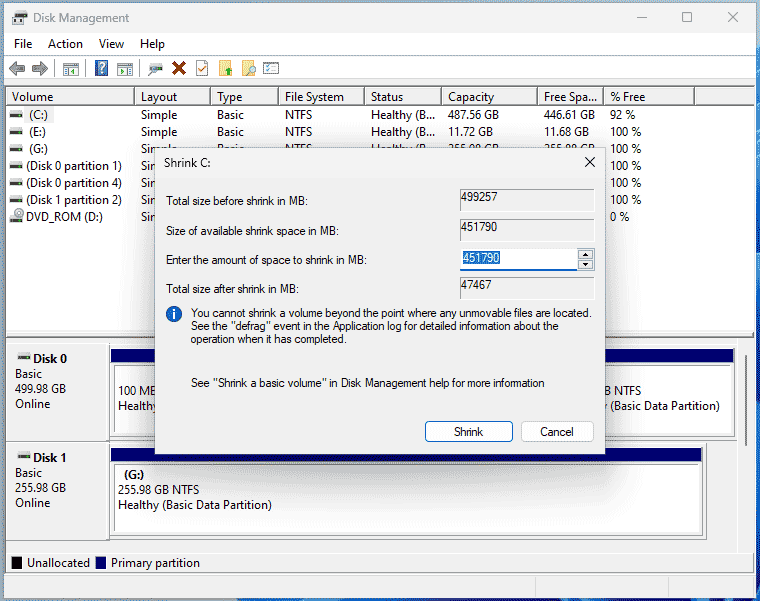
Move 2: Create a Clonezilla Bootable USB
To use Clonezilla to clone a disk, a bootable USB drive is required – just download a Clonezilla ISO file and use a USB drive, then follow the steps below to make one.
Step 1: Visit the Clonezilla download page – https://clonezilla.org/downloads/download.php?branch=stable in a web browser.
Step 2: To download Clonezilla live, select the CPU architecture and file type based on your needs and click the Download button. Here, we choose to download amd64 Clonezilla ISO.
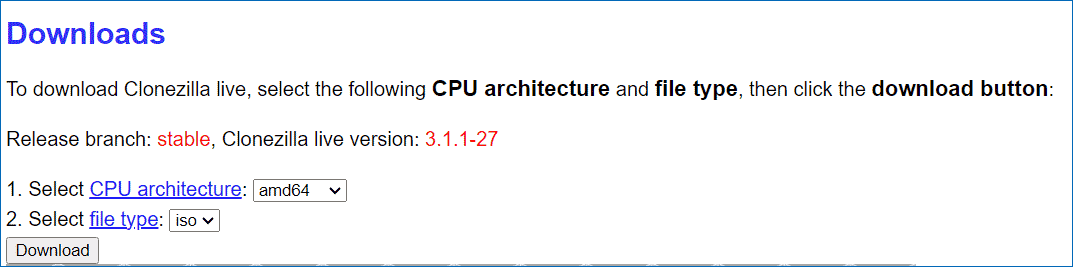
Step 3: Burn the ISO to your USB flash drive.
- Download & open Rufus and connect your USB drive to the PC.
- Click SELECT, browse your disk to find the ISO you have downloaded, and choose it.
- After configuring something, click START to create a bootable Clonezilla USB drive.
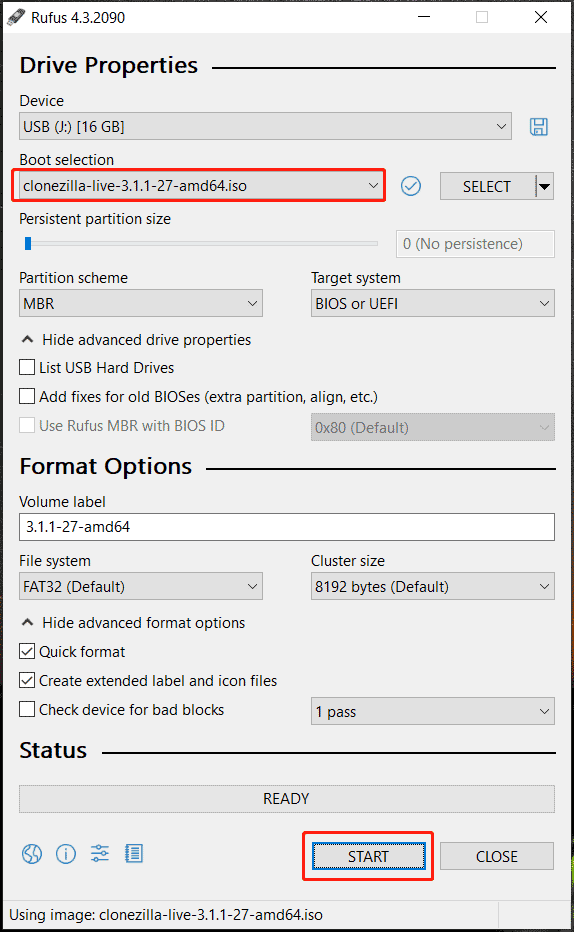
After getting things ready, next, you can see the guide below to learn how to clone a larger drive to a smaller drive using Clonezilla in Windows 11/10.
Move 3: Clonezilla Clone to Smaller Drive
Using Clonezilla to clone to a smaller drive requires you to boot the PC from the created Clonezilla USB drive to enter the cloning interface and then follow the instructions to begin the process. See the details below:
Step 1: Connect the USB drive and your small target disk like an SSD to your computer.
Step 2: Restart the Windows system and press a specific key like F2, Del, etc. (it varies from different PCs) to enter the BIOS menu. Then, go to change the boot sequence to start up the machine from the created bootable USB drive.
Step 3: Your PC will enter the following interface. You should choose Other modes of Clonezilla live and then choose “To RAM” to release the boot partition.
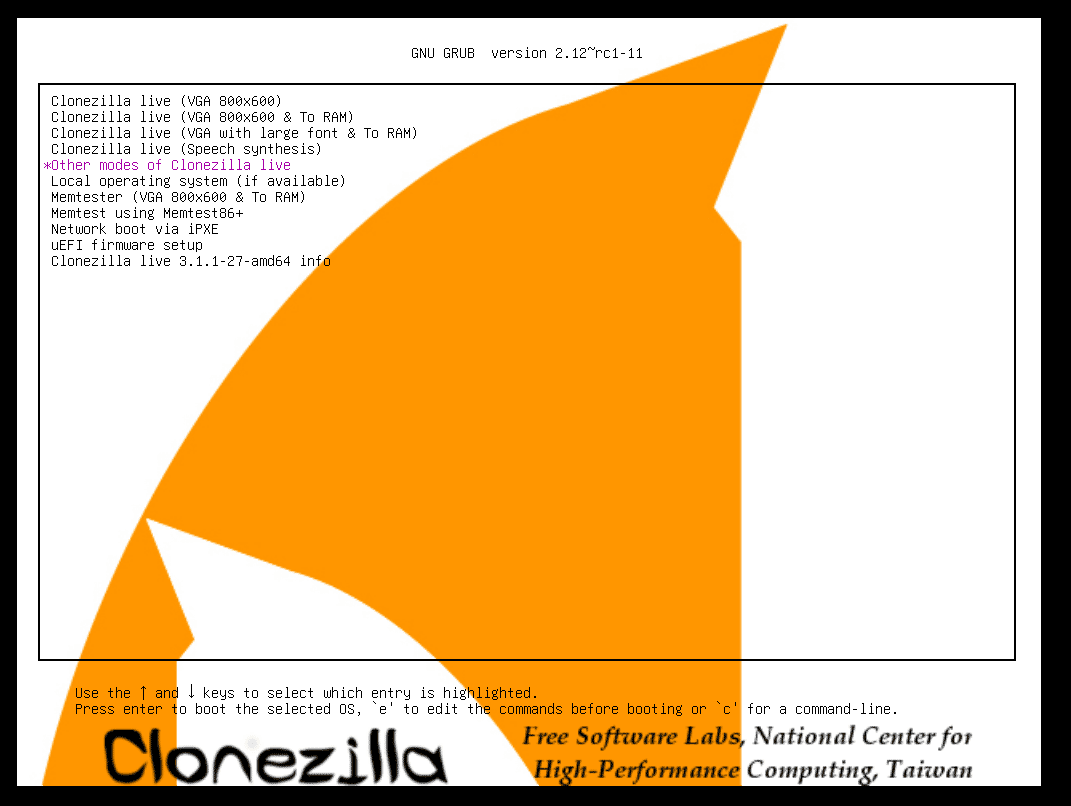
Step 4: Select a language and a keyboard to continue.
Step 5: In the Start Clonezilla interface, choose a mode. Here, we select to start Clonezilla.
Step 6: Use the arrow keys to choose device-device work directly from a disk or partition to a disk or partition for Clonezilla clone to smaller drive. Then, press Enter.
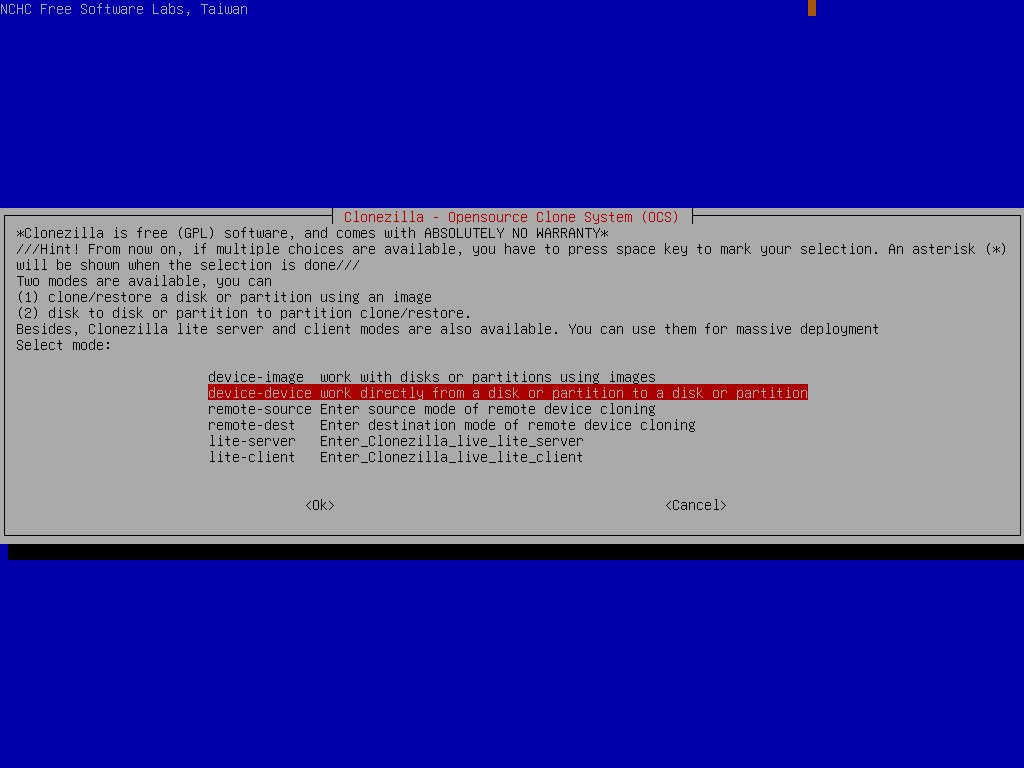
Step 7: Choose Expert Expert mode: Choose your own options to continue.
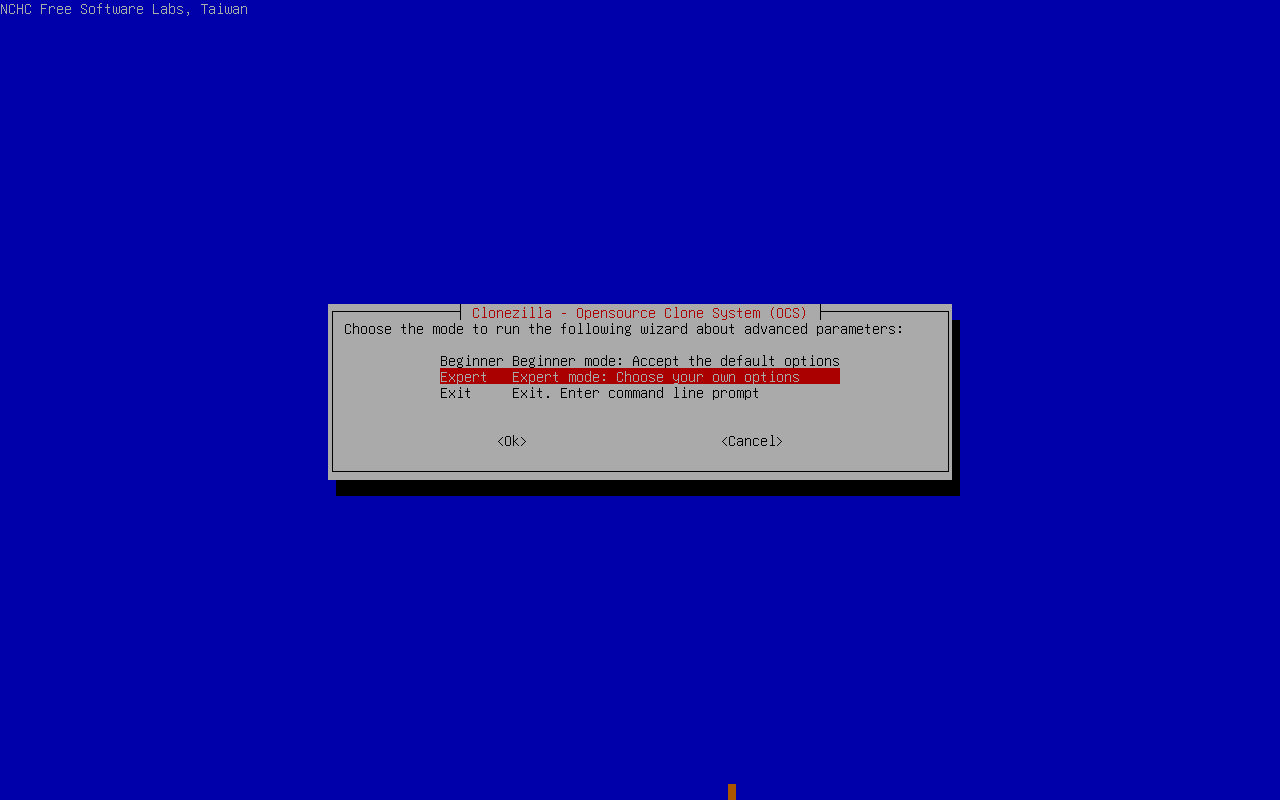
Step 8: Then, you need to choose a cloning mode. To clone a disk to another disk, select disk_to_local_disk local_disk_to_local_disk_clone.
Step 9: Select the source disk (larger HDD) and the target disk (smaller HDD).
Step 10: To successfully clone a larger HDD to a smaller SSD, you need to set a parameter – press the arrow keys to highlight –icds and press Enter to skip checking destination disk size before creating the partition table.
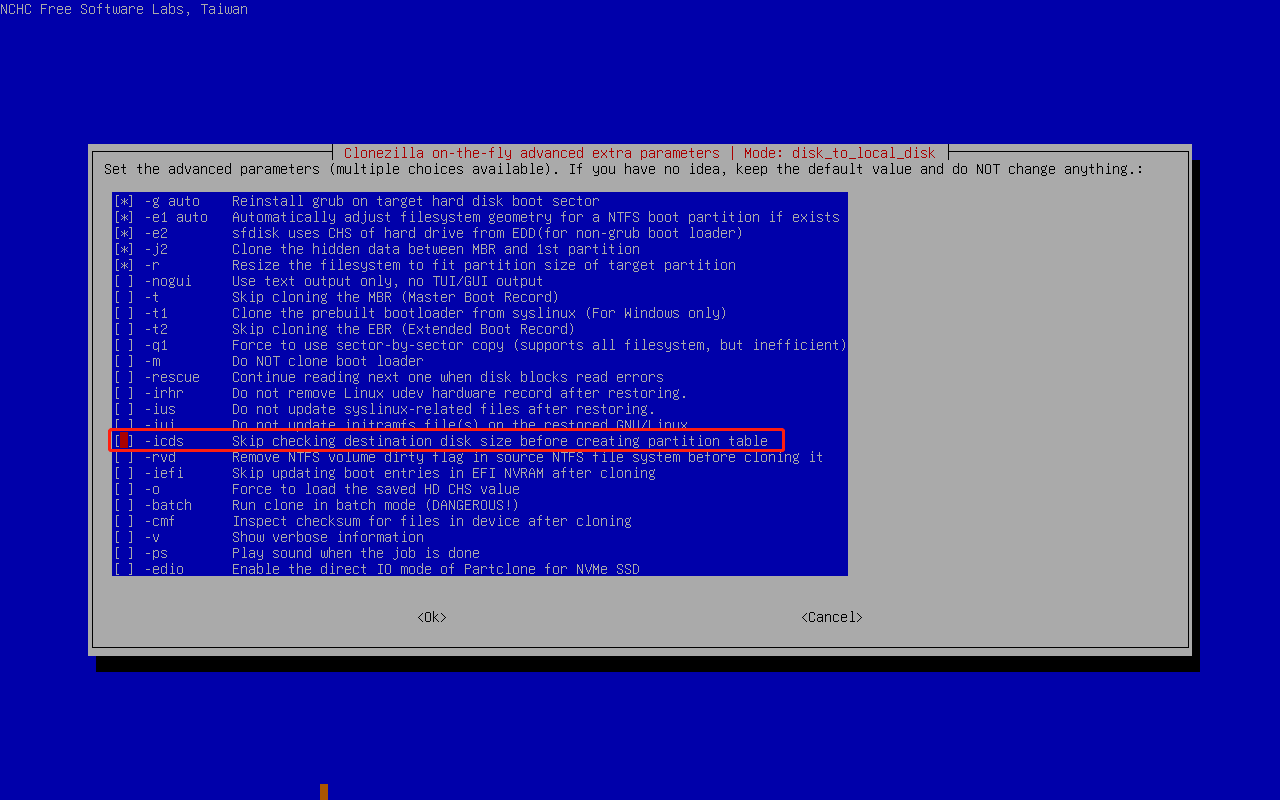
Step 11: Decide how to check and repair the file system, and choose Create partition table proportionally.
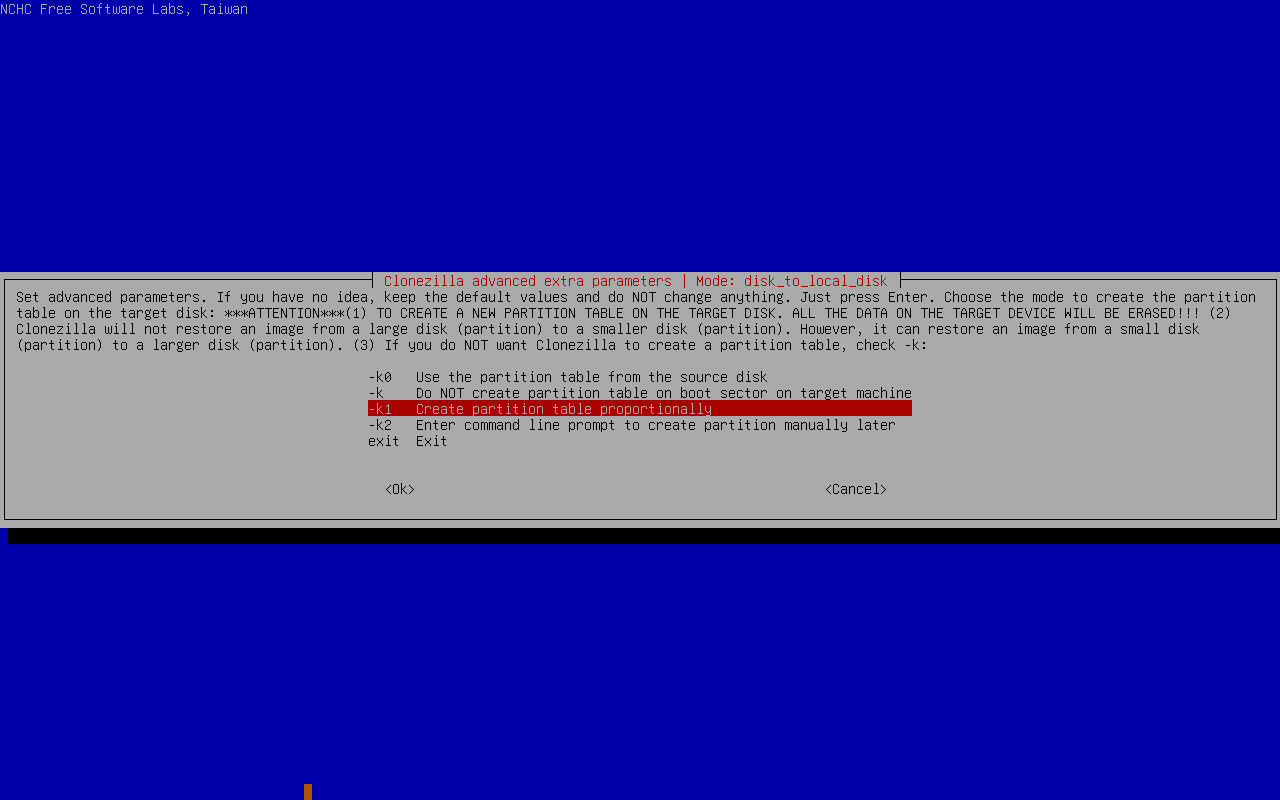
Step 12: Start the cloning. You are required to enter Y to confirm some operations. Then, the process of cloning a larger disk to a smaller disk will be finished successfully.
An Easy Way to Clone Large Drive to Smaller Drive
From the above parts of “Clonezilla clone to smaller drive”, you may find the entire process is fairly cumbersome – you need to shrink a partition on the source disk, make Clonezilla bootable, and perform a lot of steps to begin the cloning. If you are not careful enough, Clonezilla still fails to clone due to disk size.
To easily clone a larger HDD to a smaller SSD, you can try the best cloning software – MiniTool ShadowMaker. Without extra preparation, it only needs a few clicks to complete the cloning process. As an excellent alternative to Clonezilla, it can work well in Windows 11/10/8.1/8/7 to clone a disk/SD card/USB drive to another disk/SD card/USB drive and move Windows to another drive.
Although the target drive is smaller than the source drive, you can do a successful clone as long as the target drive has enough disk space to hold all the data of the source drive. Clonezilla cannot meet the demand and you can know this point from the above part of “Clonezilla clone to smaller disk”.
Besides, it offers a very friendly user interface, letting you easily backup files, create a system image, sync files/folders, clone a hard drive, and more. Now, why do you still hesitate? Free download its trial edition to have a shot now.
MiniTool ShadowMaker TrialClick to Download100%Clean & Safe
How to Clone to Smaller Drive Using MiniTool ShadowMaker
After downloading and installing MiniTool ShadowMaker, let’s see the steps for cloning HDD to SSD with a small disk size:
Step 1: Connect your smaller SSD to your computer.
Step 2: Run MiniTool ShadowMaker Trial Edition and click Keep Trial to continue.
Step 3: Under the Tools tab, tap on Clone Disk.
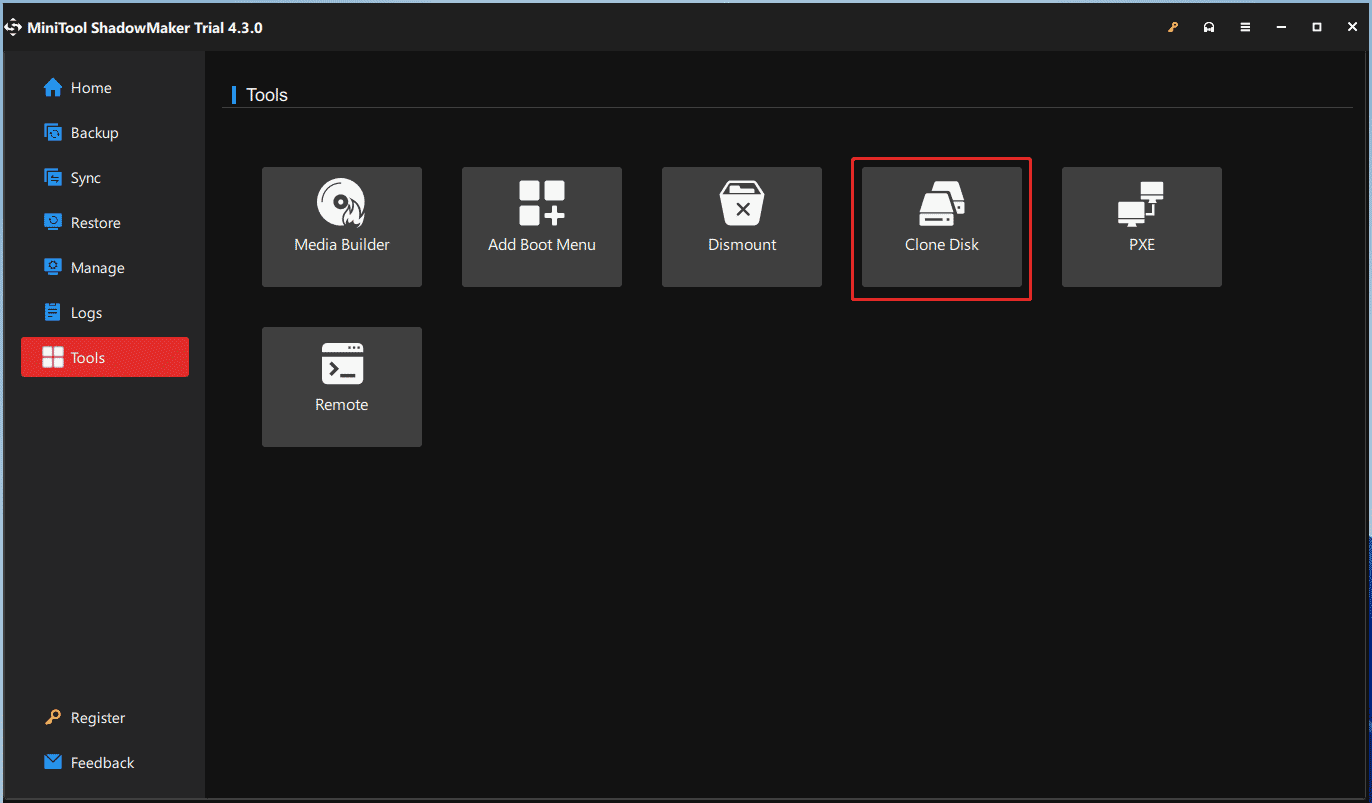
Step 3: Choose the larger HDD as the source drive and the smaller SSD as the target drive.
Step 4: Begin the cloning process by clicking the Start button. If you don’t register it, a popup will appear to ask you to do this thing when cloning a system disk.
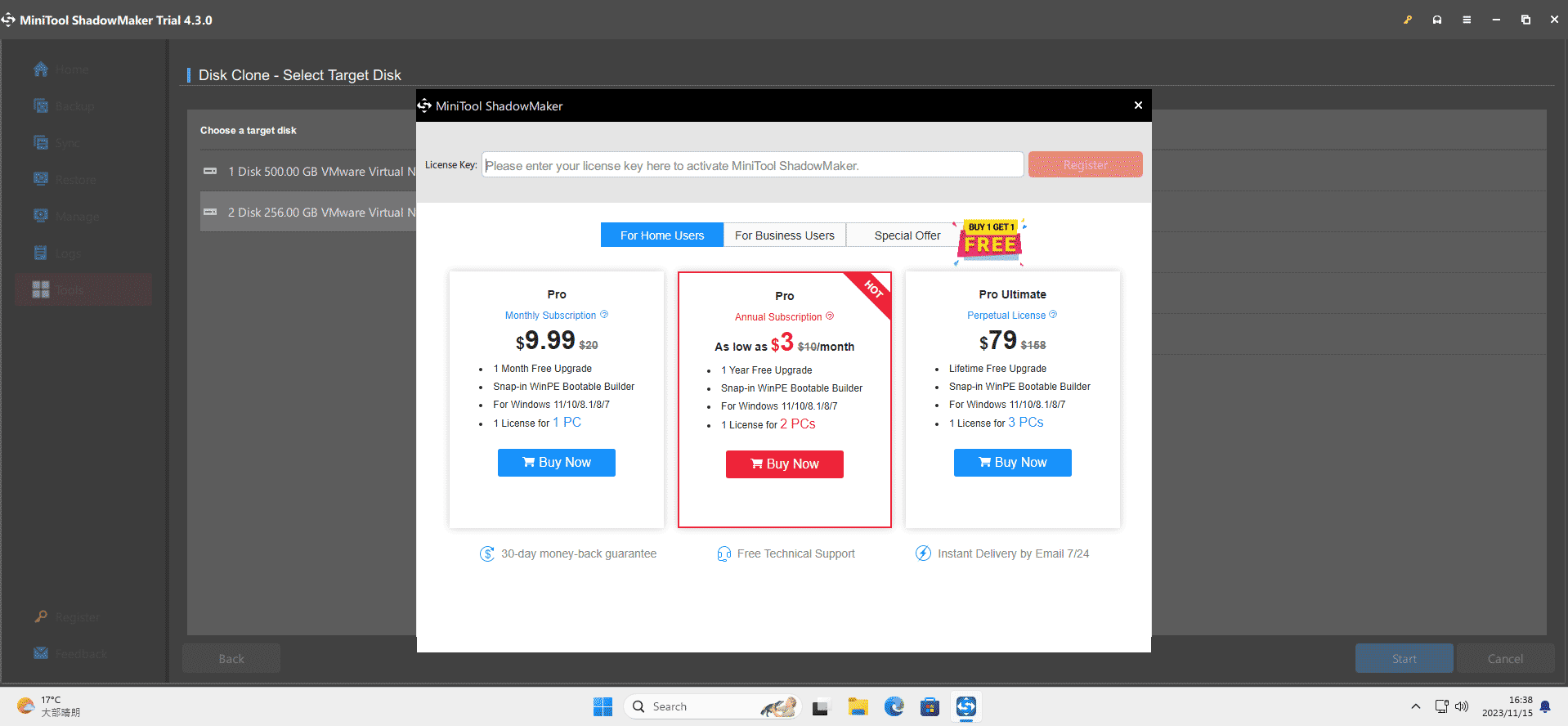
Another Alternative to Clonezilla: MiniTool Partition Wizard
If you think “Clonezilla clone to smaller drive” is complicated, you can run another MiniTool software – MiniTool Partition Wizard to clone a larger disk to a smaller disk besides MiniTool ShadowMaker.
As a partition manager, MiniTool Partition Wizard can help you easily manage disks and partitions including hard drive cloning. It allows you to only migrate the OS to an SSD and copy the entire disk to another one.
To clone a system disk, you need to use the Pro Edition or higher. Here you can free download its Demo Edition to preview some operations. Then, register it before the last step.
MiniTool Partition Wizard DemoClick to Download100%Clean & Safe
Just launch this tool, tap on Copy Disk Wizard from the left pane, choose a source drive and target drive, choose a copy option, and finally click Apply to start the cloning process.
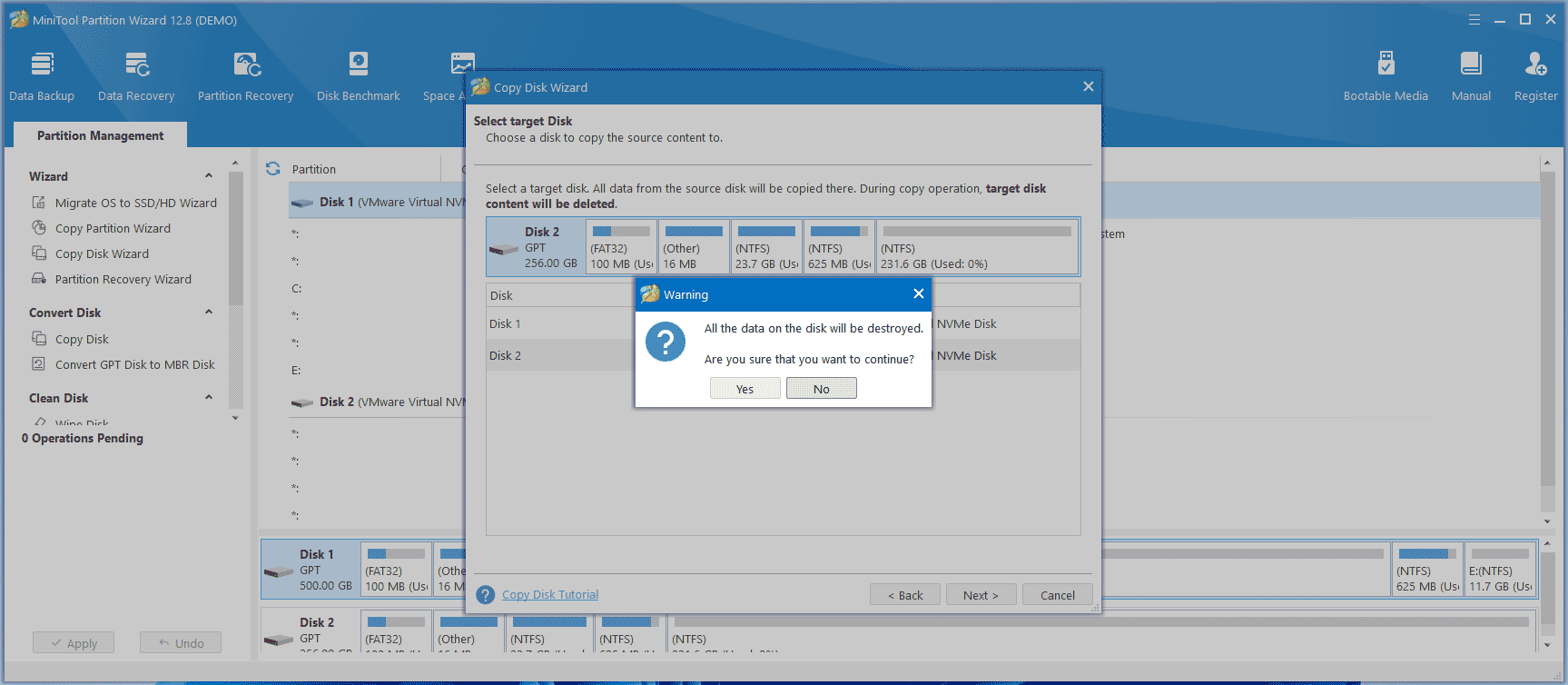
Bottom Line
That’s basic information on “Clonezilla clone to smaller drive”. From this post, you know using Clonezilla to clone to a smaller drive is quite troublesome and you can also easily fail to clone.
To finish cloning a larger disk to a smaller disk, we strongly recommend using two cloning software – MiniTool ShadowMaker & MiniTool Partition Wizard. With one of them, you won’t need to shrink the volume of the source disk and make a bootable drive for the cloning – just only launch this program, click Clone Disk/Copy Disk Wizard, specify the source & target disk, and start cloning.
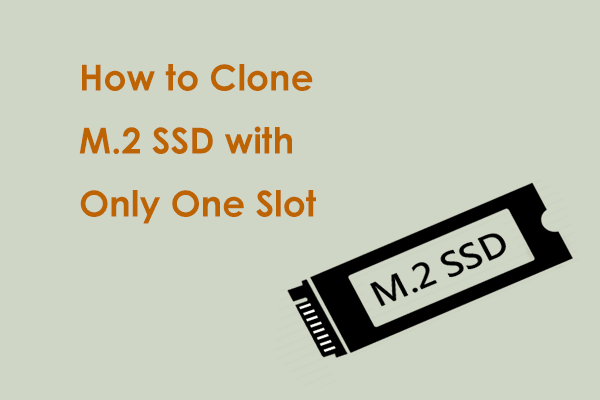
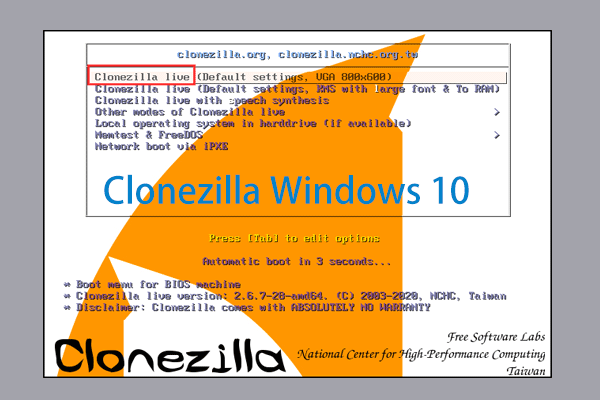
![[5 Ways] How to Get Into BIOS on Windows 11 on Restart?](https://images.minitool.com/minitool.com/images/uploads/2021/11/windows-11-bios-settings-thumbnail.png)