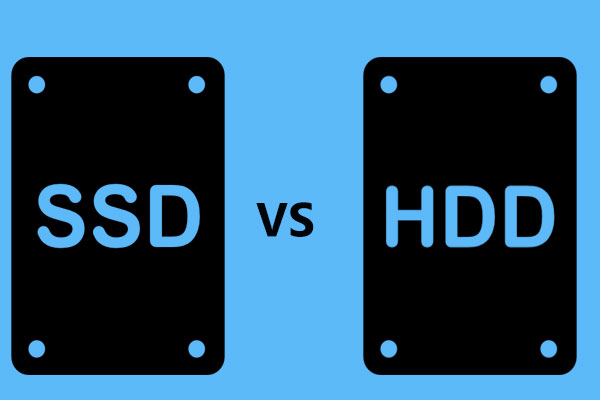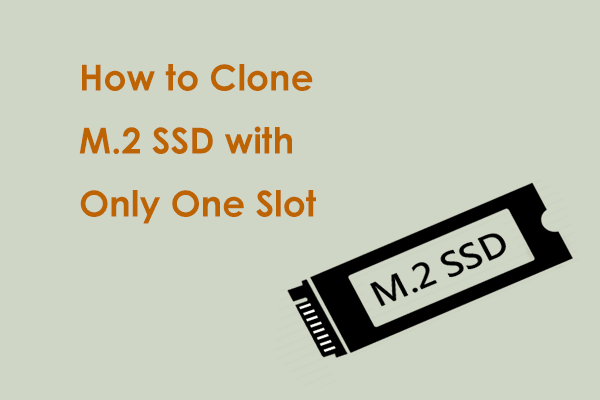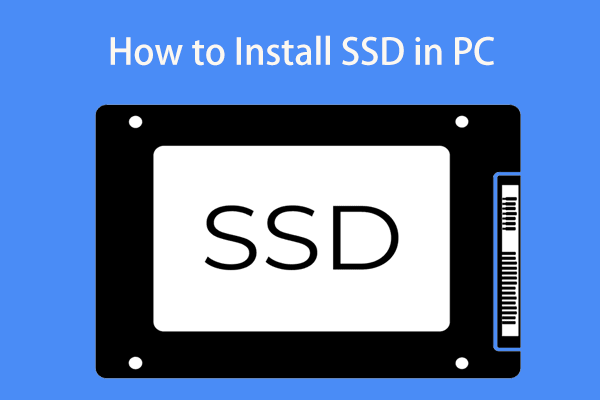Using an HDD on your computer may be the factor that causes the machine to run slowly. The traditional hard disk can offer a large storage capacity and the best price ratio. However, in terms of performance, it works not well. To get the best performance, you can choose to install the system on an SSD.
To replace the HDD with SSD, you need to install Windows from scratch, which is time-consuming and complicates the process. If your system is going well, this is not necessary. If you want to keep all data of HDD, hard drive cloning is an option to migrate HDD to SSD.
Clonezilla HDD to SSD Migration
When it comes to HDD to SSD migration, you may take Clonezilla into consideration. As a free and open-source disk imaging/cloning program, Clonezilla is well-liked since it supports system deployment, bare metal backup and recovery, disk cloning, and more.
Clonezilla offers three available types:
Clonezilla live – it is suitable for single machine backup and recovery.
Clonezilla lite server and Clonezilla – they can be used for massive deployment; to be specific, they can help you to clone more than 40 computers at the same time.
Only used blocks in the hard disk are saved and restored, which improves the clone efficiency.
Clonezilla is compatible with multiple platforms, including Linux, macOS, Chrome OS, and Windows. If you want to clone HDD to SSD, you can run Clonezilla that can help to transfer the current installation of Windows, your apps, settings, files, and more to a new drive like SSD without reinstalling the operating system.
Step-by-Step Guide – Clonezilla HDD to SSD Cloning in Windows 11/10
How to use Clonezilla live to clone HDD to SSD? The operations are not simple and you should follow the step-by-step instructions below.
#1. Shrink Volume (Optional)
Attention:
There is a point you must pay attention to – the destination drive must be equal or larger than the source one. That is, if you want to clone a drive that is using 500GB storage, to get a complete and successful clone, the destination drive must also have at least 500GB available.
Before you do, prepare an SSD that is large enough. If you want to migrate HDD to a smaller SSD, it is realizable provided that you need to shrink the source drive to fit the destination drive. Just go to Disk Management in Windows 11/10, right-click the C partition, and choose Shrink Volume. Then, customize the size of the volume and click Shrink. After that, go on the following steps.
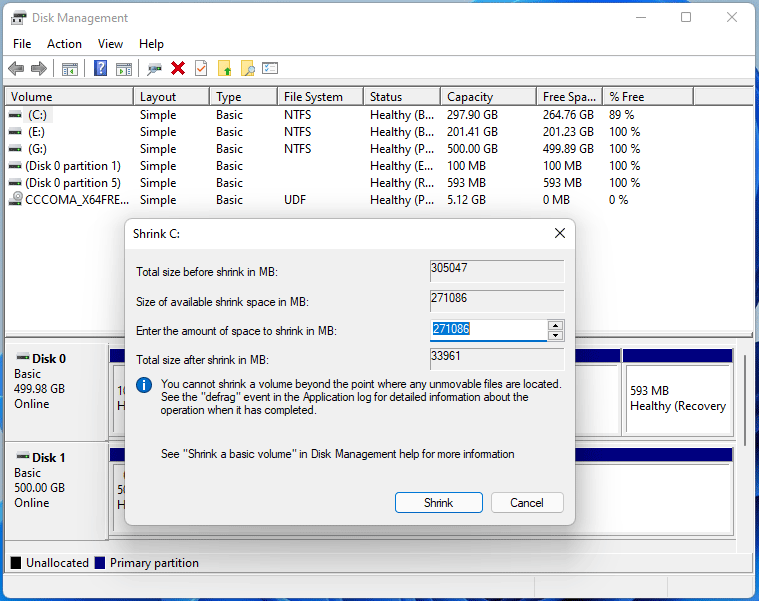
If your SSD is large than the source drive, skip this step and continue.
#2. Get Clonezilla Bootable USB
For Clonezilla cloning, you can run Clonezilla live that allows you to use a USB flash drive or CD/DVD to boot and run Clonezilla to migrate HDD to SSD. Here, we take a USB drive as an example.
How to install Clonezilla on USB?
1. Go to the download page of Clonezilla, choose amd64 from the CPU architecture section, set file type to iso, and then click the Download button on your PC.
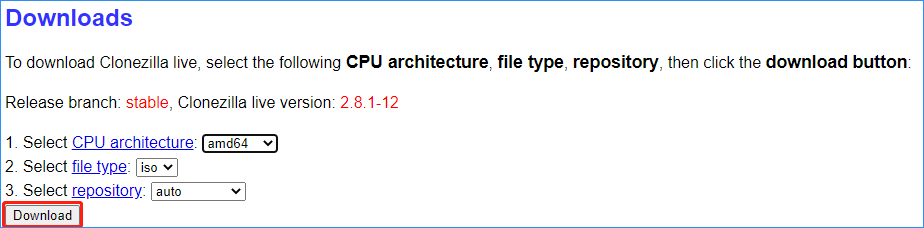
2. Go to the Rufus website and download this burning tool. Currently, the latest version is Rufus 3.17.
3. Connect your USB flash drive to your computer.
4. Double-click on the exe file of Rufus to launch it.
5. Click the SELECT button, choose the iso file of Clonezilla you have downloaded, and then click START to create a bootable Clonezilla Windows 11/10 USB drive.
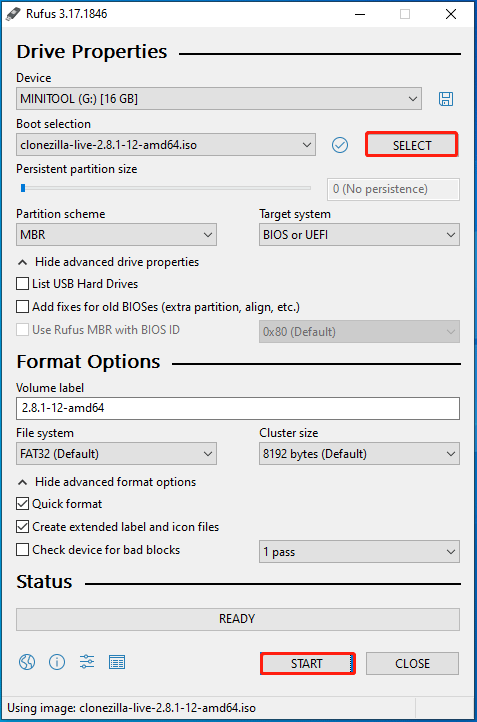
After these steps, the Clonezilla bootable USB drive has been created. Now, you can boot the PC from this drive to clone HDD to SSD. Just restart your computer, press a function key to enter the BIOS menu, and then change the boot sequence as the USB drive. Based on different manufacturers, the setting is different.
#3. Clonezilla Migrate HDD to SSD in Windows 11/10
The next step is to use Clonezilla live to start the disk cloning. Make sure your SSD has been connected to your computer and then follow these instructions to start Clonezilla cloning HDD to SSD.
1. After booting your PC from the bootable USB drive, choose Clonezilla live when seeing the interface below and press Enter.
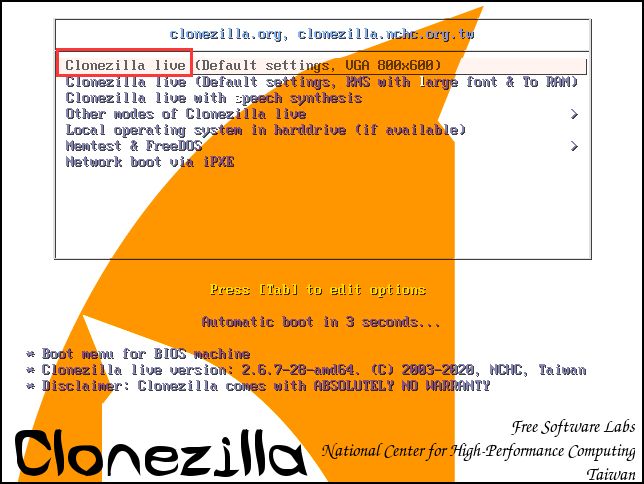
2. After choosing a language, press Enter.
3. Configure the keyboard layout – keep the default keyboard layout or choose another one.
4. Choose to start Clonezilla or enter login shell (command prompt). We choose the first option to continue.
5. Choose a mode to continue: to clone HDD to SSD in Windows 11/10, highlight the option of device-device work directly from a disk or partition to a disk or partition, and press Enter.
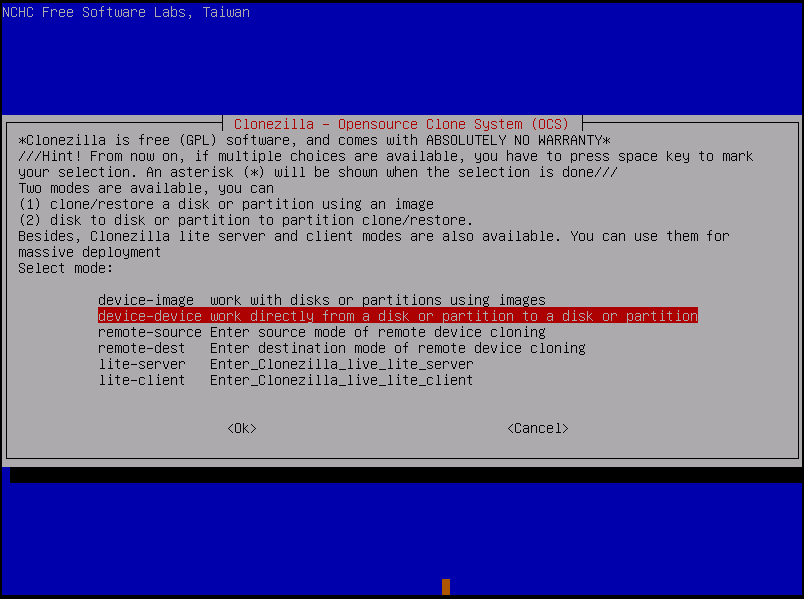
6. Select Beginner Beginner mode: Accept the default options to go on.
7. In the new window, you are asked to choose a cloning method. To clone the entire HDD to SSD, you need to choose the option of disk_to_local_disk local_disk_to_local_disk_clone and then continue.
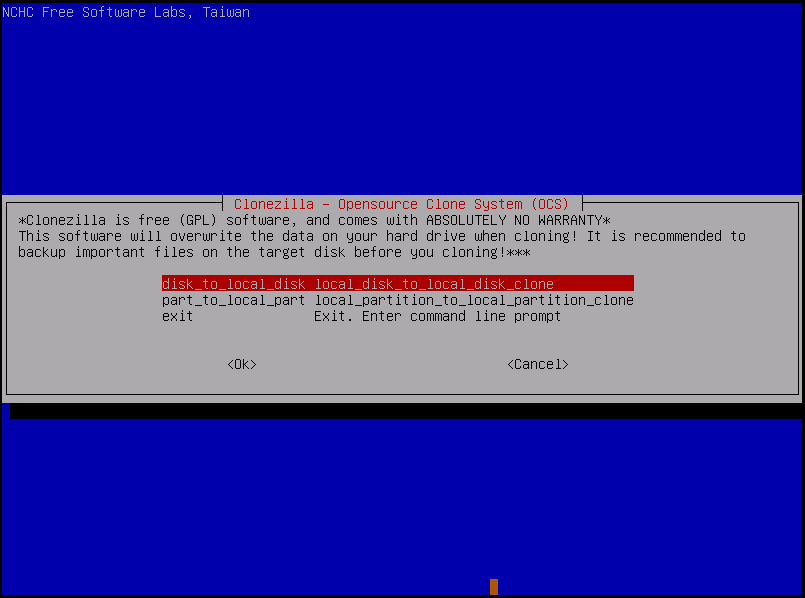
8. Choose the source disk and target disk in turn. In terms of Clonezilla HDD to SSD, here choose your HDD as the source drive and SSD as the destination drive.
9. Set the advanced parameters. If you have no idea, keep the default value to continue.
10. Decide the action to perform when everything is finished – choose, reboot, or poweroff. You can select anyone.
11. Press Y and Enter three times to confirm the operations including the cloning process, data overwriting during cloning, and cloning the boot loader (this can make the Windows 10/11 drive bootable).
12. Now, Clonezilla is cloning your hard drive to an SSD. The cloning process may take a few minutes and wait patiently.
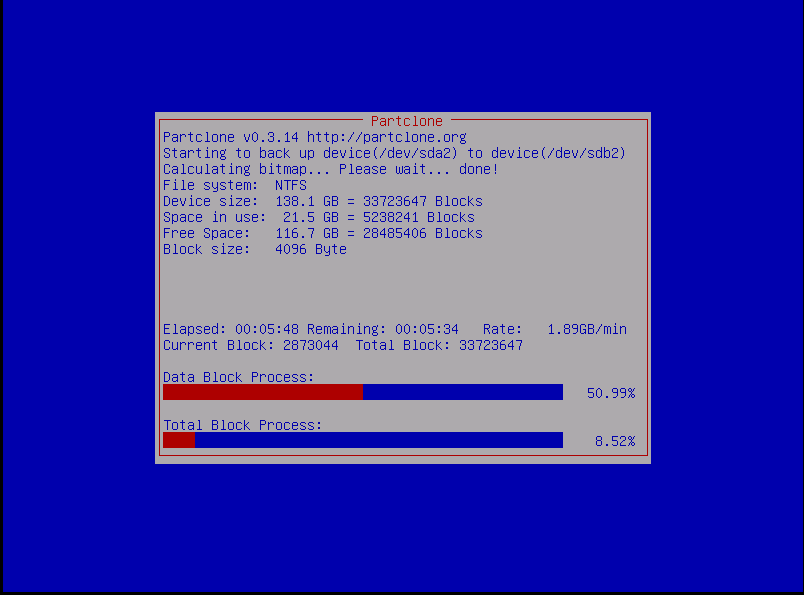
After cloning, you can shut down the system, open the case of your computer, remove the old hard drive and put the SSD into the original location. Then, run your PC from the SSD to enjoy the best performance.
Review of Clonezilla Disk to Disk (HDD to SSD) Cloning
After reading so much information about Clonezilla cloning, you may find it is pretty difficult to migrate HDD to SSD using Clonezilla for a newbie since there is no user interface. Besides, it is time-consuming and troublesome since you need to prepare a Clonezilla bootable USB.
Furthermore, some users have reported the issue of Clonezilla not working and here are common cases – Clonezilla failed to clone bad sectors, Clonezilla failed to clone due to disk size, etc. Sometimes, Clonezilla Windows 11/10 is not booting after clone because of some reasons, for example, BIOS or UEFI boot mode mismatch, missing EFI system partition or system reserved partition, etc.
To clone a hard drive to an SSD easily and effectively, you can try a Clonezilla alternative. In the next part, we will show you one.
An Alternative to Clonezilla HDD to SSD – MiniTool ShadowMaker
Instead of cloning HDD to SSD using Clonezilla, we prefer to recommend MiniTool ShadowMaker. It is not only a free disk cloning software but also backup & recovery software for Windows 11/10/8/7 (imaging backup system, disk, partition, files, or folders). As well, it can be a good sync software to sync folders and files to another location.
In terms of cloning, MiniTool ShadowMaker allows you to clone the entire hard drive to another disk, for example, HDD to SSD. If your SSD is smaller, you can finish the cloning process successfully as long as the SSD can hold all the data on the source disk. The cloned drive is bootable. That is, you can replace the HDD with the SSD to run Windows as normal.
This software offers a clear and easy-to-use interface, making disk cloning easy. Next, let’s see how to clone your disk to disk via this Clonezilla alternative.
Step 1: Connect your SSD to your computer.
Step 2: Get MiniTool ShadowMaker Trial Edition by clicking the download button below and then install it on your PC by following the on-screen instructions.
MiniTool ShadowMaker TrialClick to Download100%Clean & Safe
Step 3: Double-click the icon of this software and click Keep Trial to enter the main interface.
Step 4: Click Tools at the top and click Clone Disk to continue.
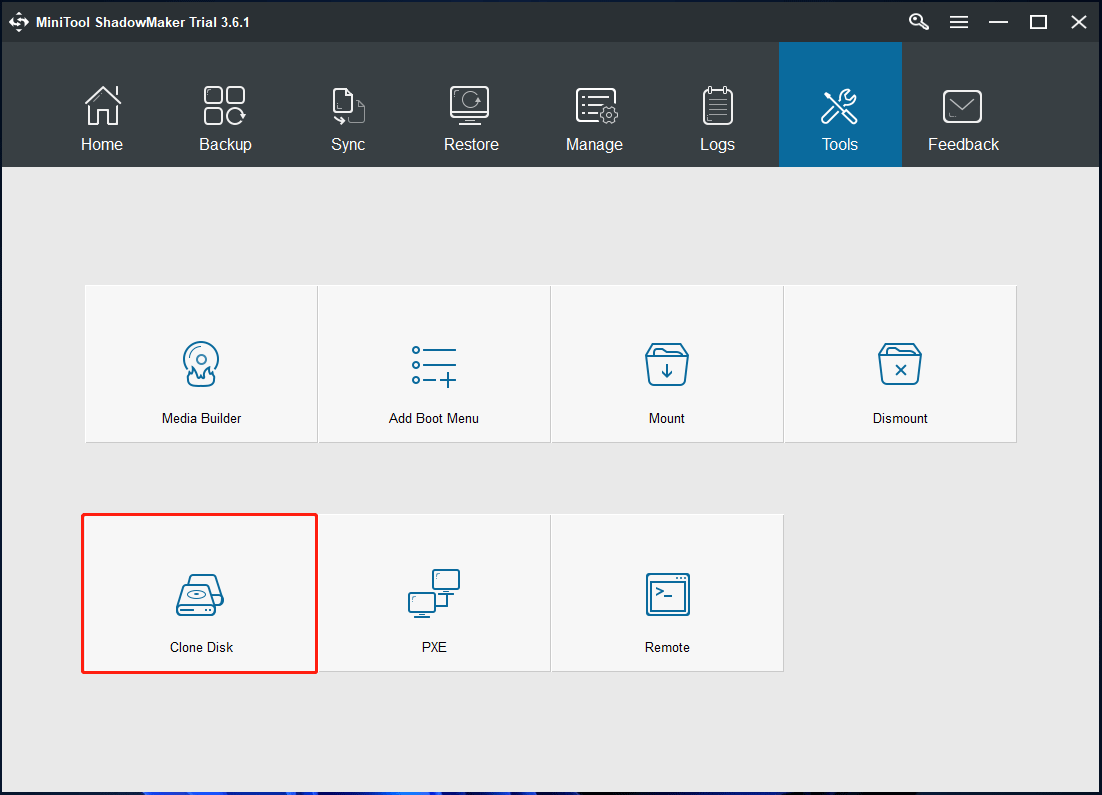
Step 5: In the new window, choose the source disk and destination disk by clicking the corresponding section. To migrate HDD to SSD, choose your HDD as the source disk and SSD as the target disk. Then, click OK and Yes to start the cloning process.
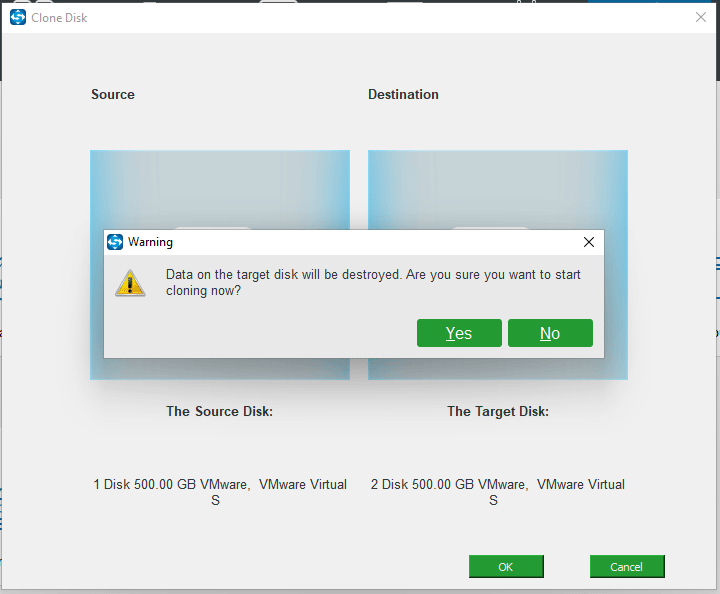
Step 6: This Clonezilla alternative starts disk cloning. The cloning time depends on the data on your source disk. Wait patiently.
After finishing all the operations, shut down your PC, remove the HDD from your computer and then put the SSD in the original place. Then, boot the PC and you can enjoy a fast speed.
An Alternative to Clonezilla HDD to SSD – MiniTool Partition Wizard
In addition, there is another alternative to Clonezilla for HDD to SSD cloning and it is MiniTool Partition Wizard. This hard drive cloning software allows you to migrate Windows to SSD/HDD, clone the entire disk and partition.
To deal with the system disk, you need to get its full edition – Pro or an advanced one via the MiniTool Store website. It also gives you a clear and visual user interface and allows you to finish cloning easily within a few steps.
In its main interface, you can find some options under the Wizard section. To clone HDD to SSD, you can use its Migrate OS to SSD/HD Wizard and Copy Disk Wizard. Then, follow the on-screen instructions to finish the cloning process.
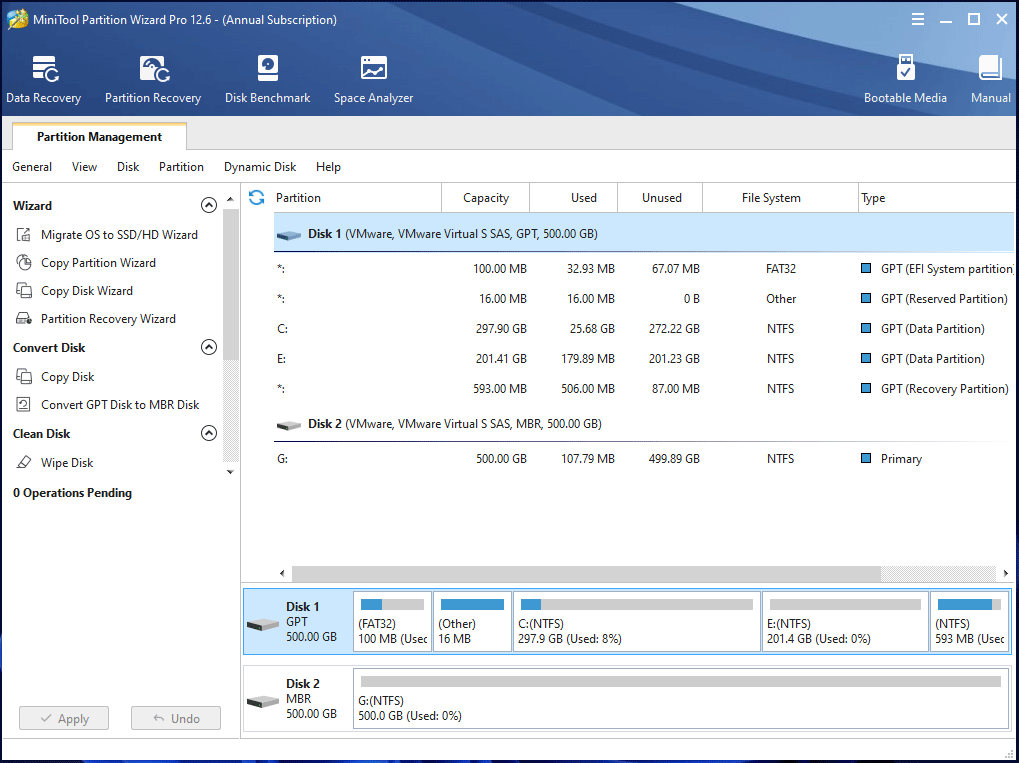
A Simple Conclusion
MiniTool ShadowMaker and MiniTool Partition Wizard are easy to use due to their simple and clear user interface compared to Clonezilla. Besides, they allow you to clone to a smaller disk if the target drive is large enough to hold all the contents of the source disk, which breaks the limitation of Clonezilla. Within a few steps, you can easily finish disk cloning.
MiniTool software is the best hard drive cloning software. Just get one based on your needs for cloning.
Bottom Line
In this post, you know what Clonezilla is, how to use Clonezilla live for cloning HDD to SSD, and two MiniTool hard drive cloning software – Clonezilla alternatives.
If you are an advanced user, you can download Clonezilla, create a bootable USB drive to boot the PC, and then start disk cloning via Clonezilla. But if you are a novice or encounter Clonezilla not working, try to install MiniTool ShadowMaker or MiniTool Partition Wizard to transfer HDD to SSD for the best performance.
If you have any ideas, don’t hesitate and leave a comment below. We will reply to you as soon as possible. Thanks in advance.