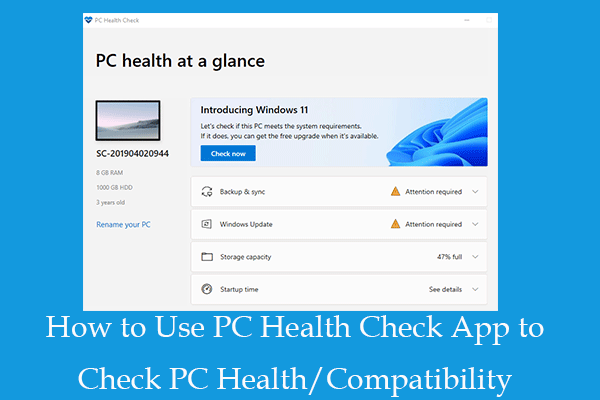- How do I check external USB drive health?
- How to check my hard drive health Windows 10?
If you find your hard drive or USB flash drive can’t work well and wonder how to check hard drive or USB drive health in Windows 10, you can try some of the free ways below.
This post introduces how to check USB flash drive or hard drive health for free with Windows 10 CHKDSK or Scandisk utility. You can also use the best free hard drive partition manager MiniTool Partition Wizard to easily check and repair hard disk errors in Windows 10.
Besides, if you mistakenly deleted or unexpectedly lost some important data in your hard drive or USB flash drive, you can use the best free data recovery software (MiniTool Power Data Recovery) to easily recover the deleted/lost files for free.
Also read: Whether you’re a tech enthusiast or a casual computer user, this article on hard drive data recovery service is a must-read to safeguard your data and regain peace of mind.
How to Check Hard Drive Health (Internal/External HDD, USB) in Windows 10
Method 1. Use Windows 10 CHKDSK Utility
Improper use or mechanical shock of drive can cause logical corruption and failure, physical scratches and damages, or other disk errors to hard drive. When things go wrong with your hard drive or USB, you can try the simple method first to check hard drive health: use Windows 10 CHKDSK tool to check and fix hard disk errors.
Step 1. You can open elevated Command Prompt in Windows 10 since running CHKDSK needs administrator privileges.
You can press Windows + R, type cmd in Run box, and press Ctrl + Shift + Enter to run Command Prompt as administrator.
Step 2. In Command Prompt window, you can type the command chkdsk *: /f, and hit Enter key on the keyboard. Replace “*” with the actual drive letter of the target drive. The CHKDSK tool will start checking the hard drive or USB health, namely, it will scan and fix detected errors in the external hard drive or USB.
Step 3. After CHKDSK finishes the hard disk health check and repair, you can type Exit or click Close icon to close Command Prompt window.

Method 2. Use Scandisk to Check USB/Hard Drive Health
Windows offers another disk error checking tool Scandisk which allows you to check and fix hard disk errors. You can check below how to check hard drive health or USB health with Scandisk.
Step 1. You can click This PC or press Windows + E to open File Explorer window. In the Devices and Drives section, you can right-click the target drive you’d like to scan and choose Properties.
Step 2. Next you can tap Tools tab, and click Check button under Error checking section.

Step 3. In the pop-up Error Checking window, you can ignore the “You don’t need to scan this drive” message and click Scan drive to start scanning the drive for errors. If errors are found, you can decide if you want to fix them.
Method 3. Use MiniTool Partition Wizard
To check hard drive or USB health, the third-party free hard drive partition manager – MiniTool Partition Wizard – is also professional. It also works for SSD health check.
MiniTool Partition Wizard can detect and fix disk file system errors, find hard disk bad sectors, test hard drive speed, analyze hard drive space usage.
Besides, MiniTool Partition Wizard also allows you to easily create/resize/extend/format/wipe hard drive partitions, convert partition format, copy disk, migrate Windows 10 OS to SSD, and more.
Free download the free hard disk health check software MiniTool Partition Wizard on your Windows 10 computer, and check the guides below on how to check hard drive health Windows 10.
MiniTool Partition Wizard FreeClick to Download100%Clean & Safe
Step 1. Launch MiniTool Partition Wizard to enter into its main interface. Right-click the partition on the hard drive (internal or external) or USB drive, and select Check File System.
Step 2. In the pop-up Check File System window, you can choose Check & fix detected errors option, and click Start button.
Step 3. If you want to check bad sectors on the drive, you can right-click the target partition and choose Surface Test option. MiniTool Partition Wizard will start checking if there are any bad sectors on the hard drive or USB drive.

If your USB flash drive or external hard drive is not showing up in Windows 10, you can check the tutorials below for some solutions:
Fix: External Hard Drive Not Showing Up Or Recognized
Fix USB Flash Drive Not Recognized & Recover Data
If you meet problem when trying to eject USB or external hard drive in Windows 10, you can check this tutorial: 12 Ways to Fix Problem Ejecting USB Mass Storage Device Win 10.
How to Recover Data from Your Hard Drive or USB
If your USB or external hard drive has problems and you lost some data on it, you can use the professional data recovery software to recover data and files after you use one the three ways above to check hard drive/USB health and fix errors.
MiniTool Power Data Recovery is a special data restore tool for Windows 10. It enables you to easily recover deleted files and lost data from computer local hard drive, external hard drive, USB, SSD, SD card, etc.
You can also try this data recovery program to recover data from formatted/corrupted/damaged/dead drive, USB, SD card. MiniTool Power Data Recovery helps you tackle various data loss situations incl. mistaken file deletion, hard drive failure, malware/virus infection, system crash, etc. (Related: Recover data when PC won’t boot)
Download and install MiniTool Power Data Recovery on your Windows 10 computer, and check the easy steps below for how to recover data from hard drive, USB, etc.
MiniTool Power Data Recovery TrialClick to Download100%Clean & Safe
Step 1. If you want to recover data from USB pen drive or external hard drive, you should connect it to your computer beforehand. After that, you can launch MiniTool Power Data Recovery to access its main UI.
Step 2. You can choose the target partition under Logical Drives or select the device under Devices tab and click Scan to start scanning all data including deleted or lost files on the device.

Step 3. After it finishes the data scan, you can check the scan result to find deleted/lost files, and click Save button to set a new device or destination to store the recovered deleted/lost files.
Back Up Data and Files Before You Format the Hard Drive or USB
After you use the ways above to check hard drive/USB health, and recover data from the drive, you can format the drive if problems still exist.
Before you format the drive, you should copy and back up all needed data. For external hard drive and USB drive, you can connect them to your computer and copy files to another safe device.
If you want to format a computer hard drive, you should not format the OS partition. If you really need to format the system partition, you should migrate Windows 10 OS to another HDD or SSD.
As the professional free PC system and file backup software, MiniTool ShadowMaker helps you easily back up Windows system, files and folders, partitions or whole disk content at fast speed. Besides, you can also use MiniTool ShadowMaker to easily backup and restore Windows system.
Free download MiniTool ShadowMaker and check the easy user guide below.
MiniTool ShadowMaker TrialClick to Download100%Clean & Safe
Step 1. Launch MiniTool ShadowMaker and click Keep Trial button to enter into main UI. Click Connect button under This Computer.
Step 2. Next you can click Backup module at the toolbar. Click Source section to choose the source files and folders, or partitions you want to backup. And click Destination section to choose the destination path to store the backups.
Step 3. When everything is settled, you can click Back up Now button to start backing up the selected files or partitions to the destination.

After you backed up the needed data, you can use MiniTool Partition Wizard, Disk Management, or Diskpart command line to easily reformat hard drive for free if needed.
Verdict
This post provides ways to help you check hard drive or USB health in Windows 10 for free, and offers solutions to recover files from hard drive/USB and back up data for free. If you still have questions about how to use MiniTool software, please contact [email protected].