Ce tutoriel propose quelques méthodes pour vous permettre de vérifier gratuitement l'état d'un disque dur ou d'une clé USB sous Windows 10. Consultez les guides détaillés. Néanmoins, si vous avez perdu des données importantes sur votre disque dur ou votre clé USB, utilisez le logiciel de récupération de données professionnel de MiniTool pour récupérer facilement et gratuitement vos données perdues.
- Comment puis-je vérifier l’état d’une clé USB externe?
- Comment vérifier l’état de mon disque dur Windows 10?
Si vous constatez que votre disque dur ou votre clé USB ne fonctionne pas bien et que vous vous demandez comment vérifier l’état du disque dur ou de la clé USB sous Windows 10, essayez les méthodes gratuites ci-dessous.
Ce post présente comment vérifier gratuitement l’état d’une clé USB ou d’un disque dur avec l’utilitaire CHKDSK ou Scandisk de Windows 10. Vous pouvez également utiliser le meilleur gestionnaire de partitions de disque dur gratuit MiniTool Partition Wizard pour vérifier facilement les erreurs et réparer le disque dur sous Windows 10.
Par ailleurs, si vous avez supprimé par erreur ou perdu de manière inattendue des données importantes sur votre disque dur ou clé USB, utilisez MiniTool Power Data Recovery pour récupérer facilement et gratuitement les fichiers supprimés/perdus.
Comment vérifier l’état d’un disque dur (HDD interne/externe, USB) sous Windows 10
Méthode 1. Utiliser l’utilitaire CHKDSK de Windows 10
Une utilisation inappropriée ou un choc mécanique du lecteur peut entraîner une corruption et une défaillance logique, des rayures et des dommages physiques, ou d’autres erreurs de disque sur le disque dur. Lorsque les choses vont mal avec votre disque dur ou USB, dans un premier temps, essayez la méthode simple pour vérifier l’état du disque dur: utilisez l’outil CHKDSK de Windows 10 pour vérifier et corriger les erreurs du disque dur.
Étape 1. Vous pouvez ouvrir l’Invite de commandes en position élevée sous Windows 10, car l’exécution de CHKDSK nécessite des privilèges d’administrateur.
Appuyez sur Windows + R, tapez cmd dans le champ Exécuter, puis appuyez sur Ctrl + Shift + Enter pour exécuter l’Invite de commandes en tant qu’administrateur.
Étape 2. Dans la fenêtre Invite de commandes, tapez la commande chkdsk * : /f, puis appuyez sur la touche Enter du clavier. Remplacez « * » par la lettre de lecteur réelle du lecteur cible. L’outil CHKDSK commencera à vérifier l’état du disque dur ou de la clé USB, c’est-à-dire qu’il va analyser et corriger les erreurs détectées sur le disque dur externe ou la clé USB.
Étape 3. Une fois que CHKDSK a terminé la vérification de l’état du disque dur et la réparation, tapez Exit ou cliquez sur l’icône Fermer pour fermer la fenêtre Invite de commandes.
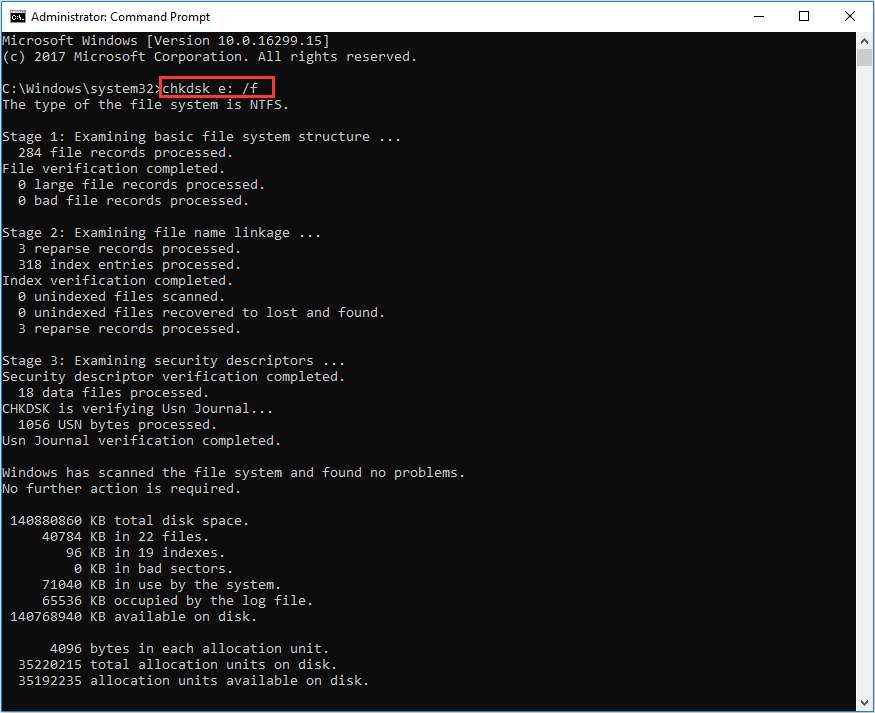
Méthode 2. Utiliser Scandisk pour vérifier l’état du disque dur/de l’USB
Étape 1. Vous pouvez cliquer sur Ce PC ou appuyez sur Windows + E pour ouvrir la fenêtre Explorateur de fichiers. Dans la section Périphériques et lecteurs, faites un clic droit sur votre lecteur cible à analyser et choisissez Propriétés.
Étape 2. Ensuite, appuyez sur l’onglet Outils et cliquez sur le bouton Vérifier sous la section Vérification d’erreurs.
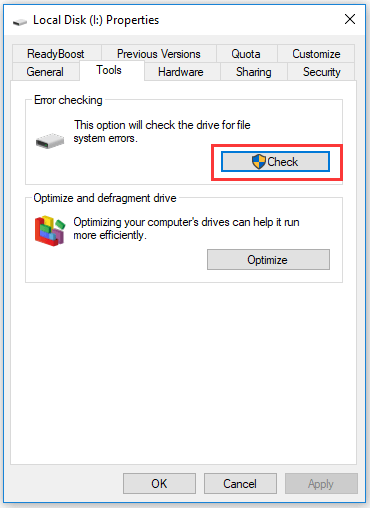
Étape 3. Dans la fenêtre pop-up Vérification des erreurs, vous pouvez ignorer le message « Vous n’avez pas besoin d’analyser ce lecteur » et cliquer sur Analyser le lecteur pour démarrer l’analyse du lecteur à la recherche d’erreurs. Si des erreurs sont trouvées, vous pouvez décider si vous voulez les corriger.
Méthode 3. Utiliser MiniTool Partition Wizard
Pour vérifier l’état du disque dur ou de la clé USB, le gestionnaire de partitions de disque dur gratuit d’un tiers, à savoir MiniTool Partition Wizard, est également professionnel. Il fonctionne également pour la vérification de l’état du SSD.
MiniTool Partition Wizard peut détecter et corriger les erreurs du système de fichiers du disque, trouver les secteurs défectueux du disque dur, tester la vitesse du disque dur, analyser l’utilisation de l’espace du disque dur.
Par ailleurs, MiniTool Partition Wizard vous permet également de créer/redimensionner/étendre/formater/effacer facilement les partitions du disque dur, de convertir le format de la partition, de copier le disque, de migrer l’OS Windows 10 vers le SSD, et plus encore.
Téléchargez gratuitement le logiciel de vérification de l’état du disque dur MiniTool Partition Wizard sur votre ordinateur Windows 10, puis consultez les guides ci-dessous pour savoir comment vérifier l’état du disque dur Windows 10.
MiniTool Partition Wizard FreeCliquez pour télécharger100%Propre et sûr
Étape 1. Lancez MiniTool Partition Wizard pour accéder à son interface principale. Faites un clic droit sur la partition du disque dur (interne ou externe) ou de la clé USB, puis sélectionnez Vérifier le système de fichiers.
Étape 2. Dans la fenêtre pop-up Vérifier le système de fichiers, choisissez l’option Vérifier et corriger les erreurs détectées, puis cliquez sur le bouton Démarrer.
Étape 3. Si vous voulez vérifier les secteurs défectueux sur le lecteur, faites un clic droit sur la partition cible et choisissez l’option Test de surface. MiniTool Partition Wizard commencera à vérifier s’il y a des secteurs défectueux sur le disque dur ou la clé USB.
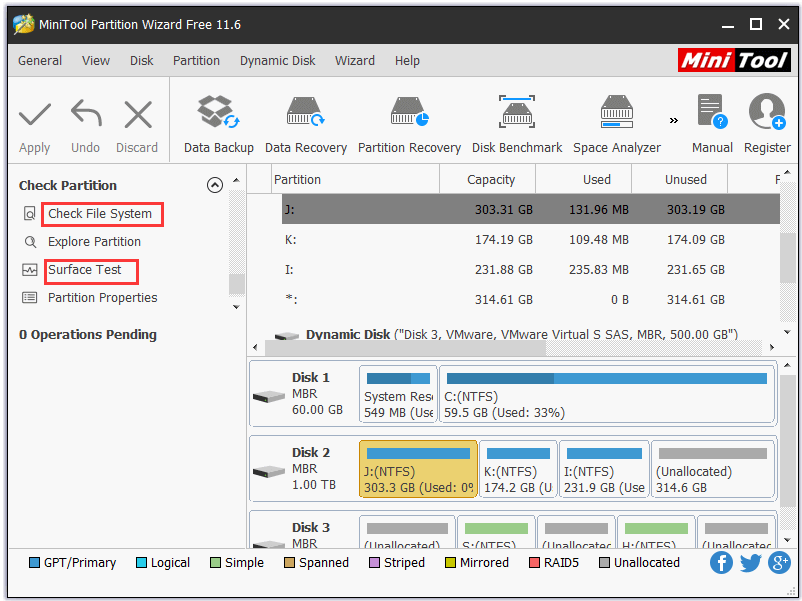
Si votre clé USB ou votre disque dur externe ne s’affiche pas sous Windows 10, consultez les tutoriels ci-dessous pour trouver des solutions:
- Corriger: Disque dur externe ne s’affiche pas ou n’est pas reconnu
- Corriger la clé USB n’est pas reconnue et récupérer les données
Si vous rencontrez un problème lorsque vous essayez d’éjecter un USB ou un disque dur externe sous Windows 10, consultez ce tutoriel: 12 méthodes pour corriger le problème d’éjection d’un périphérique de stockage de masse USB sous Win 10.
Comment récupérer des données depuis votre disque dur ou USB
Si votre disque dur externe ou USB a des problèmes et que vous avez perdu des données, utilisez un logiciel de récupération de données professionnel pour récupérer les données et les fichiers après avoir utilisé l’une des trois méthodes ci-dessus pour vérifier l’état du disque dur ou de l’USB et corriger les erreurs.
MiniTool Power Data Recovery, le meilleur logiciel de récupération de données pour Windows 10, vous permet de récupérer facilement les fichiers supprimés et les données perdues depuis un disque dur local d’ordinateur, un disque dur externe, une clé USB, un SSD, une carte SD, etc.
Vous pouvez également essayer ce programme de récupération de données pour récupérer les données depuis un lecteur formaté/corrompu/endommagé/mort, une clé USB, une carte SD. MiniTool Power Data Recovery vous aide à faire face à diverses situations de perte de données, y compris la suppression de fichiers par erreur, la défaillance du disque dur, l’infection par des logiciels malveillants/virus, le plantage du système, etc. (Connexe: Récupérer des données lorsque le PC ne démarre pas)
Téléchargez et installez MiniTool Power Data Recovery sur votre ordinateur Windows 10, puis consultez les étapes faciles ci-dessous pour savoir comment récupérer les données depuis un disque dur, une clé USB, etc.
MiniTool Power Data Recovery TrialCliquez pour télécharger100%Propre et sûr
Étape 1. Si vous voulez récupérer des données depuis un stylo USB ou un disque dur externe, vous devez d’abord le connecter à votre ordinateur. Après cela, lancez MiniTool Power Data Recovery pour accéder à son interface principale.
Étape 2. Vous pouvez choisir la partition cible sous Lecteurs logiques ou sélectionner le lecteur sous l’onglet Périphériques et cliquer sur Analyser pour démarrer l’analyse de toutes les données, y compris les fichiers supprimés ou perdus sur le périphérique.
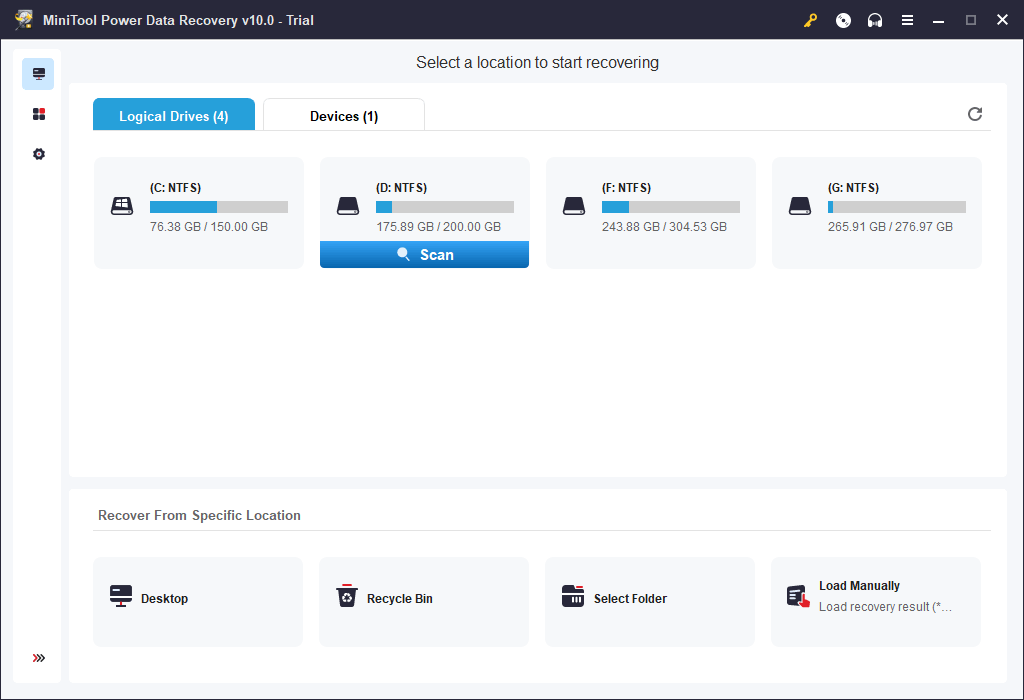
Étape 3. Une fois l’analyse des données terminée, vérifiez le résultat de l’analyse pour trouver les fichiers supprimés/perdus. Puis, cliquez sur le bouton Enregistrer pour définir un nouveau périphérique ou une nouvelle destination où stocker les fichiers supprimés/perdus récupérés.
Sauvegarder les données et les fichiers avant de formater le disque dur ou l’USB
Après avoir utilisé les méthodes ci-dessus pour vérifier l’état du disque dur/de l’USB et récupérer les données du lecteur, vous pouvez formater le lecteur si certains problèmes persistent.
Avant de formater le lecteur, vous devez copier et sauvegarder toutes les données nécessaires. Concernant le disque dur externe et la clé USB , vous pouvez les connecter à votre ordinateur et copier les fichiers vers un autre périphérique sûr.
Si vous voulez formater un disque dur de l’ordinateur, vous ne devriez pas formater la partition de l’OS. S’il est absolument impératif de formater la partition système, vous devez migrer l’OS Windows 10 vers un autre HDD ou SSD.
En tant que logiciel professionnel gratuit de sauvegarde du système et des fichiers d’un PC, MiniTool ShadowMaker vous aide à sauvegarder facilement le système Windows, les fichiers et les dossiers, les partitions ou le contenu du disque entier à grande vitesse. Par ailleurs, vous pouvez également utiliser MiniTool ShadowMaker pour sauvegarder facilement et restaurer le système Windows.
Téléchargez gratuitement MiniTool ShadowMaker et consultez le guide d’utilisation ci-dessous.
MiniTool ShadowMaker TrialCliquez pour télécharger100%Propre et sûr
Étape 1. Lancez MiniTool ShadowMaker et cliquez sur le bouton Continuer l’essai pour accéder à l’interface principale. Sous Cet ordinateur, cliquez sur le bouton Connecter.
Étape 2. Ensuite, cliquez sur le module Sauvegarde dans la barre d’outils. Cliquez sur la section Source pour choisir les fichiers et dossiers sources, ou les partitions à sauvegarder. Et cliquez sur la section Destination pour choisir le chemin de destination où stocker les sauvegardes.
Étape 3. Lorsque tout est configuré, cliquez sur le bouton Sauvegarder maintenant pour commencer à sauvegarder les fichiers ou partitions sélectionnés vers la destination.
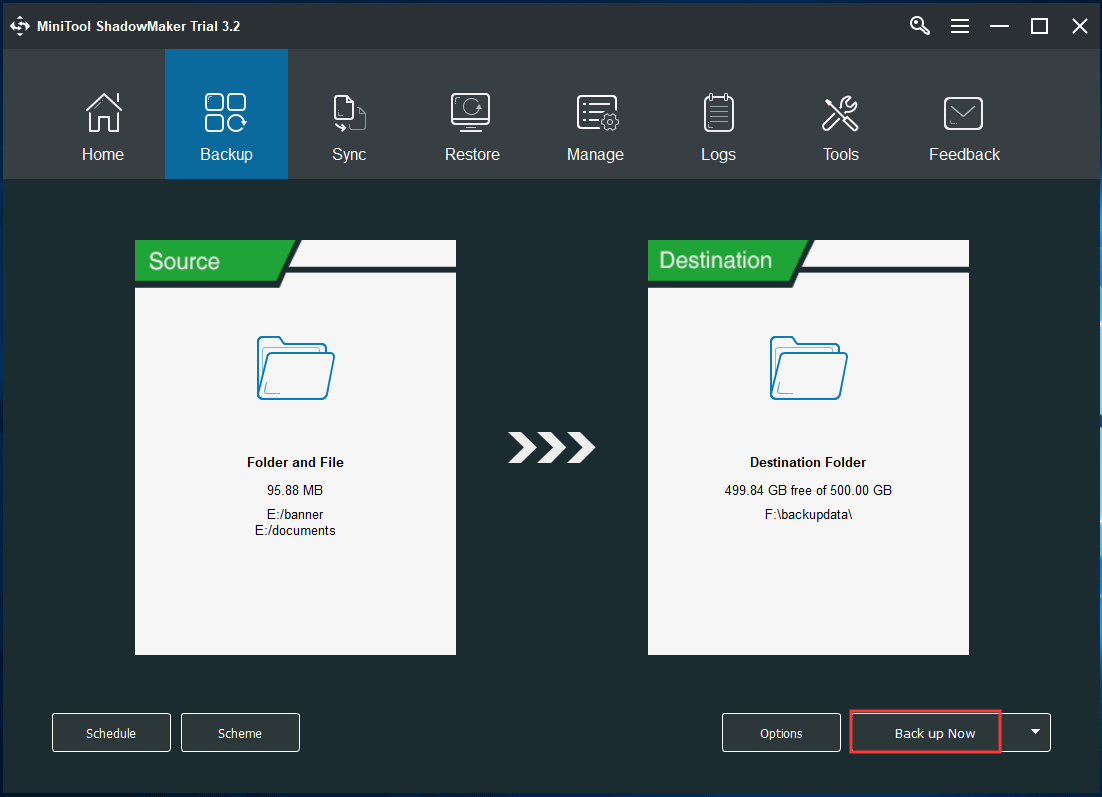
Après avoir sauvegardé les données voulues, utilisez MiniTool Partition Wizard, Gestion de disques ou la ligne de commande Diskpart pour reformater gratuitement un lecteur en toute simplicité, si nécessaire.
Verdict
Ce post fournit des méthodes pour vous aider à vérifier gratuitement l’état du disque dur ou de l’USB sous Windows 10, et propose des solutions pour récupérer les données perdues et sauvegarder les données gratuitement. Si vous avez encore des questions sur l’utilisation du logiciel MiniTool, veuillez contacter [email protected].