Este tutorial te ofrece algunos métodos para comprobar el estado de un disco duro o de una unidad flash USB de manera gratuita en Windows 10. Puedes consultar las guías detalladas. Aún así, si has perdido algunos datos importantes de tu disco duro o de tu unidad USB, puedes utilizar este software profesional de recuperación de datos MiniTool para llevar a cabo la recuperación de datos perdidos fácil y de manera gratuita.
Si descubres que tu disco duro o tu unidad flash USB no funcionan bien y te estás preguntando cómo comprobar el estado de un disco duro o comprobar el estado de una unidad USB en Windows 10, puedes probar algunas de las formas gratuitas que te mostramos a continuación.
Este artículo te presenta cómo comprobar el estado de salud de una unidad flash USB o de tu disco duro gratis con CHKDSK de Windows 10 o con la utilidad Scandisk. También puedes utilizar el mejor administrador de particiones de disco duro gratuito MiniTool Partition Wizard para verificar y reparar fácilmente los errores del disco duro en Windows 10.
Además, has borrado por error o perdido inesperadamente datos importantes de tu disco duro o de tu unidad flash USB, puedes utilizar MiniTool Power Data Recovery para recuperar fácilmente los archivos eliminados/perdidos de manera gratuita.
Cómo verificar el estado del disco duro (interno/externo, USB) en Windows 10
Método 1. Utilizar la utilidad CHKDSK de Windows 10
Un uso inadecuado o un golpe mecánico a la unidad pueden provocar corrupción lógica y fallos, arañazos físicos y daños u otros errores de disco en un disco duro. Cuando las cosas empiezan a marchar mal con tu disco duro o USB, puedes probar el primer método sencillo para comprobar la salud de tu disco duro: utiliza la herramienta CHKDSK de Windows 10 para verificar y corregir los errores que tenga el disco duro.
Paso 1. Puedes abrir el símbolo del sistema con permisos elevados en Windows 10 porque para ejecutar CHKDSK son necesarios privilegios de administrador.
Puede presionar las teclas Windows + R, introducir cmd en el cuadro de Ejecutar y presionar la combinación de teclas Ctrl + Shift + Enter para que se ejecute el símbolo del sistema como administrador.
Paso 2. En la ventana del símbolo del sistema, introduce el comando chkdsk *: /f, y dale al intro en el teclado. Recuerda sustituir «*» con la letra de la unidad real de tu unidad de destino. La herramienta CHKDSK empezará a comprobar el estado del disco duro o del USB, es decir, que analizará y corregirá los errores que detecte en el disco duro externo o en el USB.
Paso 3. Después de que CHKDSK termine de comprobar el estado del disco duro, puedes introducir Exit o hacer clic en el icono de cerrar la ventana para que se cierre el símbolo del sistema.
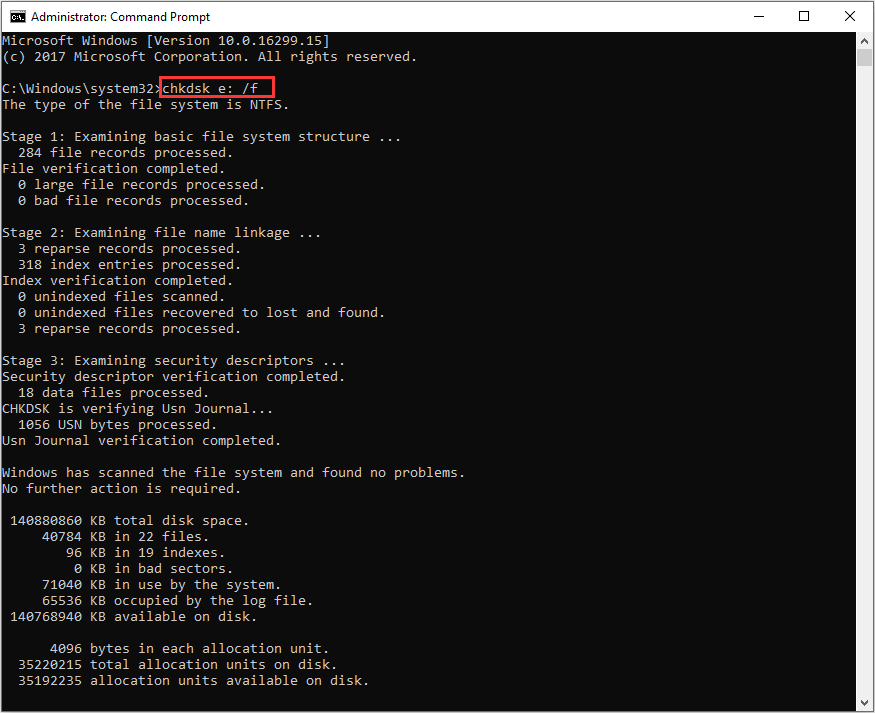
Leer mas: Cómo utilizar la aplicación PC Health Check para comprobar el estado/compatibilidad del PC
Método 2. Utilizar Scandisk para comprobar el estado en el que se encuentra el disco duro/USB
Windows te ofrece otra herramienta de verificación de los errores de disco, Scandisk, que te permite verificar y corregir los errores que tenga el disco duro. Puedes comprobar la información a continuación sobre cómo comprobar el estado de un disco duro o comprobar el estado de un USB con Scandisk.
Paso 1. Puedes hacer clic en Este PC o presionar las teclas Windows + E para que se abra la ventana del explorador de archivos. En la sección de Dispositivos y unidades, puedes hacer clic con el botón derecho sobre la unidad objetivo que quieres analizar y luego elegir las propiedades.
Paso 2. Después, puedes tocar en la pestaña Herramientas y hacer clic sobre el botón Comprobar ahora en la sección correspondiente a la Comprobación de errores.
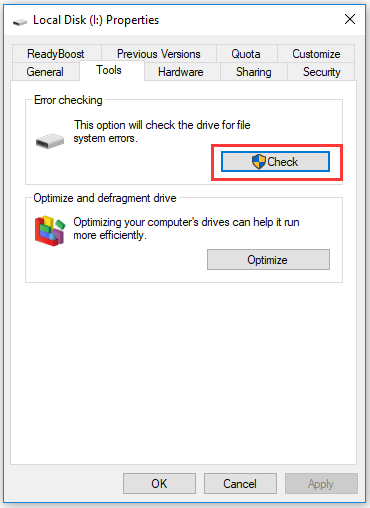
Paso 3. En la ventana emergente de la comprobación de errores, puedes ignorar el mensaje «No necesitas escanear esta unidad» y hacer clic en Escanear unidad para empezar a analizar la unidad buscando errores Si se encuentra algún error, puedes decidir si quieres corregirlo.
Método 3. Utilizar MiniTool Partition Wizard
Para comprobar el estado de un disco duro o un USB, el administrador de particiones de disco duro gratis de terceros MiniTool Partition Wizard también es una opción profesional. Funciona también para comprobar el estado de salud de un SSD.
MiniTool Partition Wizard es capaz de detectar y de corregir los errores que tenga el sistema de archivos del disco, encontrar los sectores que tienen algún fallo, medir la velocidad del disco duro, analizar el uso del espacio en el disco duro.
Además, MiniTool Partition Wizard también te permite hacer operaciones como crear/cambiar el tamaño/formatear/ampliar/borrar particiones del disco duro fácilmente, convertir una partición de formato, copiar un disco, migrar un sistema operativo Windows 10 a un SSD y otras opciones más.
Puedes bajarte gratis este software gratuito para verificar el estado del disco duro MiniTool Partition Wizard en tu ordenador con Windows 10 y consultar las guías que tienes a continuación para saber cómo puedes comprobar el estado de un disco duro en Windows 10.
MiniTool Partition Wizard FreeHaz clic para Descargar100%Limpio y seguro
Paso 1. Iniciar MiniTool Partition Wizard para acceder a su interfaz principal. Haz clic derecho en la partición del disco duro (interno o externo) o en la unidad USB y elige Comprobar el sistema de archivos.
Paso 2. En la ventana que se abre de Comprobar sistema de archivos, puedes elegir la opción de Comprobar y corregir los errores detectados y luego hacer clic en el botón de Iniciar.
Paso 3. Si quieres comprobar los sectores defectuosos de la unidad, puedes hacer clic derecho sobre la partición de destino y elegir la opción Prueba de superficie. MiniTool Partition Wizard empezará a comprobar si hay algunos sectores defectuosos en el disco duro o en la unidad USB.
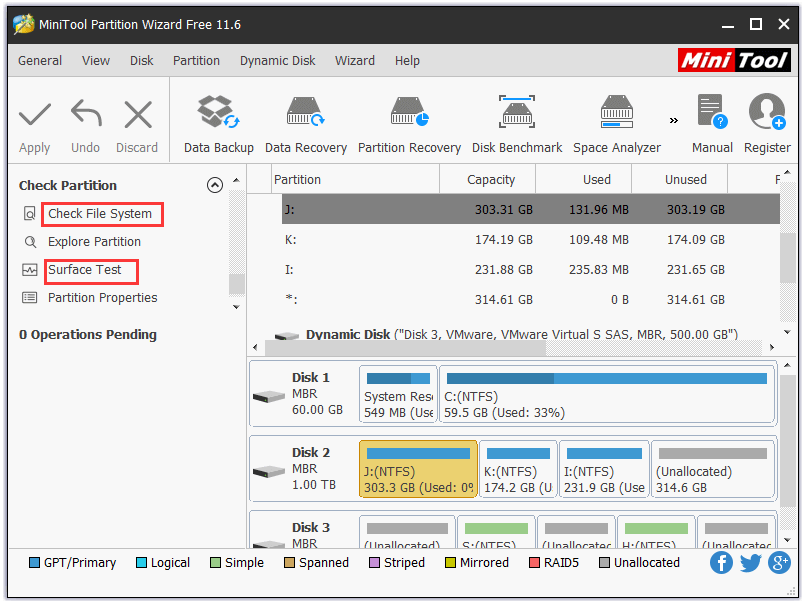
En caso de que tu unidad flash USB o tu disco duro externo no se muestren en Windows 10, puedes consultar los tutoriales que tienes a continuación para encontrar algunas de las soluciones posibles:
Solución: El disco duro externo no aparece o no se reconoce
Solución: Reparar una unidad flash USB no reconocida y recuperar los datos
Si te encuentras con problemas cuando estás intentado expulsar un USB o el disco duro externo de Windows 10, puedes echar un vistazo a este tutorial: 12 maneras de solucionar el problema al expulsar el dispositivo de almacenamiento masivo USB en Win 10.
Cómo recuperar datos de tu disco duro o USB
Si tu USB o tu disco duro externo tienen problemas y has perdido datos, puedes utilizar un software profesional de recuperación de datos para tratar de recuperar estos datos y los archivos perdidos después de haber utilizado uno de los tres métodos anteriores para verificar el estado en el que se encuentra el disco duro/USB, de comprobar y reparar un disco duro.
MiniTool Power Data Recovery, el mejor software para recuperar datos en Windows 10, te permite recuperar archivos eliminados y datos perdidos de un disco duro local de tu ordenador fácilmente, de un disco duro externo, de una unidad USB, de un SSD, una tarjeta SD, etcétera
También puedes probar este programa de recuperación de datos para recuperar los datos de un disco que esté formateado/corrupto/dañado/muerto, de un USB o una tarjeta SD. MiniTool Power Data Recovery te ayudará a encargarte de distintas situaciones de pérdida de datos, incluyendo archivos borrados por error, fallos del disco duro, infecciones de malware/virus, bloqueos del sistema, etcétera. (Relacionado: Recuperar los datos cuando el PC no arranca)
Descarga e instala MiniTool Power Data Recovery en tu ordenador con Windows 10 y sigue unos sencillos pasos que te presentamos a continuación para averiguar cómo recuperar datos perdidos de un disco duro, un USB, etcétera.
MiniTool Partition Wizard DemoHaz clic para Descargar100%Limpio y seguro
Paso 1. Si deseas recuperar los datos de un pendrive USB o de un disco duro externo, tienes que conectarlo a tu ordenador antes. Después de hacer esto, puedes iniciar MiniTool Power Data Recovery para acceder a su interfaz de usuario principal.
Paso 2. Puedes elegir la partición de destino en las Unidades lógicas o elegir el dispositivo en la pestaña de Dispositivos y luego hacer clic en Escanear para empezar a escanear todos los datos, incluyendo los archivos eliminados o perdidos de un dispositivo.
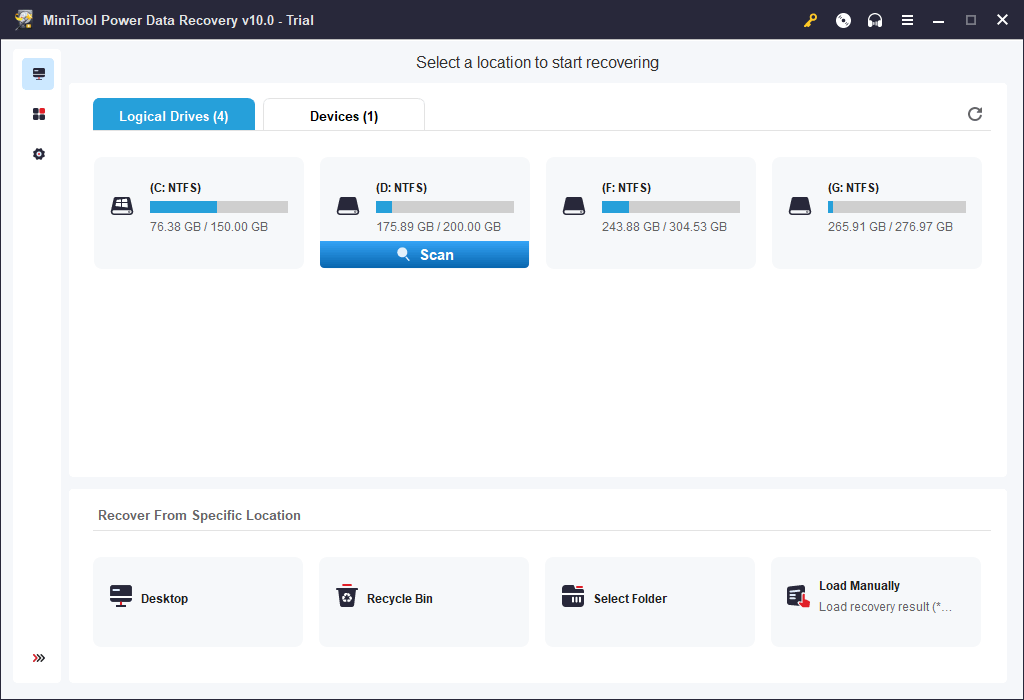
Paso 3. Cuando termines el análisis de los datos, puedes comprobar los resultado del escaneo para encontrar los archivos que fueron eliminados/perdidos y hacer clic en Guardar para proceder a configurar un dispositivo o destino en el que almacenar los archivos borrados/perdidos que hayan sido recuperados.
Haz una copia de seguridad de los datos y archivos antes de formatear el disco duro o el USB
Cuando hayas utilizado los métodos anteriores para comprobar el estado de un disco duro o USB y hayas podido recuperar los datos de ese disco, ya puedes formatear el disco si todavía tiene problemas.
Pero antes de formatear la unidad, tendrás que copiar y hacer una copia de seguridad de todos los datos necesarios. Para un disco duro externo y una unidad USB, puedes conectarlos a tu ordenador y copiar los archivos a otro dispositivo que sea seguro.
Si quieres formatear el disco duro de un ordenador, no debes formatear la partición del sistema operativo. Si realmente te es necesario formatear la partición del sistema, tendrías que migrar el sistema operativo Windows 10 a otro disco duro o SSD.
Como software gratuito y profesional de copia de seguridad de archivos para PCs, MiniTool ShadowMaker te ayuda a realizar copias de seguridad del sistema Windows, archivos, carpetas, particiones o de todo el contenido de un disco a gran velocidad y fácilmente. Además, también puedes utilizar MiniTool ShadowMaker para realizar fácilmente copias de seguridad y para restaurar el sistema de Windows.
Descarga gratis MiniTool ShadowMaker y comprueba la sencilla guía de usuario que tienes continuación.
MiniTool ShadowMaker TrialHaz clic para Descargar100%Limpio y seguro
Paso 1. Ejecuta MiniTool ShadowMaker y haz clic en el botón de Seguir probando para acceder a la interfaz de usuario principal. Haz clic en el botón de Conectar que se encuentra en Este equipo.
Paso 2. A continuación puedes hacer clic sobre el Módulo de la copia de seguridad en la barra de herramientas. Haz clic en la sección de Origen para elegir los archivos y las carpetas de origen o las particiones de las que quieras hacer la copia de seguridad. Y haz clic en Destino para elegir una ruta de destino en la que almacenar las copias de seguridad.
Paso 3. Cuando hayas hecho todo esto, puedes hacer clic en Hacer copia de seguridad ahora para dar comienzo a la copia de seguridad de los archivos o particiones que has seleccionado y guardarla en el destino seleccionado.
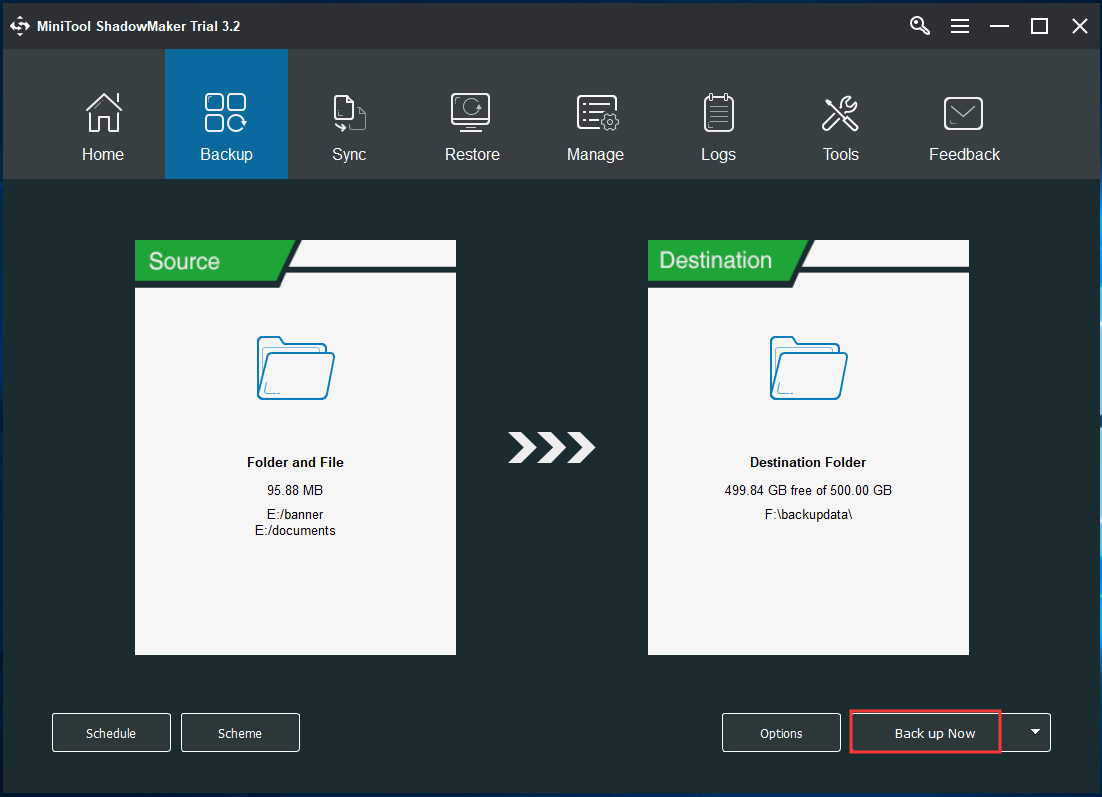
Después de haber hecho la copia de seguridad de los datos que necesites, puedes utilizar MiniTool Partition Wizard, la administración de discos de Windows o la línea de comando Diskpart para reformatear disco duro fácilmente y gratis si fuera necesario.
Veredicto
Este artículo te proporciona varias maneras de ayudarte a comprobar el estado de un disco duro o un USB en Windows 10 de manera gratuita y te ofrece soluciones para recuperar los datos perdidos y realizar copias de seguridad de tus datos de manera gratuita. Si todavía tienes preguntas de cómo utilizar el software para verificar un disco duro de MiniTool, por favor, ponte en contacto con [email protected].