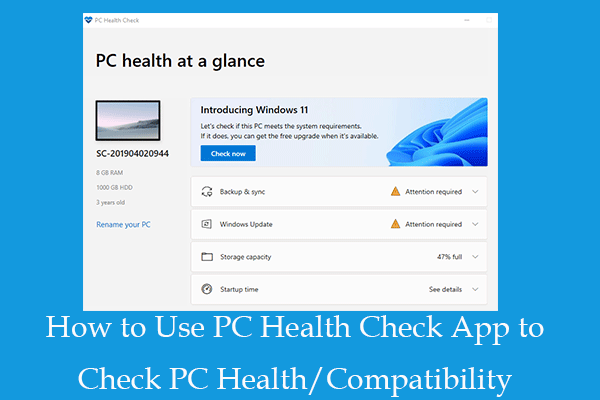Este tutorial mostra algumas maneiras de verificar a integridade do seu disco rígido ou dispositivo USB no Windows 10 gratuitamente e em guias detalhados. Além disso, caso você tenha perdido alguns dados importantes em seu HD ou unidade USB, pode usar o software profissional de recuperação de dados da MiniTool para recuperar arquivos perdidos de forma fácil e gratuita.
- Como faço para verificar a integridade de um dispositivo USB externo?
- Como faço para verificar a integridade de um HD no Windows 10?
Se você desconfia que seu disco rígido ou dispositivo USB não está funcionando corretamente e deseja verificar a integridade de um deles no Windows 10, experimente os métodos gratuitos que mostraremos a seguir.
Esta postagem mostra como verificar a integridade de um dispositivo USB ou HD no Windows 10 gratuitamente utilizando o CHKDSK ou o utilitário Scandisk. Se preferir, você também pode usar o melhor gerenciador de partição de HDs gratuito, o MiniTool Partition Wizard, para verificar e reparar facilmente erros de disco rígido no Windows 10.
Além disso, se você excluiu dados por engano ou perdeu arquivos inesperadamente em seu disco rígido ou unidade USB, pode usar o MiniTool Power Data Recovery para recuperar os arquivos excluídos/perdidos de forma fácil e gratuita.
Como Verificar a Integridade de um HD (HDD interno/externo, USB) no Windows 10
1º Método. Use o Utilitário CHKDSK do Windows 10
O uso inadequado ou choque mecânico na unidade pode causar corrupções e falhas lógicas, arranhões e danos físicos ou outros erros de disco no HD. Em caso de sinais de erro no seu disco rígido ou USB, você pode tentar primeiro o método mais simples para verificar a integridade: use a ferramenta CHKDSK do Windows 10 para verificar e corrigir erros de disco rígido.
Passo 1. Abra o prompt de comando elevado no Windows 10, pois a execução do CHKDSK requer privilégios de administrador.
Basta pressionar Windows + R, digitar cmd na caixa Executar e pressionar Ctrl + Shift + Enter para executar o Prompt de Comando como administrador.
Passo 2. Na janela do prompt de comando, digite o comando chkdsk *: /f e pressione a tecla Enter no teclado. Substitua “*” pela letra da unidade que você deseja verificar. A ferramenta CHKDSK começará a verificar e corrigir os erros detectados no HD externo ou USB.
Passo 3. Após o CHKDSK concluir a verificação e o reparo da integridade do disco rígido, você pode digitar o comando Exit ou clicar no ícone Fechar para fechar a janela do prompt de comando.
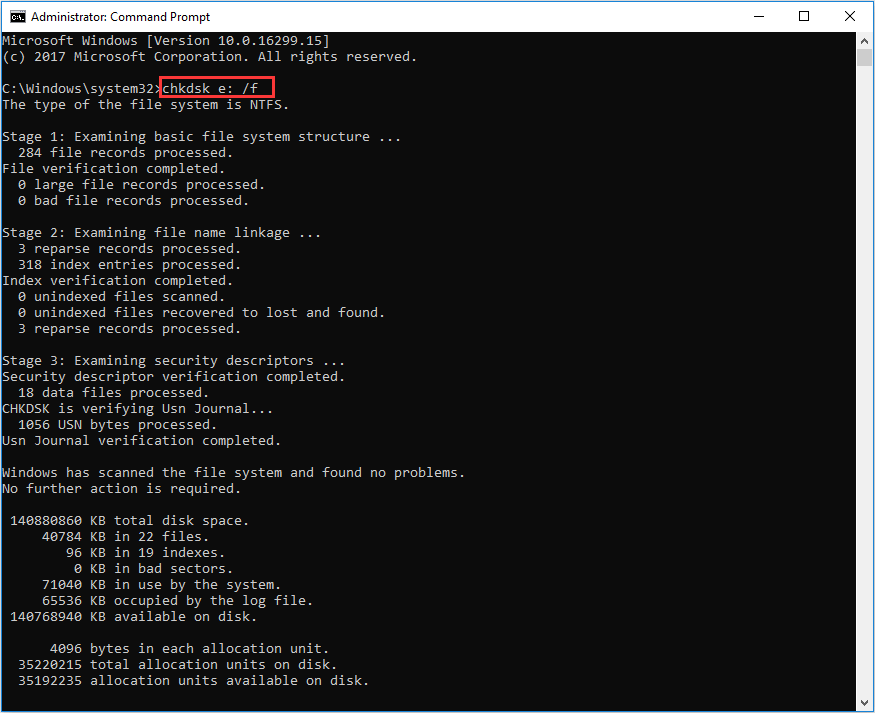
2º Método. Use o Scandisk Para Verificar a Integridade do HD/USB
O Windows também oferece outra ferramenta de verificação e correção de erros de disco: o Scandisk. Confira a seguir como usá-lo para verificar a integridade do seu HD ou dispositivo USB.
Passo 1. Clique em Este PC ou pressione Windows + E para abrir a janela do Explorador de Arquivos. Na seção Dispositivos e Unidades, clique com o botão direito do mouse na unidade que deseja verificar e selecione Propriedades.
Passo 2. Em seguida, clique na aba Ferramentas e no botão Verificar na seção Verificação de erros.
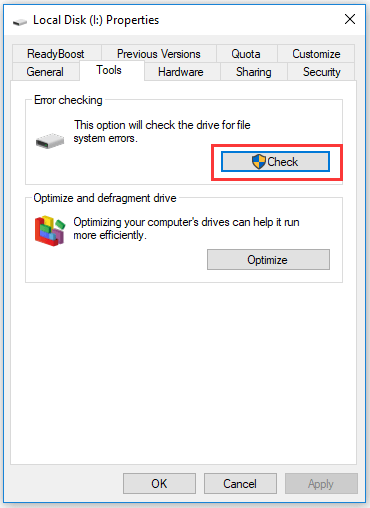
Passo 3. Na janela pop-up Verificação de Erros, você pode ignorar a mensagem “Você não precisa verificar esta unidade” e clicar em Verificar unidade para iniciar a verificação de erros na unidade. Se forem encontrados erros, você pode decidir se deseja corrigi-los.
3º Método. Use o MiniTool Partition Wizard
Para verificar a integridade do disco rígido ou dispositivo USB, você também pode usar o gerenciador de partição de disco rígido gratuito MiniTool Partition Wizard, uma ferramenta completa e profissional. Ele também pode ser utilizado para verificar a integridade do SSD.
O MiniTool Partition Wizard pode detectar e corrigir erros no sistema de arquivo do disco, encontrar setores defeituosos e testar a velocidade do disco rígido, analisar o uso do espaço no HD, entre várias outras funções.
Além disso, o MiniTool Partition Wizard também permite criar/redimensionar/estender/formatar/limpar partições do disco rígido com facilidade, converter e formatar partições, copiar discos, migrar o sistema operacional Windows 10 para SSD e muito mais.
Faça o download gratuito do software de verificação de integridade de HDs MiniTool Partition Wizard no seu computador com Windows 10 e consulte os guias abaixo para verificar a integridade do seu HD.
MiniTool Partition Wizard FreeClique para baixar100%Limpo e seguro
Passo 1. Inicie o MiniTool Partition Wizard para entrar em sua interface principal. Clique com o botão direito do mouse na partição no disco rígido (interno ou externo) ou na unidade USB desejada e selecione Verificar Sistema de Arquivos.
Passo 2. Na janela pop-up Verificar Sistema de Arquivos, escolha a opção Verificar e corrigir erros detectados e clicar no botão Iniciar.
Passo 3. Se você quiser verificar setores defeituosos na unidade, clique com o botão direito do mouse na partição de destino e escolha a opção Teste de Superfície. O MiniTool Partition Wizard começará a verificar se há algum setor defeituoso no disco rígido ou na unidade USB.
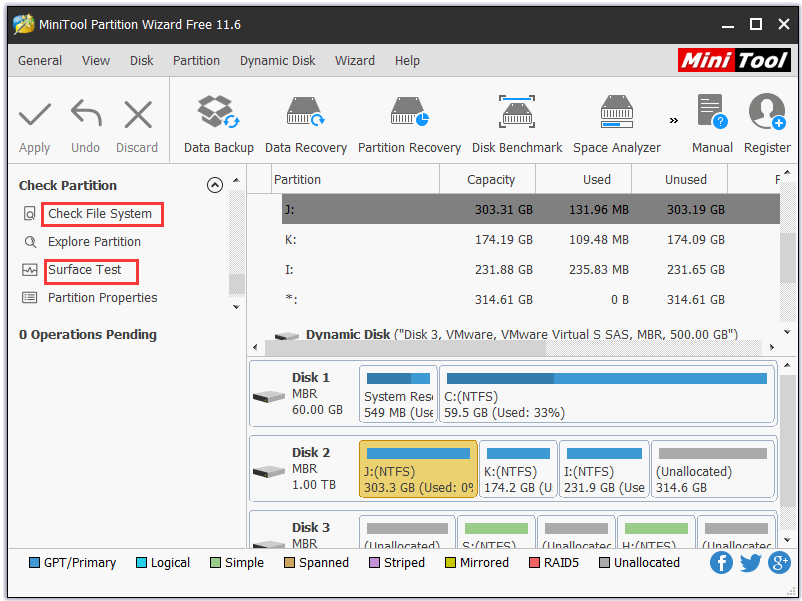
Se seu dispositivo USB ou HD externo não estiver aparecendo no Windows 10, confira os tutoriais abaixo para encontrar algumas soluções:
Solução: HD Externo Não é Exibido ou Reconhecido
Solução: Como Corrigir um Dispositivo USB Não Reconhecido e Recuperar Dados
Se você encontrar problemas ao tentar ejetar um USB ou HD externo no Windows 10, confira este tutorial: 12 Soluções Para o Erro ao Ejetar Um Dispositivo de Armazenamento USB no Windows 10.
Como Recuperar Dados do Seu HD ou USB
Se o seu HD externo ou dispositivo USB apresentar problemas que causem a perda dos seus dados ou arquivos salvos, você pode usar um software profissional de recuperação de dados para resgatá-los após verificar a integridade do dispositivo e corrigir seus erros.
MiniTool Power Data Recovery, o melhor software de recuperação de dados para Windows 10, permite recuperar facilmente arquivos excluídos e dados perdidos do HD local do computador, HD externo, USB, SSD, cartão SD, etc.
Você também pode utilizar este programa de recuperação de dados para recuperar arquivos de um dispositivo USB ou cartão SD formatado/corrompido/danificado/defeituoso. O MiniTool Power Data Recovery ajuda você a lidar com várias situações de perda de dados, como a exclusão acidental de arquivos, falha no HD, infecção por malware/vírus, falha no sistema, etc. (Leitura relacionada: Como recuperar dados quando o PC não inicializa)
Baixe e instale o MiniTool Power Data Recovery no seu computador com Windows 10 e verifique as etapas abaixo para recuperar dados do disco rígido, dispositivo USB, etc.
MiniTool Power Data Recovery TrialClique para baixar100%Limpo e seguro
Passo 1. Para recuperar dados do pen drive, dispositivo USB ou HD externo, você deve conectá-lo ao seu computador primeiramente. Depois disso, você pode iniciar o MiniTool Power Data Recovery para acessar sua interface principal.
Passo 2. Selecione a partição que deseja verificar em Unidades Lógicas ou selecione o dispositivo na aba Dispositivos. Clique em Verificar para iniciar a verificação de todos os dados, incluindo arquivos excluídos ou perdidos no dispositivo.
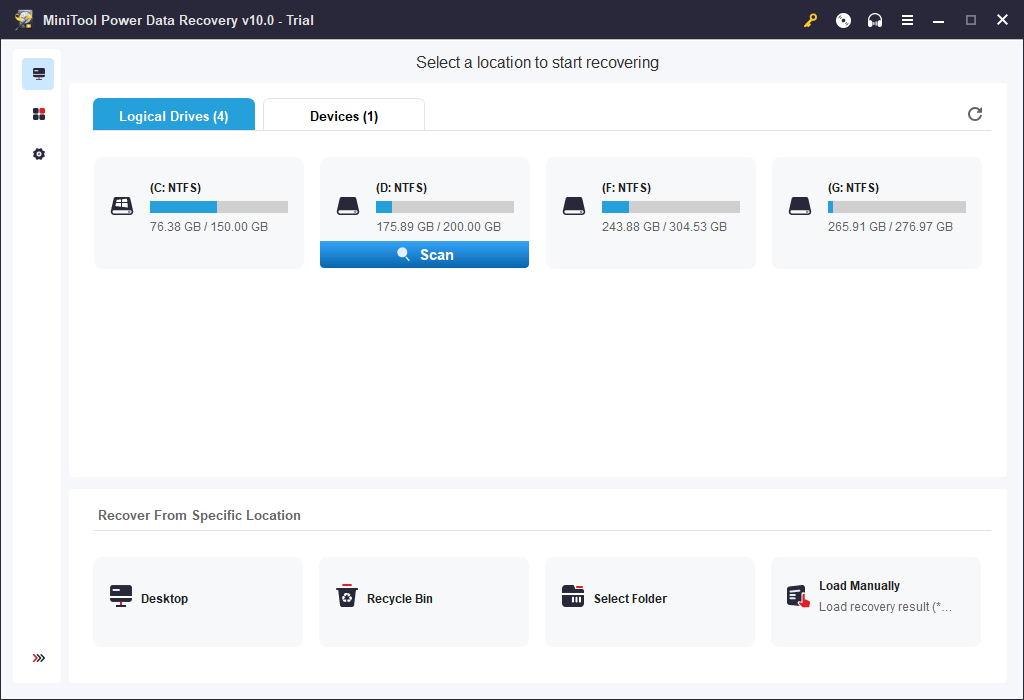
Passo 3. Após concluir a verificação de dados, você pode conferir o resultado da varredura para encontrar arquivos excluídos/perdidos. Em seguida, clique no botão Salvar para definir um novo dispositivo ou destino no qual deseja armazenar os arquivos excluídos/perdidos que foram recuperados.
Faça Backup de Dados e Arquivos Antes de Formatar o HD ou dispositivo USB
Após executar os métodos mostrados nessa postagem para verificar a integridade do disco rígido/USB e recuperar dados da unidade, você pode formatar a unidade se ainda houver problemas.
Antes de formatar a unidade, você deve copiar e fazer backup de todos os dados necessários. No caso de HDs externos e unidades USB, você pode conectá-los ao seu computador e copiar os arquivos para outro dispositivo seguro.
Se você deseja formatar o HD de um computador, não deve formatar a partição do sistema operacional. Caso realmente seja necessário formatar a partição do sistema, você deve migrar o sistema operacional Windows 10 para outro HDD ou SSD.
Como o MiniTool ShadowMaker, um software de backup de arquivos profissional e gratuito, você pode fazer backup do sistema Windows, arquivos e pastas, partições ou todo o conteúdo do disco facilmente e em alta velocidade. Além disso, você também pode usar o MiniTool ShadowMaker para fazer backup e restaurar o sistema Windows.
Faça o download gratuito do MiniTool ShadowMaker e consulte o guia de usuário abaixo.
MiniTool ShadowMaker TrialClique para baixar100%Limpo e seguro
Passo 1. Inicie o MiniTool ShadowMaker e clique no botão Continuar Teste para entrar na interface do usuário principal. Clique no botão Conectar na seção Este Computador.
Passo 2. Em seguida, clique no módulo Backup na barra de ferramentas. Clique na seção Origem para escolher os arquivos e pastas de origem ou as partições das quais deseja fazer backup. Depois, clique na seção Destino para escolher o caminho de destino para armazenar os backups.
Passo 3. Após fazer essas configurações, clique no botão Fazer Backup Agora para iniciar o backup dos arquivos ou partições selecionados no dispositivo escolhido.
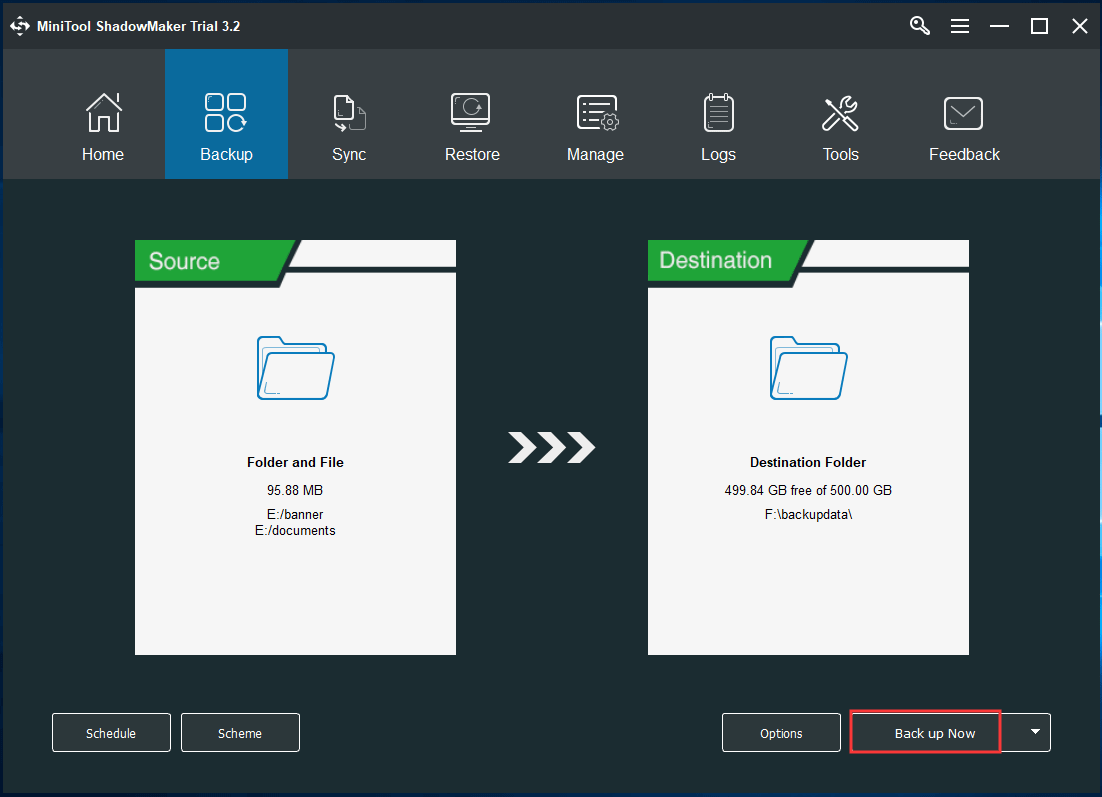
Após fazer backup dos dados necessários, você pode usar o MiniTool Partition Wizard, Gerenciamento de Disco ou comando Diskpart para reformatar o disco rígido fácil e gratuitamente quando necessário.
Conclusão
Esta postagem mostrou várias maneiras de ajudá-lo a verificar a integridade de um HD ou dispositivo USB no Windows 10 gratuitamente. Além disso, foram indicadas soluções para recuperar dados perdidos e fazer backup de dados. Se você ainda tiver dúvidas sobre como usar o software MiniTool, entre em contato conosco através de [email protected].