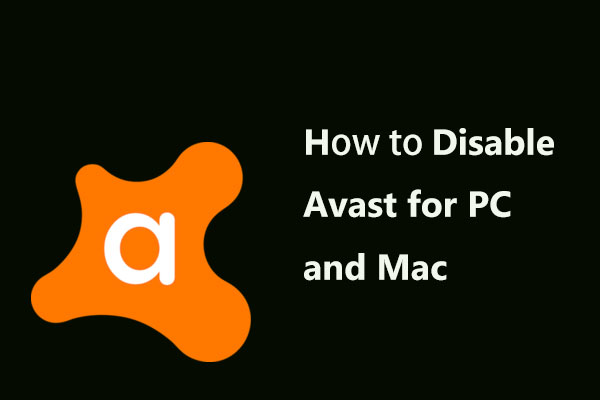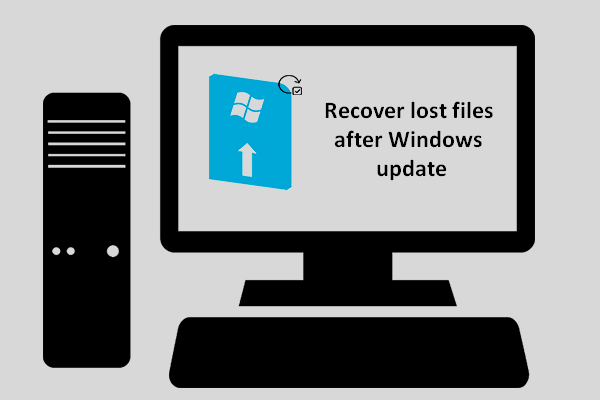Votre Windows Defender ne s'allume pas? Vous cherchez des solutions complètes pour vous débarrasser de ce problème? Cet article vous montrera comment réparer Windows Defender sous Windows 10/8/7 afin de protéger votre PC contre les virus. Nous vous présenterons également un logiciel de sauvegarde professionnel pour la protection des PC.
Windows Defender ne s’allumera pas sous Windows 10/8/7
Windows Defender (également appelé Centre de sécurité Windows Defender sous Windows 10 1703 ou supérieur), une partie intégrante de Windows, est un programme antivirus. Il peut offrir à votre PC une protection en temps réel contre diverses menaces telles que les logiciels espions, les logiciels malveillants et les virus. Une fois qu’il analyse et trouve les menaces potentielles, ce programme les arrête.
Cependant, de nombreux utilisateurs ont signalé que leur Windows Defender ne peut pas être activé pour la défense contre les virus sous Windows 10/8/7 lorsqu’ils cliquent sur le bouton Allumer.
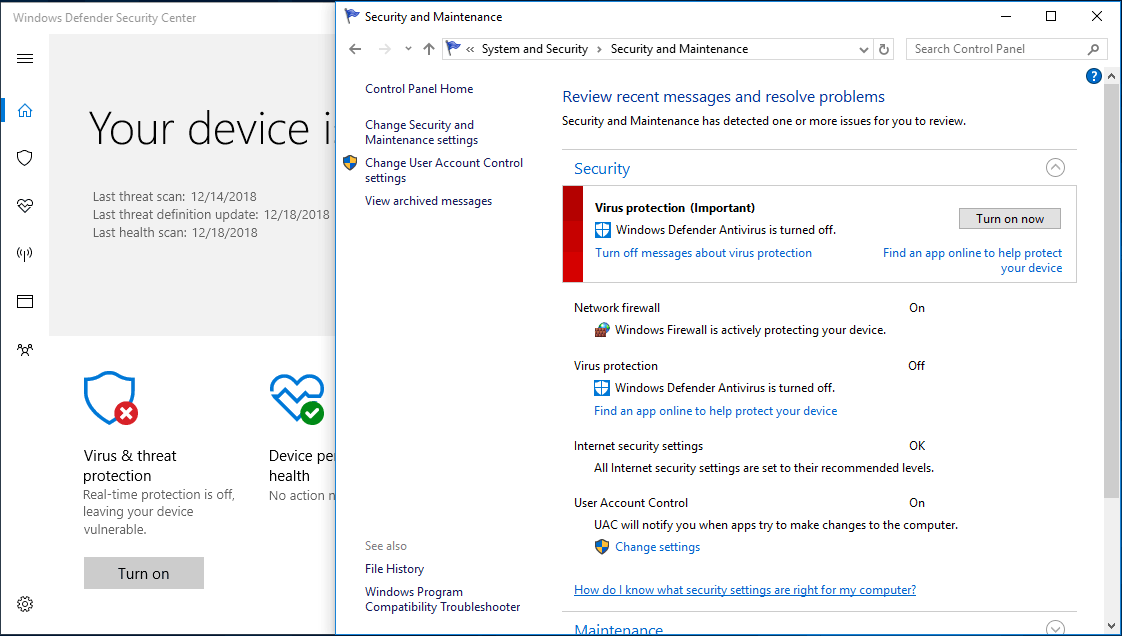
Un utilisateur de Windows 10 de tomsguide a déclaré:
« Il y a quelques jours, je l’ai complètement éteint en utilisant la politique d’édition de groupe, mais quand je tente maintenant de mettre le curseur de protection en temps réel, il me demande une autorisation, mais rien ne se passe… » tomsguide
Outre le cas où Windows Defender pourrait être désactivé par la politique de groupe, certains utilisateurs ont déclaré que Windows Defender obtient une erreur inattendue et ne peut pas être ouvert ou que Windows Defender ne peut pas s’ouvrir après la désinstallation d’Avast, Bitdefender, McAfee, AVG.
Pour faire simple, ce problème peut être causé par l’installation d’un logiciel antivirus tiers, un registre corrompu, des conflits de logiciels, entre autres. Pour les utilisateurs de Windows 7, Windows 8 et Windows 10, ce problème est relativement courant.
Dans ce cas, que faire si vous êtes importuné par Windows Defender qui ne fonctionne pas? Comment réussir à activer Windows Defender sous Windows 8/10/7? Restez calme! Pour vous aider, consultez les solutions complètes de la partie suivante.
Conseil supplémentaire: si votre Windows Defender fonctionne normalement, mais que vous devez le désactiver, visionnez la vidéo suivante.
Comment réparer Windows Defender sous Windows 10/8/7
Méthode 1: Désinstaller un logiciel antivirus tiers
Si vous avez installé un logiciel tiers sur votre ordinateur, le système d’exploitation Windows va automatiquement le détecter et se désactiver. Ainsi, la première chose que vous pourriez faire est de désactiver vos autres programmes de sécurité.
Si cela ne fonctionne pas, la meilleure méthode est de les enlever complètement. Pour ce faire, allez à Panneau de configuration > Programmes et fonctionnalités sous Windows 7, ou naviguez jusqu’au Panneau de configuration > Programmes > Désinstaller un programme sous Windows 10/8.
Ensuite, trouvez votre programme tiers, faites un clic droit dessus et choisissez Désinstaller ou Désinstaller/Changer pour l’enlever et être débarrassé du problème de Windows Defender qui ne s’allume pas.
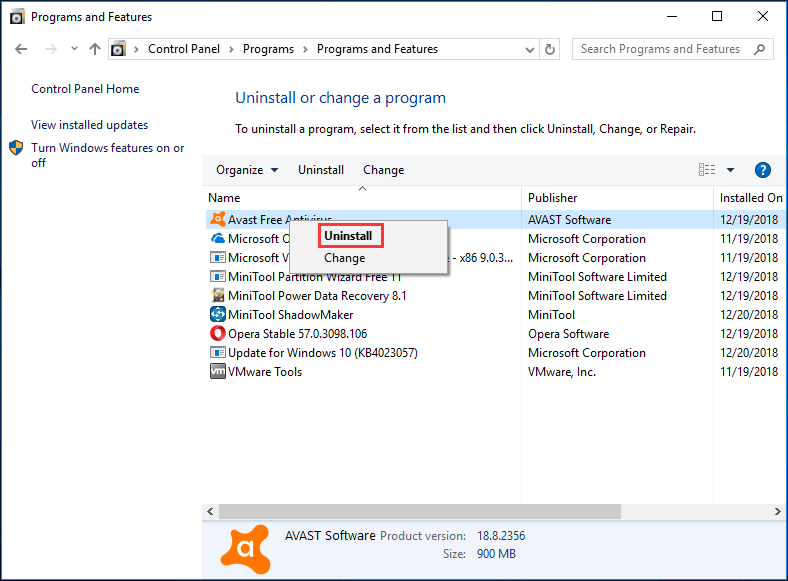
Vous pouvez également utiliser un outil de suppression professionnel pour désinstaller vos applications de sécurité, enlever tous les fichiers (y compris les fichiers non détectés) et les entrées de registre associées à l’application, ce qui peut également vous éviter d’exécuter Windows Defender.
Enfin, redémarrez votre PC et essayez de lancer à nouveau Windows Defender pour voir s’il peut être activé pour la protection contre les virus, les logiciels espions et autres menaces.
Méthode 2: Redémarrer le service du Centre de sécurité
Pour que Windows Defender puisse fonctionner correctement, vous devez activer certains services. Si ces services ne fonctionnent pas correctement, le problème de Windows Defender qui ne s’allume pas se produira sous Windows 10/8/7. Suivez donc les instructions pour redémarrer les services nécessaires, puis nous vous montrerons comment activer le service du Centre de sécurité.
Étape 1: Cliquez sur les touches Win et R de votre clavier pour lancer la boîte de dialogue Exécuter.
Étape 2: Saisissez services.msc dans le champ et appuyez sur Enter.
Étape 3: Dans l’interface Services, recherchez le service du Centre de sécurité et faites un clic droit sur celui-ci pour choisir l’option Redémarrer.
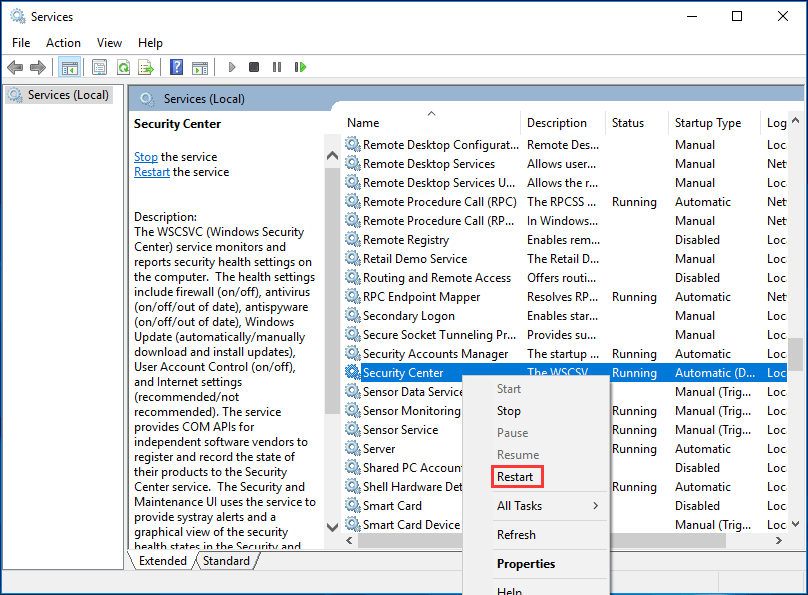
Une fois ce service redémarré, vous pouvez vérifier si le problème de Windows Defender qui ne démarre pas est résolu.
Méthode 3: Exécuter une analyse SFC
Si Windows Defender ne s’allume pas sous Windows 10/8/7 et rencontre une erreur inattendue, il se peut que vos fichiers système présentent un problème. Vous pouvez donc effectuer une analyse SFC.
SFC, connu sous le nom de Vérificateur de fichiers système, est un utilitaire de Windows vous permettant d’analyser les fichiers système de Windows à la recherche de corruptions et de les restaurer. Comment analyser vos fichiers système et réparer les fichiers manquants ou corrompus? Voici les étapes à suivre.
Étape 1: Tapez cmd dans le champ de recherche de Windows 7/8/10 et faites un clic droit dessus pour exécuter ce programme en tant qu’administrateur.
Étape 2: Dans la fenêtre Invite de commandes, tapez la ligne de commande sfc /scannow et appuyez sur la touche Enter.
Ensuite, cet utilitaire commencera une analyse du système. Ce processus prendra un certain temps, veuillez donc attendre patiemment que la vérification atteigne 100%.
Étape 3: Par la suite, quittez la fenêtre CMD pour vérifier si l’erreur inattendue de Windows Defender est résolue.
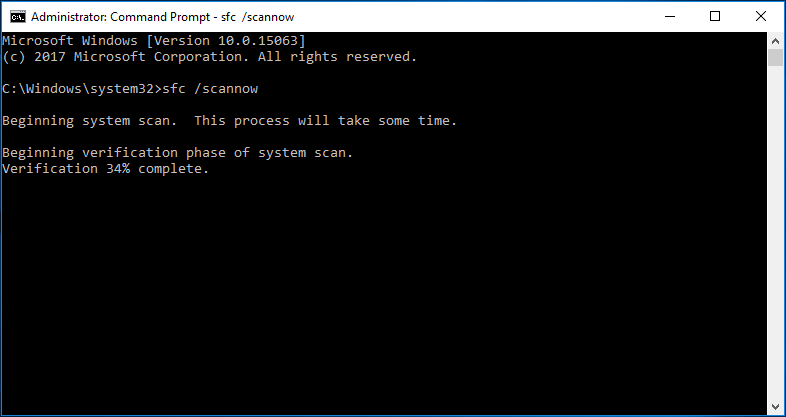
Afin de corriger le problème de l’antivirus Windows Defender qui ne s’active pas, essayez d’utiliser l’analyse DISM à la place. Pour ce faire, suivez le guide:
Étape 1: Exécutez Invite de commandes en tant qu’administrateur.
Étape 2: Dans la fenêtre pop-up, entrez DISM /Online /Cleanup-Image /RestoreHealth et appuyez sur Enter pour exécuter cette ligne de commande. De même, cette analyse prendra un certain temps, il suffit de patienter et de ne pas l’interrompre.
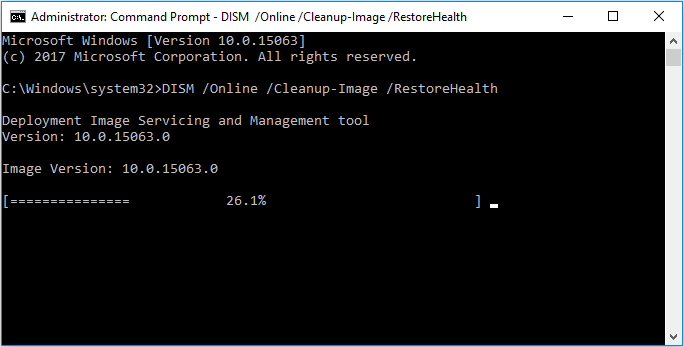
Méthode 4: Installer la dernière mise à jour
Un système d’exploitation Windows obsolète peut empêcher l’activation de Windows Defender. Certains utilisateurs ont indiqué qu’ils avaient pu corriger le problème simplement en installant la dernière mise à jour de Windows (les dernières mises à jour de signatures sont nécessaires pour que Windows Defender puisse assurer la sécurité de votre PC).
Sauvegarder les fichiers ou le système d’exploitation Windows avant une mise à jour
Pour sauvegarder des fichiers indispensables, vous pouvez choisir le logiciel de sauvegarde professionnel pour Windows 10/8/7, MiniTool ShadowMaker, car il vous permet de sauvegarder des fichiers dans une image et de synchroniser des fichiers ou des dossiers vers d’autres emplacements sûrs. Maintenant, procurez-vous MiniTool ShadowMaker Édition Essai sur votre ordinateur et installez-le pour la sauvegarde des fichiers.
MiniTool ShadowMaker TrialCliquez pour télécharger100%Propre et sûr
Étape 1: Exécutez MiniTool ShadowMaker Essai, puis cliquez sur Continuer l’essai et sur le bouton Connecter dans la section Cet ordinateur.
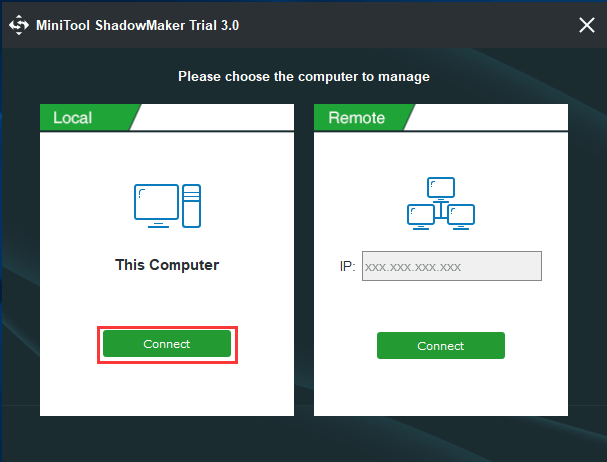
Étape 2: Dans la page Sauvegarde, allez à Source > Dossiers et fichiers pour choisir les fichiers importants que vous voulez sauvegarder.
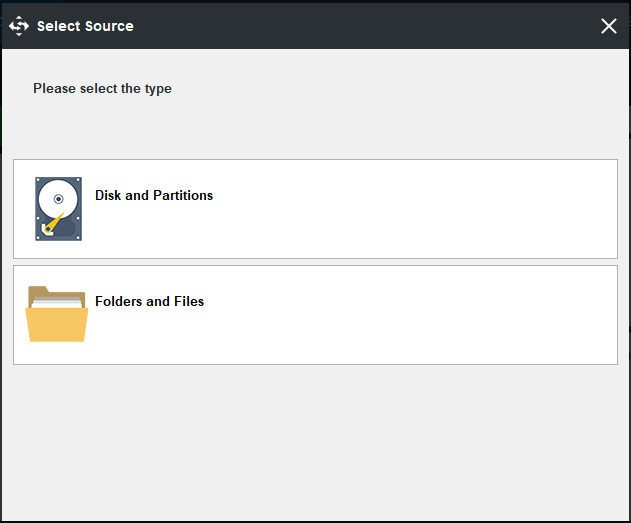
Ensuite, allez dans Destination pour choisir l’emplacement où vous devez enregistrer la sauvegarde. Il peut s’agir d’un disque dur externe, d’une clé USB, d’un NAS, etc.
Étape 3: Après avoir terminé toutes les sélections, cliquez sur le bouton Sauvegarder maintenant pour démarrer l’opération de sauvegarde.
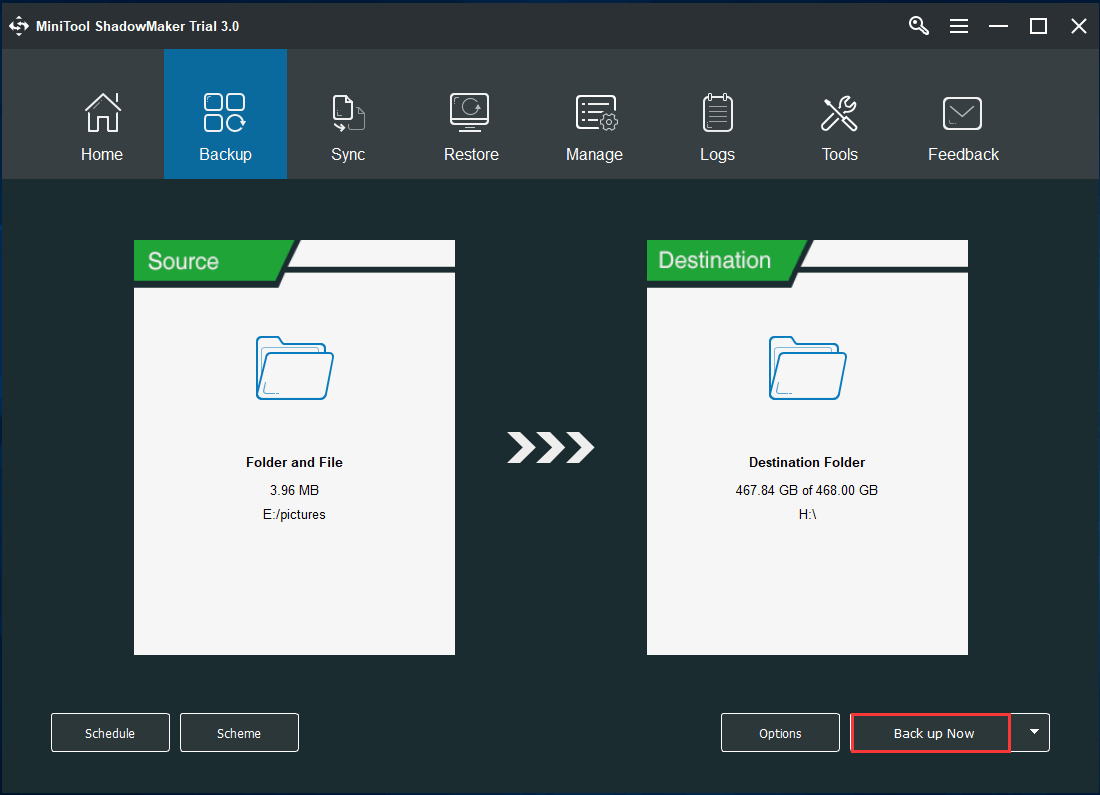
De plus, vous pouvez profiter pleinement de la fonctionnalité Synchroniser pour synchroniser vos fichiers importants. Ce tutoriel – Comment synchroniser des dossiers Windows 10 sur un lecteur externe? 3 outils disponibles vous montre les étapes de fonctionnement détaillées.
Mettre à niveau l’OS de Windows
À présent, il est temps pour vous d’installer le dernier système d’exploitation Windows. Comment effectuer une mise à jour de Windows? Voici le guide:
Étape 1: Sous Windows 7, allez au Panneau de configuration et cliquez sur Mise à jour de Windows. Sous Windows 8, allez au Panneau de configuration > Système et sécurité > Mise à jour de Windows. Sous Windows 10, naviguez jusqu’à Paramètres > Mise à jour et sécurité pour entrer dans l’interface de mise à jour de Windows.
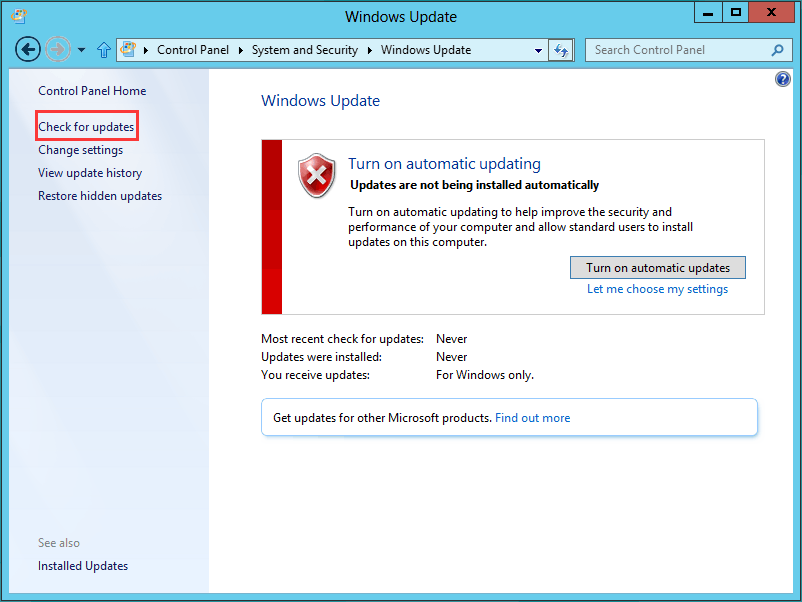
Étape 2: Cliquez sur Vérifier les mises à jour. Si des mises à jour sont disponibles, installez-les et redémarrez votre PC.
Une fois les mises à jour Windows complétées, le problème de Windows Defender qui ne s’allume pas peut avoir disparu.
Méthode 5: Changer votre Politique de groupe
Parfois, Windows Defender ne s’allume pas sous Windows 10/8/7 parce qu’il est désactivé par votre politique de groupe. Cela peut être un problème, mais il est possible de le corriger en changeant simplement la politique de groupe.
Pour ce faire, suivez le guide étape par étape:
Étape 1: Ouvrez la boîte de dialogue Exécuter en cliquant sur les touches Win + R du clavier.
Étape 2: Tapez gpedit.msc et appuyez sur le bouton OK.
Étape 3: Dans l’interface de l’éditeur de politique de groupe local, allez dans le volet de gauche et naviguez vers Configuration de l’ordinateur > Modèle d’administration > Composants Windows > Antivirus Windows Defender.
Étape 4: Dans le volet de droite, double-cliquez sur Désactiver l’antivirus Windows Defender.
Étape 5: Dans la fenêtre pop-up, choisissez Non configuré, cliquez sur le bouton Appliquer et OK.
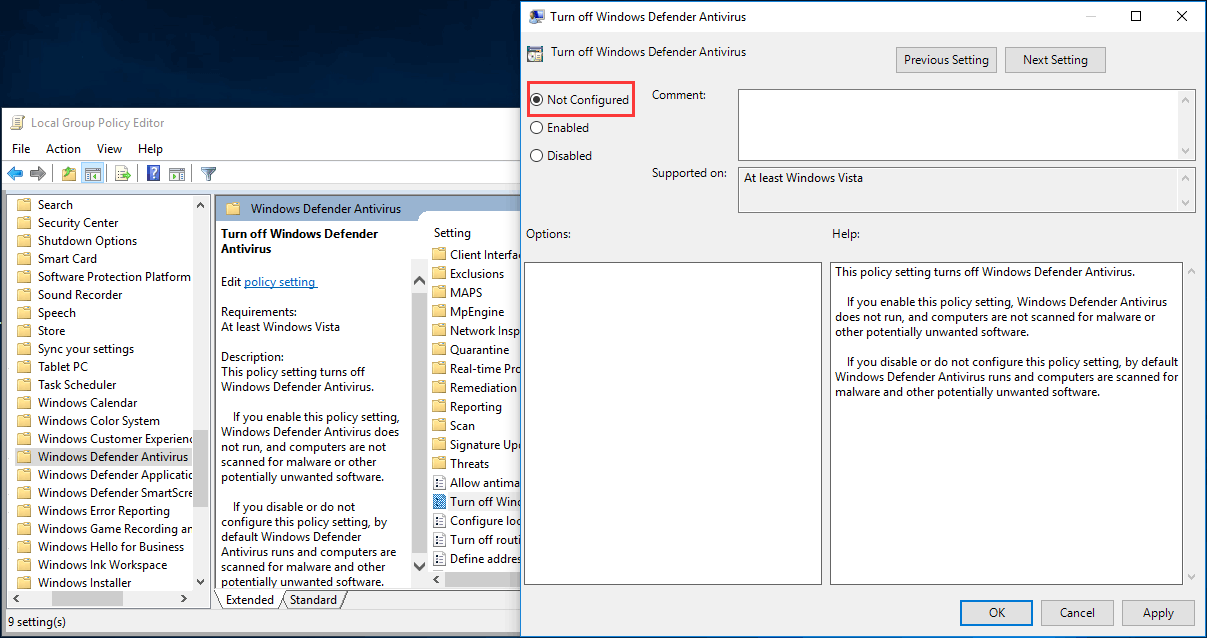
Une fois ces changements mis en œuvre, le problème de Windows Defender qui ne fonctionne pas en raison de la désactivation de la politique de groupe devrait être résolu, et vous pourrez l’exécuter pour protéger votre PC.
Méthode 6: Modifier le Registre de Windows
Si vous ne parvenez pas à activer Windows Defender sous Windows 10/8/7, le problème peut être lié à votre registre. Vous pouvez alors le changer pour corriger ce problème.
Étape 1: Saisissez regedit dans la zone de texte de la fenêtre Exécuter.
Étape 2: Dans l’interface de l’éditeur de registre, allez à
HKEY_LOCAL_MACHINE\SOFTWARE\Policies\Microsoft\Windows Defender
Étape 3: Trouvez la clé DisableAntiSpyware. Si cette clé ne figure pas dans la liste, veuillez faire un clic droit sur l’espace vide, choisir Nouveau et Valeur DWORD (32 bits) pour la créer.
Étape 4: Faites un clic droit sur la clé et mettez sa valeur à 0.
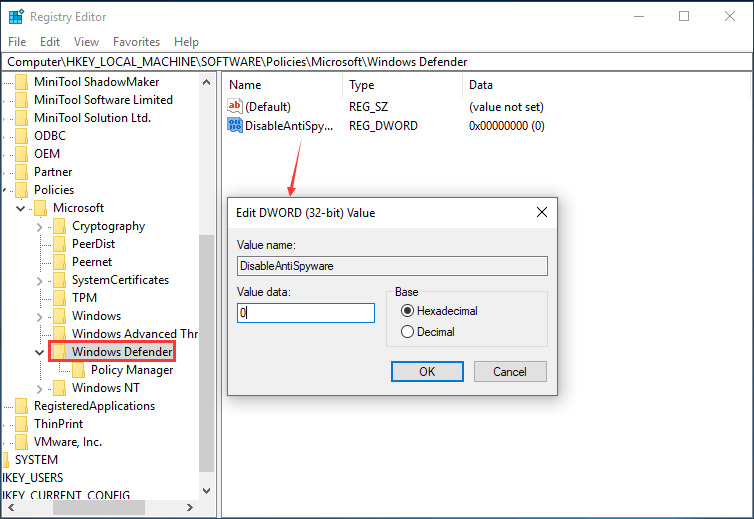
Après avoir changé Windows Defender à l’aide de l’éditeur de registre, vous pouvez vérifier si l’antivirus Windows Defender qui ne s’allume pas est résolu.
Méthode 7: Effectuer un démarrage propre
Si vous démarrez le système Windows en mode de démarrage normal, il se peut que de nombreuses applications tierces fonctionnent en arrière-plan. Ces applications peuvent provoquer des conflits de logiciels et interférer avec Windows. Par conséquent, vous ne pourrez pas activer Windows Defender sous Windows 10/8/7.
Pour réparer le problème de Windows Defender, vous pouvez effectuer un démarrage propre. Cette méthode est relativement simple et peut être réalisée en suivant ces instructions:
Étape 1: Lancez la fenêtre Exécuter et entrez msconfig dans la zone de texte.
Étape 2: Dans l’interface de configuration du système, allez à l’onglet Général, choisissez Démarrage sélectif et décochez Charger les éléments de démarrage.
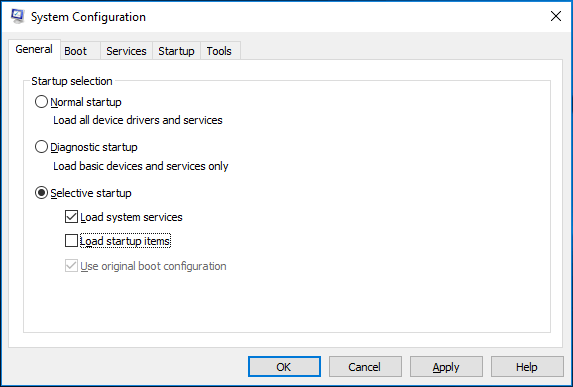
Étape 3: Sous l’onglet Services, cochez Masquer tous les services Microsoft et cliquez sur Désactiver tout.
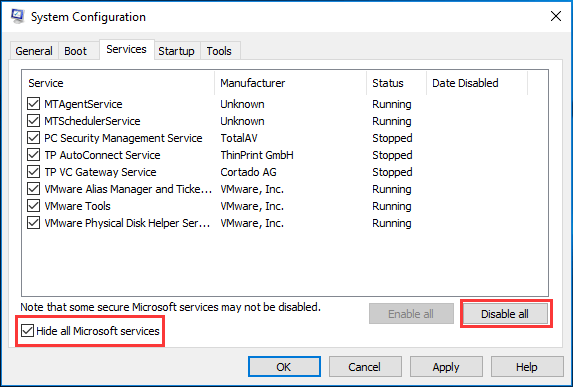
Étape 4: Cliquez sur le bouton OK et Redémarrer pour redémarrer votre PC.
Maintenant, toutes les méthodes possibles pour corriger le fait que Windows Defender ne s’allume pas vous ont été montrées. Essayez-les une par une pour réparer Windows Defender sous Windows 10/8/7. Si vous pensez que ces méthodes sont utiles, vous pouvez également les partager sur Twitter pour les faire connaître à plus de personnes.
Utiliser MiniTool ShadowMaker pour protéger votre PC contre les virus et autres menaces
Afin de protéger votre ordinateur contre les logiciels espions, les rançongiciels, les publiciels, les virus et autres menaces, essayez une autre méthode: utilisez MiniTool ShadowMaker pour sauvegarder votre ordinateur.
MiniTool ShadowMaker, l’un des meilleurs logiciels de sauvegarde pour les utilisateurs de Windows 10/8/7, vaut vraiment la peine d’être recommandé. En plus de sauvegarder vos fichiers importants (comme mentionné ci-dessus), il peut vous aider à sauvegarder facilement et efficacement votre système d’exploitation, votre disque et votre partition Windows. Si jamais votre système se plante, vous pouvez utiliser la sauvegarde pour le restaurer à un état normal.
De plus, il prend en charge le clonage de disque, ce qui vous permet de transférer tout le contenu d’un disque sur un autre pour la sauvegarde complète des données du disque. Pour le clonage de disque système, le disque cloné peut être utilisé pour démarrer le PC en cas de plantage du système.
Ce logiciel de sauvegarde vous intéresse? Procurez-vous maintenant MiniTool ShadowMaker Édition Essai (30 jours d’essai) en cliquant sur le bouton suivant.
MiniTool ShadowMaker TrialCliquez pour télécharger100%Propre et sûr
Étape 1: Exécutez ce logiciel de sauvegarde gratuit, continuez à utiliser l’édition d’essai et choisissez le mode de sauvegarde locale.
Étape 2: Après être entré dans la page Sauvegarde, vous verrez que ce programme va sauvegarder votre système Windows par défaut puisque les partitions système et le chemin de destination sont choisis. Bien sûr, vous pouvez cliquer sur le module Source et Destination pour décider ce que vous voulez sauvegarder et où vous devez sauvegarder l’image.
Ensuite, il vous suffit de cliquer sur le bouton Sauvegarder maintenant pour exécuter l’opération dans la page Gérer.
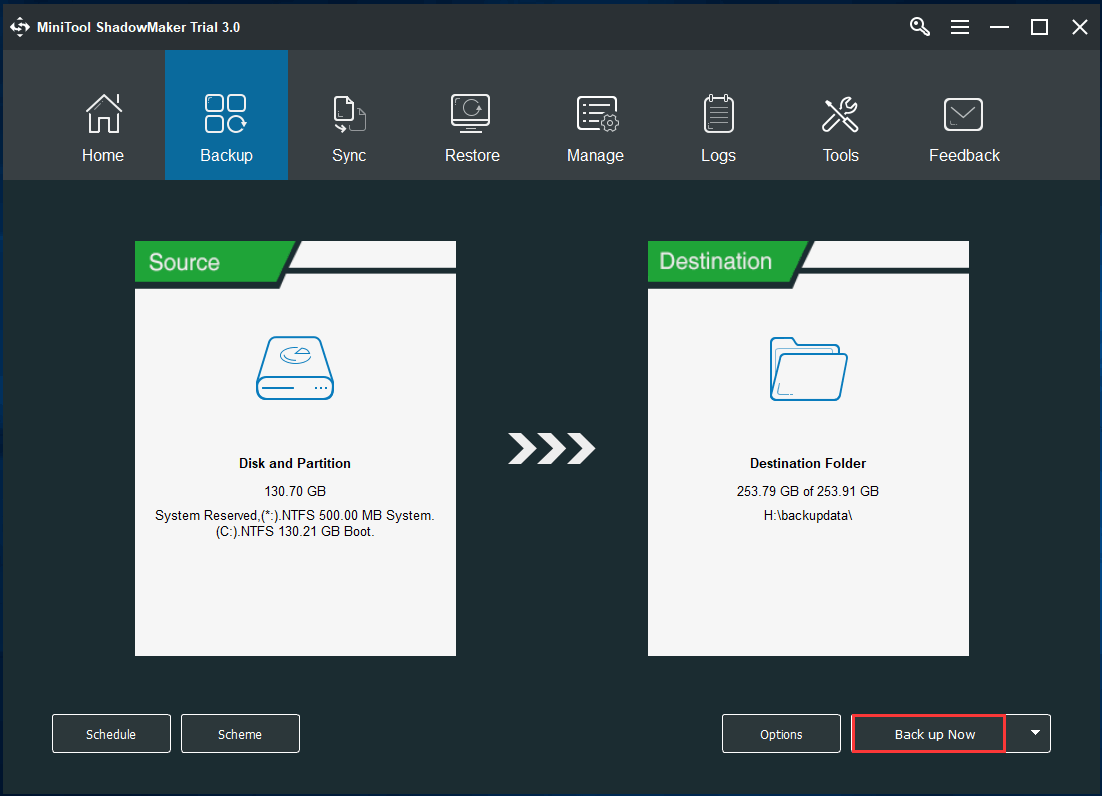
De plus, vous pouvez choisir l’ensemble du disque système pour créer une image du disque dur. Ou bien, allez à la page Outils pour utiliser sa fonctionnalité Cloner un disque pour effectuer un clonage de disque pour la sauvegarde.
Article connexe: Comment cloner un disque dur vers SSD sous Windows 10/8/7?
Conclusion
Vous êtes incapable d’activer Windows Defender sous Windows 10/8/7? Comment activer Windows Defender sous Windows 10/8/7? Nous vous avons montré des solutions pour corriger le problème de Windows Defender qui ne s’allume pas; il suffit de les essayer une par une.
Pour protéger votre PC, vous devez utiliser le logiciel de sauvegarde professionnel et fiable, MiniTool ShadowMaker, pour sauvegarder automatiquement les fichiers importants ou le système Windows.
Si vous avez une autre solution pour réparer Windows Defender ou toute question relative au logiciel MiniTool, veuillez nous contacter via [email protected] ou laissez votre idée dans la partie commentaire ci-dessous.
FAQ – Windows Defender ne s’allume pas
- Désinstaller le logiciel antivirus d’un tiers
- Redémarrer le service du Centre de sécurité
- Effectuer une analyse SFC
- Installer la dernière mise à jour
- Changer votre politique de groupe
- Modifier le Registre de Windows
- Effectuer un démarrage propre