La perte de données peut être causée par de nombreuses raisons. La mise à jour de Windows est une raison courante qui entraîne la perte de données. Mais ne vous inquiétez pas trop, car les fichiers perdus peuvent être récupérés. Cet article de MiniTool vous montrera comment récupérer les fichiers perdus après une mise à jour de Windows avec le logiciel professionnel de récupération de données. Ensuite, il vous aidera à dépanner certains problèmes de mise à jour de Windows.
Partie 1 – Fichiers disparus après une mise à jour de Windows
À vrai dire, beaucoup de gens sont satisfaits des performances de l’ordinateur après la mise à jour de Windows. Cependant, il subsiste un petit nombre d’utilisateurs qui regrettent de ne pas avoir terminé la mise à jour. Ils disent que la mise à jour de Windows a supprimé leurs fichiers. À la base, la mise à jour de Windows est une chose assez excitante, mais il en sera tout autrement si vous ne parvenez pas à trouver certains fichiers nécessaires après la mise à jour.
La meilleure méthode, je pense, pour se débarrasser d’un tel dilemme est de récupérer les fichiers perdus après la mise à jour de Windows dès que possible. En général, vous devez utiliser un logiciel de récupération de données tiers pour récupérer les fichiers après la mise à jour de Windows. Ici, je suggère d’utiliser MiniTool Power Data Recovery.
Situation 1: vous pouvez utiliser MiniTool Power Data Recovery Édition Essai pour vérifier s’il peut détecter les fichiers sur votre ordinateur qui démarre normalement après la mise à jour de Windows.
MiniTool Power Data Recovery TrialCliquez pour télécharger100%Propre et sûr
Situation 2: cependant, si vous ne pouvez pas démarrer votre ordinateur, vous devez utiliser le disque de démarrage MiniTool Power Data Recovery, qui peut même démarrer votre ordinateur sans entrer dans le système d’exploitation Windows, pour récupérer vos fichiers perdus.
Dans cette dernière situation, vous devez utiliser d’autres éditions avancées de ce logiciel pour obtenir le MiniTool Bootable Media Builder, puis créer un bootable disk.
Je vais donc présenter ces deux cas dans la partie suivante. Vous pouvez choisir une méthode appropriée en fonction de votre situation réelle.
Partie 2 – Essayer MiniTool pour récupérer les fichiers perdus après la mise à jour de Windows
En général, le lecteur C du système sera remplacé après la mise à jour de Windows, de sorte que de nombreux fichiers ou archives stockés ici auparavant seront perdus. Ainsi, avant la mise à jour, il est fortement conseillé aux utilisateurs de sauvegarder l’ensemble du disque dur du PC (si possible) ou au moins de sauvegarder les fichiers utiles dans le lecteur système. Cependant, peu d’utilisateurs le feront car:
- Cela prend du temps.
- Beaucoup de personnes ne disposent pas d’un disque supplémentaire pour effectuer la sauvegarde.
C’est ainsi qu’ils s’attirent des ennuis. Mais ne vous inquiétez pas si vous êtes l’un d’entre eux. Les solutions que je vais vous montrer maintenant vont vous sauver la vie.
La mise à jour de Windows est bloquée
J’ai un problème avec mon ordinateur portable. W7 a été mis à jour et il est resté bloqué à l’écran ‘Veuillez ne pas éteindre ou débrancher votre ordinateur. Installation de la mise à jour 1 sur 1″ depuis plus de 6 heures. J’ai besoin d’apporter cet ordinateur portable pour un voyage d’affaires hors de la ville. Qu’est-ce qui ne va pas et comment puis-je le corriger?FrogSteaks dans Communauté Microsoft
Les statistiques montrent que le blocage de la mise à jour de Windows est un problème courant qui dérange beaucoup d’utilisateurs. Bien que les messages d’erreur ne soient pas les mêmes, le résultat ne peut être que le même: Windows est bloqué sur un écran, vous empêchant d’entrer dans le système ou d’accéder au disque dur.
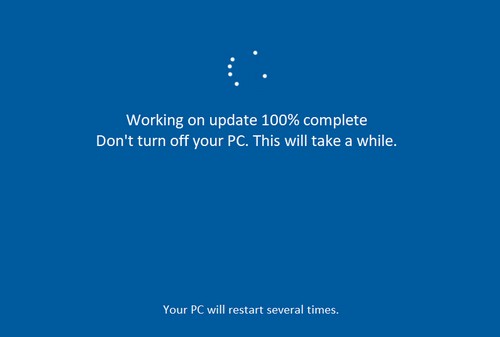
Maintenant, vous êtes inquiet pour les données de votre ordinateur. Comme mentionné ci-dessus, pour récupérer les données de cet ordinateur impossible à démarrer, vous devez utiliser le disque de démarrage MiniTool Power Data Recovery.
Vous avez besoin d’un ordinateur qui fonctionne normalement pour créer ce disque de démarrage. Parallèlement, vous devez utiliser un périphérique de support pour enregistrer le disque de démarrage et le connecter à l’ordinateur en fonctionnement. Ici, j’utilise une clé USB comme destination du support.
Comment créer un disque de démarrage:
Étape 1: Après avoir inscrit le logiciel sur un ordinateur normal, vous devez l’ouvrir pour accéder à son interface. Ensuite, cliquez sur l’icône Bootable Edition en haut à droite pour faire apparaître MiniTool Media Builder.
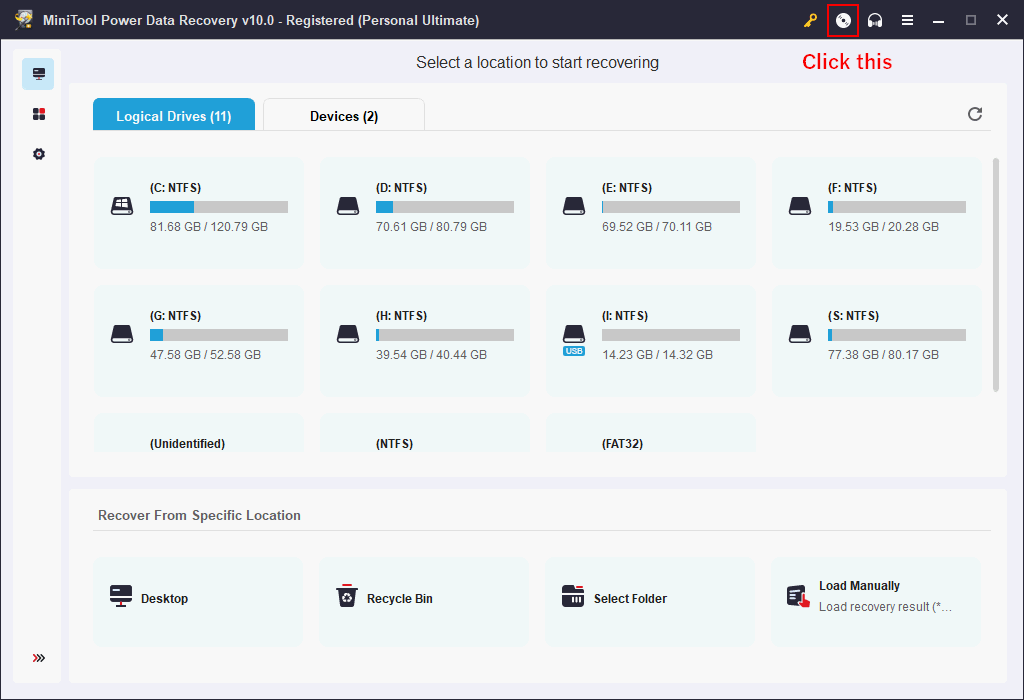
Étape 2: Lorsque vous voyez la fenêtre suivante, vous devez cliquer sur le type de support à utiliser.
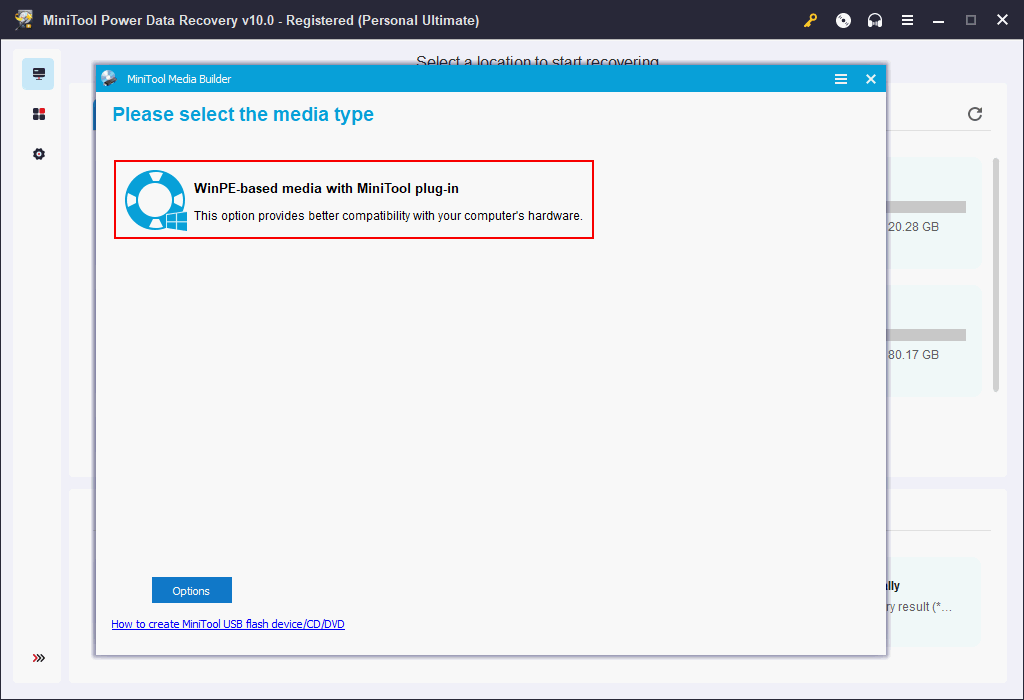
Étape 3: À l’interface suivante, vous devez choisir la destination du support que vous voulez utiliser et cliquer sur le bouton Oui pour commencer le processus de création. Ici, je choisis la clé USB pour continuer.
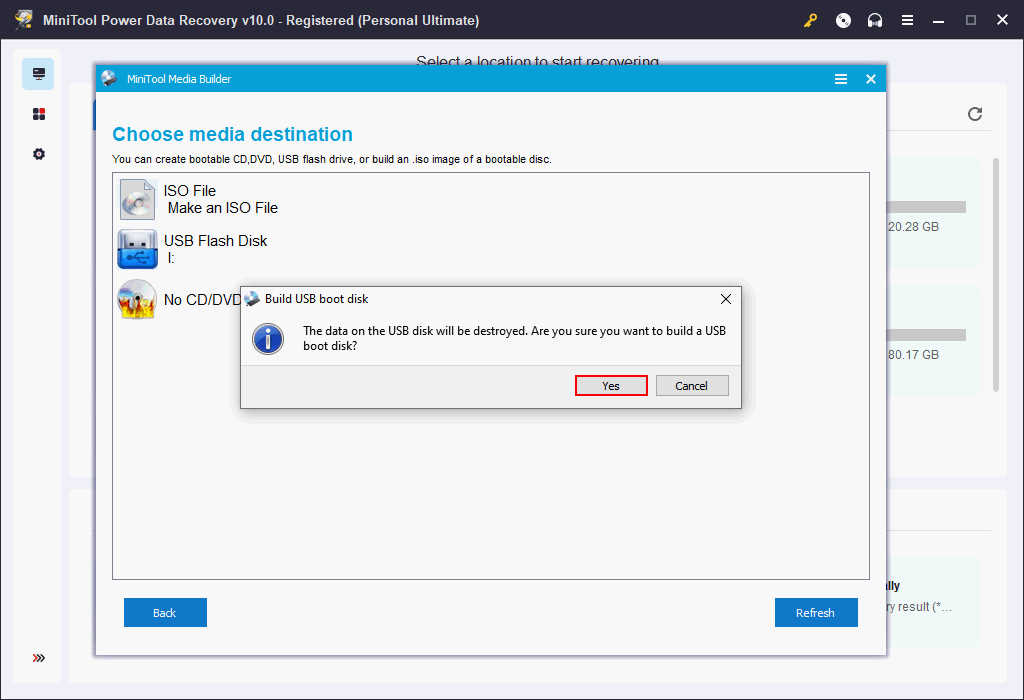
Étape 4: Une fois le processus de création terminé, vous devez fermer cette interface.
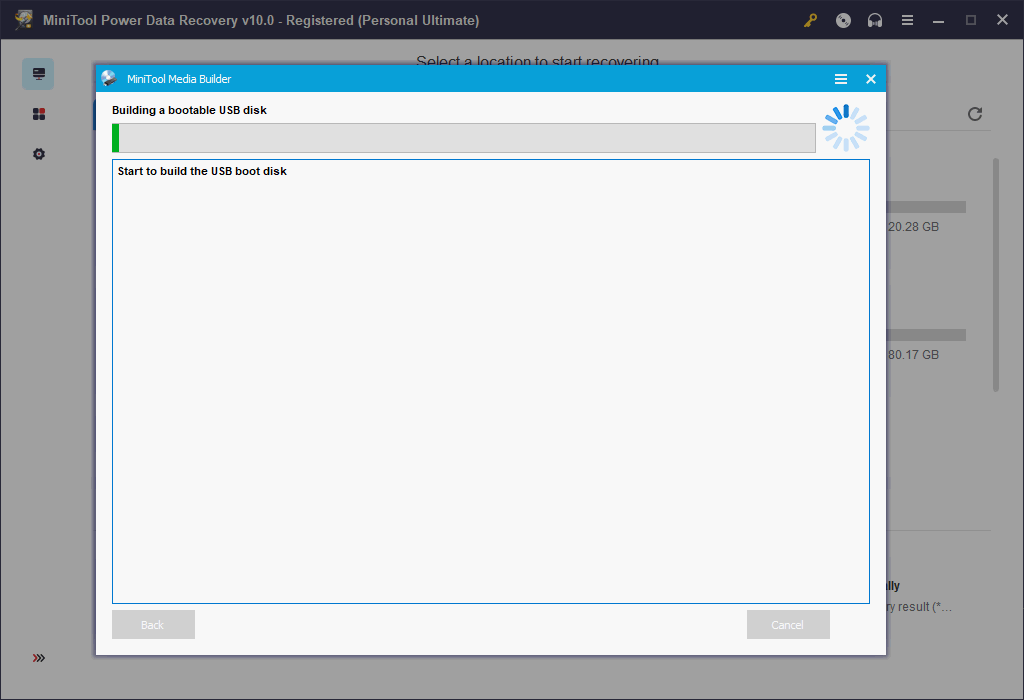
Maintenant, il est temps pour vous d’utiliser ce disque de démarrage pour récupérer les données de l’ordinateur impossible à démarrer. Pour enregistrer les fichiers récupérés, vous devez connecter un périphérique de stockage à cet ordinateur. Ensuite, faites ce que les étapes suivantes vous indiquent.
Comment démarrer depuis ce disque:
Étape 1: retirez-le de l’ordinateur en fonctionnement et connectez-le à l’ordinateur qui ne démarre pas. Ensuite, configurez-le pour démarrer dans le BIOS. Lorsque vous voyez l’interface suivante, utilisez les boutons haut et bas et + et – pour configurer l’ordinateur afin qu’il démarre depuis le disque de démarrage.
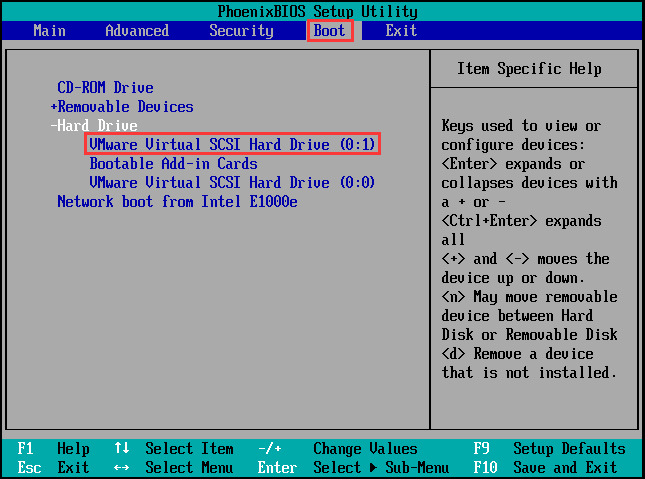
Étape 2: Vous verrez alors cette interface. Vous devez cliquer sur MiniTool Power Data Recovery pour entrer dans l’édition bootable de ce logiciel.
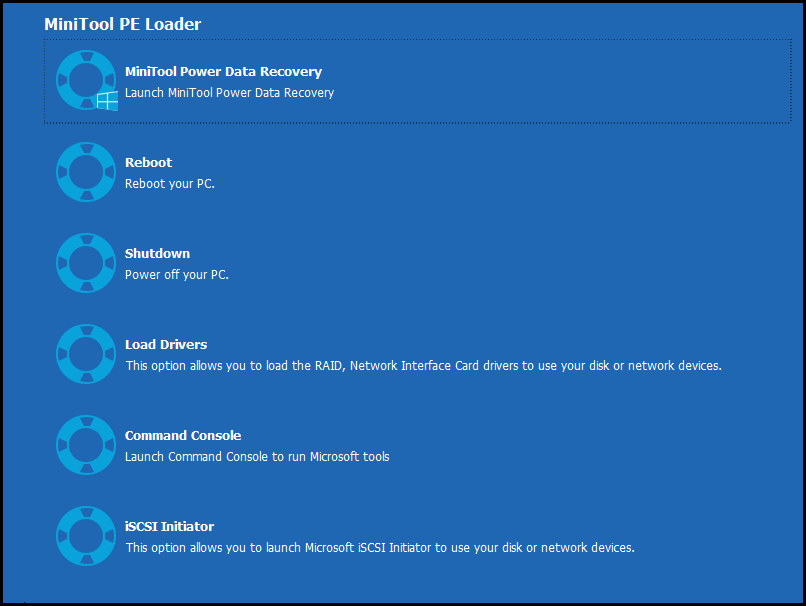
Étape 3: Vous pouvez maintenant naviguer jusqu’à la partition qui contient vos données importantes et cliquer sur le bouton Analyser pour lancer le processus d’analyse.
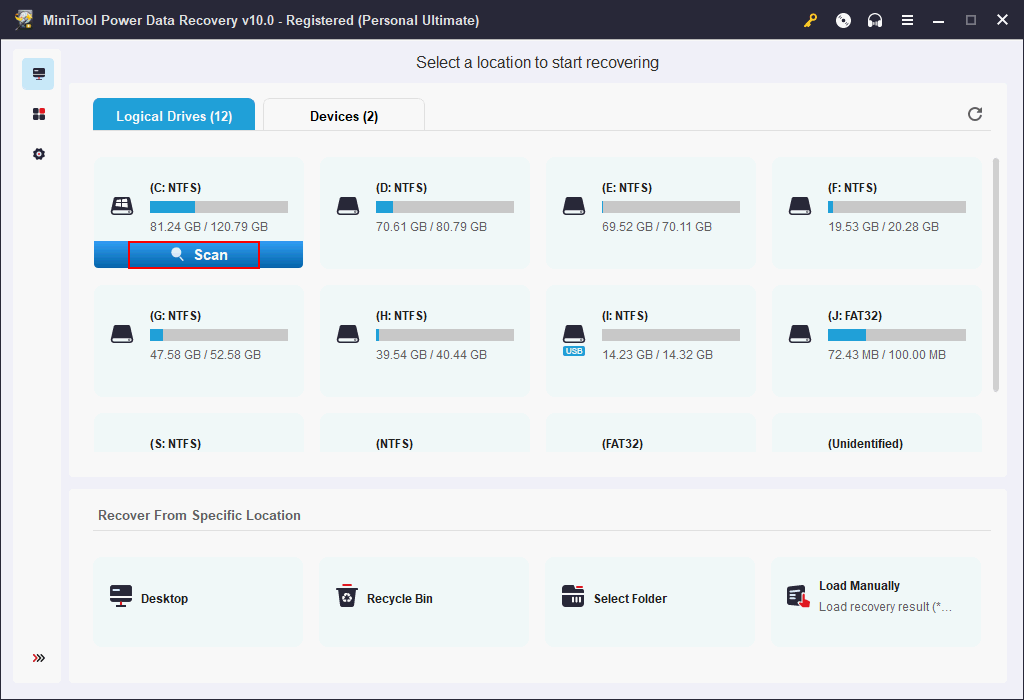
Étape 4: Après le processus d’analyse, vous verrez le résultat de l’analyse dans ce logiciel. Maintenant, choisissez les fichiers à récupérer et cliquez sur le bouton Enregistrer pour sélectionner le lecteur inséré afin d’enregistrer ces fichiers.
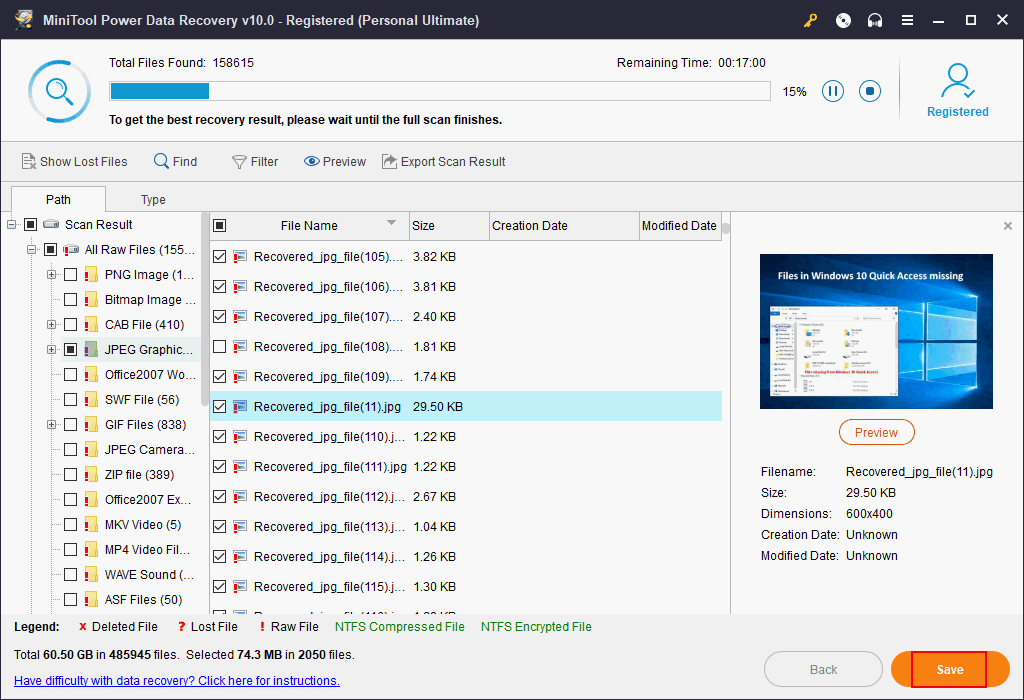
Recommandation:
- Si vous souhaitez en savoir plus sur comment créer le disque de démarrage avec MiniTool Bootable Media Builder ou comment récupérer des fichiers depuis un disque dur qui ne démarre pas, veuillez lire minutieusement l’article intitulé L’erreur Système d’exploitation introuvable apparaît, comment récupérer les données.
- Veuillez cliquer ici pour en savoir plus sur comment gérer un disque dur défaillant sur Mac.
Mise à jour de Windows a supprimé mes fichiers
Il se peut que vous constatiez que vos fichiers utiles sont supprimés après la mise à jour de Windows 10. En fait, vous n’êtes pas le seul. En revanche, la bonne nouvelle est que vous pouvez récupérer facilement les fichiers supprimés après la mise à jour en utilisant un outil professionnel comme MiniTool Power Data Recovery:
- Téléchargez et installez le logiciel pour Windows.
- Ouvrez-le et sélectionnez Ce PC.
- Choisissez le lecteur cible et cliquez sur Analyser.
- Choisissez les fichiers et cliquez sur Enregistrer pour les récupérer.
Je trouve que beaucoup de gens mettent en avant leur problème « J’ai redémarré mon ordinateur et tout a disparu » et demandent de l’aide après la mise à jour de Windows. Et je trouve que cela arrive fréquemment aux utilisateurs qui ont terminé la mise à jour de leur système vers Windows 10.
Vous devez rechercher le dépanneur de mise à jour de Windows si vous êtes l’une des victimes, n’est-ce pas? Je vous recommande fortement de rechercher les fichiers manquants après la mise à jour de windows 10 immédiatement avant de prendre des mesures pour essayer de corriger les paramètres de l’ordinateur.
Maintenant, vous pouvez utiliser MiniTool Power Data Recovery pour récupérer les fichiers supprimés par la mise à jour de Windows.
Étape 1: téléchargez et installez correctement ce logiciel gratuit de récupération de fichiers.
Étape 2: vous devez l’ouvrir pour entrer dans l’interface Lecteurs logiques par défaut.
Étape 3: vous devez choisir la partition cible et cliquer sur le bouton Analyser pour continuer.
Étape 4: ensuite, vous verrez le résultat de l’analyse. Ici, vous pouvez choisir les fichiers à récupérer et cliquer sur le bouton Enregistrer pour les enregistrer.
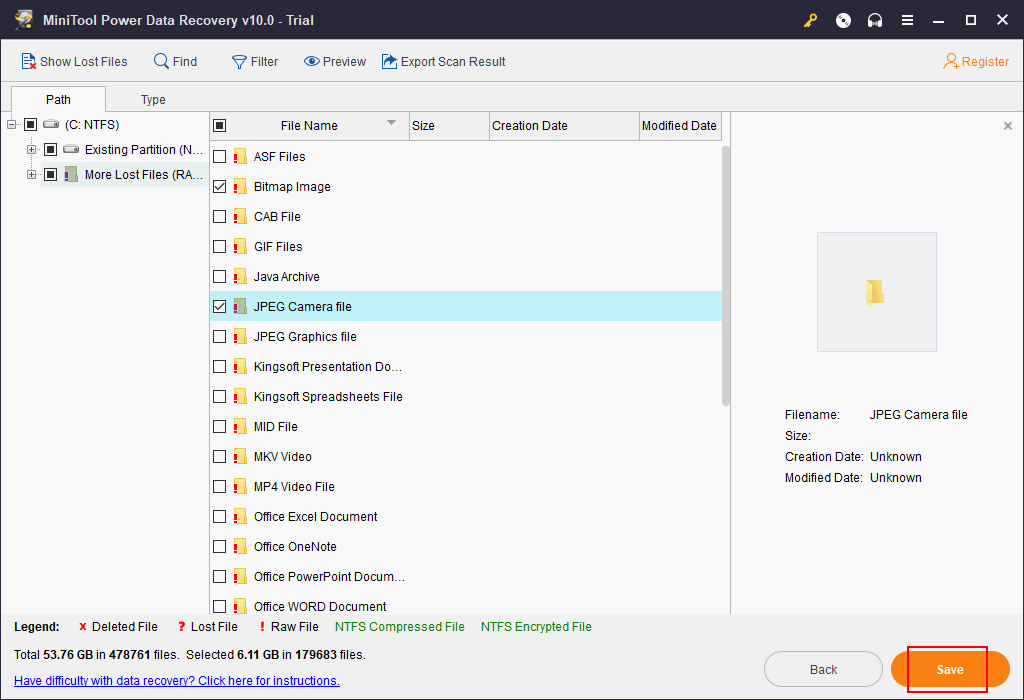
Une fois tous les fichiers enregistrés à l’emplacement sélectionné, vous verrez une fenêtre d’invite dans le logiciel et, à ce moment-là, vous pouvez aller vérifier les fichiers et fermer le logiciel.
Si vous avez récupéré tous les fichiers manquants après la mise à jour de Windows 10, essayez les méthodes suivantes pour voir si elles peuvent corriger votre problème de mise à jour de Windows.
- Certaines personnes disent que ce problème peut provenir d’un compte corrompu, alors vous pouvez essayer de vous déconnecter puis de vous reconnecter au bon compte (connectez-vous en tant qu’administrateur).
- Vous pouvez également essayer une Restauration du système.
- La commande Chkdsk peut être efficace dans certains cas.
Partie 3 – Nouvelle mise à jour de Windows 10 supprimant des fichiers
La mise à jour de Windows 10 supprimant des fichiers fait grand bruit depuis que KB4532693, la nouvelle mise à jour de sécurité de Windows 10 sortie le 11 février 2020, s’est avérée supprimer les fichiers des utilisateurs sur le PC. Certains utilisateurs ont déclaré que la mise à jour KB4532693 a ramené leur menu Démarrer et leur bureau aux paramètres par défaut. Les questions sont les suivantes: pouvez-vous récupérer les fichiers supprimés par la mise à jour de Windows 10 et comment les récupérer?
Dépannage des fichiers supprimés par la mise à jour de Windows 10
Étape 1: Récupérer les fichiers manquants
Il existe principalement 4 solutions pour vous aider à récupérer les fichiers manquants sur Windows 10.
Solution 1: vérifier le dossier temporaire.
- Ouvrez l’Explorateur de fichiers.
- Ouvrez le lecteur système (généralement C).
- Recherchez le dossier Utilisateurs et ouvrez-le.
- Trouvez et restaurez les fichiers du dossier temporaire se terminant par .000 ou .bak.
Solution 2: utiliser un logiciel de récupération de données.
- Téléchargez et installez le logiciel sur votre PC (ne l’enregistrez pas dans le lecteur système comprenant les fichiers perdus).
- Exécutez le logiciel et analysez le lecteur système (les fichiers du bureau sont conservés ici).
- Parcourez les résultats de l’analyse et sélectionnez le fichier à récupérer.
- Choisissez un emplacement sûr pour enregistrer les données et attendez que la récupération soit complétée.
Solution 3: restaurer vers des versions précédentes.
- Ouvrez l’Explorateur de fichiers.
- Naviguez jusqu’à C:\Users\username\desktop.
- Faites un clic droit sur le Bureau et choisissez Restaurer la version précédente dans le menu contextuel.
- Sélectionnez une version précédente dans la fenêtre Propriétés du bureau.
- Cliquez sur le bouton Ouvrir en bas pour afficher cette version et vous assurer que c’est bien celle que vous voulez.
- Cliquez sur le bouton Restaurer, puis sur OK.
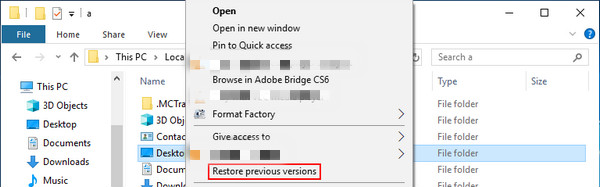
Solution 4: restaurer depuis un point de restauration antérieur.
- Appuyez sur Windows + S.
- Tapez Panneau de configuration et appuyez sur Enter.
- Tapez récupération dans le champ de recherche en haut à droite.
- Cliquez sur le lien Ouvrir la restauration système.
- Dans la fenêtre Restauration système, cliquez sur le bouton Suivant.
- Sélectionnez un point de restauration approprié et cliquez sur Suivant.
- Confirmez votre point de restauration et cliquez sur Terminer.
- Attendez que le processus se termine.
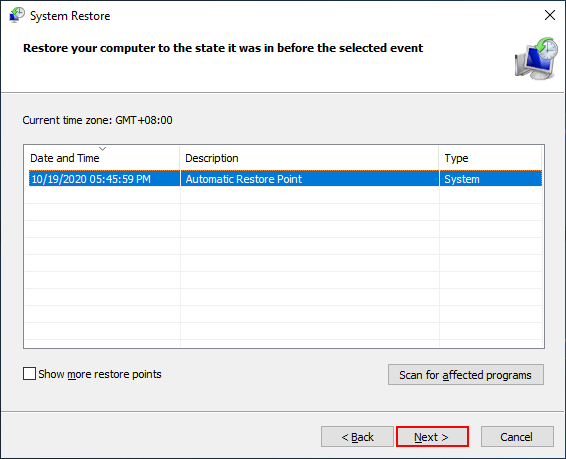
Comment tirer le meilleur parti de la Restauration système?
Étape 2: Désinstaller la mise à jour KB4532693
Compte tenu des dommages que la mise à jour KB4532693 pourrait causer, vous devriez attendre un certain temps avant d’installer cette nouvelle mise à jour de sécurité de Windows 10. Ou bien, vous pouvez faire une sauvegarde (au moins des fichiers importants) à l’avance avec un outil fiable comme MiniTool ShadowMaker.
Ceux qui ont déjà installé KB4532693 mais qui n’en sont pas satisfaits peuvent désinstaller la nouvelle mise à jour (cela pourrait vous permettre de récupérer les fichiers perdus).
- Ouvrez Paramètres en appuyant sur Windows + I ou d’autres méthodes.
- Sélectionnez Mise à jour et sécurité dans la fenêtre Paramètres de Windows.
- Assurez-vous que la Mise à jour de Windows est sélectionnée dans le volet de gauche.
- Recherchez l’option Afficher l’historique des mises à jour dans le volet de droite.
- Cliquez dessus, puis sur Désinstaller les mises à jour.
- Sélectionnez la KB4532693 et cliquez sur Désinstaller.
- Suivez les instructions pour terminer la désinstallation.
Après cela, vous devez redémarrer votre ordinateur et vérifier s’il fonctionne normalement ou non.
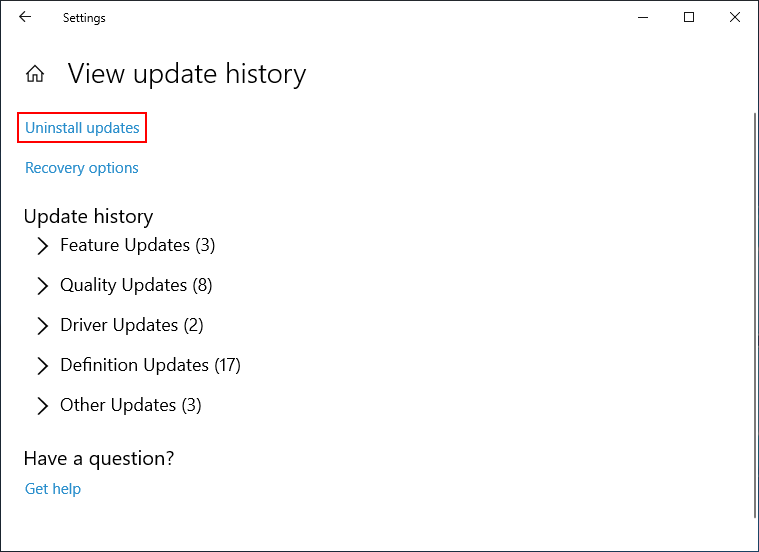
Partie 4 – Ce que vous ne savez peut-être pas sur la mise à jour de Windows
Si vous avez activé la mise à jour automatique de Windows, une notification s’affichera sur votre ordinateur lorsqu’une nouvelle mise à jour sera disponible. Vous pouvez choisir d’obtenir la nouvelle mise à jour ou non, à vous de voir. Si vous désactivez la mise à jour automatique, vous pouvez également choisir de l’activer pour obtenir la nouvelle mise à jour manuellement. Faites votre choix en fonction de vos besoins réels.
Pour l’instant, j’ai envie de vous dire comment activer/désactiver la mise à jour automatique et comment traiter le problème de la mise à jour de Windows qui ne fonctionne pas.
Comment active/désactiver la fonction de mise à jour automatique
Dans un système Windows, la fonction de mise à jour automatique est activée par défaut. Son principal avantage est qu’elle permet d’obtenir et d’utiliser le dernier correctif dès qu’il est disponible. Mais franchement, cette fonction n’est pas très pratique pour la plupart des utilisateurs individuels et même pour les utilisateurs professionnels, pour trois principales raisons:
- La mise à jour peut provoquer une erreur système.
- La mise à jour instable affectera la stabilité et la vitesse du système.
- La mise à jour instable affectera la stabilité et la vitesse du système.
Remarque: toutes les opérations suivantes sont effectuées dans un système Windows 7 Entreprise.
Voici comment activer la mise à jour automatique de Windows si elle a été désactivée d’une manière ou d’une autre.
Accéder à la fenêtre principale de mise à jour de Windows:
Méthode 1:
- Faites un clic droit sur l’ordinateur et choisissez Propriétés.
- Choisissez Mise à jour de Windows dans le panneau de gauche
Méthode 2:
- Cliquez sur le bouton Démarrer dans le coin inférieur gauche.
- Choisissez Panneau de configuration.
- Si vous affichez par catégorie, sélectionnez Système et sécurité, puis Mise à jour Windows; si vous affichez par Grandes icônes/Petites icônes, sélectionnez directement Mise à jour Windows.
Comment activer la mise à jour automatique:
- Choisissez l’option Changer les paramètres dans le panneau gauche de la fenêtre Mise à jour de Windows.
- Choisissez Installer les mises à jour automatiquement (recommandé) dans le menu déroulant des mises à jour importantes.
- Cliquez sur le bouton OK pour confirmer les changements. (Vous êtes également autorisé à configurer une heure spécifique pour l’installation de la mise à jour).
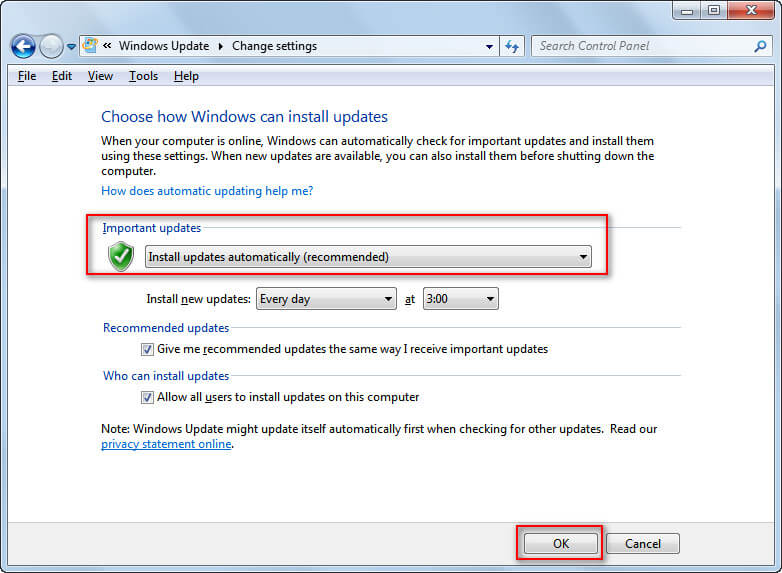
Comment désactiver la mise à jour automatique de Windows lorsque vous n’en avez pas besoin:
- Accédez à la fenêtre principale de Mise à jour de Windows par les méthodes que j’ai mentionnées ci-dessus ou que vous trouverez sur Internet.
- Désactivez la mise à jour automatique: choisissez Changer les paramètres dans le panneau de gauche -> choisissez une option dans le menu déroulant des mises à jour importantes (sauf la première) -> appuyez sur OK pour confirmer.
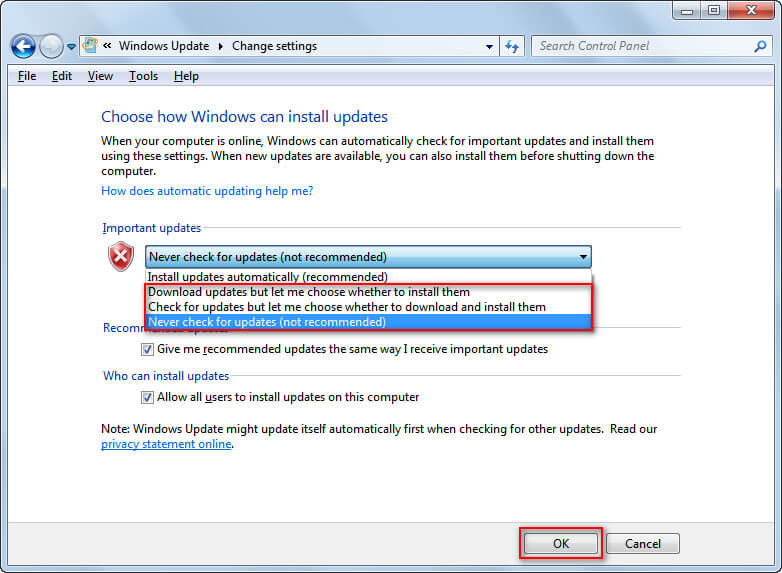
Comment traiter le problème de la mise à jour de Windows qui ne fonctionne pas?
Parfois, lorsque vous vous préparez à vérifier et à installer la mise à jour, il se peut que vous soyez malencontreusement bloqué sur la page de vérification des mises à jour. Pour autant que je sache, il y a de nombreuses raisons qui peuvent engendrer ce problème. Ainsi, cela arrive fréquemment et dérange beaucoup de gens. C’est pourquoi j’aimerais vous donner quelques conseils utiles.
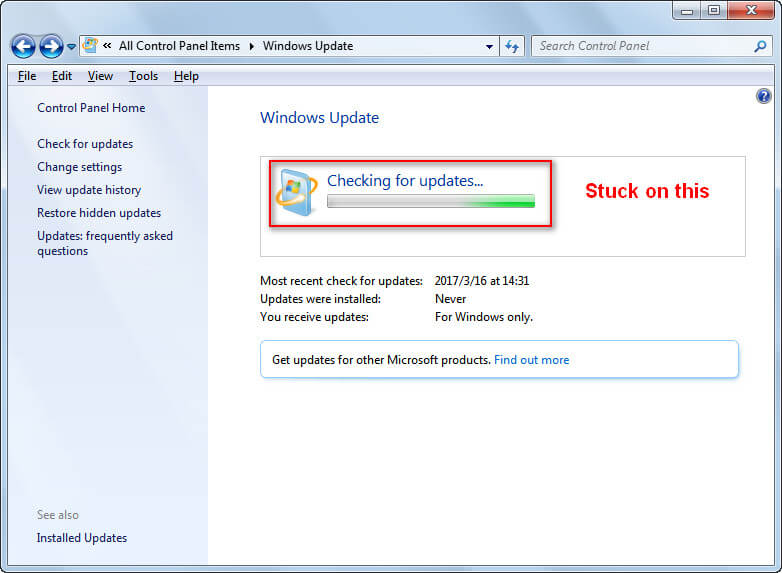
5 conseils utiles:
- Assurez-vous que votre système est propre, sans virus.
- Veuillez confirmer que vous exécutez une copie authentique activée de Windows.
- Si vous utilisez Windows 7, assurez-vous qu’il fonctionne avec le Service Pack 1 (installez-le si nécessaire).
- Assurez-vous que vous disposez d’une connexion Internet stable afin d’accéder sans problème au service de mise à jour de Microsoft Windows.
- Redémarrez votre ordinateur pour faire un essai.
Partie 5 – Conclusion
De nombreux problèmes surviennent pendant la mise à jour de Windows. Par exemple, vous pouvez être bloqué dans la progression de la mise à jour ou vous pouvez découvrir de manière surprenante que vous avez perdu des fichiers après la mise à jour de Windows 10. À ce moment-là, ne vous demandez pas – où sont mes documents sous Windows 10 (ou d’autres systèmes) – encore et encore.
Dans ce cas, la bonne chose à faire est de profiter du temps pour récupérer les fichiers perdus après la mise à jour de Windows. Permettez à MiniTool Power Data Recovery, un outil de récupération intelligent, de vous aider à récupérer les fichiers facilement et rapidement.
Après avoir récupéré tous les fichiers perdus, nous vous conseillons d’en savoir plus sur la mise à jour automatique de Windows et comment traiter le problème de mise à jour qui ne fonctionne pas.
Prenez votre temps, ne laissez pas la panique ruiner vos efforts! Toute question ou suggestion sur la mise à jour de Windows est la bienvenue.