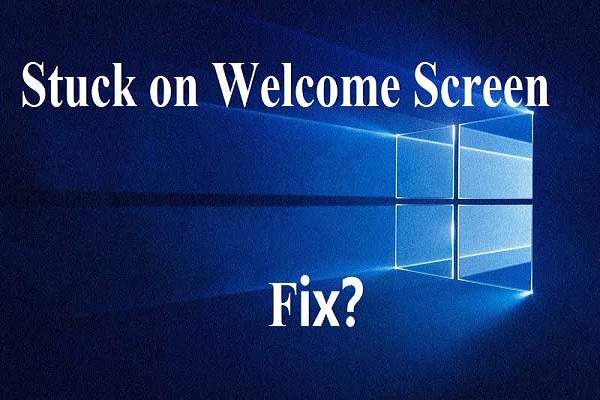El problema Windows 10 bloqueado en la pantalla de carga es muy común hoy en día, por eso, en este artículo te presentamos varias soluciones para lidiar con este problema de manera efectiva. Pruébalas una por una para solucionar el problema de cuando Windows 10 se cuelga en la pantalla de carga.
Ocurre que «Windows 10 se queda bloqueado en la pantalla de carga»
Windows 10 es el último sistema operativo (SO) de Windows y cuentan con muchas características interesantes que solo se encuentran disponibles en Windows 10. Muchos usuarios eligen actualizar su SO Windows a esta versión, para disfrutar de sus estupendas funciones. No obstante, no hay ningún SO Windows perfecto. Windows 10 no es la excepción.
Aquí, se comenta que muchos usuarios de Windows 10 se han topado con este problema: «Windows 10 se queda bloqueado en la pantalla de carga«.
¿Qué es lo que pasa realmente? Cuando buscas sobre este problema en línea, puedes descubrir que muchos usuarios de Windows 10 han publicado este problema en distintos foros buscando una solución.
Parece ser que este es un problema muy común. Cuando aparece, puedes ver que en la pantalla del ordenador se muestra una pantalla en negro de Windows 10 con un círculo de carga y un cursor (ver la imagen siguiente).
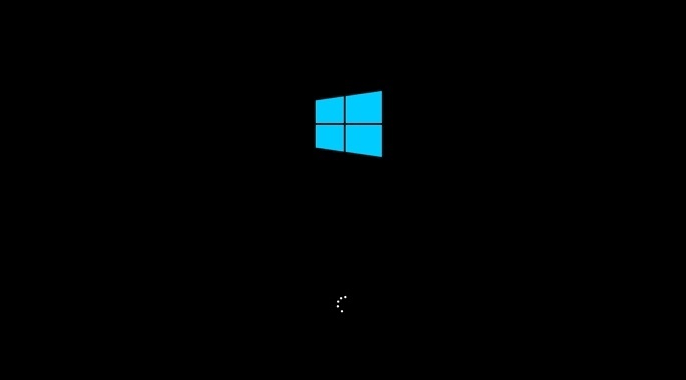
¿Bajo qué circunstancias puede aparecer este problema? Leyendo la siguiente sección descubrirás la respuesta.
¿Cuándo se puede producir el problema «Windows 10 se congela en la pantalla de carga»?
Un Windows 10 bloqueado en los puntos dando vueltas puede producirse en distintas situaciones. Aquí tienes los tres escenarios más comunes:
1. Windows Update se queda atascado en la pantalla de carga.
Algunos usuarios dicen que, cuando quieren actualizar su sistema operativo Windows a la última versión de Windows 10, Windows 10 se queda bloqueado en la pantalla de carga negra sin que aparezca ningún problema acerca del proceso.
2. Windows 10 se queda bloqueado en los puntos giratorios al iniciar
Muchos usuarios dicen que no podían iniciar Windows 10 con normalidad porque se ha quedado atascado en la pantalla negra, mientras que aparecen puntos blancos dando vueltas en la parte inferior de la pantalla justo antes de la pantalla de inicio de sesión.
3. Windows 10 bloqueado en la pantalla de carga al actualizar los controladores de Nvidia
Algunos de los usuarios de Windows 10 han publicado en Internet que cuando han intentado actualizar sus controladores Nvidia, se queda la pantalla del ordenador en negro de repente. Después de forzar el reinicio del sistema, ocurre el problema de la pantalla negra con los puntos giratorios en Windows 10.
Sin embargo, también puede ser por otras circunstancias que no se enumeran en este post. Pero, el resultado es el mismo: Windows 10 se queda atascado en una pantalla negra con puntos blancos dando vueltas.
Esto resulta realmente molesto, porque imposibilita el iniciar el equipo correctamente. Así, sacar el ordenador del bloqueo de la pantalla de carga de Windows 10 se convierte en un asunto de máxima prioridad. En esta publicación, hemos recopilado varios métodos que han recibido comentarios positivos en Internet. Si te enfrentas a este mismo problema, por favor, pruébalos uno por uno.
¿Cómo solucionar Windows 10 bloqueado en la pantalla de carga?
- Desconectar la llave USB
- Llevar a cabo una prueba de superficie del disco
- Entrar al modo seguro para solucionar el problema
- Realizar una reparación del sistema
- Hacer una restauración del sistema
- Limpiar la memoria CMOS
- Cambiar la batería CMOS
- Comprobar la memoria RAM del equipo
- Hacer una reinstalación limpia de Windows 10
- Volver a una versión anterior de Windows
Método 1: desconectar la llave USB
En caso de que Windows 10 se quede atascado en la pantalla de carga, prueba a desconectar todas las llaves USB (dongles) utilizados. Por llave USB (dongle) significa aquellos dispositivos conectados al equipo mediante un cable USB que puede incluir Bluetooth, unidades flash, lectores de tarjetas SD, dongles para el ratón inalámbrico, etcétera.
Este método ha recibido comentarios muy positivos en línea. Si tienes la suficiente suerte, entonces el problema ya se habrá resuelto. Si funciona, debes continuar probando el método siguiente.
Método 2: realizar una prueba de la superficie del disco
En caso de que el disco duro tenga sectores en mal estado, la posibilidad de que ocurra el problema de que Windows 10 se atasca en la pantalla de carga es muy alto. Por lo tanto, tendrás que llevar a cabo una prueba de superficie y proteger los sectores en mal estado.
Para conseguir estos objetivos, nuestra recomendación es que utilices un software administrador de particiones tipo partition magic. Y, en esto, MiniTool Partition Wizard es una estupenda opción.
En este caso, no puedes iniciar el ordenador con normalidad, por lo tanto puedes utilizar la función Medios de arranque para crear un disco/unidad flash de arranque y luego configurar tu equipo para que se inicie desde ese dispositivo de arranque que has creado.
Aquí, debes saber que la función de «Medios de arranque» solo se encuentra disponible en todas las versiones registradas de MiniTool Partition Wizard. Aquí vamos a tomar como ejemplo MiniTool Partition Wizard Professional Edition.
MiniTool Partition Wizard DemoHaz clic para Descargar100%Limpio y seguro
Puedes referirte a estos dos artículos para obtener un medio de arranque y después iniciar tu equipo desde el mismo:
1. ¿Cómo crear discos CD/DVD y una unidad flash de arranque con el creador de medios de arranque?
2. ¿Cómo arrancar desde un disco CD/DVD o unidad flash USB MiniTool?
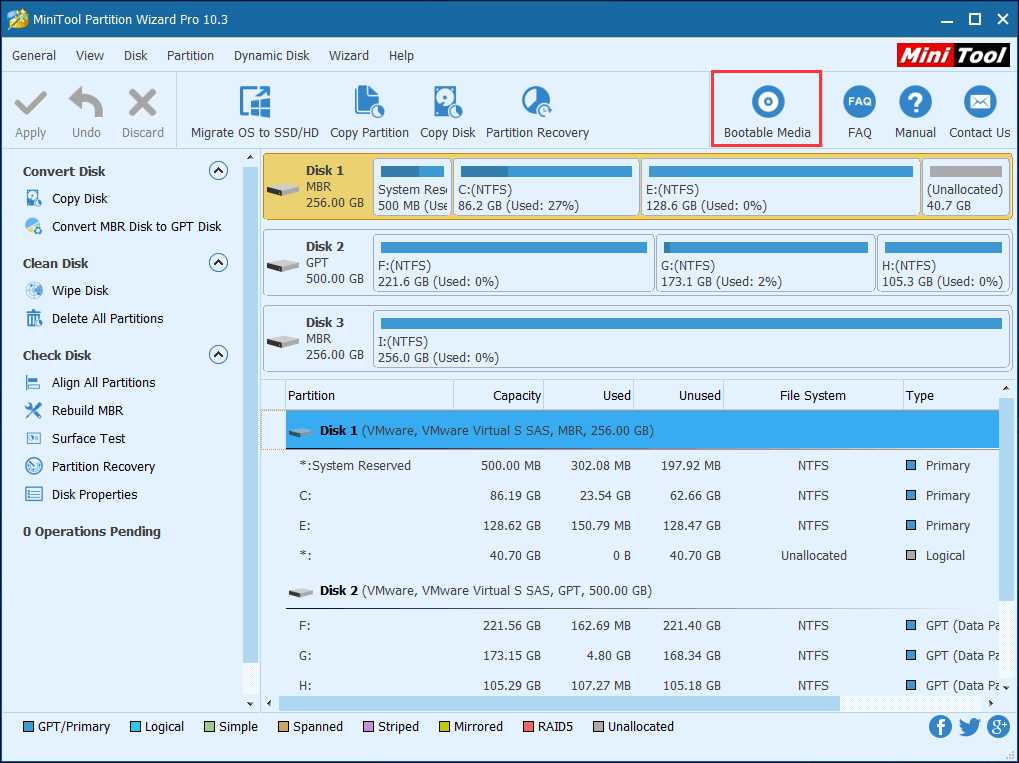
Debes elegir el disco de destino después de acceder a la interfaz principal del software y después hacer clic en «Prueba de superficie» que se encuentra en el panel de acciones de la izquierda. Después, haz clic en el botón «Empezar ahora» para que se inicie el proceso de prueba de superficie de la unidad.
Durante el proceso, se marcarán los sectores defectuosos en rojo y los sectores normales en verde.
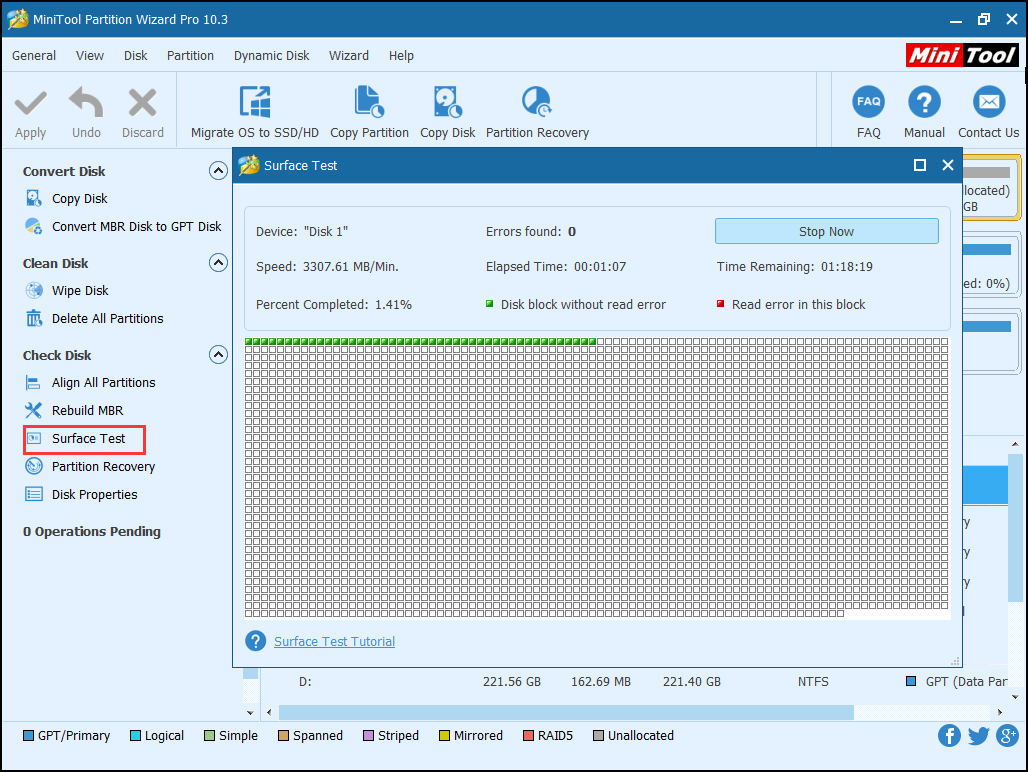
Si existen sectores en mal estado en el disco duro, tendrás que protegerlos. En estas circunstancias, hay que utilizar CHKDSK, la herramienta incluida en Windows, para hacerlo. Solo tienes que entrar al Modo seguro para ejecutar el símbolo del sistema y luego escribir chkdsk c:/ f para que se protejan estos sectores defectuosos.
Después de eso, ya puedes reiniciar el ordenador. Si te ocurre de nuevo el problema Windows 10 se queda bloqueado en la pantalla de carga, puede ser que el disco duro esté dañado. En esta situación, debes valorar cambiar el disco duro original.
Sin embargo, puede ser que desees clonar los datos originales al disco duro de destino antes. Aquí, podrás utilizar la función de «Copiar disco» que tiene MiniTool Partition Wizard Bootable Edition para clonar los datos que tienes en ese disco duro.
Paso 1: para clonar los datos del disco duro, debes elegir el disco duro del que quieres hacer la copia de seguridad y hacer clic en «Copiar disco«, que se encuentra en el panel de acciones de la izquierda. En la primera ventana que aparece, hay que elegir el disco de destino que quieras utilizar como disco alternativo y hacer clic en «Siguiente» para continuar.
Aquí, deberías saber que el contenido del disco de destino se borrará. Por lo tanto, asegúrate de que no tienes datos importantes en él.
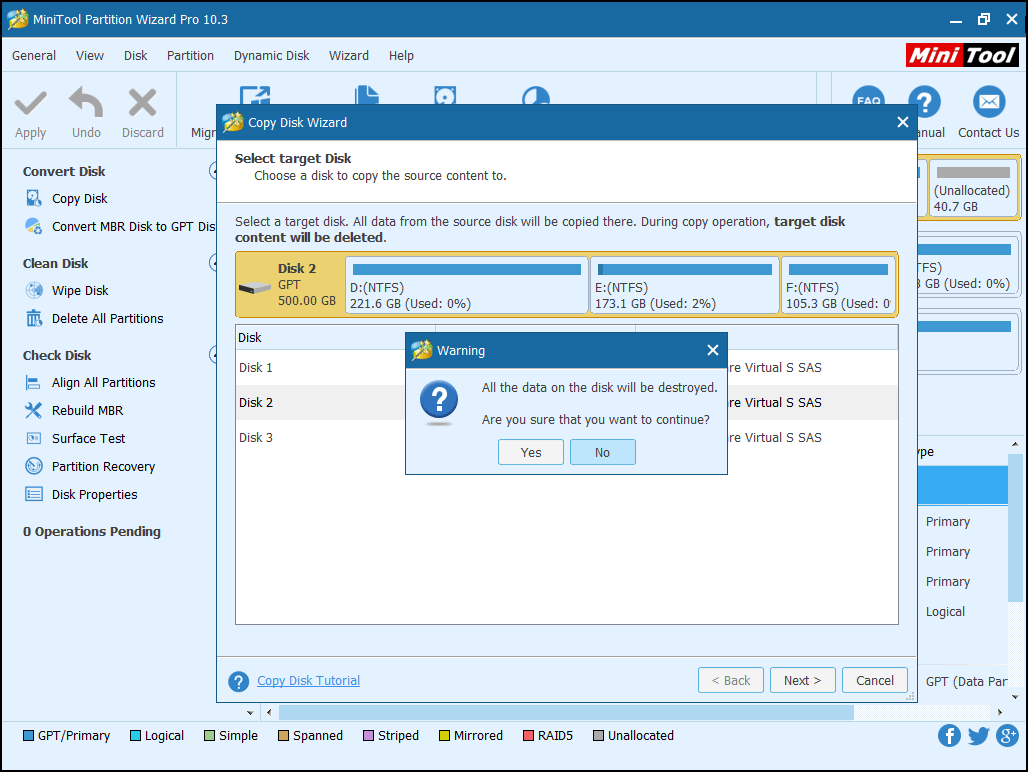
Paso 2: en la segunda ventana que se abre, elige las opciones de copia según lo necesites y haz clic en «Siguiente» para continuar.
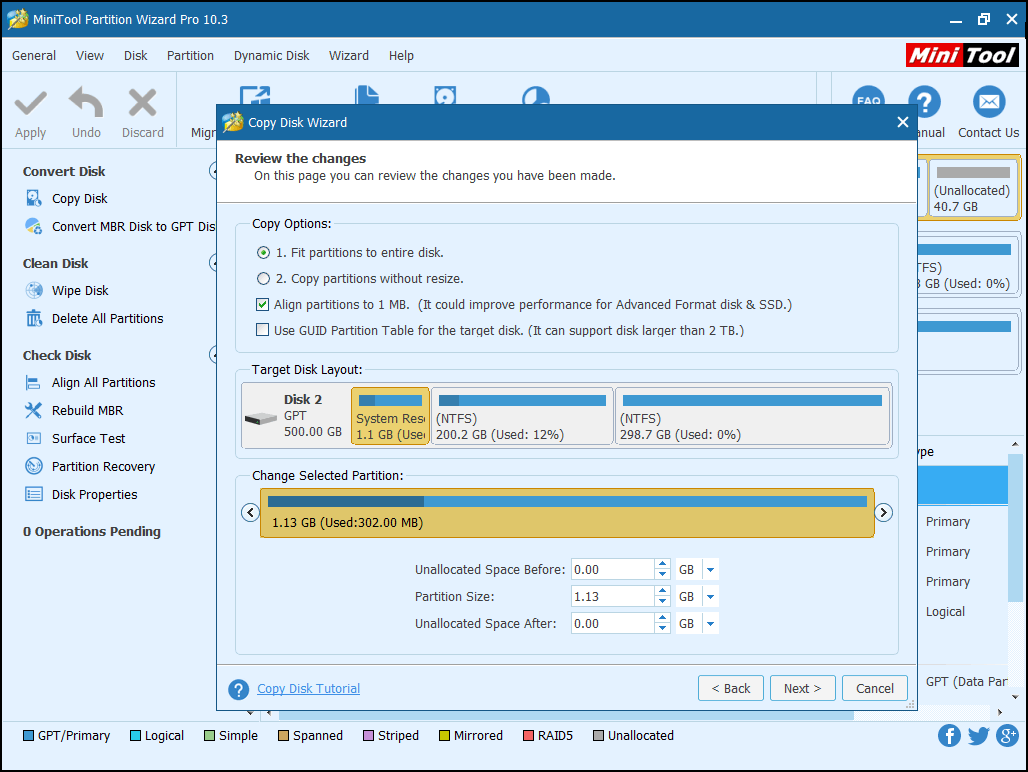
Paso 3: después de esto, llegarás a una ventana que te dice cómo iniciar el equipo desde el disco de destino. Lee la «Nota» y haz clic en «Finalizar» para volver a la interfaz principal. Luego, haz clic en «Aplicar» para llevar a cabo esta operación de copia.
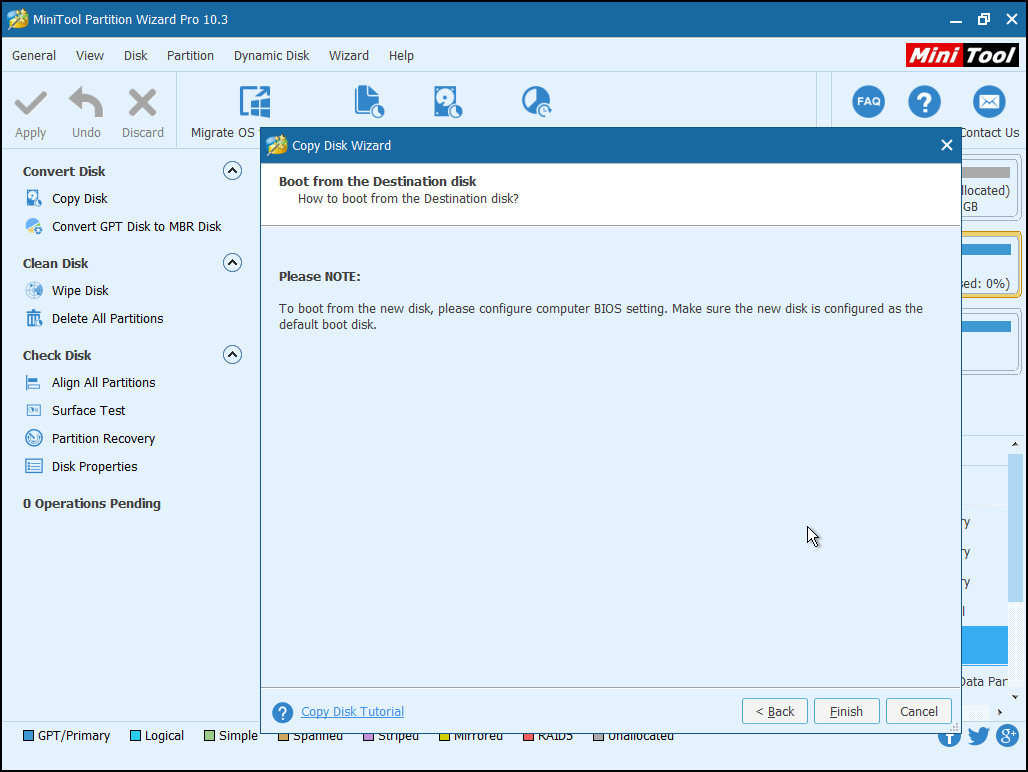
Además, MiniTool ShadowMaker, un software para hacer copias de seguridad gratuito para PC, también dispone de una función de clonar disco duro que te permite realizar copias de seguridad con unos pocos clics. Solo tienes que utilizarla para realizar una copia de seguridad de los datos almacenados en el disco duro cuando se produzca el problema Windows 10 bloqueado en la pantalla de carga con puntos dando vueltas por sectores defectuosos.
Después de copiar el disco, los datos que tengas en el disco de origen se guardarán en el disco de destino. Entonces no te molestará el riesgo de pérdida de datos que puede provocar el problema Windows 10 bloqueado en la pantalla de carga.
Por supuesto, el problema de que Windows 10 se bloquee en la pantalla de carga puede estar provocado por otras razones. También puedes probar los siguientes métodos para solucionar este problema.
Método 3: entrar al modo seguro para reparar el problema
Entrar al modo seguro y hacer algo útil es también otra manera sencilla de solucionar el problema. Aquí, existen cuatro operaciones diferentes para las distintas situaciones después de entrar en el modo seguro. Puedes elegir una operación adecuada según tu situación real.
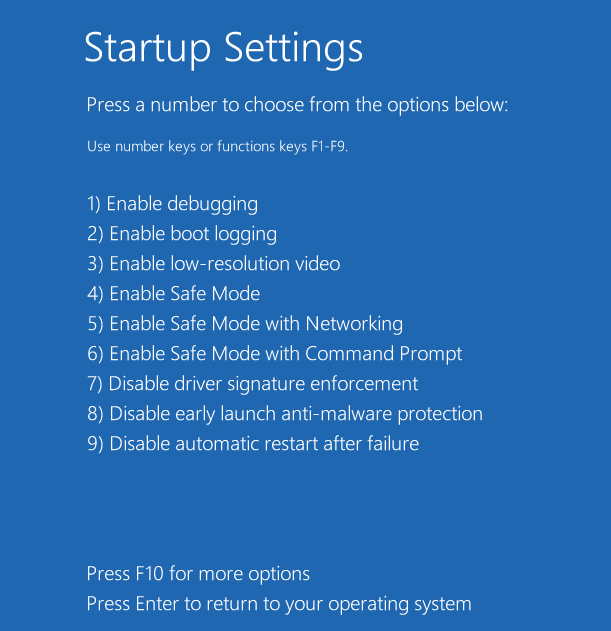
1. Si te topas con este problema cuando intentas actualizar tus controladores Nvidia, puedes entrar al modo seguro y volver a una versión anterior de los controladores Nvidia. Después, intenta reiniciar tu equipo en modo normal.
2. En algunos casos, el problema de que Windows se queda bloqueado en la pantalla de carga tiene su origen en Windows Update o en otros problemas. Llegados a este punto, puedes entrar en el modo seguro, no hacer nada y después reiniciar tu ordenador.
3. Los virus o el malware pueden estar provocando el problema Windows bloqueado en la pantalla de carga. ¿Por qué no utilizar un software antivirus para escanear tu ordenador en modo seguro, quitar todos los virus y malware del equipo y luego probar a reiniciar la computadora?
4. Es posible que el software antivirus que tengas instalado en tu ordenador esté en conflicto con el sistema operativo Windows instalado y provocar el problema Windows 10 atascado en una pantalla negra de carga al iniciar el equipo. Por lo tanto, puedes probar a reinstalar el software antivirus en modo seguro y reiniciar el ordenador para ver si lo que está pasando es normal.
Si este método no es aplicable a tu caso, todavía tenemos un cuarto método recomendado. Por favor, sigue leyendo.
Método 4: hace una reparación del sistema
En caso de que ocurra algún tipo de problema con tu sistema Windows 10, puedes probar a repararlo para solucionarlo. Ya que Windows 10 no se puede iniciar con normalidad, tendrás que utilizar un CD de instalación de Windows 10 o entrar en el modo seguro para luego abrir una ventana del símbolo del sistema e introducir «bootrec.exe /fix» para llevar a cabo una reparación del sistema.
En caso de que la reparación del sistema todavía no funcione para ti, puedes probar el método 5.
Método 5: realizar una restauración del sistema
Si ninguno de los cuatro métodos anteriores han servido para solucionar el problema «Windows 10 bloqueado en la pantalla de carga», también puedes probar a realizar una Restauración del sistema, que llevará tu equipo a un estado anterior en el tiempo. No obstante, tienes que asegurarte de que dispones de una copia de seguridad completa de tu equipo y de que la protección del sistema se encuentra activada.
Para esto, tendrás que hacerlo en modo seguro. Por favor, sigue estas operaciones: presionar el botón «Inicio» para seleccionar el panel de control > Buscar» Recuperación» > haz clic en «Abrir recuperación del sistema» > presiona en «Siguiente» > elige el punto de restauración que desees utilizar y > elige «Siguiente» > y luego elige «Terminar».
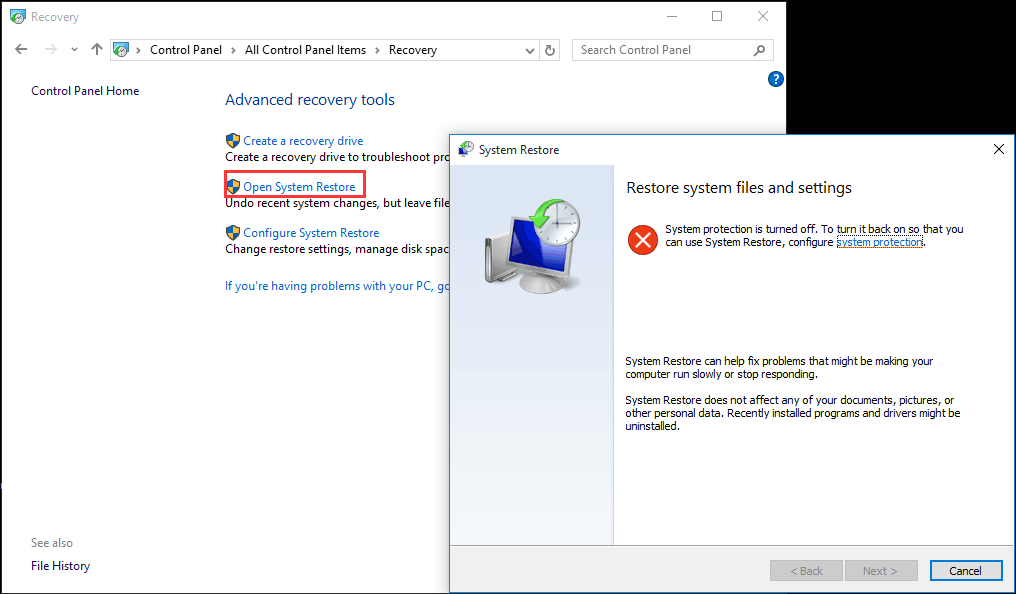
Si este método no funciona para ti, por favor, puedes probar el siguiente método para solucionar el problema de Windows 10 en una pantalla negra de carga con los puntos dando vueltas.
Método 6: limpiar la memoria CMOS
Una mala configuración de la BIOS puede estar detrás del bloqueo de Windows 10 en la pantalla de carga. Por lo tanto, puedes borrar la memoria de la BIOS de la placa base del equipo y devolverla a su configuración de fábrica.
Método 7: cambiar la batería CMOS
Si tu ordenador ha sido utilizado durante más de tres años, debes valorar cambiarle ya la batería CMOS. Existen casos reales que muestran que si la batería CMOS está apagada durante mucho tiempo «Windows 10 bloqueado en la pantalla de carga» al iniciar el equipo.
Método 8: comprobar la RAM del ordenador
El problema de que Windows 10 se atasca en la pantalla de carga también puede presentarse si la memoria RAM del equipo está floja. En esta situación, debemos cortar el suministro eléctrico del equipo, abrir la caja del ordenador y volver a instalar la RAM. Después de hacer esto, se debe poder reiniciar el ordenador para comprobar si puede arrancar con normalidad. Por supuesto, se puede probar este método dos veces en caso de que el problema no se resuelva al primer intento.
Método 9: hacer una instalación limpia de Windows 10
Si ninguno de los métodos anteriores se pueden aplicar o no han servido para resolver el problema «Windows se bloquea en la pantalla de carga», entonces, debes probar a hacer una instalación limpia de Windows 10. Pero antes de volver a instalar, puedes utilizar la función de «Copiar disco» de MiniTool Partition Wizard Bootable Edition para que se haga una copia de seguridad de todos los datos que tengamos en ese equipo informático, formatear el disco duro de tu computadora y luego volver a instalar Windows 10 para solucionar el problema Windows 10 bloqueado en la pantalla de carga negra.
MiniTool Partition Wizard DemoHaz clic para Descargar100%Limpio y seguro
Método 10: volver a una versión anterior de Windows
En ocasiones, el problema se resuelve utilizando uno de los métodos expresados anteriormente, pero si veces, este problema se resuelve con uno de los métodos anteriores, pero si te arrepientes de instalar Windows 10 o, pasados unos días se vuelve a presentar este problema, puede que desees volver a una versión anterior de Windows.
No obstante, primero deberás comprobar si puedes hacer esto. En general, tienes 10 días para volver a tu sistema operativo Windows anterior después de la actualización de aniversario de Windows 10 (versión 1607).
A continuación, podrás volver a una versión anterior en WinRE entrando a Elegir una opción > Solucionar problemas > Opciones avanzadas y elegir la opción Volver a la compilación anterior o Volver a la versión anterior.
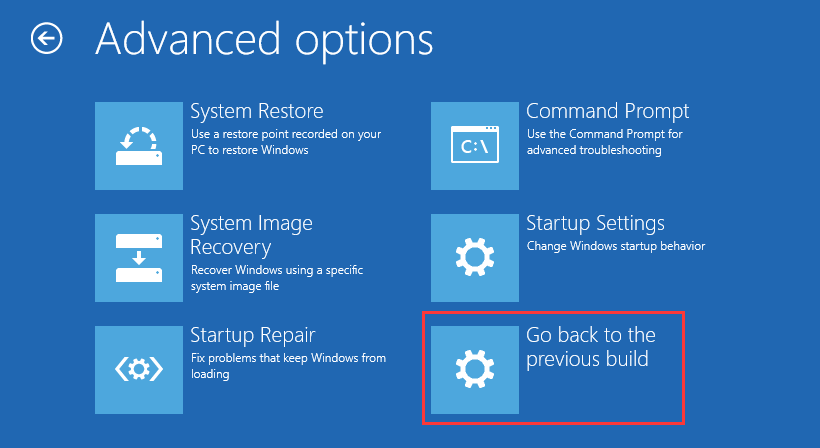
¿Se ha quedado tu computadora atascada preparando Windows? Esta guía en vídeo te ayudará a solucionarlo:
Conclusión
Cuando te encuentras con el problema de que «Windows 10 se queda atascado en la pantalla de carga», no te asustes ni te molestes. Por favor, prueba con los 10 métodos que te hemos presentado en este artículo. Siempre hay una manera de resolver este problema.
Además, puedes dejar los comentarios oportunos en la barra de comentarios. Mientras tanto, si tienes tus propias ideas y sugerencias, también puedes compartirlas con nosotros o enviarnos un correo electrónico a [email protected]. ¡Gracias