What Failed: wmiacpi.sys Errors
The what failed: wmiacpi.sys error is widely discussed recently and many users are complaining about that. This BSOD error often asks you to restart the computer so that more error information can be solicited for analysis.
Some users reported the error occurred on Lenovo laptops, which may be related to Lenovo Vantage crashes. If you don’t have this program, you can consider the following triggers.
- Outdated or damaged driver devices
- System file corruption
- Virus or malware infection
- Hardware conflicts
- Etc.
Apart from the reasons, there are some things you need to notice. The wmiacpi.sys errors are related to BSOD issues, which can cause data loss. We recommend you back up data after resolving the wmiacpi.sys BSOD issue. If you are looking for PC backup software, you can use MiniTool ShadowMaker.
This backup software has more functions to protect your data security. Multiple data backup solutions, such as folder & file backup, partitions & disk backup, and one-click system backup. It provides password protection, backup schedules, backup schemes, etc., to enhance the overall backup performance.
Try this software and it will give you more surprises.
MiniTool ShadowMaker TrialClick to Download100%Clean & Safe
How to Fix the What Failed: wmiacpi.sys Errors?
When you run into the wmiacpi.sys blue screen error, your PC will restart and that may bring you back to the desktop. If it fails to reboot, you can enter Safe Mode and try some troubleshooting methods.
Fix 1: Uninstall Lenovo Vantage
First of all, check if you have Vantage installed on your PC. Vantage crashes can lead to the wmiacpi.sys crashes, so you can uninstall it to check if the issue can be resolved.
Step 1: Open Control Panel by searching it from Search bar and click Uninstall a program.
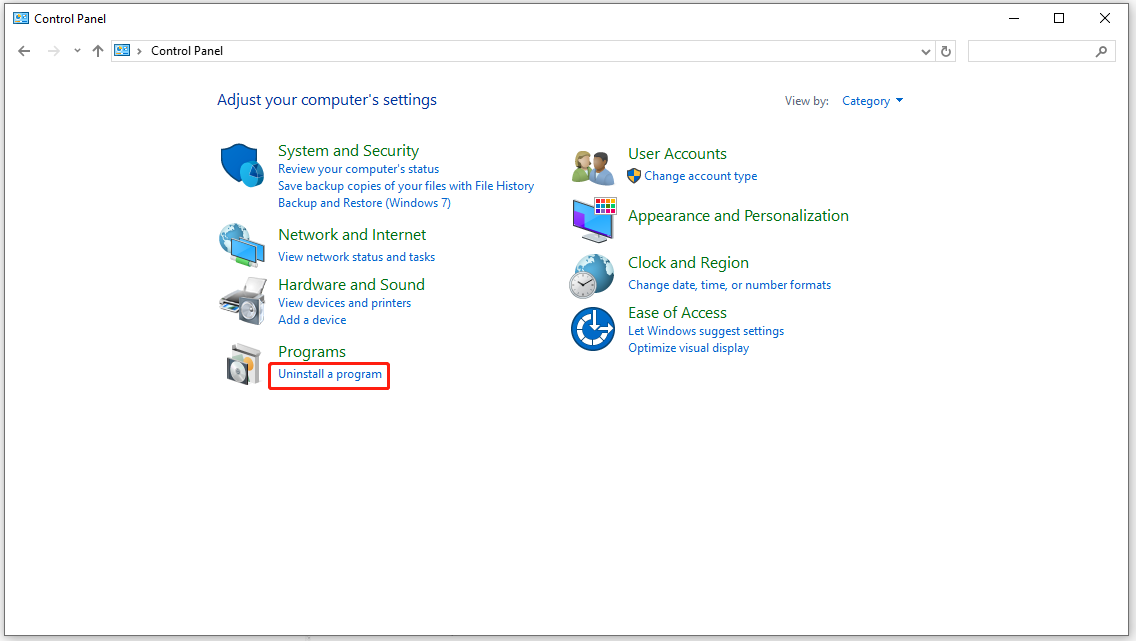
Step 2: Locate Vantage and right-click on it to choose Uninstall.
Fix 2: Scan for Malware
In case of any malicious infection, run Windows Security to start a full scan for your system.
Step 1: Type Virus & threat protection in the Search bar to open it.
Step 2: Click Scan options > Full scan > Scan now.
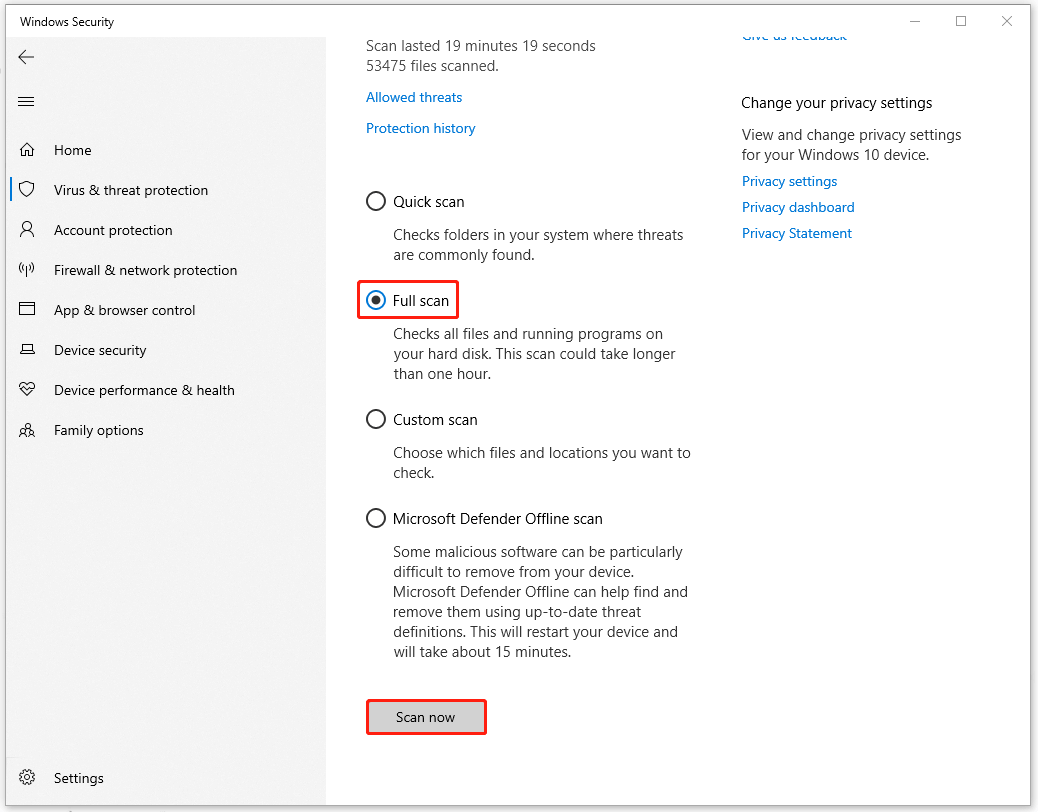
Fix 3: Run SFC
To fix corrupted system files, you can run System File Checker to scan and repair the corruptions.
Step 1: Type cmd in Search and run Command Prompt as an administrator.
Step 2: When the window pops up, type sfc /scannow and press Enter to execute the command.
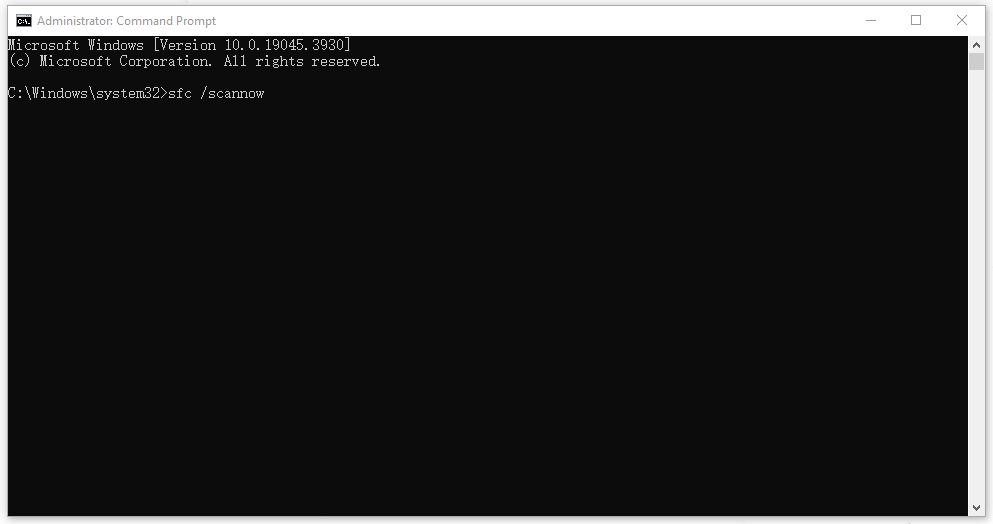
Fix 4: Update Windows
It is important to make sure your computer is up to date. To perform the pending updates, please do as follows.
Step 1: Type Check for updates in Search to choose the result under Best match.
Step 2: Click Check for updates from the right panel to download and install the available ones.
If you find the system has to be the latest, you can check if you have outdated drivers. To update drivers, you can read this post: How to Update Device Drivers Windows 10 (2 Ways).
Fix 6: Perform System Restore
The most efficient way is to perform a system restore point if you have created one before.
Step 1: Type Create a restore point in Search and open it.
Step 2: Click System Restore… and follow the next prompts on the screen to finish the move.
Want to know how to create a system restore point, you can read this article: What’s Windows 11/10 System Restore & How to Enable/Create/Use. It also shows you how to perform a system restore from boot.
If the last method is unavailable for you, you can try this one – repair install Windows. This article may be helpful for you: How to Repair Your Windows 10/11 Computer from USB.
Bottom Line:
Hope the above methods can resolve what failed: wmiacpi.sys error. To avoid severe results caused by BSOD errors, you can back up data regularly and MiniTool ShadowMaker is what we recommend.