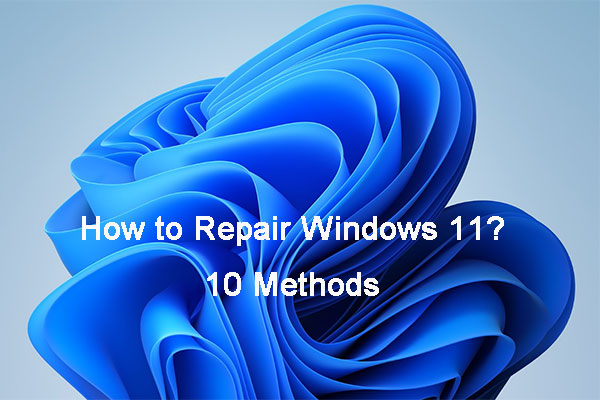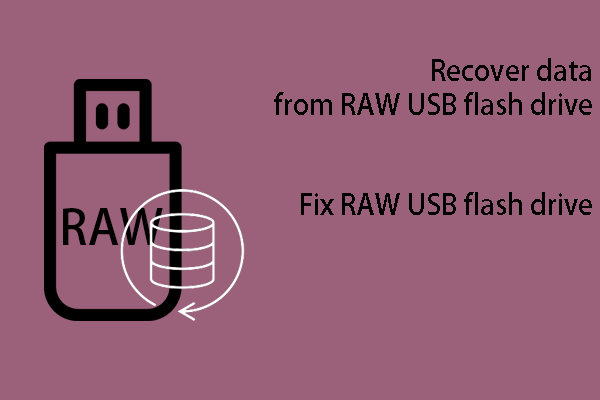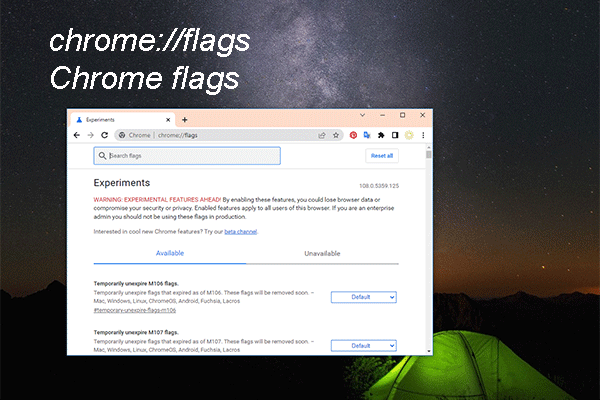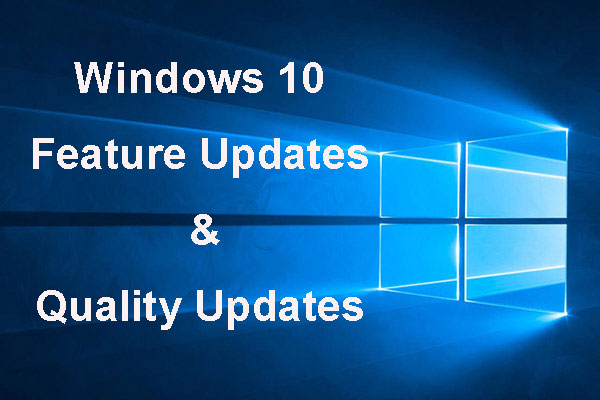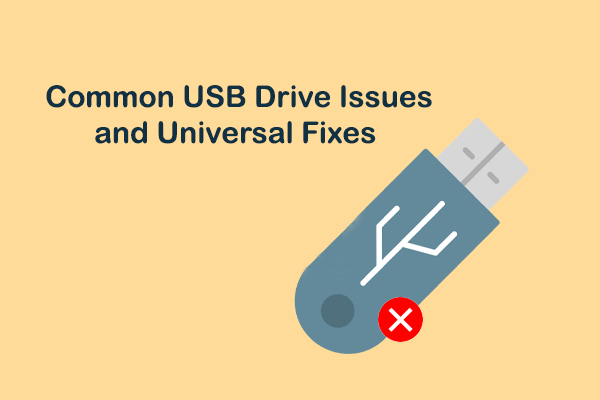When Do You Need to Repair Windows 10/11 from USB?
Windows has many built-in tools like Command Prompt, System Restore, and Startup Repair for you to repair your computer issues. However, if your Windows 10/11 computer can’t boot normally or corrupts, you will be unable to use the universal methods to open and use these tools. Well then, what should you do next? You can create a Windows 10/11 installation USB medium and repair Windows from USB using these tools.
Some users may not know how to repair Windows using the installation USB medium. We will show you a full guide on how to do this. In addition, if you lose your files due to some issues, you can try the best free data recovery software: MiniTool Power Data Recovery.
Preparation before Repairing Windows 10/11: Rescue Your Data
If your Windows computer won’t boot normally and you want to repair it, you’d better recover your files in advance to keep them safe. You can use the bootable edition of MiniTool Power Data Recovery, a professional data recovery software, to retrieve your files.
This software is specially designed to recover all kinds of files from different data storage devices like computer internal hard drives, external hard drives, USB flash drives, memory cards, SD cards, and more.
This software has a trial edition, which allows you to scan your drive to find your files on your computer. You can first try this free data recovery tool on a normal working device to see whether it works to find the data on it.
MiniTool Power Data Recovery TrialClick to Download100%Clean & Safe
However, if your computer is unbootable, you need to use the bootable edition of this software to recover your data.
Step 1: Get a Suitable Edition of MiniTool Power Data Recovery
You can’t directly get a bootable edition of this software. You need to go to the MiniTool official site to select a suitable edition. If you are a personal user, the Personal Ultimate can fully meet your needs.
Next, you can use the software download link you get to download this secure data recovery software to a normal working computer and use the license key you receive to register the software.
Step 2: Create a Bootable MiniTool USB Drive
1. Connect a USB drive that has at least 8 GB of space to your computer. There should be no important files on that USB drive. Otherwise, you need to back up the files in it.
2. Open the software to enter its main interface.
3. Click the disc icon from the top toolbar.
4. On the pop-up interface, select WinPE-based media with MiniTool plug-in to continue.
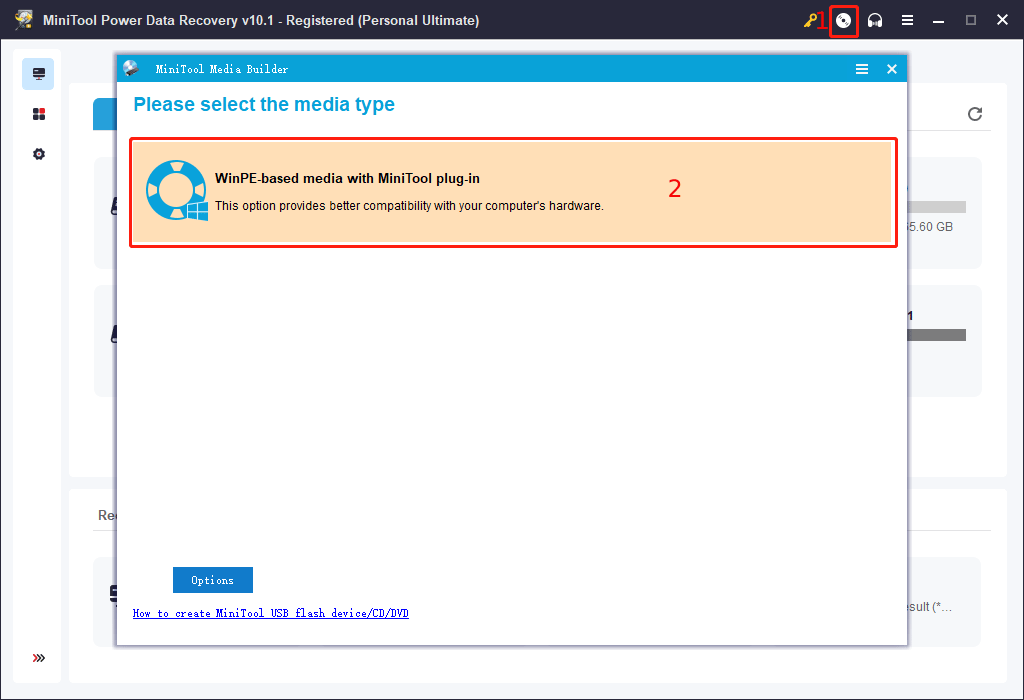
5. Select the connected USB on the next page.
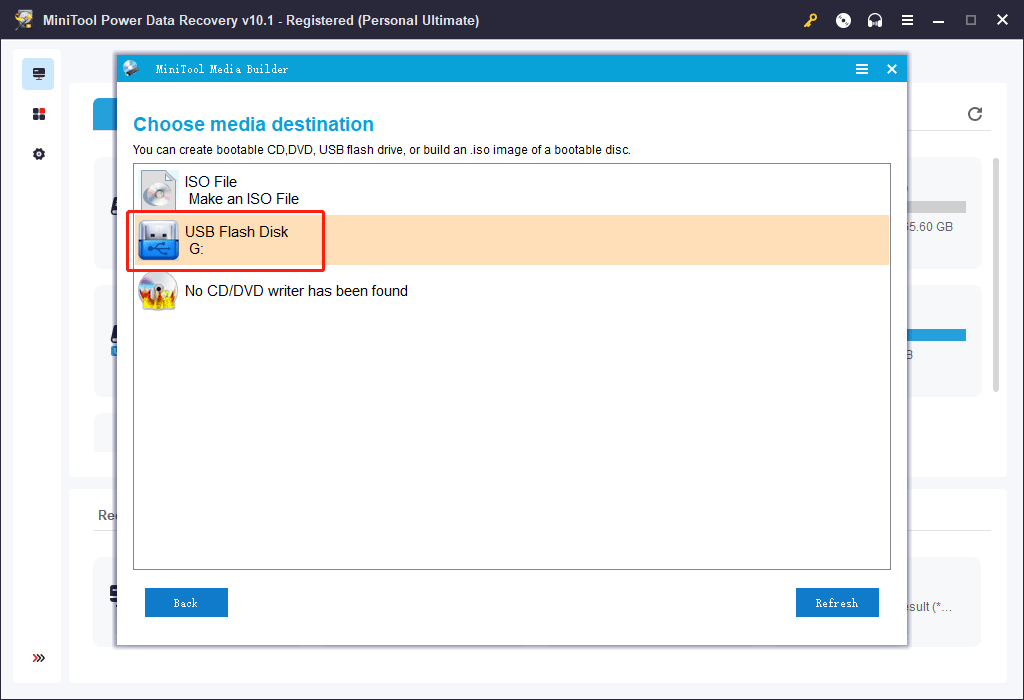
6. A warning pops up to remind you of the risk of data loss. Click Yes to continue.
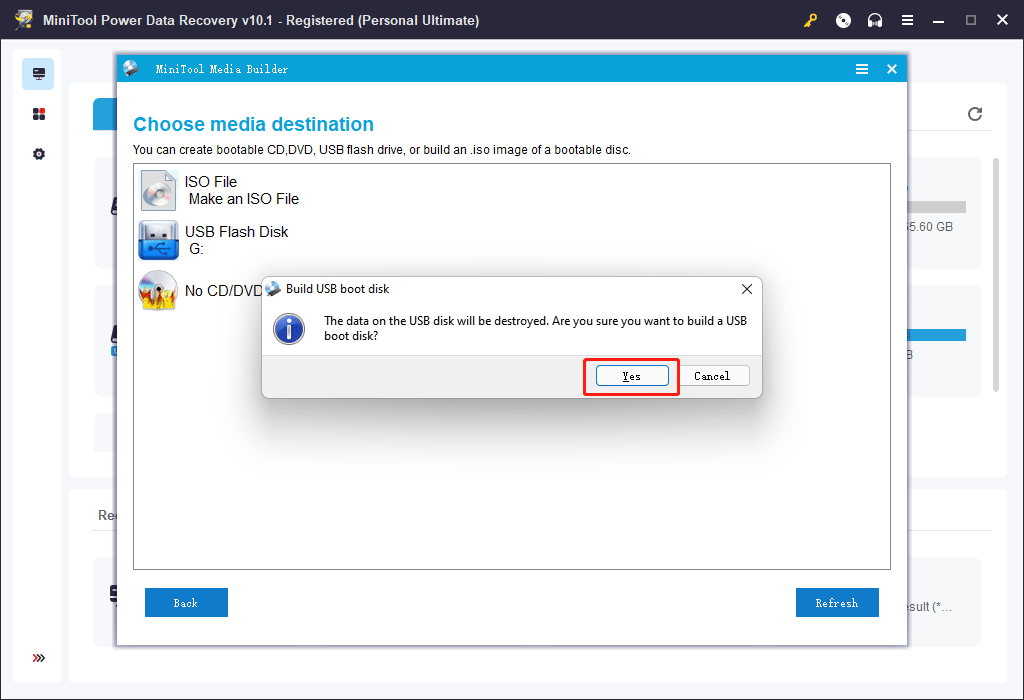
7. The MiniTool Media Builder begins to create a bootable MiniTool USB drive. You should wait until the whole process ends successfully. Then, click Finish and unplug the USB drive.
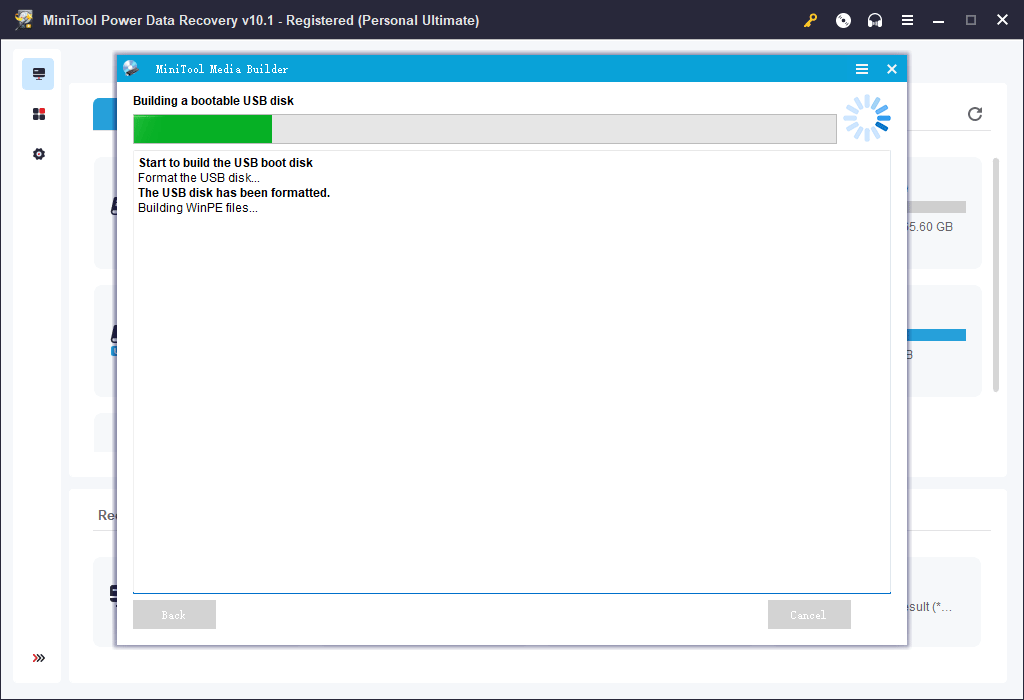
The MiniTool bootable USB drive is prepared.
Step 3: Boot Your Computer from the USB Drive and Recover Data
1. In this step, you also need to prepare an external hard drive that has enough free space to save the files you want to rescue and connect the external drive to your computer.
2. Connect the MiniTool bootable USB drive you have created to your computer that won’t boot.
3. Boot your computer into BIOS and set your device to boot from the bootable USB drive.
4. After a few seconds, your computer will automatically boot into the software. Under Logical Drives, you can see all the partitions on your computer. Select the drive you want to scan and click Scan.
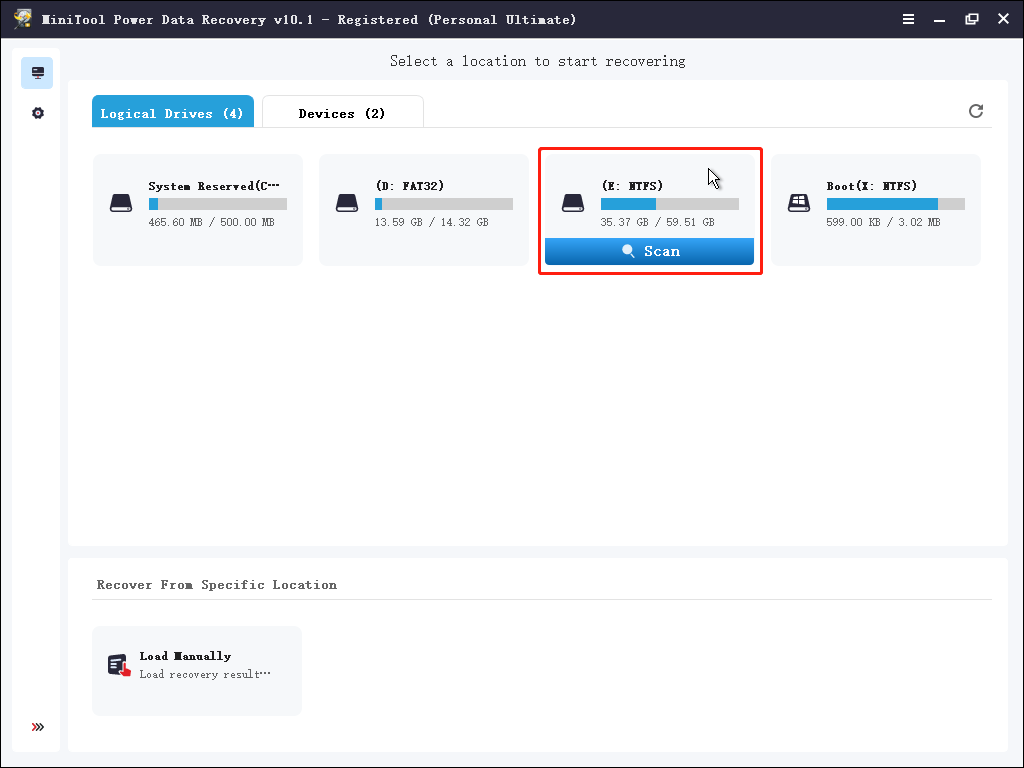
5. After scanning, you can see the scan results including existing and deleted files on the selected drive. These scan results are listed by path by default. You can also click Type to make the software show the scan results by type. If you still remember the name of the file you want to restore, you can click Find, type the file name, and click Find to directly locate the file.
6. Select the files or folders you want to recover and click Save.
7. On the pop-up interface, select the connected external data storage drive to save the selected files.
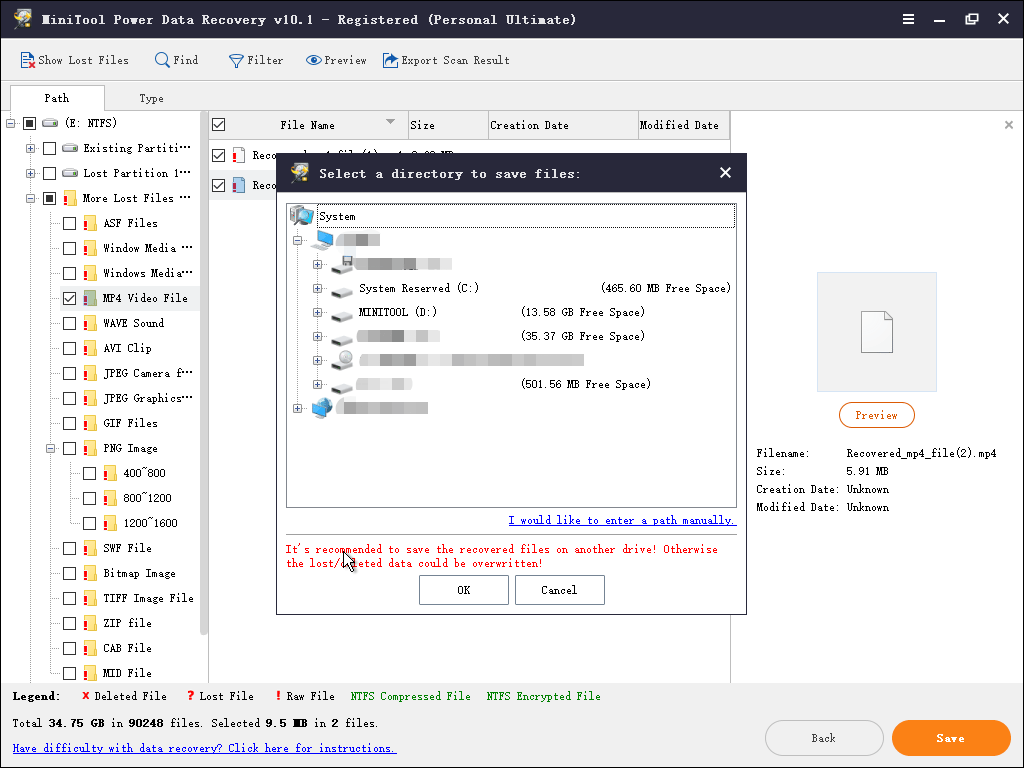
Now, your important files are saved in a safe place. You can feel free to repair your Windows 10/11 computer from USB.
How to Repair Windows with USB?
It is not a single step to complete the whole process. It contains the following steps:
- Step 1: Create a Windows 10/11 installation USB drive
- Step 2: Boot your computer from the installation USB drive
- Step 3: Select a suitable tool to repair your Windows computer
Step 1: Create a Windows 10/11 Installation USB Drive
If you want to repair Windows from USB, the first thing you need to do is to create a Windows installation USB drive. The Windows installation USB drive is not just a tool to help you install Windows 10/11 on your computer. You can also use it to repair your computer’s boot issues via Advanced Options. So, you can also call it a Windows repair USB.
You also need to create the Windows repair USB drive on a computer that can work normally.
Create a Windows 10 Installation USB Drive
1. You need to have a USB drive that has at least 8 GB of space. There should be no important files in it because the creation process will erase all files in the USB drive. Then, connect it to your computer.
2. Go to the software download page for Windows 10.
3. Click the Download tool now button under Create Windows 10 installation media.
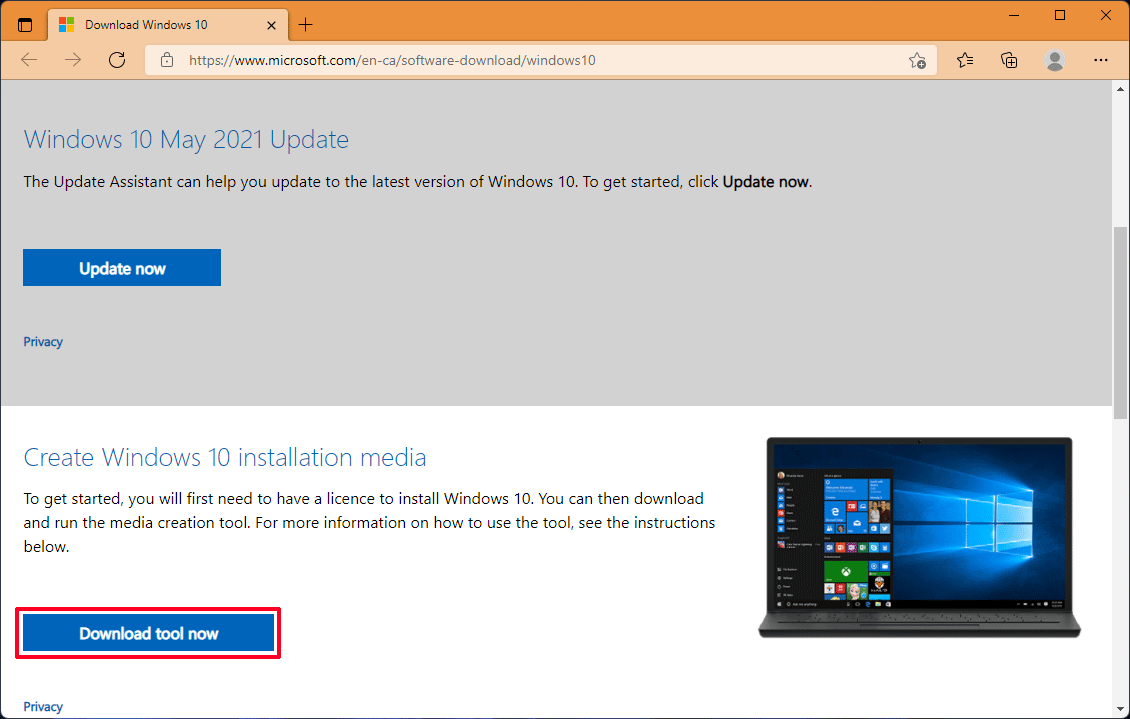
4. Double-click the downloaded Windows 10 media creation tool (it is a .exe file) to open it. Then, follow the on-screen guide to create a Windows 10 installation USB drive.
Create a Windows 11 Installation USB Drive
- Likewise, you also need to prepare a USB drive that has 8 GB or more storage space and connect it to your computer.
- Since Windows 11 is not officially released to everyone, you need to download a Windows 11 Insider preview ISO file and use Rufus to burn the ISO file to your USB drive. After the release of Windows 11, there should be a Windows 11 Media Creation Tool. At that time, you can use the tool to create a Windows 11 installation medium.
Now, the Windows installation USB drive is prepared.
Step 2: Boot Your Computer from the Installation USB Drive
- Start your computer into BIOS.
- Change the boot order and set your computer to boot from the connected Windows installation USB drive.
- When you see the following Windows Setup interface, it means that your device successfully boots from the Windows installation USB drive.
Step 3: Select a Suitable Tool to Repair Your Windows Computer
1. Click Next on the Windows Setup interface to continue.
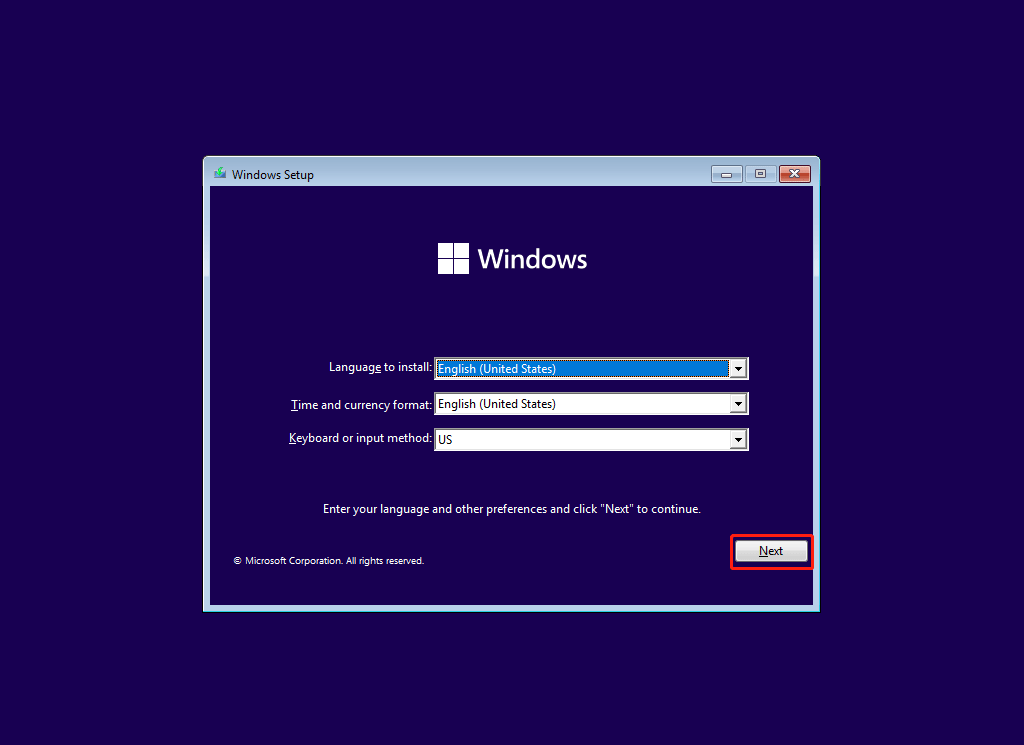
2. On the next page, click Repair your computer.
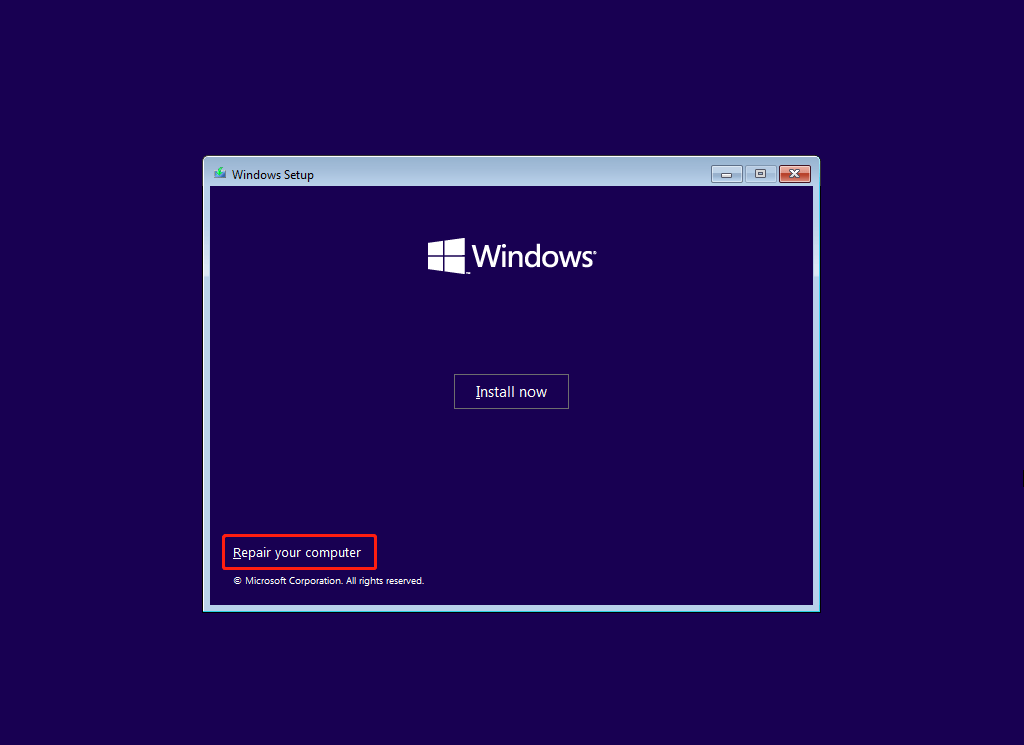
3. Click Troubleshoot.
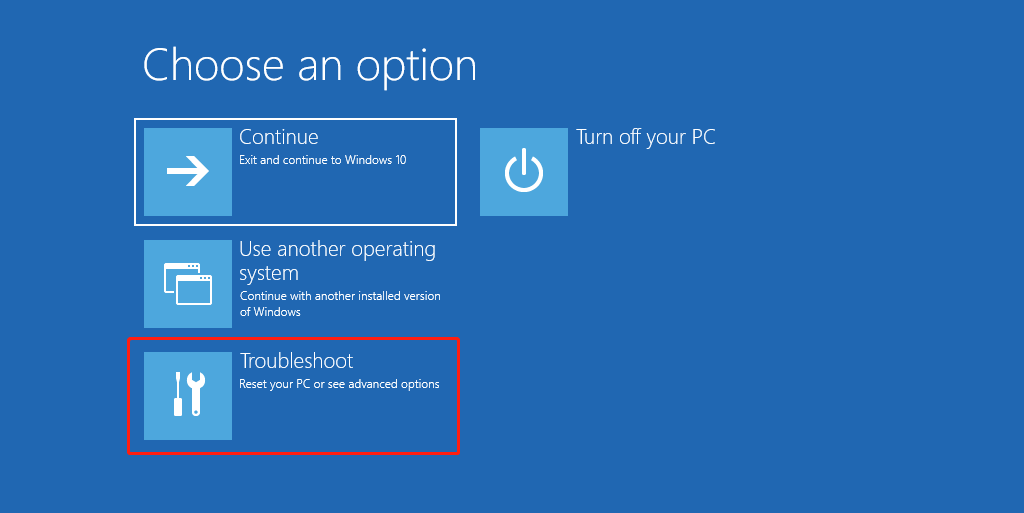
4. You will enter the Advanced options interface, on which you can see the following options:
- Startup Repair
- Command Prompt
- Uninstall updates
- System Restore
- System Image Recovery
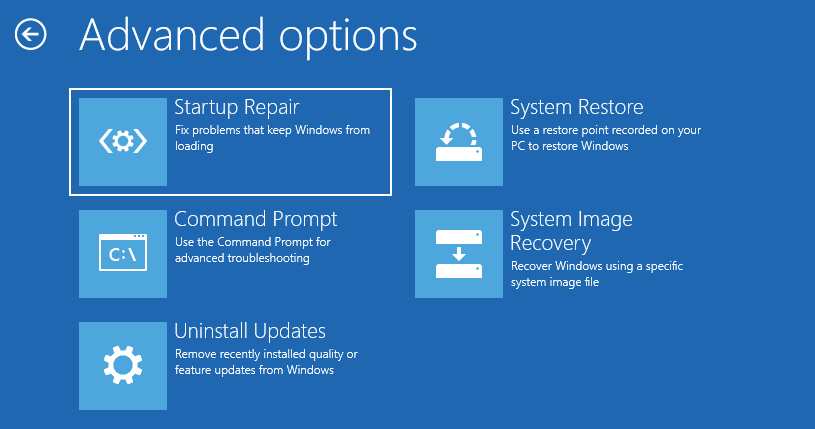
Which tool should you use to solve your Windows issue? It depends on.
Startup Repair
If you can’t start up your Windows computer properly, you can use this Startup Repair tool to fix the problem.
This tool can scan your computer for issues like missing or corrupt system files. If problems are found, Windows Startup Repair can automatically fix them. During the repairing process, your computer may restart several times.
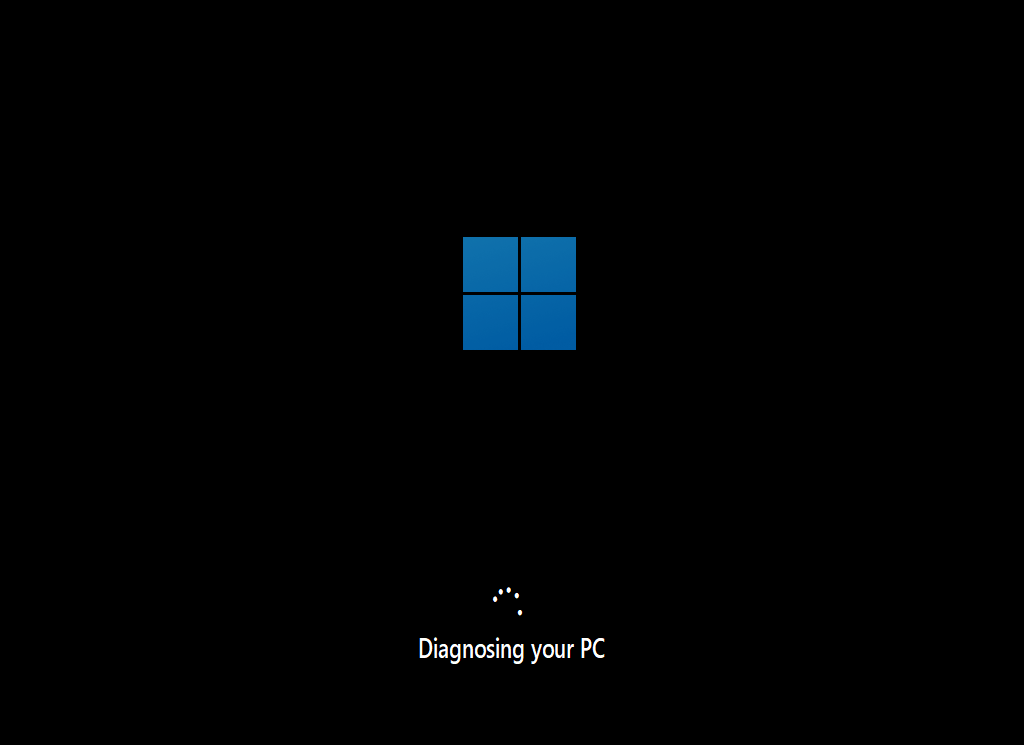
Command Prompt
Command Prompt is a very powerful Windows tool. It is a command-line application that is available on most versions of Windows. By using this tool, you need to enter corresponding commands.
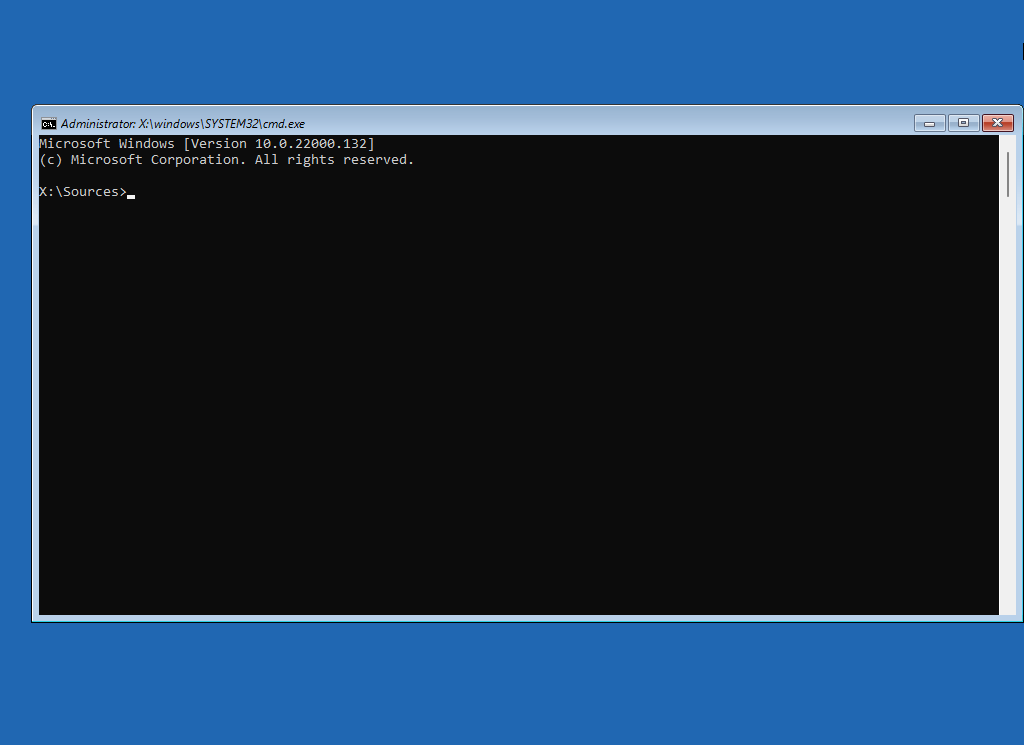
The most commonly-used commands are CHKDSK, BCDBoot, CHKNTFS, DISM, SFC, and more.
For example, you can use the CHKDSK command to check the file system of a volume for logical and physical errors. If you use the CHKDSK command without any parameter, this tool will only show you the status of the volume but not fix any errors. If you use the CHKDSK command with the /f, /r, /x, or /b parameters, it will fix the found errors on the volume.
Uninstall Updates
If your computer issue happens after you install a quality update or a feature update, this latest update could be the cause. You can uninstall the latest update to have a try. In this case, Uninstall Updates is useful.
After clicking Uninstall Updates, you can see two options: Uninstall latest quality update and Uninstall latest feature update. Just select one to uninstall the update according to your situation.
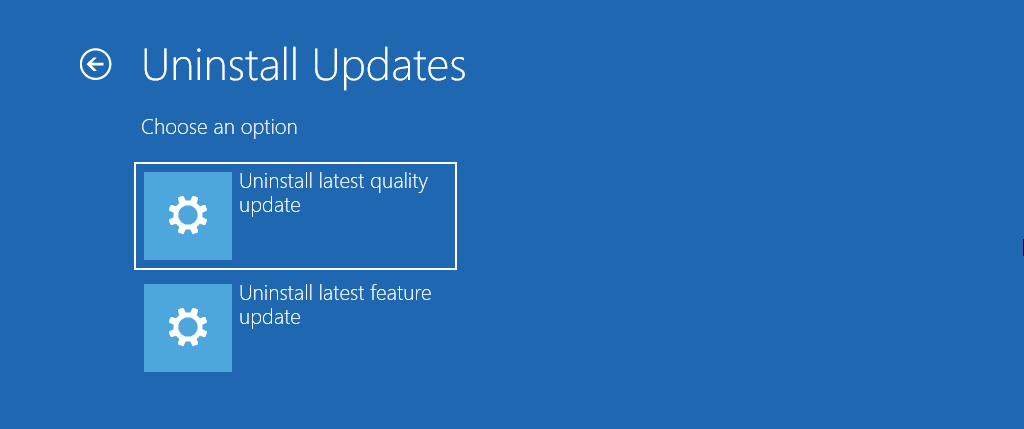
System Restore
If you have ever created a system restore point when your computer was still running, this system restore point is very useful when your Windows fails to load. You can restore your computer from a previous restore point. This can help you make your Windows go back to a normal working state, allowing you to use your computer as usual again.
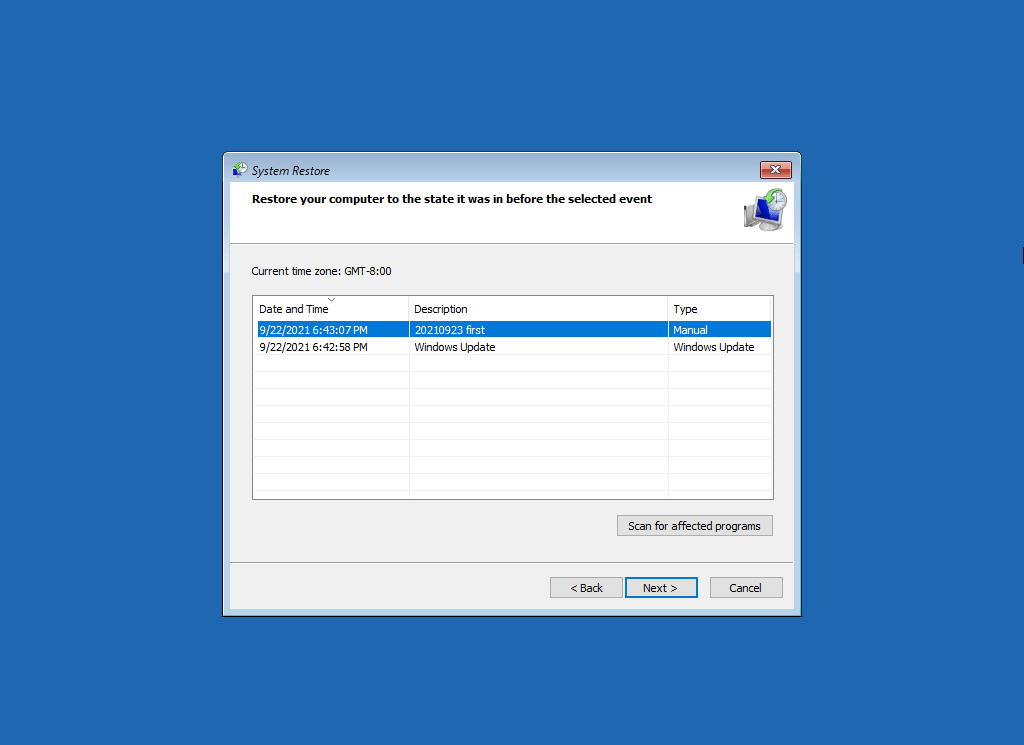
System Image Recovery
A system image backup is a copy of the drives required for Windows to run. If you have made a system image, you can use it to restore your computer if the hard drive or device stops working.
After clicking System Image Recovery in Advanced options, you will enter the Re-image your computer interface, in which the latest available system image is selected by default. You can also check Select a system image instead and click Next to select another system image.

Those are the tools you can use to fix your Windows 10/11 issues via a Windows repair USB drive. Hope the above contents can help you select a suitable tool to solve the issue you are facing.
Bottom Line
Want to repair Windows from USB but don’t know what to do? Don’t worry! Just read this article to learn what you should do before a Windows repair with USB and how to repair your Windows 11/10 from USB. There are many available tools. If you don’t still know which one matches the case, you can search for the issue on the internet to help you make a decision.
If you are looking for a data restore tool, you can try MiniTool Power Data Recovery. You can use this software to perform SSD data recovery, SD card data recovery, Seagate data recovery, Samsung data recovery, RAID data recovery, and more.
Should you have any other related issues, you can let us know in the comments. You can also contact us via [email protected].