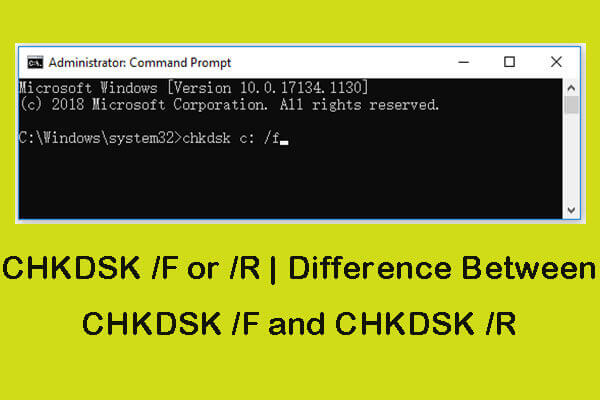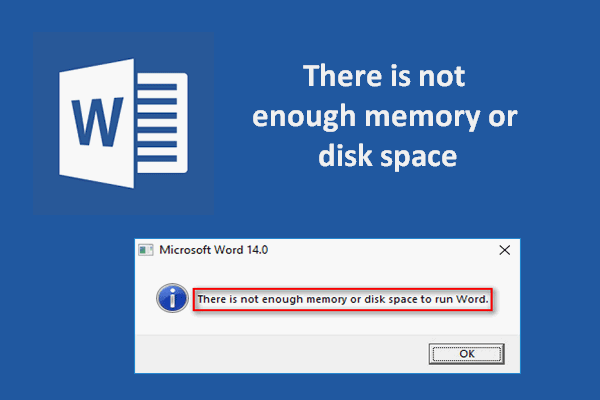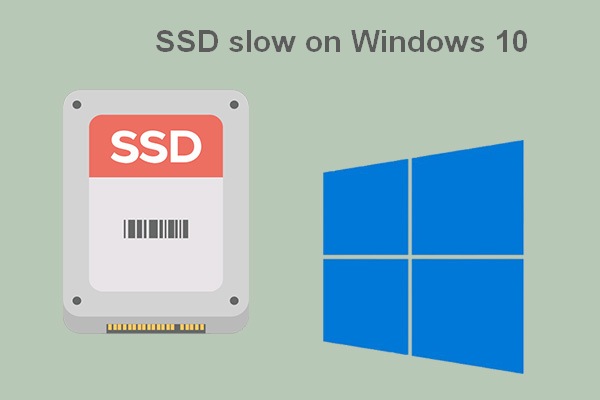Os usuários do Windows certamente estarão familiarizados com o Visualizador de Fotos do Windows, que é frequentemente usado para visualizar arquivos de imagem diretamente nos sistemas operacionais Windows. O problema que iremos abordar é a ocorrência do erro “O Visualizador de Fotos do Windows não consegue abrir esta imagem”. O que você deve fazer quando o Visualizador de Fotos do Windows não funciona?
Mensagem de Erro: O Visualizador de Fotos do Windows Não Consegue Abrir Esta Imagem
Muitos usuários relatam ter encontrado problemas ao abrir imagens no Visualizador de Fotos do Windows, e a maioria deles não sabe como resolver esse tipo de erro.
Erro no Visualizador de Fotos do Windows – Não é Possível Abrir Esta Imagem
Ao tentar abrir um arquivo de imagem corrompido no Visualizador de Fotos do Windows, ele exibirá a mensagem O Visualizador de Fotos do Windows não pode abrir esta imagem porque o arquivo parece estar danificado, corrompido ou é muito grande ou O Visualizador de Fotos do Windows não pode abrir esta imagem porque você não tem as permissões corretas. O que aconteceu? Certamente, o cabeçalho da imagem deve estar danificado.
- Se o dano for limitado apenas ao cabeçalho, sua imagem pode ser reparada.
- Se o dano se estender além dele, o reparo se tornará muito difícil.
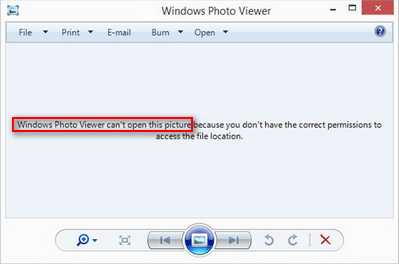
Antes de falar sobre o erro O Visualizador de Fotos do Windows não pode abrir esta imagem, gostaria de apresentar o Visualizador de Fotos do Windows (WPV) em poucas palavras.
Você pode encontrar softwares de backup ou programas de recuperação de fotos na nossa página inicial.
O Que é o Visualizador de Fotos do Windows?
Como fica claro pelo nome do aplicativo, o Visualizador de Fotos do Windows é um visualizador de fotos para sistemas operacionais Windows comuns. O histórico de desenvolvimento do Visualizador de Fotos do Windows pode ser dividido aproximadamente nas seguintes etapas:
- Foi introduzido primeiro no Windows XP e no Windows Server 2003; naquela época, era chamado de Visualizador de Imagens e Fax do Windows. (Como Acessar a Partição Protetora GPT no Windows XP?)
- A Microsoft utilizou a Galeria de Fotos do Windows para substituir o Visualizador de Fotos do Windows no Windows Vista.
- O Visualizador de Fotos do Windows foi trazido de volta pela Microsoft desde o Windows 7.
- O Visualizador de fotos do Windows está obsoleto no Windows 10; um novo aplicativo da Plataforma Universal do Windows chamado Fotos foi introduzido para substituí-lo. No entanto, você ainda pode recuperá-lo por meio de um ajuste no registro.
O que o Visualizador de Fotos do Windows pode fazer?
- Reorientar todos os itens em incrementos de 90°.
- Enviar fotos para amigos ou familiares por e-mail.
- Mostrar fotos/imagens individuais separadamente.
- Exibir todas as imagens salvas em uma pasta como uma apresentação de slides.
- Imprimir fotos diretamente ou por meio de serviços de impressão online.
- Gravar as imagens em um disco para salvá-las.
O Visualizador de Fotos do Windows 10 Não Está Funcionando?
Encontramos vários casos de pessoas online dizendo que o Windows 10 não consegue abrir fotos e que precisam de ajuda. Elas geralmente tentam abrir um arquivo de imagem (JPG, PNG, CR2, NEF, etc.), mas uma janela de prompt é exibida dizendo que o Visualizador de Fotos do Windows não pode abrir a imagem. A seguir, mostraremos algumas das possíveis razões para esse erro.
1º Caso: O arquivo foi excluído ou o local não está disponível.
A mensagem de erro específica é: O Visualizador de Fotos do Windows não pode abrir esta imagem porque a imagem foi excluída ou está em um local não disponível.
Soluções fáceis:
2º Caso: Não há memória suficiente disponível.
A mensagem de erro específica é: O Visualizador de Fotos do Windows não pode exibir esta imagem porque pode não haver memória suficiente disponível em seu computador. Feche alguns programas que não está usando ou libere espaço no disco rígido (se estiver quase cheio) e tente novamente.
3º caso: Permissões incorretas.
A mensagem de erro específica é: O visualizador de fotos do Windows não pode abrir esta imagem porque você não tem as permissões corretas para acessar o local do arquivo.
4º caso: Formato de arquivo não compatível ou visualizador de fotos desatualizado.
A mensagem de erro específica é: O Visualizador de Fotos do Windows não pode abrir esta imagem porque o Visualizador de Fotos não suporta este formato de arquivo ou você não possui as atualizações mais recentes para o Visualizador de Fotos.

5º caso: Arquivo danificado/corrompido/muito grande.
A mensagem de erro específica é: O Visualizador de Fotos do Windows não pode abrir esta imagem porque o arquivo parece estar danificado, corrompido ou é muito grande.
Ative o Visualizador de Fotos do Windows no Windows 10
Conforme mencionado no início, o Visualizador de Fotos do Windows foi substituído pelo aplicativo Fotos no Windows 10. Alguns usuários buscam saber se é possível trazê-lo de volta e defini-lo como o visualizador de fotos padrão em um computador com Windows 10. Embora o Visualizador de Fotos do Windows não esteja incluído no Windows 10 por padrão, você ainda pode usá-lo como o seu visualizador padrão seguindo as etapas mencionadas abaixo.
Como Habilitar o Visualizador de Fotos do Windows no Registro do Windows 10?
Faça backup do seu registro com antecedência, pois existem riscos se você cometer um erro ao editá-lo.
- Crie um novo arquivo no Bloco de Notas e mantenha-o aberto.
- Copie o código desta postagem de Edwin no TenForums no arquivo do bloco de notas.
- Selecione Arquivo na barra de menus e clique em Salvar Como.
- Salve-o como um arquivo .reg e utilize um nome fácil de lembrar.
- Clique no botão Salvar.
- Clique duas vezes no arquivo REG que você acabou de criar.
- Clique em Sim na janela Controle de Conta de Usuário.
- Clique em Sim novamente na janela do Editor de Registro para confirmar sua ação.
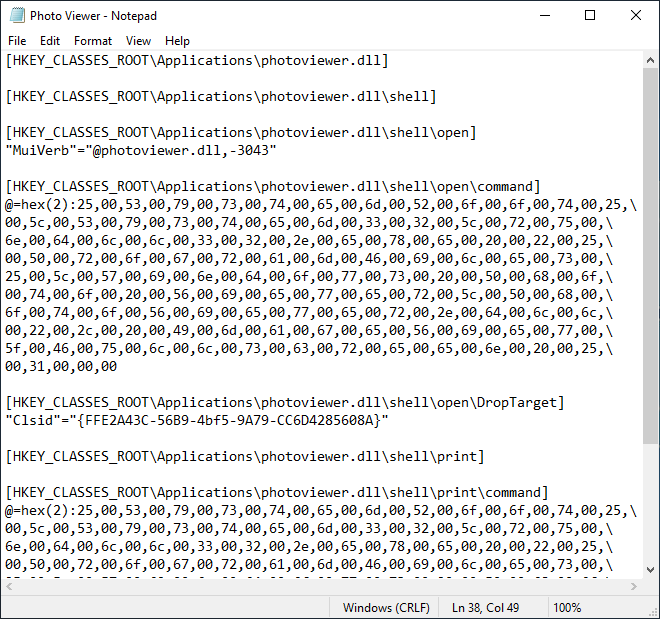
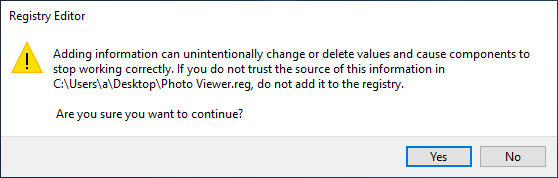
Se você deseja definir o Visualizador de Fotos do Windows como o aplicativo de visualização de imagens padrão, siga este tutorial:
- Clique com o botão direito em um arquivo de imagem.
- Navegue até a opção Abrir com.
- Selecione Escolher outro aplicativo.
- Escolha o Visualizador de Fotos do Windows na janela Como deseja abrir este arquivo.
- Marque a opção Sempre usar este aplicativo para abrir * arquivos na parte inferior.
Por Que o Visualizador de Fotos do Windows Não Consegue Abrir Sua Imagem
O Visualizador de fotos do Windows não consegue abrir esta imagem (Windows 10)
Embora o erro O Visualizador de Fotos do Windows não pode abrir essa imagem seja bastante comum, ele traz grandes inconvenientes para os usuários. O que fazer? O primeiro passo é verificar se o formato do arquivo é compatível. Caso contrário, abra as imagens em outro visualizador de fotos ou converta-as para um formato compatível.
Verifique o Formato do Arquivo
Antes de começar a fazer qualquer coisa para solucionar problemas de corrupção do sistema ou conflitos de software, você deve verificar o formato do arquivo que deseja abrir e ver se ele é compatível com o Visualizador de Fotos do Windows.
Passo 1: Descubra os formatos de arquivo suportados.
O WPV é um aplicativo antigo, portanto, oferece suporte apenas a alguns formatos de arquivo, incluindo .jpg, .jpeg, .png, .gif, .tif, .tiff, .bmp, .wdp e .dib.
Passo 2: Verifique o formato da foto que deseja abrir.
Abra o Explorador de Arquivos -> navegue até a unidade/pasta que contém sua foto -> clique com o botão direito na foto -> escolha Propriedades no menu de contexto -> procure a seção Tipo de arquivo na aba Geral.
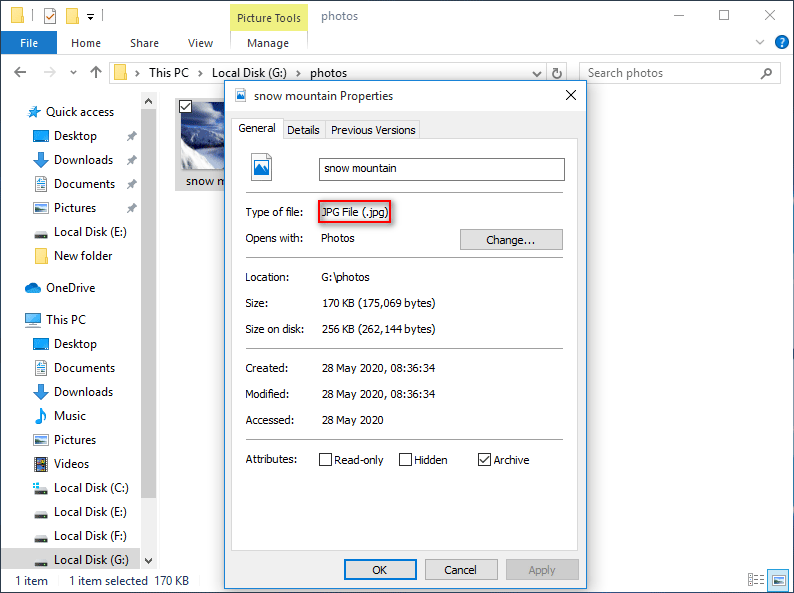
Você tem basicamente 2 opções se o formato do arquivo não for compatível com o Visualizador de Fotos do Windows.
- Use outro programa (como Adobe Photoshop) para abrir o arquivo.
- Converta o arquivo em outro formato compatível com o WPV.
Passo 3: Agora, você deve verificar se o arquivo de imagem de destino está corrompido ou não. Tente recuperar a imagem se ela for excluída por engano ou perdida repentinamente.
Converta a Imagem Para Outro Formato
Quando o formato de arquivo de imagem que você tenta abrir não é compatível com o Visualizador de Fotos do Windows, você encontrará o erro. Nesse caso, você deve converter o arquivo de imagem para JPEG, TIFF, PNG ou qualquer outro formato compatível com o Visualizador de fotos do Windows. Em seguida, tente abri-lo novamente e o erro “O Visualizador de Fotos do Windows não consegue abrir esta imagem” deve desaparecer.
Formatos de imagem compatíveis com o Visualizador de Fotos: PNG, JPEG, JPEG XR (antigo HD Photo), BMP, GIF, ICO e TIFF.
Exemplos e Causas do Erro “O Visualizador de Fotos do Windows Não Pode Abrir Esta Imagem”
O erro “O Visualizador de Fotos do Windows não pode abrir esta imagem” aparece no computador dos usuários por diversos motivos: suporte limitado ao formato de arquivo, memória insuficiente e aplicativo desatualizado. E pode ser consertado por vários métodos: convertendo as fotos de um tipo para outro, atualizando o Visualizador de Fotos do Windows ou usando outros visualizadores de fotos, aumentando a memória, etc.
Em resumo, o erro “O Visualizador de Fotos do Windows não pode abrir esta imagem” pode ser causado pelos seguintes motivos.
- O Visualizador de fotos do Windows está desatualizado e deve ser atualizado para a versão mais recente.
- O formato de arquivo de imagem/foto não é compatível com o Visualizador de fotos.
- O tamanho do arquivo de imagem/foto é muito grande; o arquivo de imagem está danificado ou corrompido de alguma forma.
- O arquivo de imagem é criptografado.
- Há um conflito de software no seu sistema.
- Alguns arquivos do sistema estão corrompidos ou ausentes.
Não Consigo Abrir Imagens no Windows 10: Como Solucionar
Sabemos que é uma experiência desagradável ver uma janela de aviso dizendo que você não pode abrir a sua foto enquanto espera uma visualização. Portanto, vamos compartilhar os seguintes métodos com você para ajudá-lo a corrigir o não funcionamento do Visualizador de Fotos do Windows. Porém, antes disso, vamos dar uma olhada na recuperação de fotos no Windows 10.
Como Recuperar Fotos/Imagens com o MiniTool Power Data Recovery
MiniTool Power Data Recovery TrialClique para baixar100%Limpo e seguro
- Baixe o instalador do MiniTool Power Data Recovery e execute-o para finalizar a instalação.
- Clique duas vezes no ícone para iniciar o software e aguarde alguns segundos pelo o processo de carregamento das informações do disco.
- A aba Unidades Lógicas será selecionada por padrão; ela é usada para escanear e recuperar arquivos de unidades locais.
- Especifique a unidade que contém as fotos/imagens de que você precisa. Clique duas vezes nela ou selecione-a e clique em Verificar.
- Aguarde o processo de verificação. Você deve expandir as partições e pastas na lista para encontrar os arquivos exatos que deseja recuperar.
- Marque as caixas de seleção ao lado dos arquivos encontrados e clique em Salvar.
- Escolha uma unidade local/disco externo como o local de destino. Certifique-se de que o espaço livre no local de destino seja suficiente para armazenar os arquivos recuperados.
- Clique em OK na parte inferior da janela Selecionar um diretório para salvar os arquivos e confirmar sua seleção.
- Aguarde a conclusão do processo de recuperação.
- Clique em OK na janela pop-up que informa que a recuperação foi concluída. Os arquivos selecionados foram salvos no local designado.
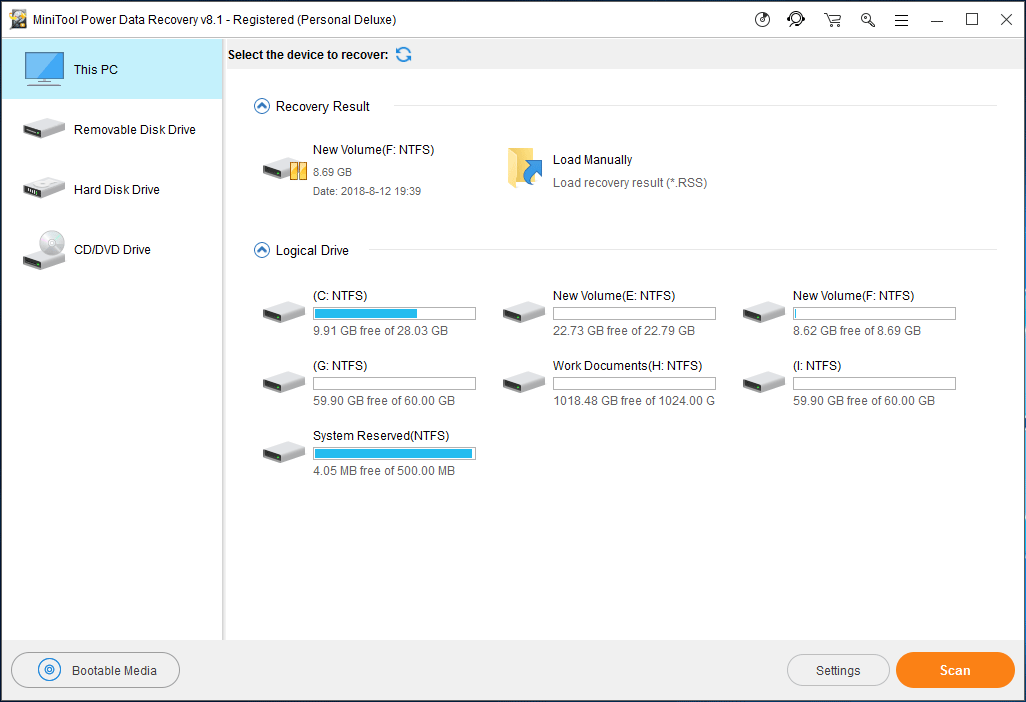
Observe:
- Você deve clicar em OK na janela Informações que aparece ao final da verificação completa. (Ela informa que o software encontrou muitas partições no dispositivo, mas lista apenas algumas delas; você pode clicar no link Mostrar Mais Partições para carregar outras partições não incluídas na lista.)
- Você deve mudar para a opção Dispositivos no passo 3 se quiser recuperar fotos de um cartão SD ou outros dispositivos de armazenamento externos.
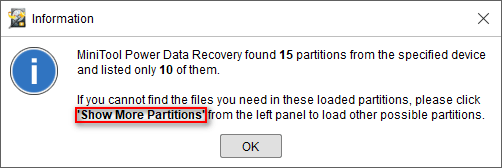
1ª Solução: Atualize o Visualizador de Fotos do Windows
Como iniciar a atualização do Visualizador de Fotos:
- Clique no botão Iniciar no canto esquerdo inferior da tela do PC.
- Selecione Configurações (ícone de engrenagem) na barra lateral esquerda.
- Role para baixo até a parte inferior para selecionar Atualização e Segurança.
- A opção Windows Update estará marcada por padrão no painel esquerdo. (Caso contrário, clique nela.)
- Clique no botão Verificar atualizações no painel direito.
- Adicione uma marca de seleção na caixa ao lado do Visualizador de Fotos.
- Clique em Instalar Atualizações e aguarde a conclusão do processo.
- Selecione Reiniciar na janela de prompt exibida no final da atualização ou reinicie o sistema manualmente.
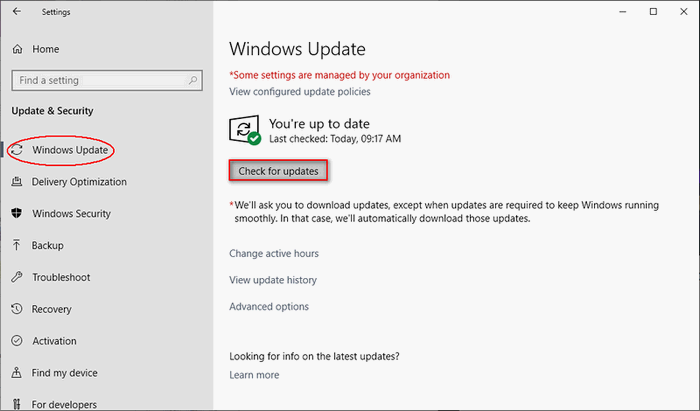
Se nenhuma atualização para o Visualizador de Fotos do Windows for encontrada, vá para o próximo método.
2ª Solução: Desinstale e Reinstale o Android/iOS Backup Suite
Algumas pessoas perceberam que o Visualizador de Fotos do Windows parou de funcionar após fazer a atualização do backup suite dos seus celulares no computador. Assim, não era possível abrir imagens no Visualizador de Fotos após a execução da atualização. Nesse caso, aconselhamos desinstalar completamente o pacote de software do celular e, em seguida, reinstalá-lo, se necessário.
- Pressione Windows + I para abrir a janela Configurações.
- Clique em Aplicativos na janela principal.
- A opção Aplicativos e Recursos estará marcada por padrão.
- Agora, role para baixo no painel direito para encontrar um item relacionado ao fabricante do seu celular.
- Selecione o item e você verá um botão Desinstalar. Clique neste botão. (Você pode conferir as informações na coluna Editor para confirmar se este é o pacote correto.)
- Reinicie o computador e tente visualizar as fotos no Visualizador de Fotos do Windows.
- Reinstale o pacote, se necessário.
Dica:
Você pode digitar appwiz.cpl na caixa de diálogo Executar para abrir a janela Programas e Recursos diretamente.
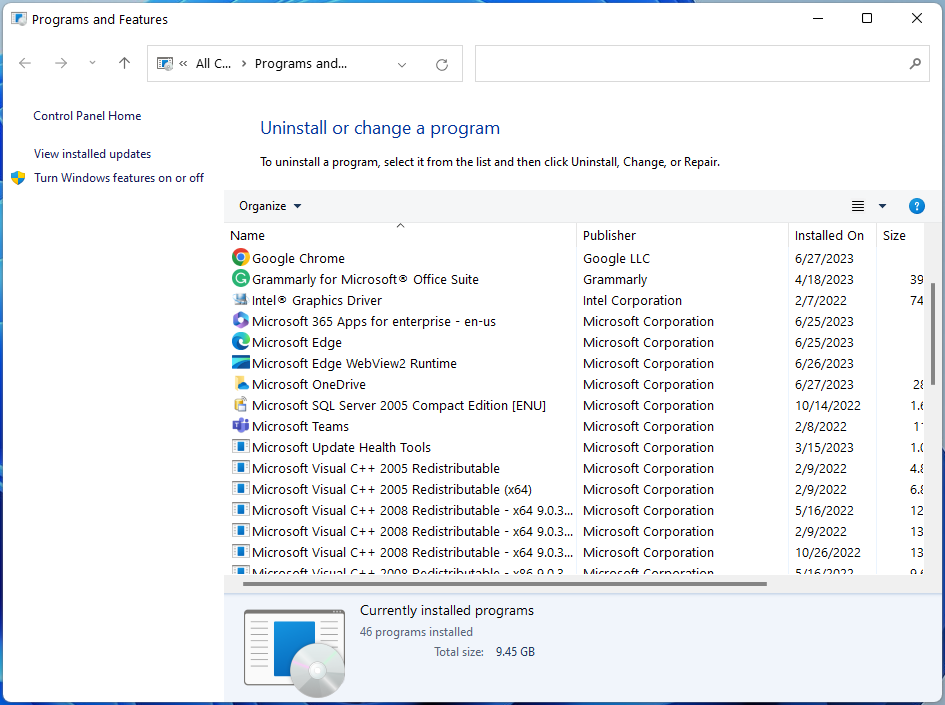
Por favor, use o MiniTool Mobile Recovery caso queira recuperar dados de dispositivos iOS/Android.
3ª Solução: Restaure o Aplicativo Fotos
- Repita os passos 1 a 3 mencionados no método 3.
- Role para baixo em Aplicativos e Recursos para encontrar Fotos.
- Selecione-o e clique em Opções avançadas.
- Clique no botão Restaurar e aguarde a conclusão.
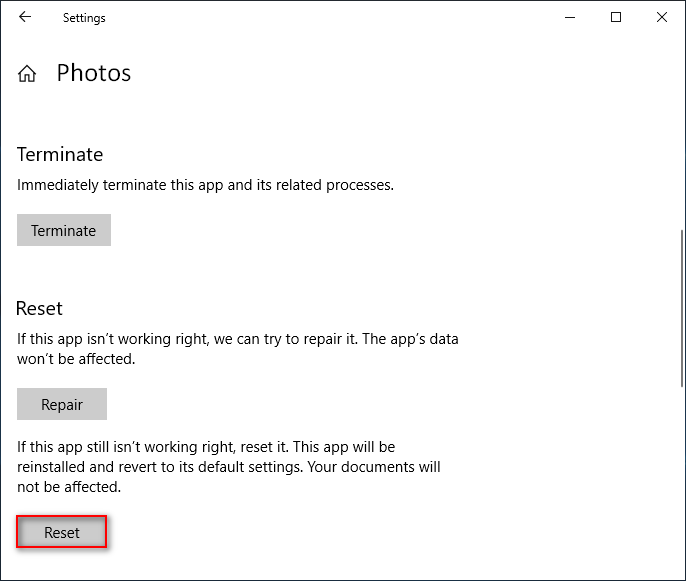
Se a restauração não funcionar, você também pode usar o PowerShell para reinstalar o aplicativo Fotos.
- Pressione Windows + S para abrir a pesquisa do Windows.
- Digite powershell na caixa de texto.
- Clique com o botão direito em Windows PowerShell no resultado da pesquisa.
- Escolha Executar como administrador no menu de contexto.
- Digite get-appxpackage *Microsoft.Windows.Photos* | remove-appxpackage e pressione Enter no teclado.
- Aguarde a conclusão do comando.
- Vá para a Windows Store para baixar o aplicativo Fotos novamente.
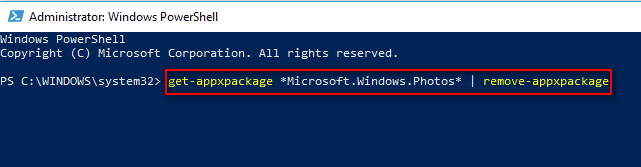
4ª Solução: Remova a Criptografia do Arquivo
- Abra o Explorador de Arquivos no seu sistema.
- Abra a unidade e a pasta desejada para navegar até a foto que não pode ser aberta pelo Visualizador de Fotos.
- Clique com o botão direito na foto desejada e selecione Propriedades no menu de contexto.
- Clique no botão Avançado na aba Geral.
- Procure a opção Criptografar o conteúdo para proteger os dados na seção de atributos Compactar ou Criptografar.
- Clique no botão OK na parte inferior.
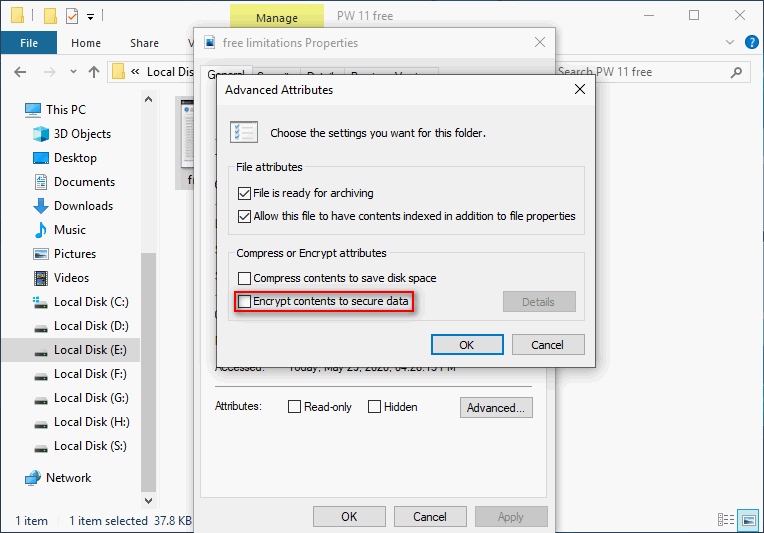
5ª Solução: Execute a Solução de Problemas de Aplicativos da Windows Store
- Abra as Configurações da maneira que desejar.
- Role para baixo e selecione Atualização e Segurança.
- Selecione Solução de Problemas na barra lateral esquerda.
- Procure a seção Localizar e corrigir outros problemas no painel direito.
- Selecione Aplicativos da Windows Store abaixo dela.
- Clique no botão Executar a solução de problemas.
- Espere o processo terminar e siga as instruções do Windows.
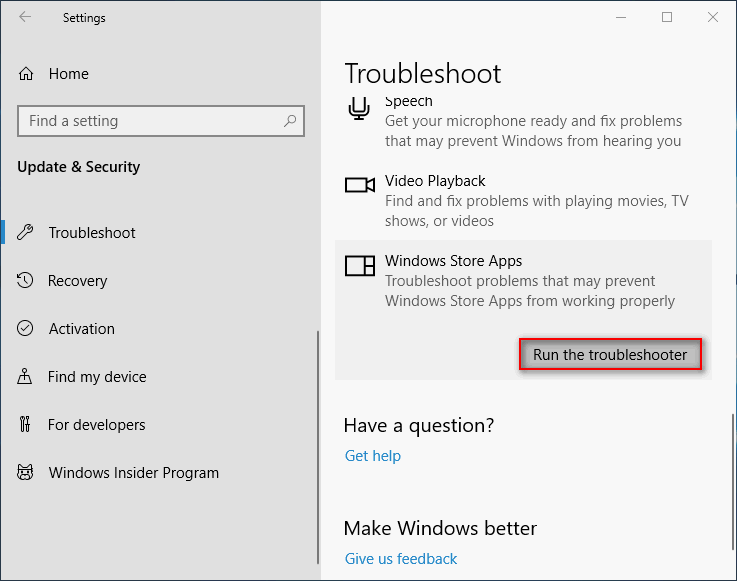
6ª solução: Execute o Verificador de Arquivos do Sistema
- Abra a pesquisa do Windows e digite cmd.
- Clique com o botão direito do mouse em Prompt de Comando no resultado e escolha Executar como administrador.
- Digite sfc /scannow na janela do Prompt de Comando elevado e pressione Enter.
- Aguarde até que o comando termine (ele examinará todos os arquivos protegidos do sistema e reparará qualquer arquivo corrompido encontrado).
7ª Solução: Desabilitar Herança
- Repita os passos 1 a 3 do método 5.
- Mude para a aba Segurança.
- Clique no botão Avançado.
- Selecione qualquer uma das Entradas de Permissão e clique em Desativar herança no canto inferior esquerdo.
- Clique em Converter permissões herdadas em permissões explícitas neste objeto.
- Clique em Aplicar e em OK.
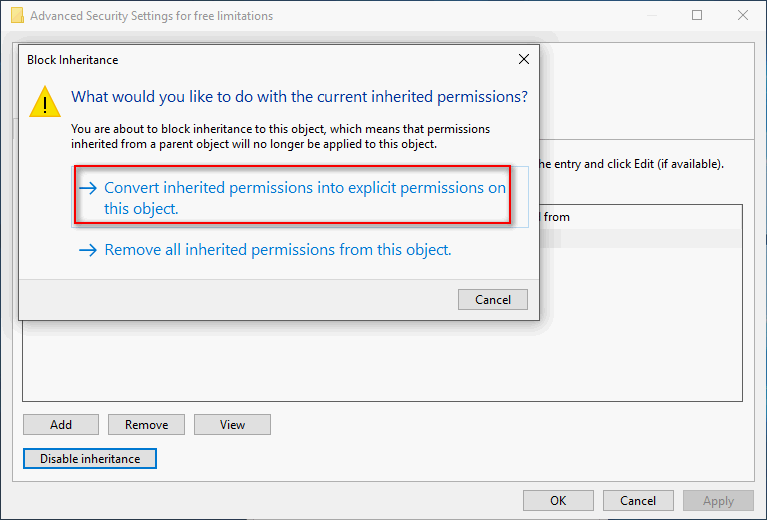
Se os métodos acima falharem, você também pode tentar resolver o problema do Visualizador de Fotos ao abrir imagens das seguintes maneiras:
- Verifique seu antivírus.
- Ative a visualização em miniatura.
- Crie e use uma nova conta de usuário.
- Altere as configurações de gerenciamento de cores.
O Visualizador de Fotos do Windows Não Consegue Abrir JPG
A imagem Está Sendo Editada em Outro Programa
Às vezes, você pode receber a mensagem de erro “O Visualizador de Fotos do Windows não pode abrir esta imagem porque a imagem está sendo editada em outro programa” ao tentar abrir um arquivo JPG no seu computador. Tente executar uma restauração do sistema para corrigir o problema.
- Pressione Windows + S.
- Digite restaurar.
- Selecione Criar um ponto de restauração.
- Clique em Restauração do Sistema e em Avançar.
- Selecione qualquer ponto onde o problema não tenha ocorrido.
- Clique em Avançar e em Concluir.
O Windows 10 não consegue abrir o arquivo JPG
Alguns usuários relatam não conseguir abrir arquivos .jpg no Windows 10. Felizmente, existem várias maneiras de corrigir isso.
- Defina o aplicativo Fotos como o visualizador de imagens padrão: pressione Windows + S -> digite painel de controle -> pressione Enter para abrir -> visualizar Por Ícones Grandes/Pequenos -> clique em Programas Padrão -> clique em Definir seus programas padrão -> procure por Visualizador de Fotos -> selecione a opção Fotos.
- Restaure o aplicativo Fotos: pressione Windows + I -> selecione Aplicativos -> selecione Fotos -> clique em Opções avançadas -> clique em Restaurar.
- Copiar e renomear: copie o arquivo JPG e altere sua extensão original.
- Experimente usar outro visualizador de fotos.
Palavras Finais
Como já se sabe, o erro “O Visualizador de Fotos do Windows não pode abrir a imagem” é bastante comum. Muitos usuários relatam já ter enfrentado esse problema antes. Embora existam várias causas para o funcionamento incorreto do Visualizador de Fotos, é possível e não tão difícil resolver o problema (como o método de atualizar o Visualizador de Fotos do Windows) sem a ajuda de profissionais.
Se você estiver enfrentando esse problema, leia os métodos e passos com atenção para corrigi-lo.