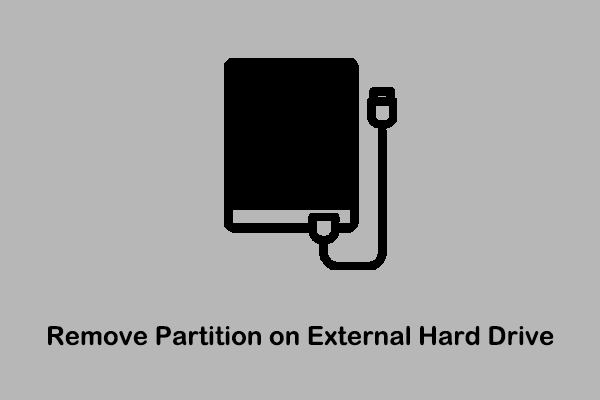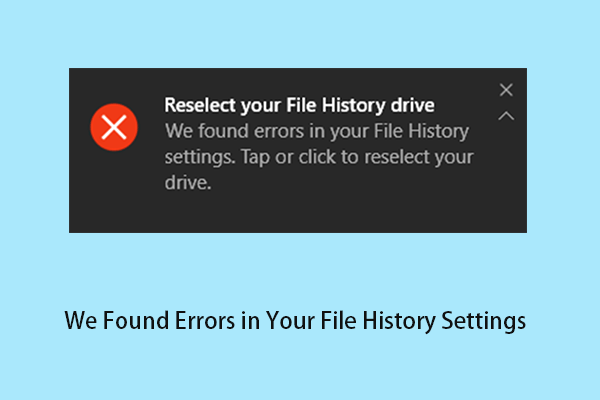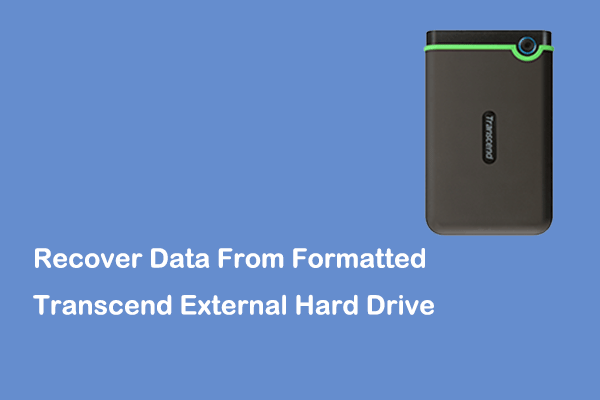Why You Learn How to Transfer Photos to External Hard Drive
External hard drives have always been popular among users. They are not only widely used as external storage devices, but also used in data backup solutions and data transmission devices. This article mainly focuses on the topic of transferring photos from a computer to an external hard drive. You may transfer photos to external hard drive for the following reasons.
- Free up computer storage space. Insufficient computer storage space has always been a common problem that troubles users. Transferring photos on your computer to an external drive can effectively free up computer space and improve computer performance.
- Back up computer photos. Computers can become damaged due to disk crashes, hardware failures, virus attacks, etc., resulting in data loss. Transferring photos to an external disk is an effective way to protect your data.
- Transfer photos from computer to computer. When you need to replace your computer with a new one, you can use an external hard drive to transfer data between the old and new devices.
- Make photos portable. Putting photos on an external hard drive enables you to access the data on the disk from various devices, making it portable.
How to Transfer Photos From Computer to External Hard Drive
Way 1. Use Copy and Paste in File Explorer
The easiest way to move files from a PC to an external hard drive is to use the Copy and Paste features in Windows Explorer. This method may not be suitable for transferring a large number of photos, as it will be more time-consuming.
Step 1. Connect the external hard drive to your computer via a USB port. Then press the Windows + E key combination to open File Explorer.
Step 2. Select the target photos and right-click on them to select Copy. Or, you can select the needed photos and press the Ctrl + C keyboard shortcut to copy them.
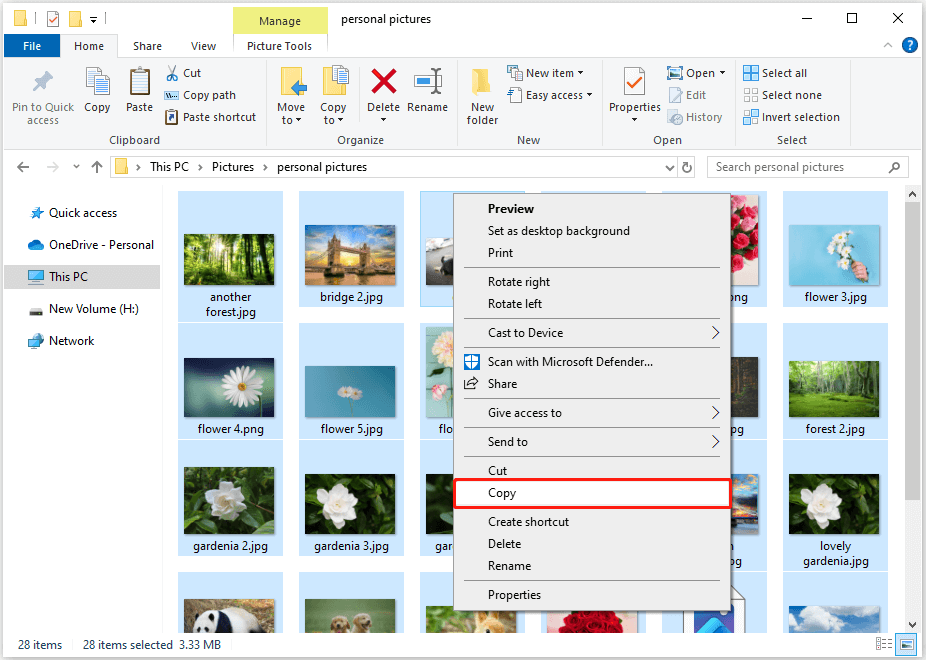
Step 3. Go to the This PC section and open the external hard drive. Next, right-click on any blank space and select Paste to paste the copied photos. Alternatively, you can press the Ctrl + V key combination to complete this task.
This method also works on how to transfer files from external hard drive to PC Windows 11/10/8/7.
Way 2. Use File History
File History is a data backup feature provided by Windows that backs up the standard Windows libraries: Contacts, Desktop, Documents, Downloads, Favorites, Links, Music, OneDrive, Pictures, Saved Games, Search, Videos, and Camera Roll. You can transfer photos from computer to external hard drive with the help of this feature.
Step 1. Make sure the external hard drive is connected to your computer.
Step 2. Press Windows + I to open Settings, and click Update & Security > Files backup. Under Back up using File History, click Add a drive to choose the external hard drive.
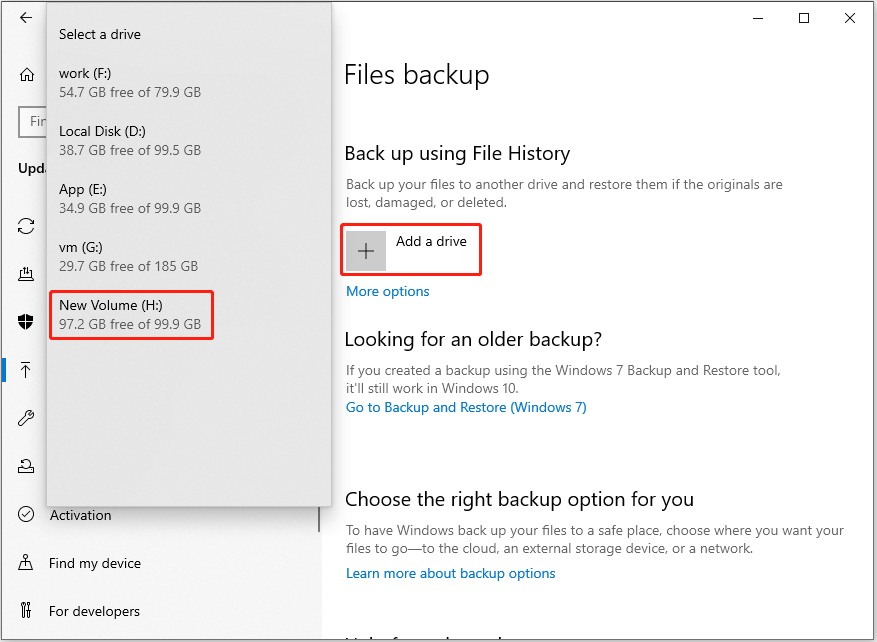
Step 3. Under Back up using File History, click More options to set the folders that need to be backed up, the folders that need to be excluded, the time interval for backing up files, the time for storing backup files, and so on.
Way 3. Use MiniTool ShadowMaker
The last way to transfer photos from computer to external hard drive is to use a third-party data backup tool, and MiniTool ShadowMaker is the most recommended one.
This file backup software can not only back up files and folders but also clone a hard drive, clone an SSD to a larger SSD, transfer Windows to another drive, and so on. It provides you with a Trial Edition that allows you to enjoy its features within 30 days for free.
Here is how to transfer photos to external hard drive with this software.
Step 1. Insert the external hard drive into your computer.
Step 2. Download, install, and launch MiniTool ShadowMaker. Click the Keep Trial option to enter its main interface.
MiniTool ShadowMaker TrialClick to Download100%Clean & Safe
Step 3. Go to the Backup section. Click the SOURCE tab, and click Folders and Files to select the target photos or picture folder you want to transfer to the external hard drive, then click OK. After that, click the DESTINATION tab to choose the external hard drive as the target drive.
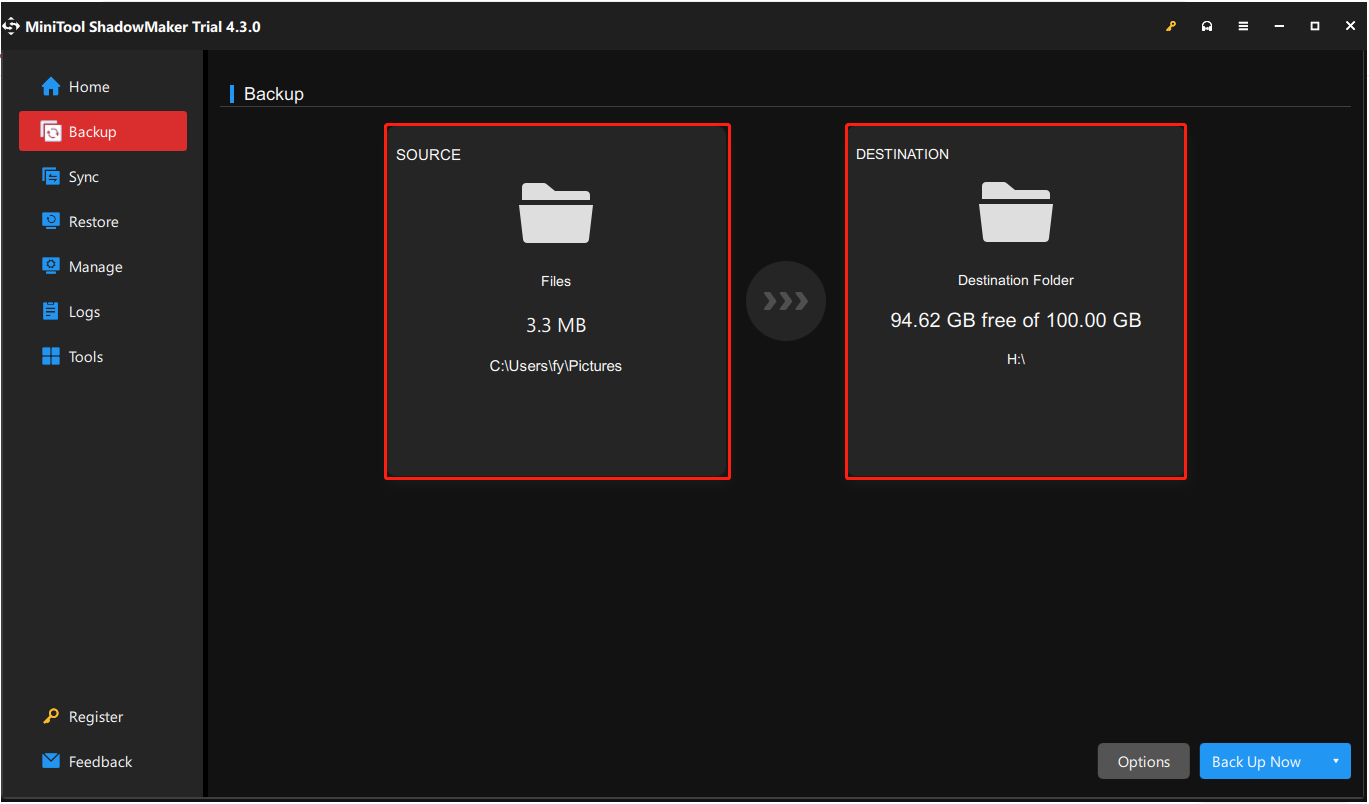
Step 4. Click the Back Up Now button to start transferring your files. Once the process ends, a backup image file will be created on the external hard drive, and you need to restore it by using MiniTool ShadowMaker.
Step 5. Go to the Restore section, then click the Restore button next to the target image file.
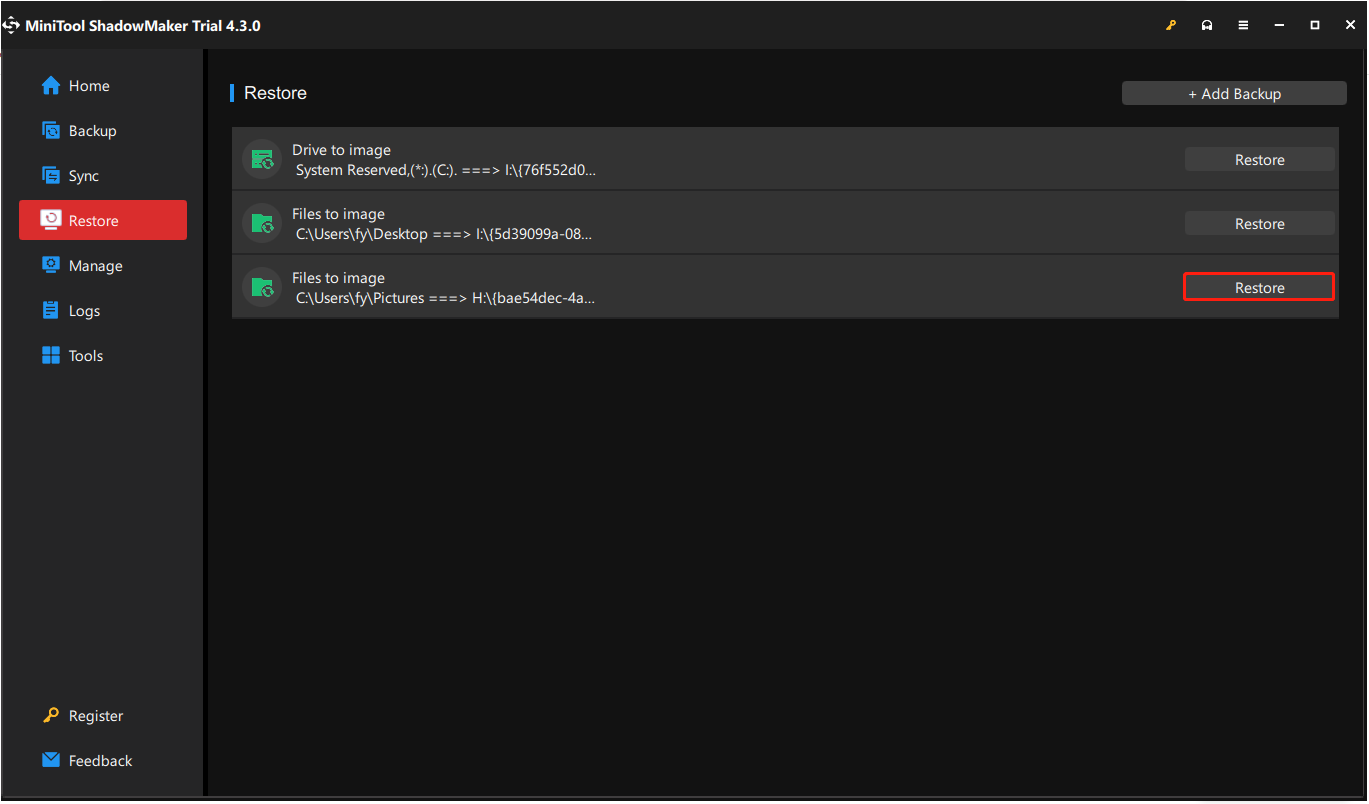
Step 6. Select a backup version and click Next.
Step 7. Select the files to restore and hit Next.
Step 8. Choose the same external hard drive and click Start.
Step 9. Click Finish. Now, the photos are transferred from your computer to the external hard disk.
How to Recover Photos Deleted/Lost During Transfer
If your pictures are accidentally deleted during the move, you can go to the Recycle Bin to restore them. If the pictures are permanently deleted or the Recycle Bin is grayed out, you can use professional data recovery software, MiniTool Power Data Recovery, to recover deleted photos. This software supports recovering pictures in various formats, including GIF, JPG, JPEG, JPE, JFIF, PNG, BMP, PBM, PPM, XBM, ICO, WEBP, TIF, TIFF, DCM, APNG, DNG, DID, etc.
Apart from images, MiniTool Power Data Recovery also supports recovering other types of files, such as documents, videos, audio files, emails, and more.
This software offers you a Free Edition that allows you to scan for lost/deleted/existing files, preview files, and save 1 GB files for free. If necessary, you can click the button below to download it and have a try.
MiniTool Power Data Recovery FreeClick to Download100%Clean & Safe
Bottom Line
This tutorial introduces how to transfer photos from computer to external hard drive with the help of the copy and paste features, File History, and MiniTool ShadowMaker.
Should you have any questions while using MiniTool software, please do not hesitate to contact us via [email protected].