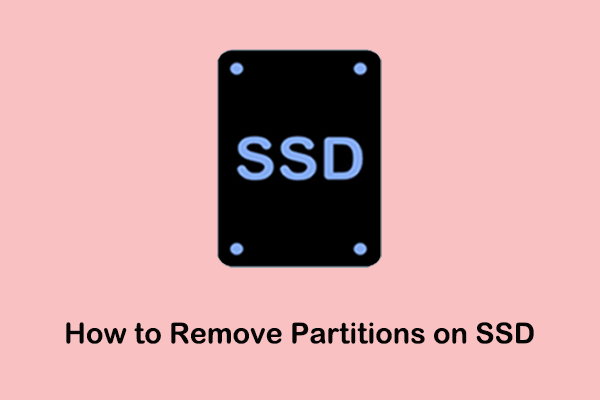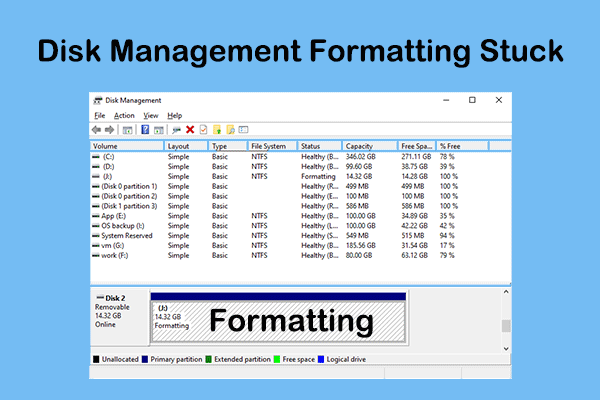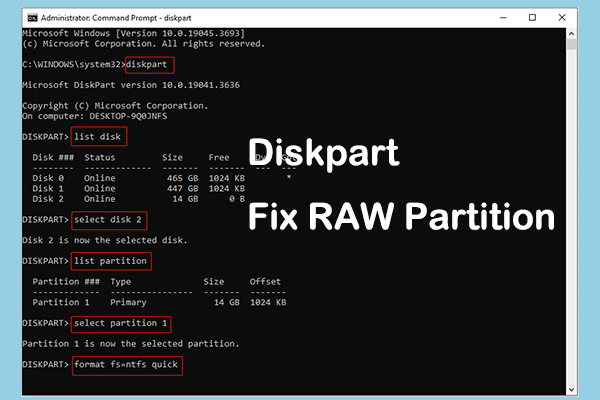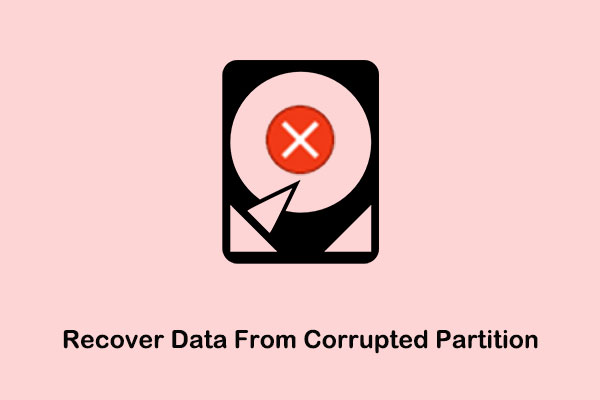Purposes of Partition Removal From External Hard Drive
Usually, the capacity of external hard drives is very large, ranging from hundreds of GB to several TB. Therefore, in order to better organize files, programs, and operating systems, we would recommend dividing the hard drive into different logical parts, which are disk partitions. However, after partitioning the disk you may need to delete the partition for the following purposes:
- Reorganize disk storage space: If the disk does not contain important data, to regain disk storage space, it is more efficient to directly delete or format the partition than to resize the partition.
- Remove data: Deleting a disk partition can directly delete all the data in the partition at once, saving time on data clearing. See how to permanently delete files from an external hard drive.
- Uninstall the operating system: If the Windows system is installed on an external hard drive, deleting the corresponding partition is one way to uninstall the operating system.
- Repair partition problems: Occasionally, when there is a problem with a partition, the issue can be fixed by deleting or formatting the partition.
Now, you need to proceed with the following approaches to remove partition on external hard drive.
How to Remove Partition on External Hard Drive Windows 10/11
Way 1. Use Disk Management
The easiest way to unpartition an external hard drive is to use the Disk Management tool.
Step 1. Insert the external hard drive into your computer.
Step 2. Right-click the target unwanted partition and choose the Delete Volume option from the context menu. Next, select Yes in the Delete simple volume window.
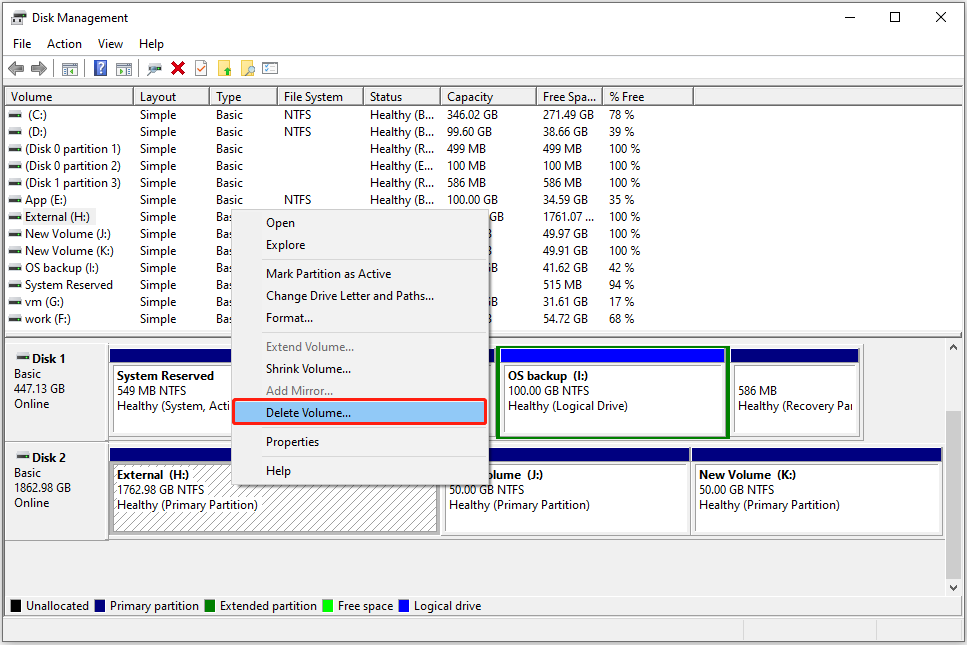
Step 3. Duplicate the same process to delete all unwanted partitions.
Way 2. Use Diskpart Command Lines
If you prefer to take advantage of command lines to remove external hard drive partitions, you can refer to the following steps:
Step 1. Press the Windows + R key combination to bring up the run window. Then type diskpart in the text menu and press Enter.
Step 2. Select Yes when you see the User Account Control window.
Step 3. Next, type the following commands, and press Enter after each command:
- list disk
- select disk * (* represents the disk number of the external hard drive)
- list partition
- select partition * (replace * with the unwanted partition number)
- delete partition
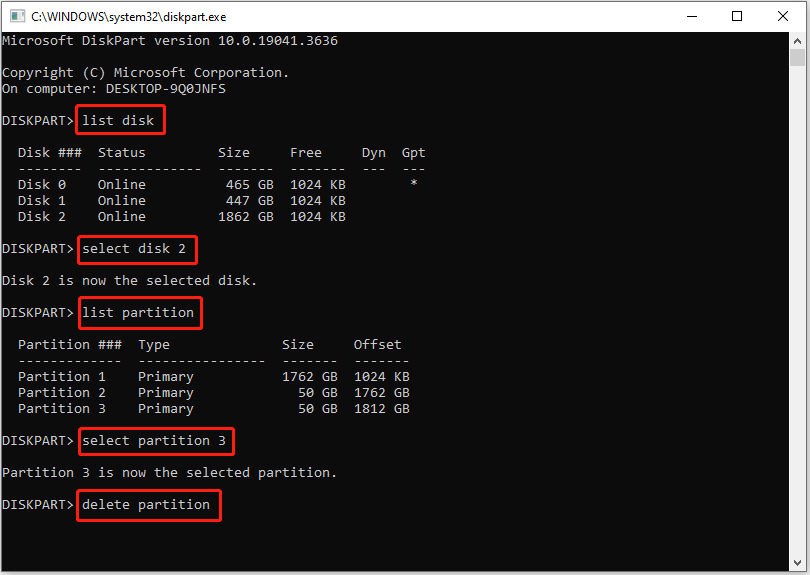
How to remove all partitions from an external hard drive at once? You can type the following command lines:
- list disk
- select disk * (replace * with the target external disk number)
- clean
Way 3. Use MiniTool Partition Wizard
Occasionally, some users reported that they are unable to remove partition on external hard drive due to Disk Management all options grayed out, Diskpart clean not working, etc. In such situations, you can opt to delete partitions by using the free partition manager, MiniTool Partition Wizard.
This professional partition magic covers almost all disk and partition management functions that Windows built-in tools can perform, and provides many additional features, such as hard drive clone, hard drive data recovery, system drive format, etc.
Now, download and install MiniTool Partition Wizard to have a try.
MiniTool Partition Wizard FreeClick to Download100%Clean & Safe
Step 1. Connect the external hard drive to your computer.
Step 2. Launch the installed MiniTool partition management tool to enter its main interface.
Step 3. Select the unwanted partition, then scroll down the left menu and select Delete Partition.
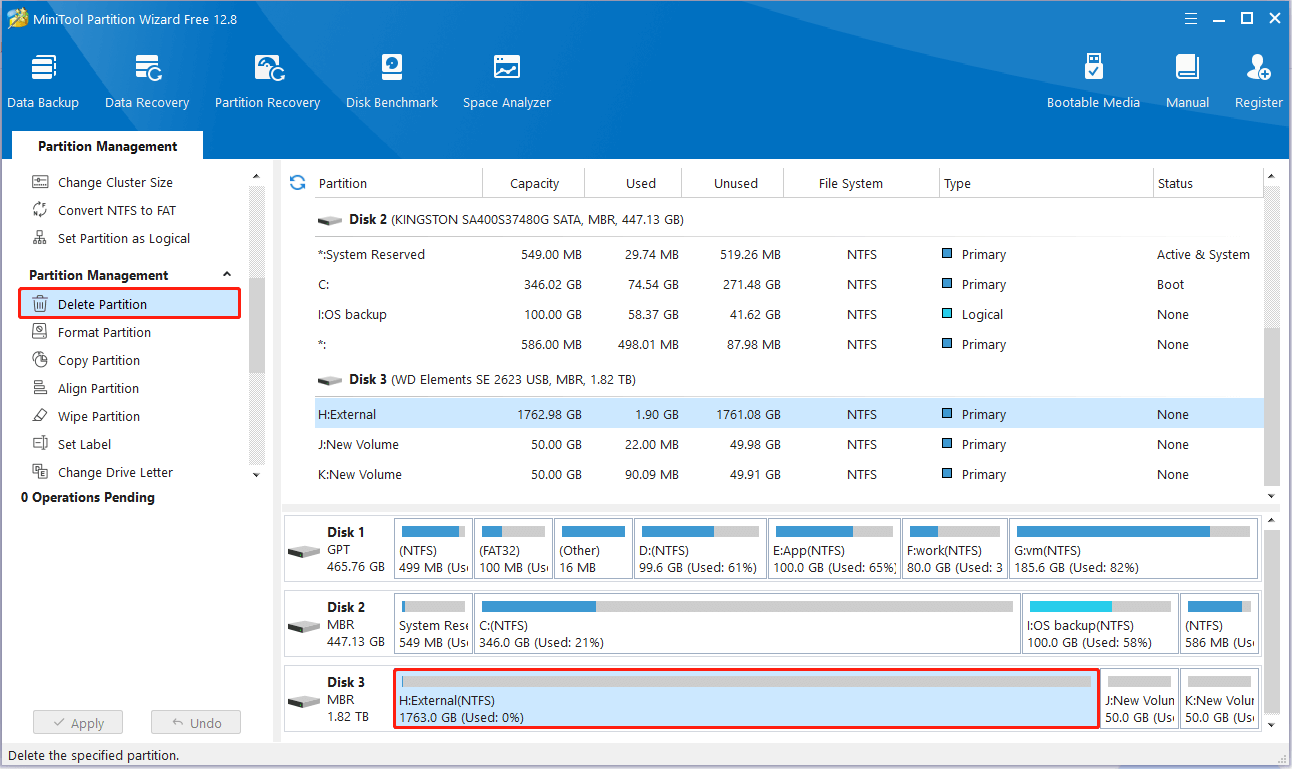
Step 4. Click the Apply button in the bottom left corner.
If you need to delete all partitions on the external hard drive at once, you can select the whole disk and click the Delete All Partitions button.
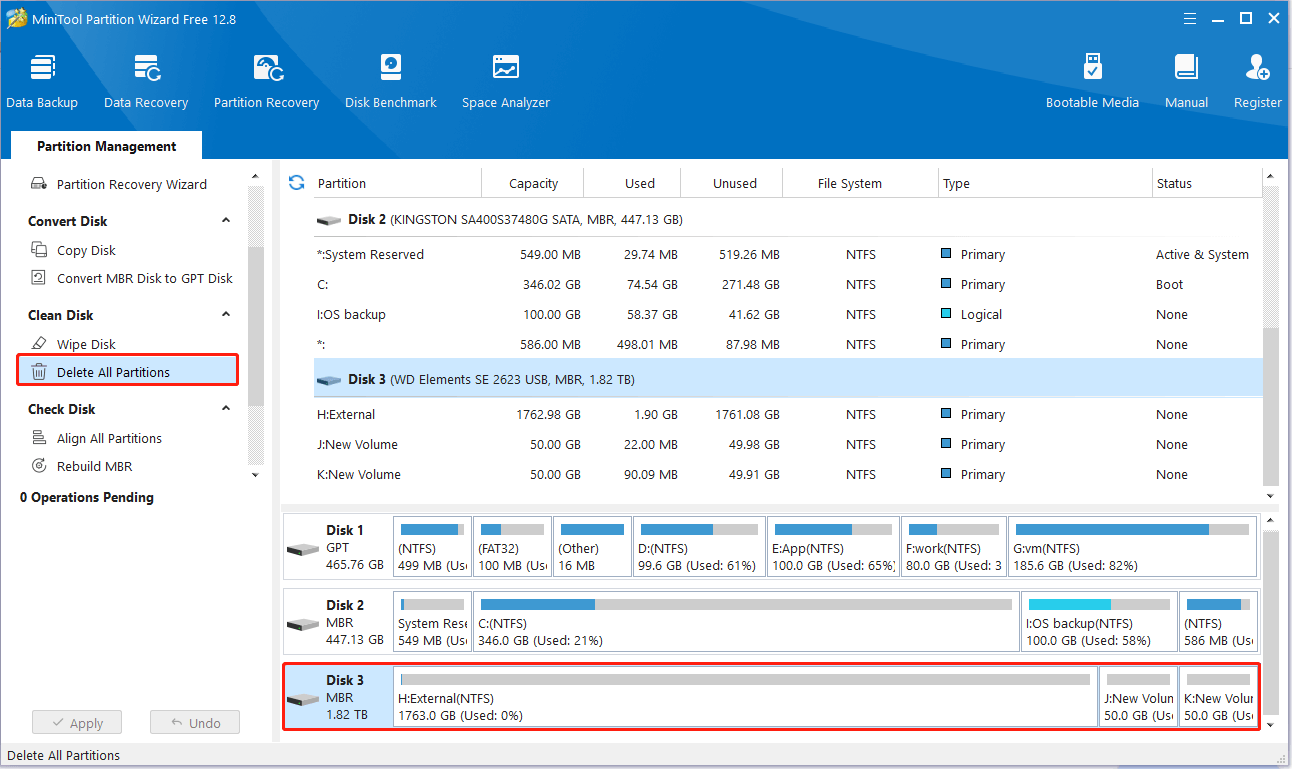
Next, select Yes in the pop-up window. After that, click Apply.
Further Reading:
If a partition is mistakenly deleted and you want to recover data from the deleted partition, you can use MiniTool Power Data Recovery to complete this task. It can help recover data from external hard drives, internal hard drives, USB flash drives, SD cards, and other file storage devices.
Various file types are available for recovery, such as Word documents, Excel spreadsheets, PPTs, pictures, videos, audio files, and so on.
MiniTool Power Data Recovery FreeClick to Download100%Clean & Safe
Bottom Line
In a word, this post is written to show you how to remove partition on external hard drive with the help of Disk Management, Diskpart commands, and MiniTool Partition Wizard. You can choose the way that you prefer.
Should you need any assistance from the MiniTool support team, please contact [email protected].