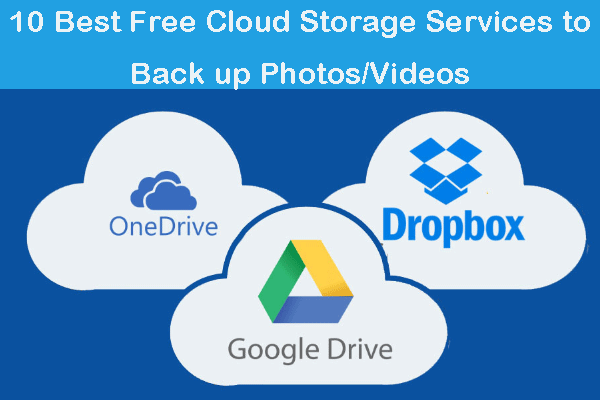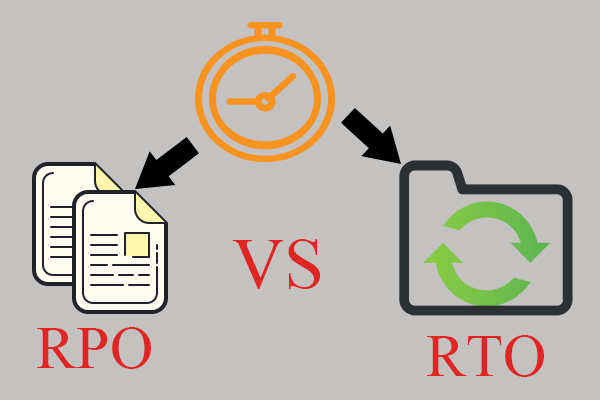With the frequency of data breaches and outages increasing, having a solid data backup strategy is more important than ever. What should be included in the backup plan? How to make the backup plan? How to back up data? This post from MiniTool provides details.
Why Is Data Backup Important
Backups protect data from a variety of risks, including hardware failure, human error, cyber attacks, data corruption, and natural disasters. It’s important to protect data from any potential issues so that organizations aren’t caught off guard when something happens. The data backup will enable you to go back in time to the last known good point in time before the problem occurred.
Also see: Best Practice: 3-2-1 Backup Strategy for Home Users & Businesses
How to Create the Backup Plan
Now, we will introduce how to create the backup plan. Follow the steps below.
Step 1: Assess Your Backup Needs
Step 1 for the data backup plan is to assess your backup needs.
You need to understand the structure and type of data you are dealing with and determine what should be included in the backup plan.
To reduce the risk of data loss, you need to back up your files and databases and you also need to back up your operating system, applications, configuration. If you use virtualization, you need to back up your hosts and management consoles and your virtual machines (VMs). If you use cloud infrastructure as a service (IaaS), you need to include it in your scope.
When classifying your customer’s dataset, you may also need to consider the following data categories:
- System data: This includes operating system data, which, as it turns out, does not change frequently during the backup lifecycle.
- Application configuration data: This refers to the software configuration files that make up the building blocks of the application. Therefore, application configuration data should take precedence over the application itself.
- Operational data: These are files that are constantly changing, such as user documents, mailboxes, and databases. Since they are both critical to your customer’s business operations, you should keep them separate from other backups while maintaining high availability.
You can also categorize data based on its urgency for recovery.
- Hot data: Refers to critical business documents frequently accessed by your customers. Therefore, your data backup plan should update them regularly while ensuring high availability.
- Cold data: Unlike hot data, cold data is rarely accessed because it is not that important. You can regard it as secondary data that you can back up to a separate, less available location.
- Archived data: Although archived data is rarely accessed, it is often retained for long periods for audit or compliance purposes. Therefore, you can compress and then create backups that remain unchanged for many years.
Also see:
- Hot Backup vs Cold Backup Differences & Best Hot Backup Practice
- What’s Data Archiving & What’s Difference Between It and Backup
Step 2: Understand the Types of Vulnerabilities
Step 2 for the backup planning is to understand the types of vulnerabilities.
After defining the dataset, you should conduct a full security audit and you need to understand the types of vulnerabilities your system is facing. The following are the types:
Malware risk: Hackers are increasingly creating sophisticated malware that can penetrate moderately secure networks. Such attacks are carried out through ransomware, Trojan horses, and various economically motivated worms.
Hardware failure: This type of failure is very common, even in the most advanced IT infrastructure. They range from system crashes and power outages to power failures, communication failures, and hard drive crashes.
Natural disasters: While natural disasters are not as common as malware, they are extremely harmful. Events such as hurricanes, landslides, tsunamis, earthquakes, and wildfires have the potential to destroy data storage devices.
End-User errors: Hackers especially like to exploit end-user errors to infiltrate networks and gain access to sensitive data. Because of it, you may want to strictly control data access in the backup plan.
Step 3: Choose the Backup Solution/Destination/Scheme
Step 3 for creating the backup plan is to choose the backup solution, device, and scheme.
1. Backup Solution
The data backup market is large and growing. Therefore, there are a variety of backup storage solutions. The three main options are – hardware appliances, software solutions, and cloud services.
Hardware Equipment
These devices usually include storage, which is a device that you can install and connect to your network. These devices are easy to install and configure. In most cases, you do not need to configure a separate server, operating system, or install any software. An agent installed on your system performs the backup, and you can access the solution through the graphical interface provided by the appliance.
However, keep in mind that if your hardware device fails, you will lose your entire data backup solution. Even if you back up to a secondary location, you will need to reconfigure your backup solution before restoring, which increases your restore time.
Software Solution
The software solution installs on your own system and handles the backup process. Many solutions allow you to use existing systems, but some require dedicated servers configured specifically for backup. For these, you need to install and configure the operating system and backup software. In many cases, you can install software on a virtual machine (VM).
Software solutions offer greater flexibility than hardware appliances, especially if your infrastructure changes frequently. Also, software solutions can be cheaper than buying a hardware appliance package, and they also allow you to choose and configure your own storage.
Cloud Service
Many vendors offer Backup as a Service (BaaS)—a cloud-based offering that allows you to configure and run backups from a vendor or service provider’s cloud infrastructure by installing a lightweight agent on your machine. BaaS is even simpler than software because there is no need to configure the operating system.
Of course, if your organization handles sensitive data or is subject to regulatory requirements, you will need to check whether cloud backup using a BaaS solution is acceptable.
2. Backup Devices
You should also choose the backup devices for the backup plan. There are four main devices – local or USB disks, NAS, tape, and cloud storage. To get more information, you can refer to this post – Computer Backup Devices & How to Back up Data to Them.
3. Backup Schemes
There are many types of backups, and you should choose according to your backup plan. Here are three main backup schemes:
Full backup – copies the entire system.
Incremental backup – copies all files that have changed since the last backup.
Differential backup – copies all files that have changed since the last full backup.
Related articles:
- 3 Types of Backup: Full, Incremental, Differential
- Full vs Incremental vs Differential Backup: Which Is Better?
Step 4: Test the Recovery
Step 4 for creating the backup plan is to test the recovery.
Before you fully deploy a backup, you had better use it for testing. Your data backup plan should include a comprehensive testing program to confirm that everything is running smoothly. And, most importantly, you should run data recovery tests to evaluate your recovery speed and disaster recovery capabilities.
You should remember to test all types of backups and confirm that they are recoverable. Since different types of backups have different structures, they present various data recovery challenges.
Hence, you need to pay attention to RPO (Recovery Point Objective) and Recovery Time Objective (RTO). RTO specifies the time required to recover all system resources after a disaster. RPO helps you establish optimal data backup frequency by calculating and defining the maximum tolerable data loss.
How to Back up and Restore Data
After introducing how to create the backup plan, we will introduce how to back up data regularly and how to recover it. There is a piece of software called MiniTool ShadowMaker, which supports Windows 7/8/10/11.
You can back up the operating system, important files/folders, selected partitions, and even the whole disk to HDD, SSD, USB external disks, Hardware RAID, Network Attached Storage (NAS), Home File Server, and so on. Besides, it supports three backup types we mentioned in the last part – full, differential, and incremental backups.
Now, let’s see how to back up and restore data with MiniTool ShadowMaker.
Backup
Step 1: Download and install MiniTool ShadowMaker on your Windows computer.
MiniTool ShadowMaker TrialClick to Download100%Clean & Safe
Step 2: Choose Keep Trial. After entering its main interface, go to the Backup page.
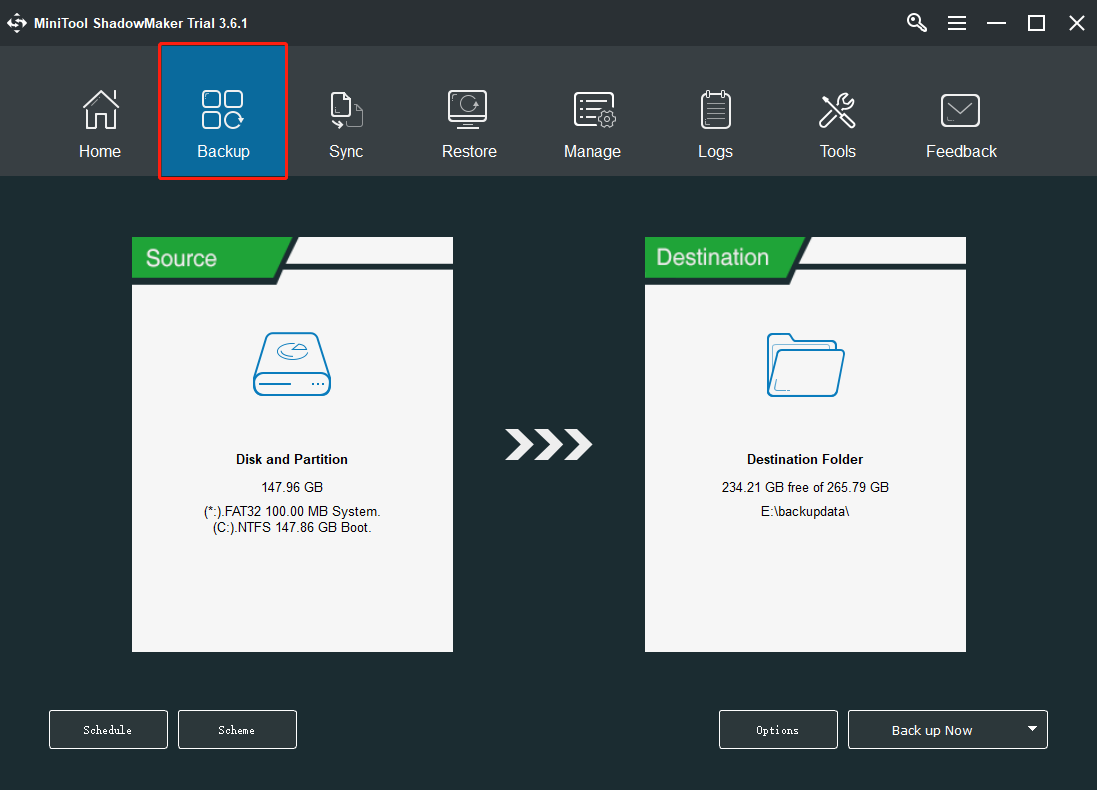
Step 3: Then click the Source module to choose the backup source. It selects the system partition and system reserved partition by default. As for data backup, you can choose Folders and Files to continue and choose the files you want to back up.
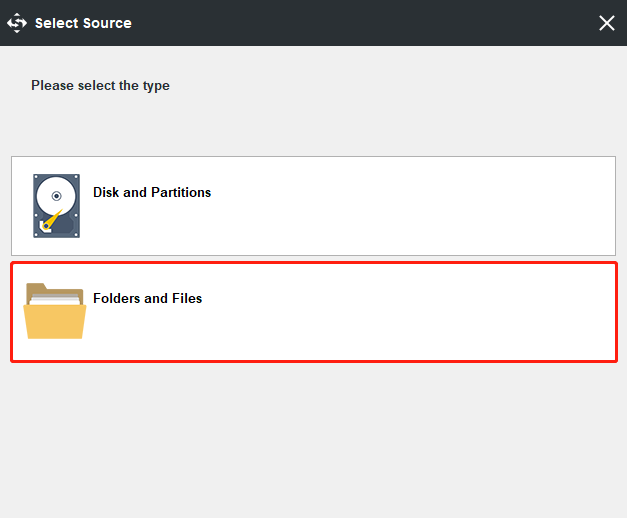
Step 4: Returning to the Backup page, click the Destination module to select the destination path to save the backup image. It is recommended to choose an external hard drive.
Step 5: After having successfully selected the backup source and destination, you can click Back up Now to perform the data backup action immediately.
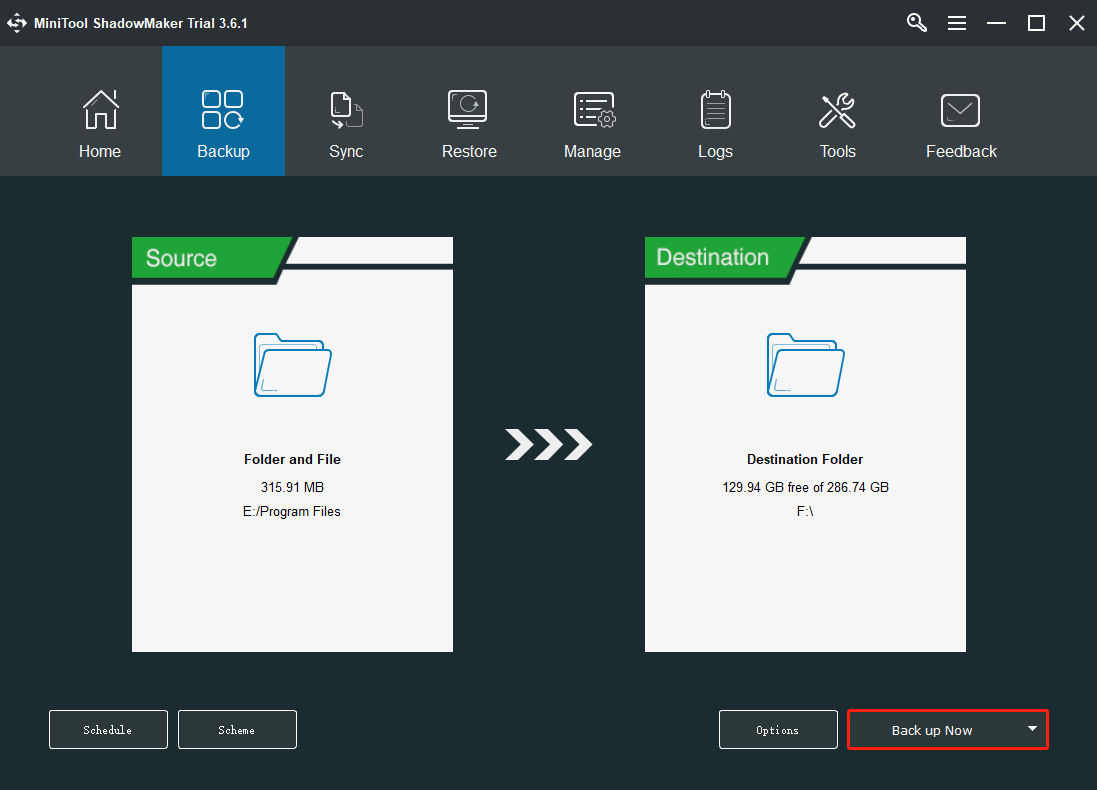
If you want to perform the differential or incremental backup, you can go to the Backup interface and choose Scheme to set it.
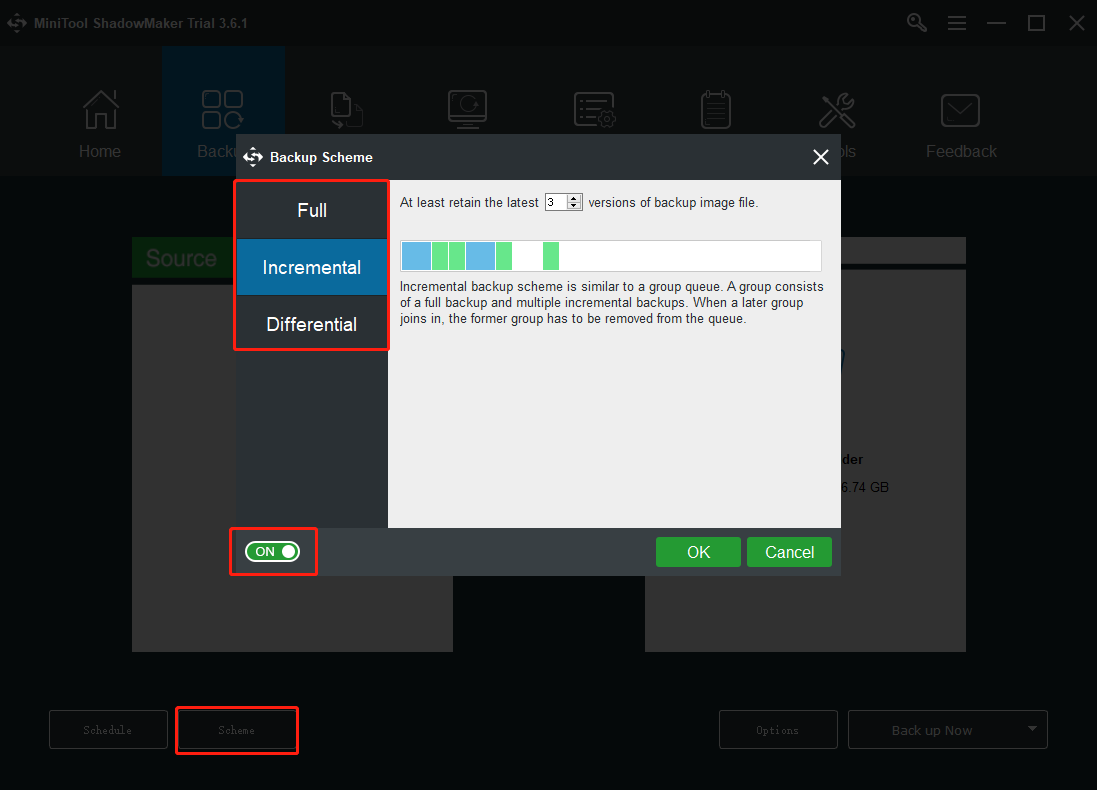
Restore
Then, let’s see how to restore data with MiniTool ShadowMaker.
Step 1: After entering the main interface, please go to the Manage page.
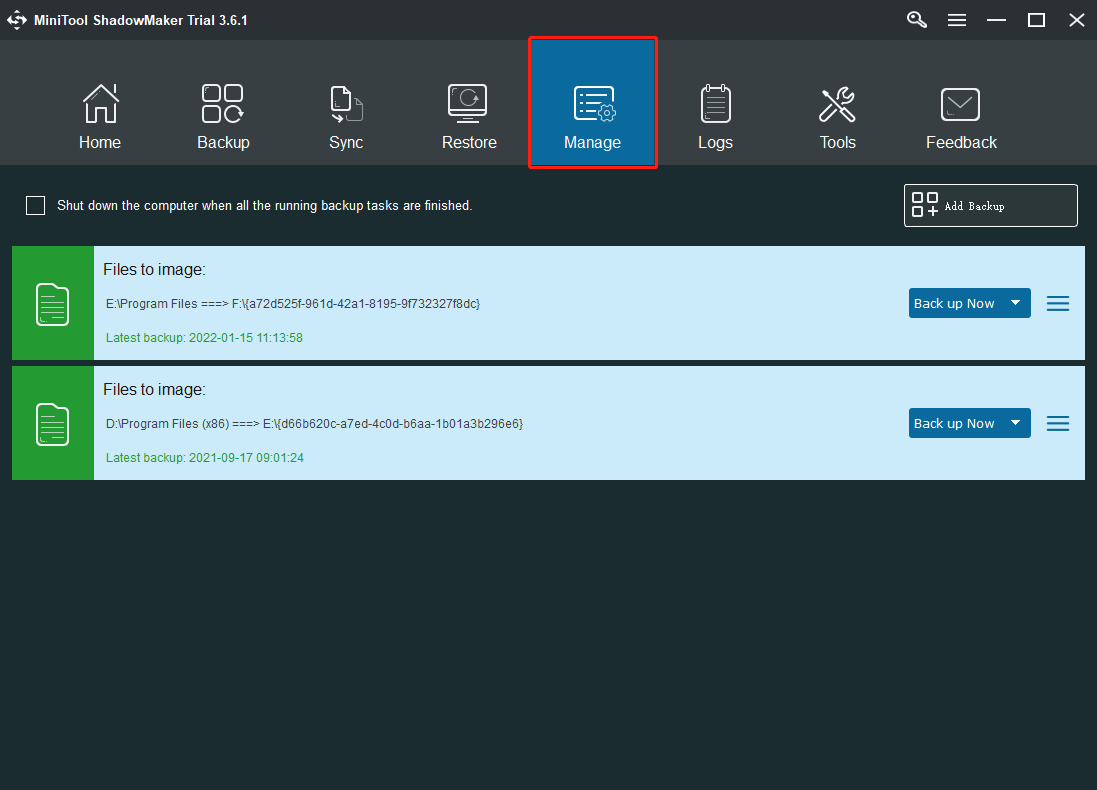
Step 2: Then you will find the backups are listed here. If not, you can click the Add Backup button to add it.
Step 3: Click the Menu button on the right side, and then you will get the context menu.
Step 4: In the context menu, click Browse or Restore. Next, you are required to select the backup version. Then click Next.
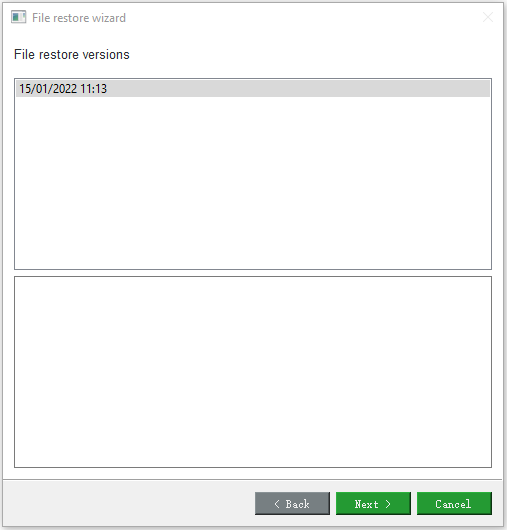
Step 5: In the pop-up window, you can expand the folder and choose the individual file to restore. Then click Next.
Step 6: Next, choose a location to save the restored file. Then click Next. The selective file restore process will begin. When the process is finished, you can click OK and Finish.
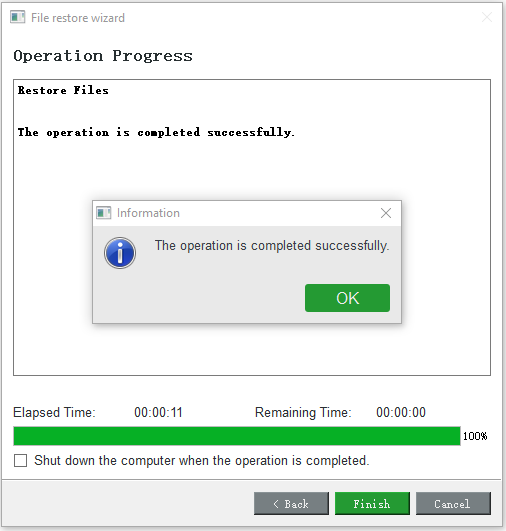
In addition to MiniTool ShadoaMaker, the MiniTool team also has another recovery software – MiniTool Power Data Recovery.
You can use MiniTool Power Data Recovery to easily recover permanently deleted documents, videos, photos, audios, etc. from Windows PC or laptop, SD/memory card, USB flash/pen drive, external hard drive, solid-state drive, etc. If you have lost some data you need, you can use this program to easily restore them.
Bottom Line
This post introduces how to create the backup plan and how to perform the data backup. If you have any different opinions of the backup plan and MiniTool software, you can leave a message in the comment zone or contact us via [email protected] and we will reply to you as soon as possible.