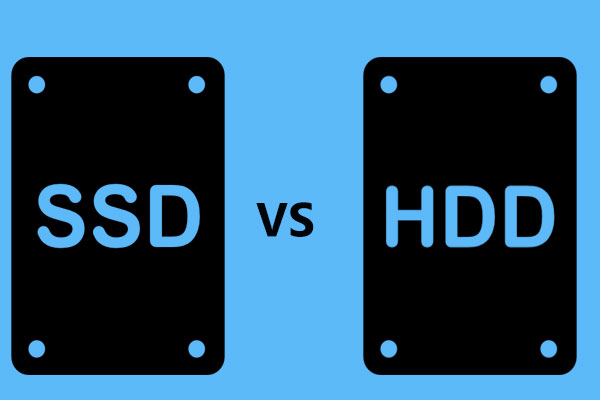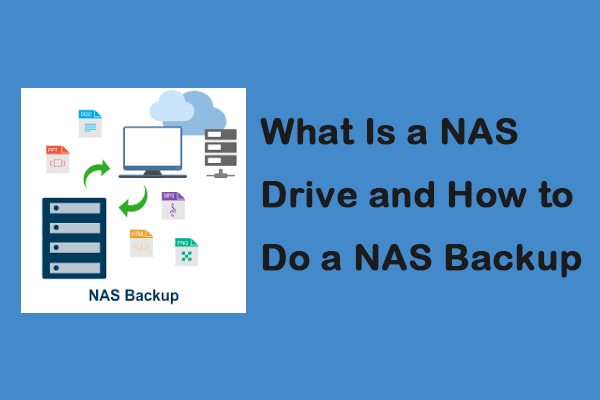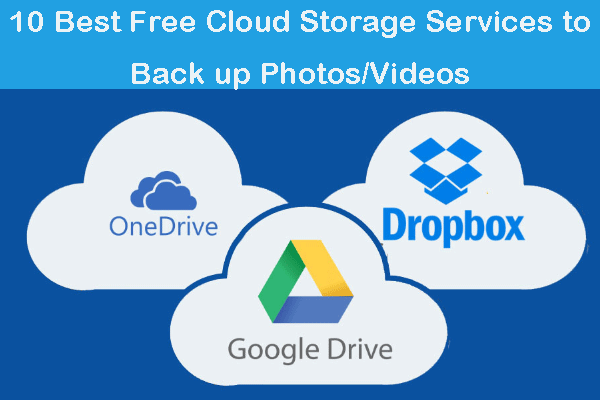Many users encounter data loss situations because of system failure, virus/malware/ransomware attacks, etc. Thus, it’s necessary to back up your data in advance.
When you decide to back up data, the first thing to choose is the storage device or backup media to use for the backup. There are many data storage devices on the market, such as tape drives, optical drives, SD cards, hard drives, and so on. Then, we will provide a full introduction to these computer backup devices.
Computer Backup Devices
1. Tape
Tape drives are one of the computer backup devices. The main advantage of tape drives is that they are reliable since the data stored on the tape drive can be safely read even after decades of storage. Besides, the tape drive can be easily removed and stored offsite, so the data stored on it is protected from any hardware failure, damage, theft, or natural disasters.
Although tape backups are feasible, they are slow and costly. Since the tape is a sequential access device, finding and restoring individual files can be slow and cumbersome. Therefore, tape drives are mainly used for archival purposes to store data that is not frequently changed or accessed.
Related article: Tape Backup: Is It Still Necessary & What are its Advantages
2. Optical Discs
The main advantages of optical discs (CDs/DVDs/Blu-ray) are inexpensive and easy to carry, so they are usually used for system backup and recovery. The data on the optical disc is read and written by laser, so there is less wear during the reading and writing process.
However, optical discs are more susceptible to damage or scratches, and the data on the optical discs can easily become unreadable. Discs require special hardware/software to read and write. If your laptop or desktop computer does not have an optical drive or does not support all drive formats, this may not be suitable for you.
3. SD Card
The advantages of SD cards are that they are small, portable, and can easily access data. They are widely used to store small amounts of data on mobile phones, cameras, and computers. They are used to back up documents, pictures, videos, or audio files.
However, SD cards are more expensive than hard drives, CDs, or DVDs. In addition, the SD card is easily damaged and you may lose the data stored in it.
Also see: 3 Ways to Back up SD Card to Computer for Data Protection
4. USB Flash Drives
A USB flash drive is a plug-and-play portable storage device that uses non-volatile memory to store data. It is very easy to store, retrieve and manage data on flash drives. The main purpose of flash drives is to transfer files from one device to another.
However, if you use flash drives on different computers, you may spread viruses from one computer to another and infect files stored in them.
5. External Hard Drives
There are two main types of external hard drives: HDD (hard drive) and SSD (solid-state drives). The biggest advantage of external hard drives over U disks is their larger storage space, which makes them great backup devices for enterprises and long-term backups.
The disadvantage of HDD is that it is easily damaged or crashed. Therefore, you need to be extra careful when using hard drives for backups. Most hard drives do not support password protection, so if your hard drive is lost or stolen, anyone with access to it can access your information.
SSD is replacing hard drives. SSD is faster, more durable, and more reliable than HDD. However, the price of SSD is higher (although the cost is declining), and the cost of SSD will increase significantly with the increase of storage capacity.
6. Network Drive
NAS (Network Attached Storage Drive) is a large-capacity storage device that is directly connected to the network to provide storage for multiple computers or devices. Using NAS drives, you can easily share files with others and access them from multiple devices over the network. Therefore, small businesses and home users use NAS drives for data storage.
NAS also provides a place to store backup images. You can back up Windows to Synology, or QNAP. Maybe you are interested in this post – QNAP VS Synology: What Are the Differences & Which One Is Better.
However, NAS drives have some limitations. Since data transmission is carried out over the network, if you copy large files to or from the NAS, performance may be affected. The NAS function mainly depends on its firmware. Some NAS devices released earlier versions of the firmware contain undiscovered bugs, which may cause problems when storing data.
7. Cloud Storage Services
In the early 1990s, FTP (File Transfer Protocol) was widely used to transfer large files to remote servers. Even today, some companies still use FTP, FTPS, or SFTP (Secure File Transfer Protocol) servers for offsite backups.
One limitation of FTP is that you need an FTP client to back up or restore files stored on the server. When you need to open other ports or configure a firewall or router to transfer files to/from the server, configuring an FTP server can be a complicated and time-consuming process. Thus, many business users are turning to cloud storage for online data storage.
One of the advantages of cloud storage is that it provides a convenient way to access data from anywhere in the world via an Internet connection. The second advantage is that cloud services provide huge storage space at an affordable price. Therefore, cloud storage can reduce your company’s costs and resources.
However, if the bandwidth usage exceeds the specified limit provided by the cloud service, operating costs may increase, or data transmission may be restricted.
What is the best computer backup device? The best computer backup device you choose depend on the amount of data you need to store, backup speed, cost, security, reliability, and data availability. It’s recommended to keep on-site and off-site backups to prevent data loss and damage.
How to Back up Data to Computer Backup Devices
After gaining information about computer file backup devices, now, let’s see how to back up data to these computer file backup devices.
Back up Data to SD Card/USB/HDD/SSD/NAS
If you want to back up data to sd card/USD/HDD/SSD/NAS, there is a piece of Windows backup software for you – MiniTool ShadowMaker.
MiniTool ShadowMaker supports almost all storage devices that can be recognized by Windows, such as HDD, SSD, USB external disks, Hardware RAID, Network Attached Storage (NAS), Home File Server, Workstation and so on. The program allows you to back up important data and systems in simple steps and it supports Windows 11/10/8/7.
Here is how to back up data to the computer backup devices with MiniTool ShadowMaker.
MiniTool ShadowMaker TrialClick to Download100%Clean & Safe
Step 1: Launch MiniTool ShadowMaker
Launch MiniTool ShadowMaker and choose Keep Trial to use the trial edition.
Step 2: Choose Backup Source
Go to the Backup page. Then choose Folders and Files to continue and choose the files you want to back up. At last, click OK.
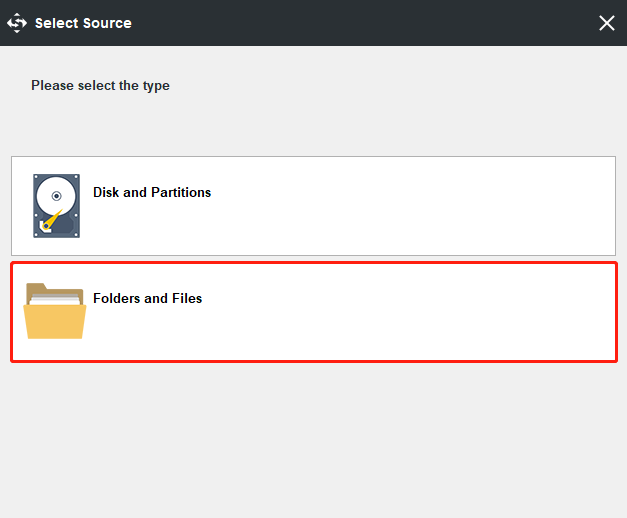
Step 3: Choose a Destination Path to Store Your Files
There are four destination paths for you – Administrator, Libraries, Computer, Shared. Here, you can choose one destination like the SD card, USB, NAS to store your files and click OK.
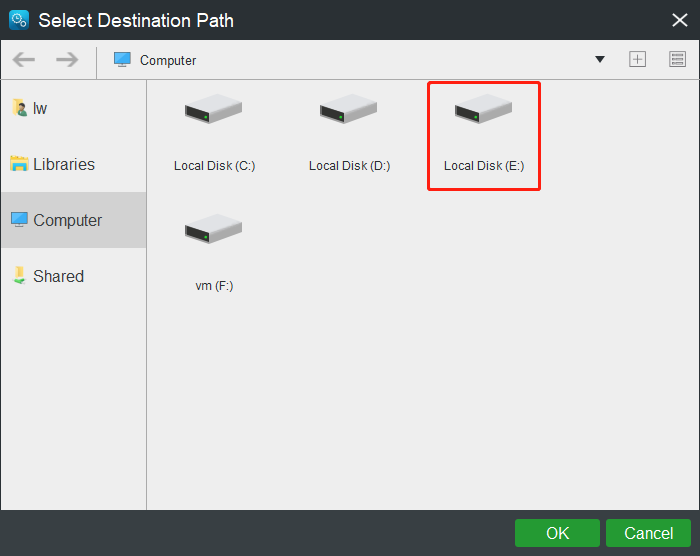
Step 4: Start to Back up
You will back to the following interface and you should click Back up Now to start the process immediately.
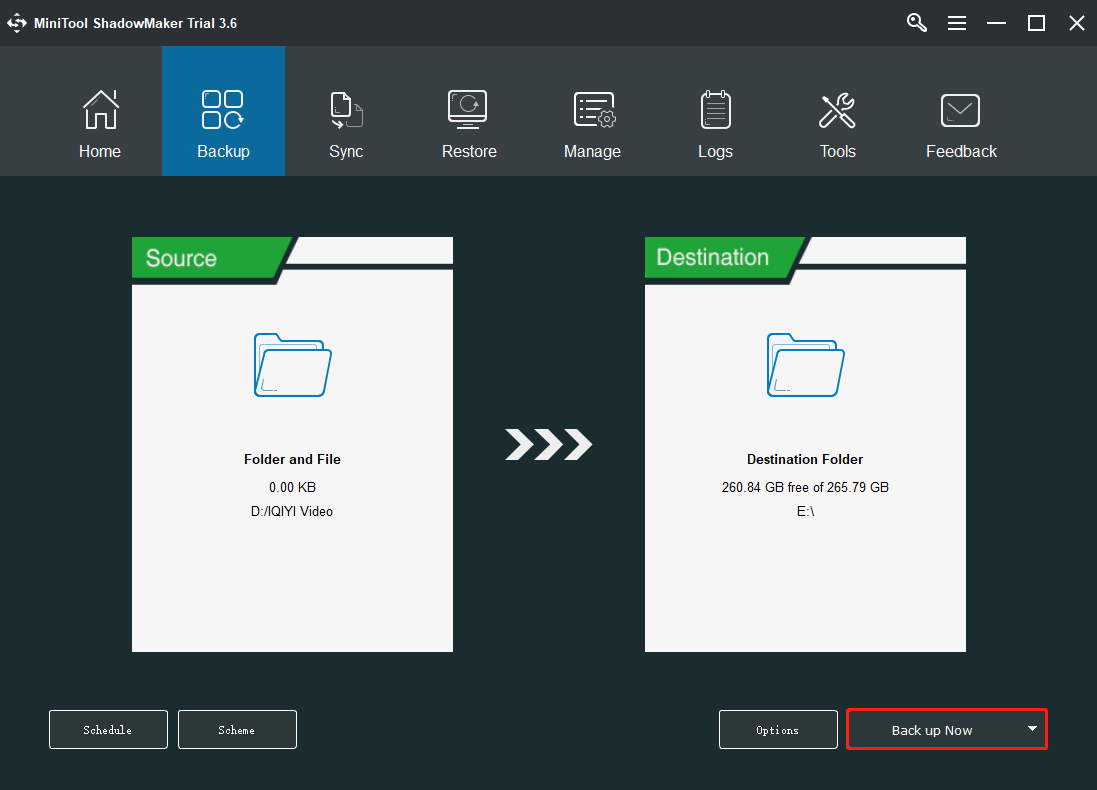
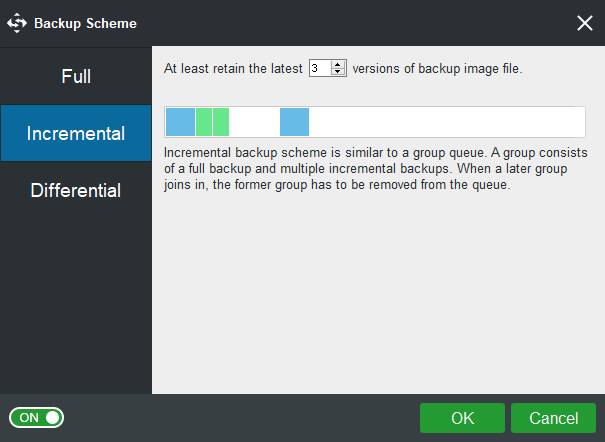
You can use another feature of MiniTool ShadowMaker to back up files: Sync. Here is how to sync files:
Step 1: After launching MiniTool ShadowMaker, go to the Sync page.
Step 2: Click the Source and Destination module to choose the files that you want to sync and the storage path.
Step 3: Click the Sync Now button to immediately perform the sync process.
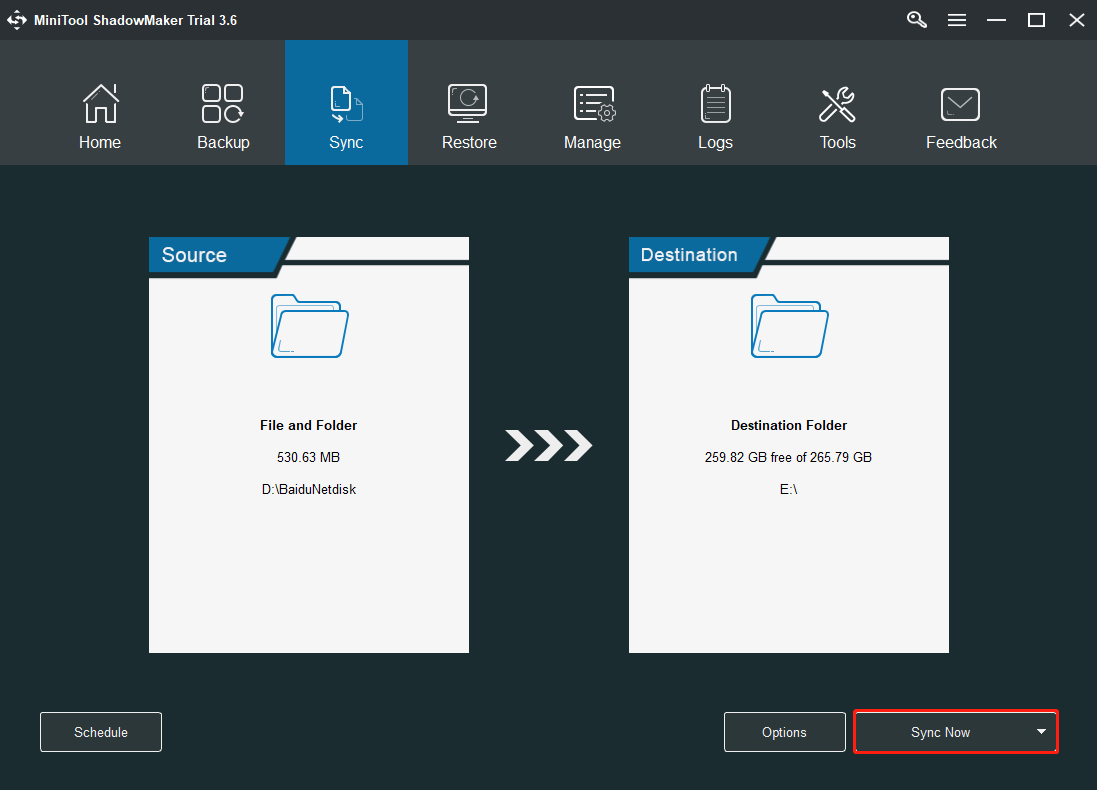
Also see: 5 Useful Solutions to Sync Files Among Multiple Computers
Back up Data to CD/DVD
If you want to back up your data to CD/DVD, you should refer to this part. The steps are as follows:
Step 1: Place the writable CD-R/RW (read/writable) or DVD-R/RW in your CD-RW or DVD-RW drive.
Step 2: Open File Explorer and find the files that you want to copy to disc.
Step 3: Right-click on the target file and choose Send to option. Then, select your disc burner from the drop-down menu. Alternatively, you can drag and drop on top of the burner’s icon.
Back up Data to Cloud Storage Services
This part is about how to back up data to cloud storage services. There are many cloud storage services such as Google Drive, Dropbox, Onedrive, and so on. Here we take Onedrive as an example. Follow the guide to upload your files to Onedrive.
Step 1: Download and install Onedrive. Then, open it.
Step 2: Click the Get Started button. Then, sign in with your Microsoft account and password.
Step 3: OneDrive will ask if you want to change the storage location of OneDrive files on your computer. If you want to change the storage location of OneDrive files, click the Change button. Otherwise, click the Next button.
Step 4: Select the files and folders you’d like to keep synced between your PC and OneDrive, then click the Next button. There are two options – Sync All Files and Folders in my OneDrive, Sync Only These Folders.
Step 5: Click Done to save your changes.
Bottom Line
This post introduces information about computer backup devices and how to back up data to them. If you have any different opinions of backup devices in the computer and MiniTool software, you can leave a message in the comment zone or contact us via [email protected] and we will reply to you as soon as possible.