What are the advantages of making external hard drive bootable? The first one is that you can use a bootable external hard drive to boot the unbootable computer. The second one is that when you don't want to use the system that comes with the computer, you can use bootable drive to boot the computer.
Why Do You Need to Make External Hard Drive Bootable Windows 10?
There are a number of important reasons for users to make external hard drive bootable Windows 10. I have listed some reasons below.
- When your Windows 10 fails to boot due to system corruption, hard drive failure, or a virus attack, you can easily boot your computer using the Windows 10 bootable external hard drive you created earlier to avoid being unable to use your computer at important times.
- If you need to use a computer, but the computer is not around, then you can use the bootable drive to start other computers and use your own operating system anytime, anywhere.
How to Make External Hard Drive Bootable Windows 10?
How to make a Windows 10 bootable external drive? There are four methods for you. And Windows provides two built-in features to make a bootable external hard drive. Another two solutions, you need to download MiniTool software to make external hard drive bootable Windows 10.
Make External Hard Drive Bootable Windows 10 with Windows To Go
Most people know that external hard drive bootable Windows 10 can be created by Windows To Go function that comes with Windows 10. Windows To Go can be used to copy all the system related files to the external hard drive so as to make it bootable. Therefore, you can plug the USB drive into your computer and start the computer from the external hard drive.
However, there are several limitations for users to use this way to make external hard drive bootable Windows 10:
- First, to use Windows To Go, your Windows 10 must be Enterprise or Education or Professional version. (In addition, Windows 8/8.1 Enterprise Edition has this feature, and other versions or operating systems do not have Windows To Go feature.)
- Second, Windows To Go can only be run when the USB drive is certified and the storage space of it must be at least 32GB. If the USB drive does not have enough space or is not certified, Windows To Go cannot be used to create Windows bootable USB drive.
Then how to use Windows To Go to make Windows 10 bootable USB drive? The method is below.
Step 1:You need to download Windows 10 ISO file in your computer and insert a larger than 32GB certified USB drive into the computer.
Step 2: Type control panel in the search box at first and click Control Panel to continue.
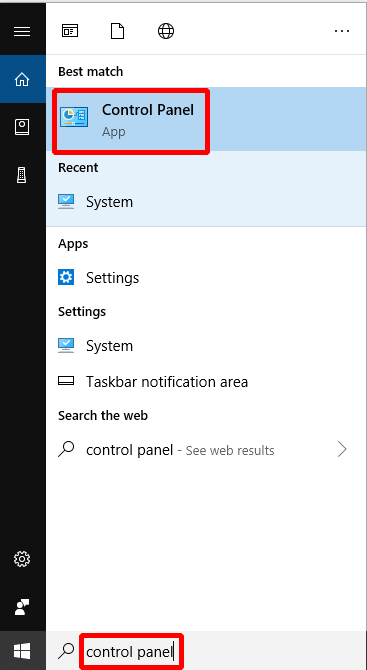
Step 3: You can set view by Small icons or enter Windows To Go in the right top search box, and click Windows To Go to continue.
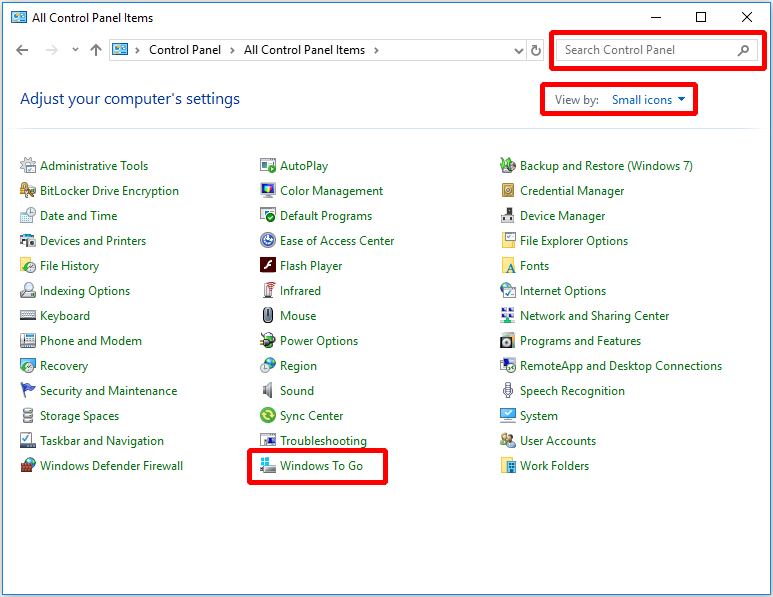
Step 4: Choose the drive you want to use in Create a Windows To Go workspace window. Then click on it and click Next to continue.
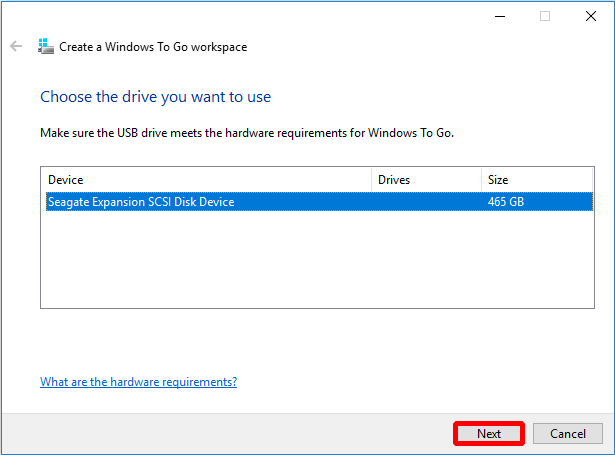
Step 5: Click Add search location to search for the Windows 10 ISO file and choose the Windows 10 ISO image to continue.
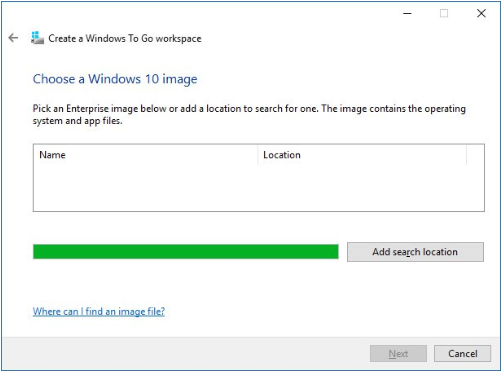
Step 6: Choose whether to set a BitLocker password. If you want to set a password, then enter your password, but you need to type your password to unlock the drive in the future. If not, click Skip to continue.
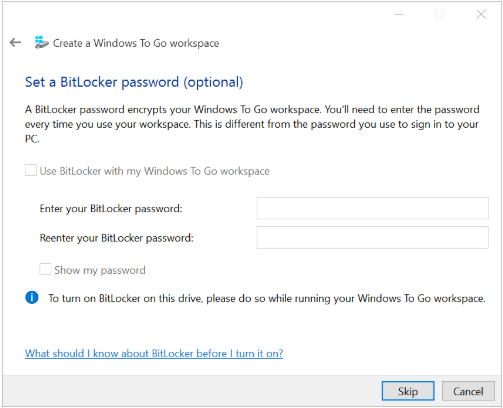
Step 7: All the data on the USB drive will be deleted because the USB drive will be reformatted. Remember to back up important files before click Create.
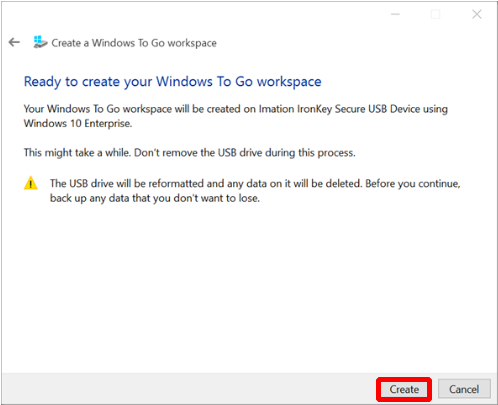
Step 8: After finishing, select Yes or No to boot the computer from the new created Windows 10 bootable USB drive or not. If you want to test whether the USB drive is bootable, choose Yes and click Save and restart. If not, select No and click Save and close.
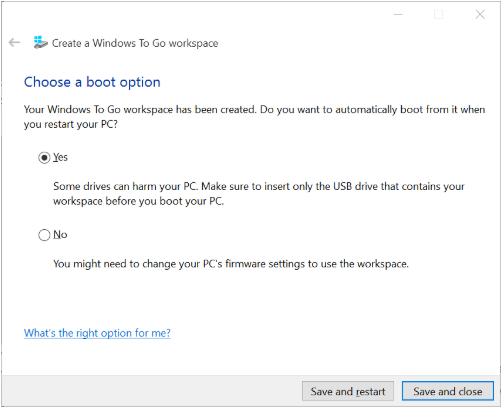
After these operations, you can make USB drive bootable Windows 10. But there are limitations that don’t suit everybody. Therefore, I highly recommend you try the second method to make external hard drive bootable Windows 10.
Use MiniTool ShadowMaker to Make External Hard Drive Bootable Windows 10
MiniTool ShadowMaker is a piece of powerful and effective software to back up the operating system, disk and partitions, files and folders. What’s more, you can use it to sync files and folders quickly and safely. It can also clone disk making external hard drive bootable Windows 10. So why don’t you just download it and have a try?
MiniTool ShadowMaker TrialClick to Download100%Clean & Safe
Step 1: Please launch MiniTool ShadowMaker first, then choose Keeps Trial.
Step 2: Please click Clone Disk on the Tools page to continue.
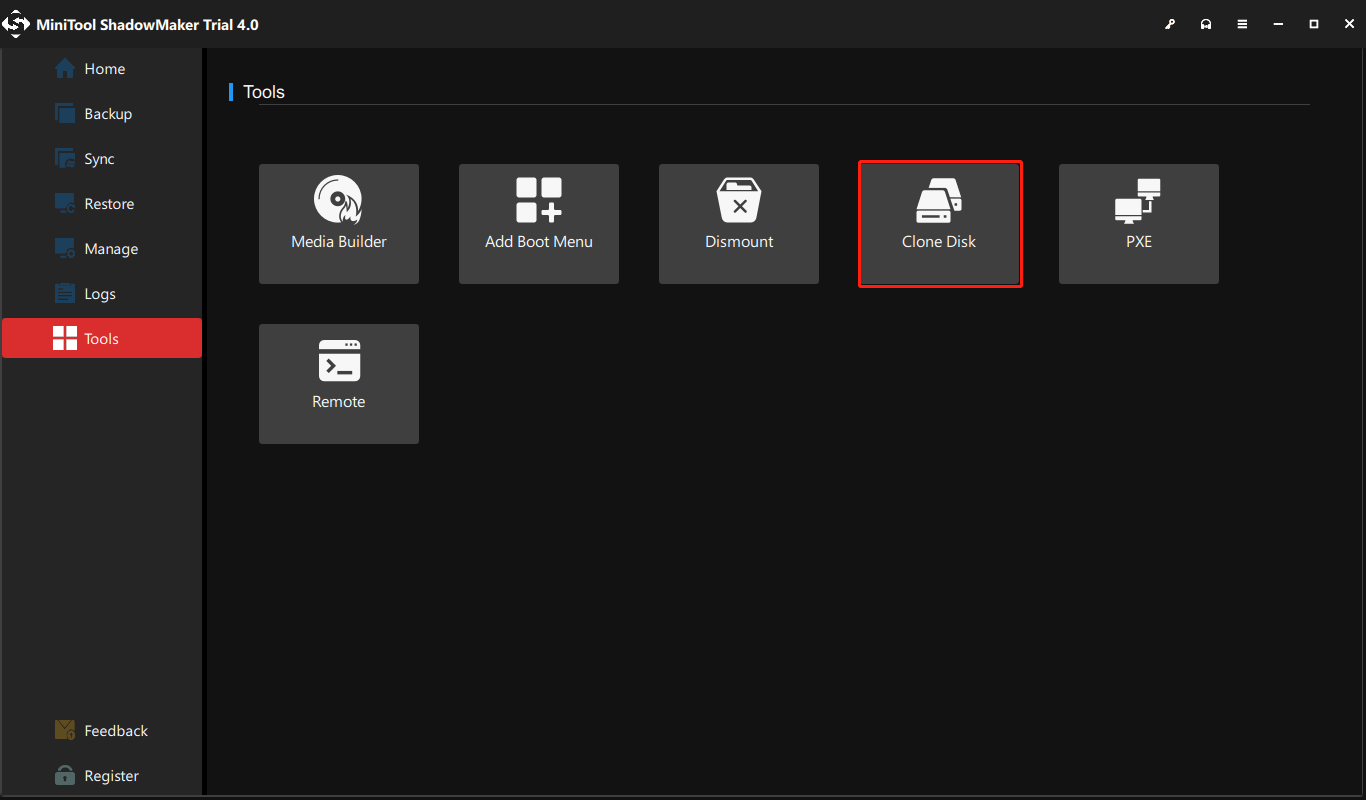
Step 3: Please choose system disk and click Next to continue.
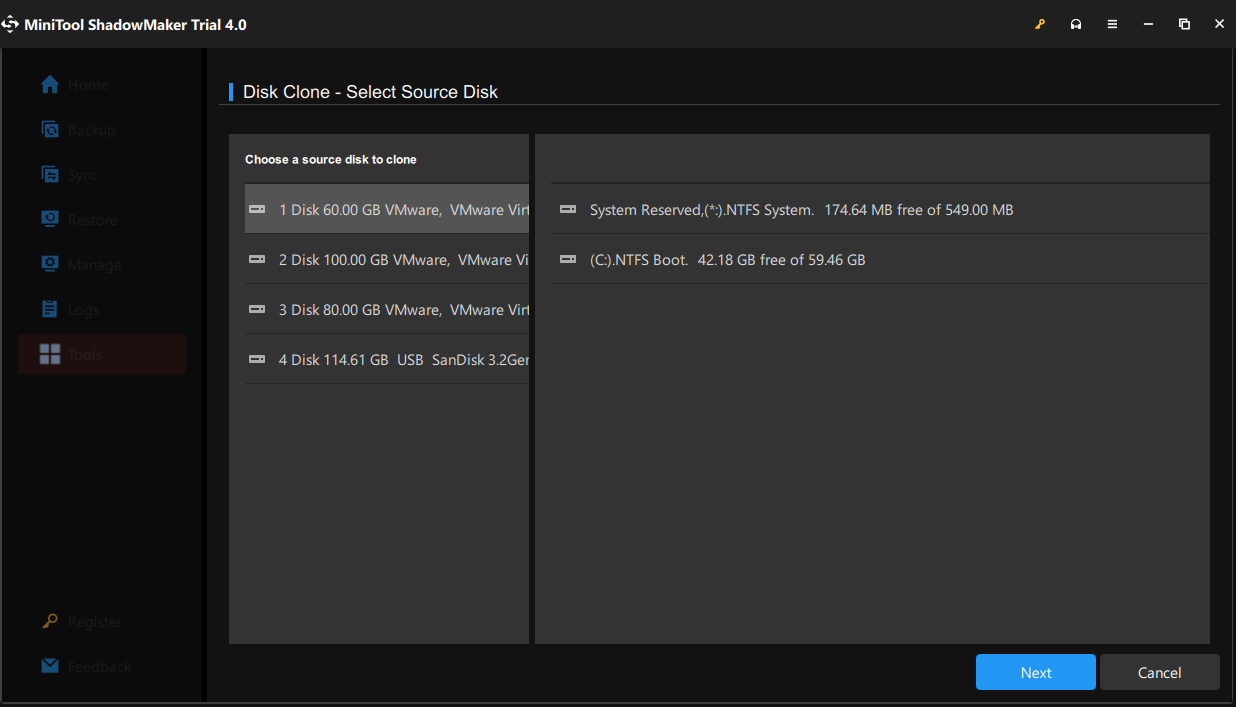
Step 4: Please select the external hard disk to save the copy and click Start to continue.
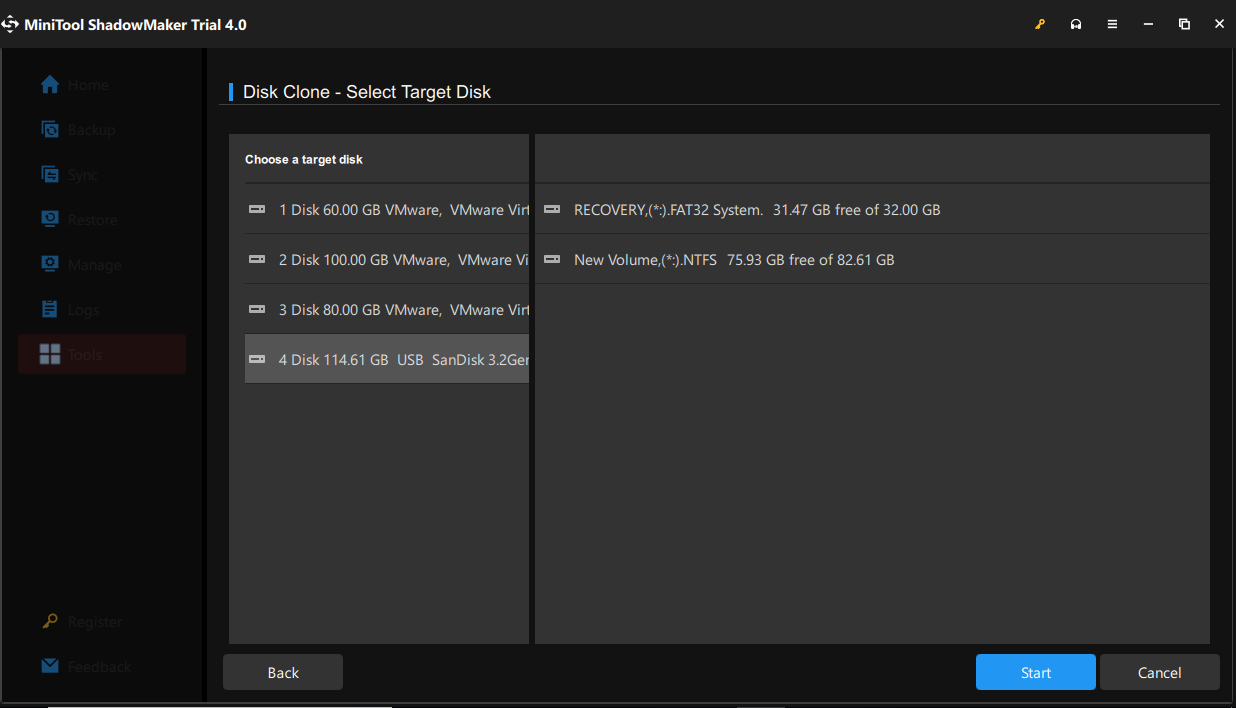
Step 5: Please read the warning and click OK.
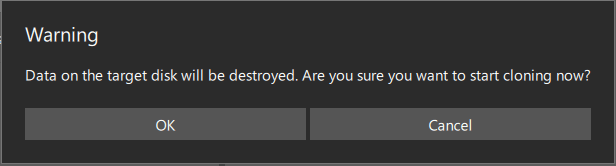
Step 7: Please wait for a while until it finishes and then click Finish to finish cloning disk.
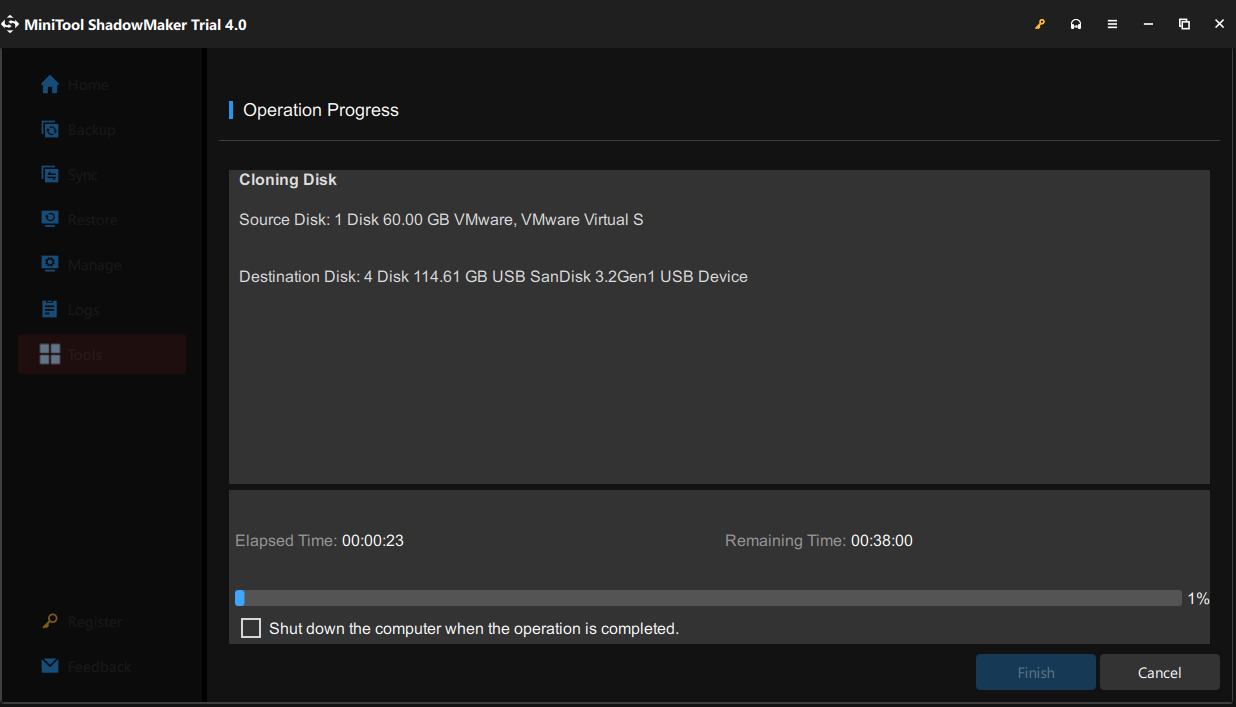
After you have read the steps above, you can clearly draw that this method is much easier and more convenient than the first method. Besides, you can transfer OS from one computer to another as long as they are in the same LAN.
Make External Hard Drive Bootable Windows 10 with Windows Command Prompt
If you are good at using Command Prompt, then you can also use Command Prompt to make external hard drive bootable Windows 10. But you also need to pay attention not to enter wrong command in case that you lose data or damage system files.
There are two things you need to do to make external hard drive bootable Windows 10.
Format external hard drive
In order to make external hard drive bootable Windows 10, you need to format external hard drive at first.
Step 1: Insert the external hard drive into your computer. Type cmd in the search box and right-click Command Prompt and choose Run as administrator to continue.
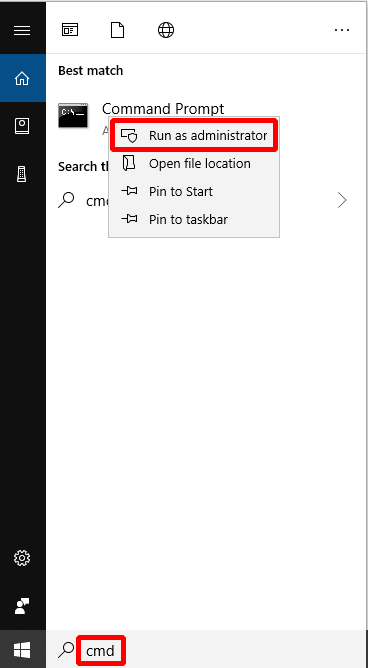
Step 2: You need to format the external hard drive first. Then type the following instructions one by one, and remember to press Enter every time after you typed instruction.
Diskpart > list disk > select disk n (n represents the drive letter of external hard drive) > clean > create partition primary > format fs=ntfs quick > assign letter=H (you can also choose other letter to assign primary partition) > exit
Copy files from a DVD to bootable USB using CMD
Above you have assigned the letter H to the external hard drive, and you have inserted a DVD inside the DVD drive to copy data from it to create a bootable USB drive. By default, the active directory of the Command Prompt’s administrative permissions is located at C:\Windows\System32, so you need to set the DVD (G) as active directory using CMD.
Step 1: Type G and press Enter in Command Prompt window at first, then enter cd boot and press Enter. (If the drive letter of the mounted DVD drive in the File Explorer is not G, you can change it.)
Step 2: Enter bootsect /nt60 H and press Enter. Then type exit and press Enter to close Command Prompt.
As you can see, this method is too troublesome. And if you enter the wrong instructions, your computer could get in trouble. You may even lose your data, but you can use third-party software to recover data.
Use MiniTool Partition Wizard to Make External Hard Drive Bootable Windows 10
MiniTool Partition Wizard is also a piece of efficient software for you to make external hard drive bootable Windows 10. Besides, you can convert MBR disk to GPT disk and migrate OS to SSD/HD. So come to download MiniTool Partition Wizard and have a try.
MiniTool Partition Wizard FreeClick to Download100%Clean & Safe
Now follow the following steps and make external hard drive bootable Windows 10.
Step 1. Please download MiniTool Partition Wizard and launch it to open its main interface to continue.
Step 2. There are two options you can choose.
Option A: Select the disk which has OS installed and right-click it, then click Copy to continue.
Option B: Please click on the Copy Disk Wizard on the left action panel and click Next to continue.
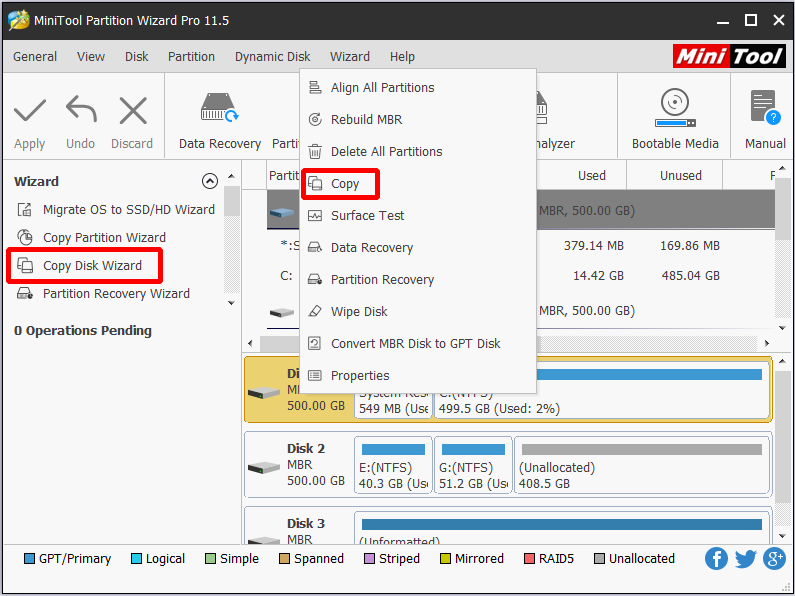
Step 3. Please choose the external hard as the target disk, and click Next, then click Yes to continue.
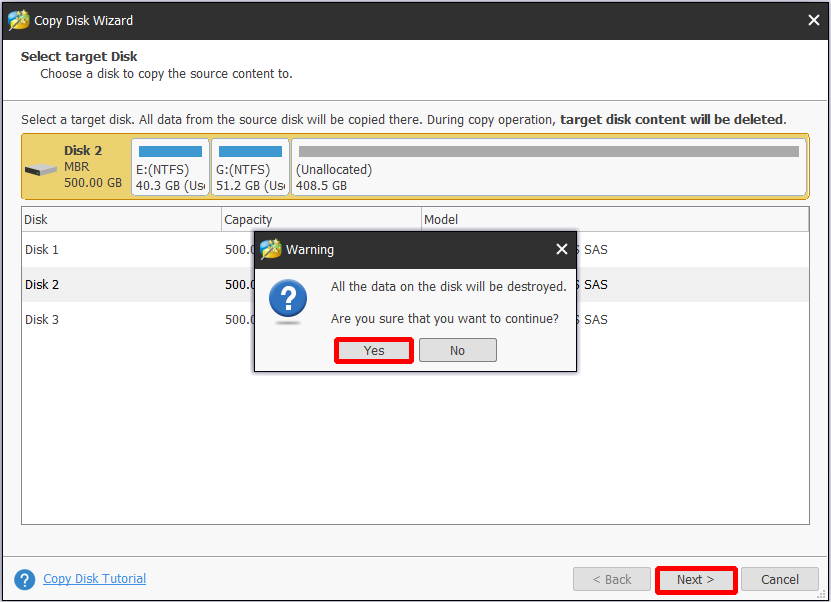
Step 4. Please choose copy options and click Next to continue.
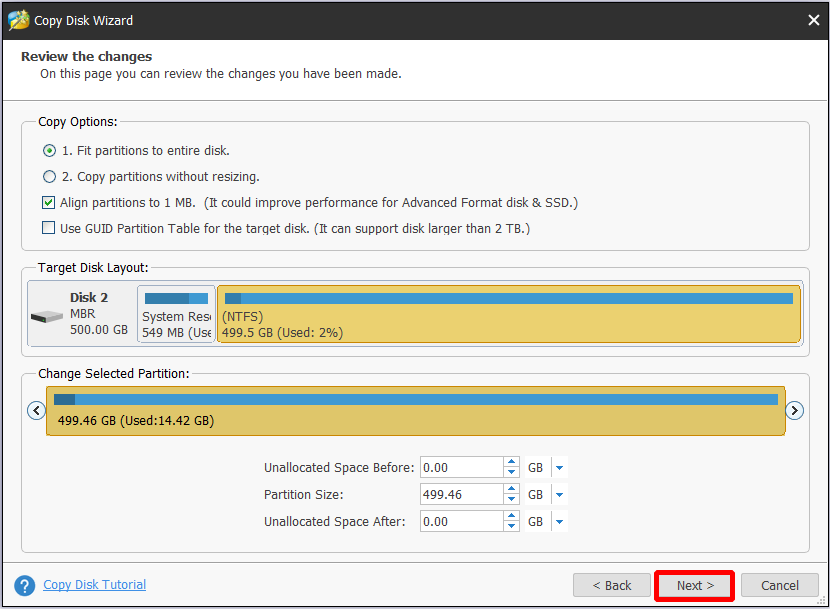
Step 5. Please read the notification on the interface and know how to use the external hard disk to boot the computer and then click Finish to continue.
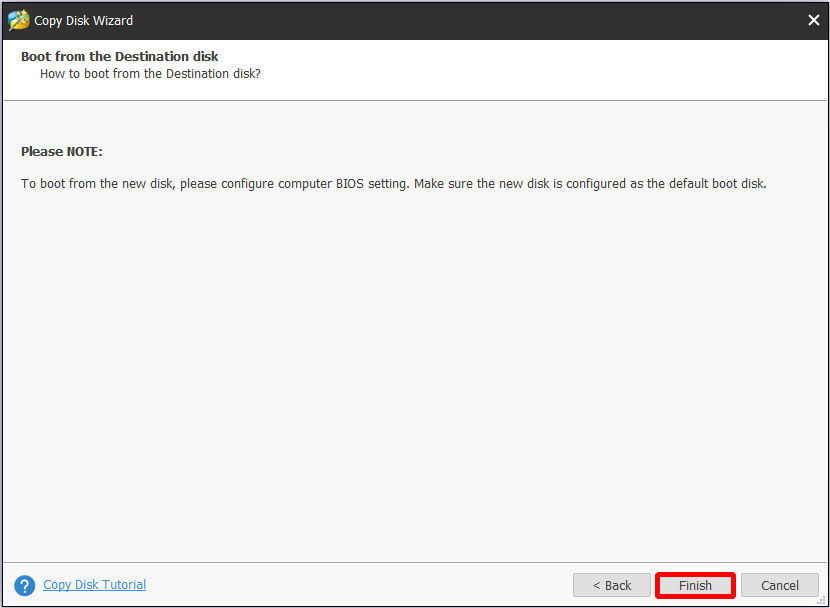
Step 6. Please click Apply to copy the operating system to the external hard disk.
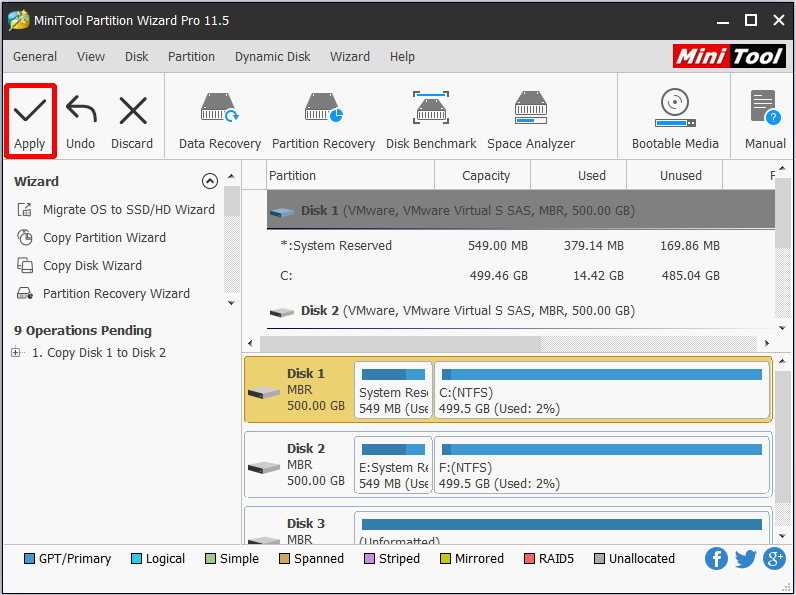
Step 7. Please click Yes, then click Restart Now to copy system files to the external hard drive. After that, you can use your external hard disk to boot the computer.
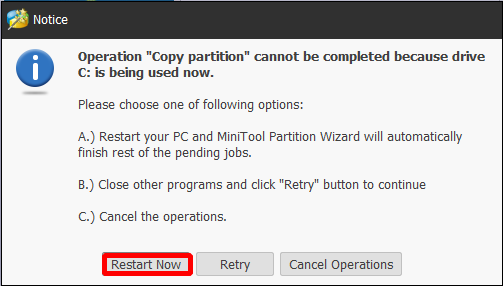
This method is also much more convenient than using Windows built features. So you can also use this method to make external hard drive bootable Windows 10.
Bottom Line
This article has introduced four solutions to make external hard drive bootable, which offers you different choices. But using Windows 10 built-in features not only has several limitations but also may cause data loss and operating system damaged. Using third-party software is safer and can save a lot of time for you. In addition, there are plenty of useful functions with MiniTool ShadowMaker and MiniTool Partition Wizard.
If you have any better advice or confusion, please leave comments below or send an email to [email protected].
Make External Hard Drive Bootable Windows 10 FAQ
- Launch MiniTool ShadowMaker, then click Connect.
- Click Clone Disk on the Tools page, then choose the system disk as the source and choose the external hard disk as the destination.
- Click OK and Yes to begin making an external hard drive bootable.
- Click Yes and Finish.