¿Te aparece el mensaje "Su computadora tiene poca memoria" en Windows 10/8/7? ¿Por qué el ordenador se está quedando sin memoria? ¿Cómo reparar el error de memoria insuficiente? En este artículo te vamos a mostrar cantidad de información sobre este error y te vamos a ofrecer soluciones completas para que puedas librarte de este problema.
Su computadora tiene poca memoria Windows 7/8/10
Cuando utilizas tu ordenador, Microsoft Windows puede mostrarte un mensaje de error:
«Su ordenador tiene poca memoria
Para restaurar suficiente memoria para que los programas funcionen correctamente, guarde sus archivos y luego cierre o reinicie todos los programas abiertos.«
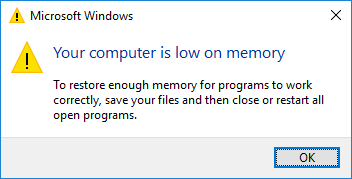
O Windows te dice «Cierre programas para evitar la pérdida de información. Su ordenador tiene poca memoria. Guarde sus archivos y cierre esos programas.» El problema ocurre cuando abrimos Outlook 2013, cuando ponemos un juego grande o algún programa.
Cuando te aparece el error de memoria baja, esto quiere decir que tu ordenador se está quedando sin memoria RAM y que tiene poca memoria virtual. ¿Por qué tiene poca memoria el ordenador? Esto suele ocurrir porque algunos programas de tu ordenador están ocupando demasiada.
Debes ser consciente de que el problema de memoria baja puede producirse cuando ejecutas más programas de los que la memoria RAM que tienes instalada en tu ordenador tiene la capacidad de soportar. Este problema también puede producirse cuando un programa no ha liberado la memoria que ya no necesitaba. A esto se le denomina sobreutilización de la memoria o fuga de memoria.
En caso de que te moleste el problema de que tu ordenador se queda sin memoria, ¿qué hay que hacer para solucionar este problema? Solo tienes que seguir leyendo la sección siguiente para tener soluciones.
Soluciones completas – Tu ordenador tiene poca memoria Windows 10/8/7
En Windows, existen algunas funciones incluidas que pueden utilizarse para solucionar problemas (casi siempre provocados por incompatibilidades) fácilmente. Sin embargo, resulta que este mensaje de error sobre la poca memoria no tiene una solución sencilla utilizando métodos tradicionales para solucionar problemas y con la operación de reinicio.
En este artículo, vamos a recopilar cuatro métodos útiles de solucionar el error de memoria insuficiente en Windows 10/8/7. Por favor, pruébalas uno por uno.
Método 1: detener cualquier programa que esté utilizando mucha memoria
Normalmente, cuando tenemos muchos procesos ejecutándose o cuando tus programas están utilizando demasiada memoria, te parecerá el mensaje de advertencia «el equipo tiene poca memoria» en Windows 10/8/7. En este caso, tu memoria RAM no soportará tantos procesos y habrá que quitar algunos programas.
Exactamente, puedes finalizar el proceso que está utilizando mucha memoria y que no es importante en este momento para poder solucionar el problema. Recuerda: si desactivas un proceso del sistema, puede que el sistema operativo resulte dañado. Así que, ¡has de ser precavido!
Paso 1: En Windows 10/8/7, inicia el Administrador de tareas en tu ordenador haciendo clic derecho sobre la barra de tareas y eligiendo la opción Administrador de tareas. O ejecuta la aplicación manteniendo presionadas las teclas Mayúsculas, Control y Escape.
Paso 2: Después, en la ventana principal del Administrador de tareas, accede a los Procesos y haz clic en Memoria para ordenar los procesos que tengas por el uso de memoria que estos hacen.
Paso 3: Haz clic derecho sobre el proceso que está utilizando mucha memoria y elige la opción de Finalizar tarea para que se cierre. En caso de que los procesos que están consumiendo más memoria sean varios, repite el proceso con cada uno para cerrarlos.
Así, esta operación puede ayudarte a terminar con el problema del aviso «su computadora tiene poca memoria».
Método 2: desactivar los programas del inicio
En algunas ocasiones, tenemos muchos programas en el inicio, por lo que es posible que el ordenador se quede sin memoria. Aquí, te recomendamos desactivar estos programas que se ejecutan en el inicio. Aquí vamos a tomar Windows 10 como ejemplo.
Paso 1: Tienes que presionar las teclas Win + R para que se abra el cuadro de diálogo de Ejecutar.
Paso 2: Introduce msconfig y haz clic en introducir.
Paso 3: Ya en la pestaña Inicio, haz clic sobre la opción de abrir el administrador de tareas y, a continuación, haz clic derecho en un programa para elegir la opción Desactivar.
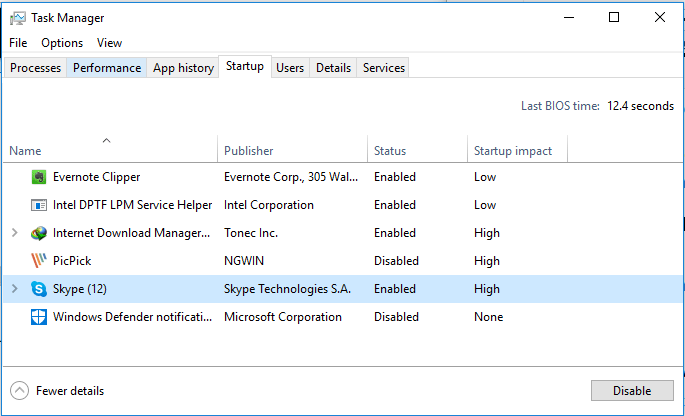
Si con esto tampoco consigues solucionar el error de memoria insuficiente en Windows 10/8/7, puedes pasar al siguiente paso.
Método 3: aumentar la memoria virtual a mano
Otra de las maneras de solucionar el problema o alerta de memoria baja es aumentar tu memoria virtual. Por supuesto, esto tienes que hacerlo de manera manual, porque no hay aplicaciones dedicadas para llevar a cabo esto.
Sin embargo, es una operación que puede hacerse fácilmente, solo hay que seguir la guía siguiente para librarte del mensaje «su computadora tiene poca memoria, guarde sus archivos y cierre estos programas».
Paso 1: Ve al cuadro de la búsqueda de Windows 10/8/7, introduce configuración avanzada del sistema y haz clic en el primer resultado de la búsqueda. O también puedes mantener presionada la tecla del logotipo de Windows y la tecla R en tu teclado para que se abra el cuadro de diálogo de Ejecutar, introduce sysdm.cply haz clic sobre el botón Aceptar para que se abra la ventana de las Propiedades del sistema.
Paso 2: Accede a la pestaña Avanzado y haz clic sobre el botón de la Configuración que se encuentra al lado de la sección Rendimiento.
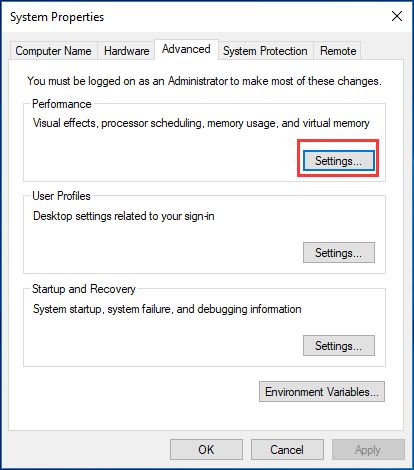
Paso 3: Ya en la ventana emergente, tendrás que acceder de nuevo a la pestaña Avanzado, elige ajustar para obtener el mejor rendimiento de los programas y haz clic sobre el botón Cambiar que está en el panel de Memoria virtual.
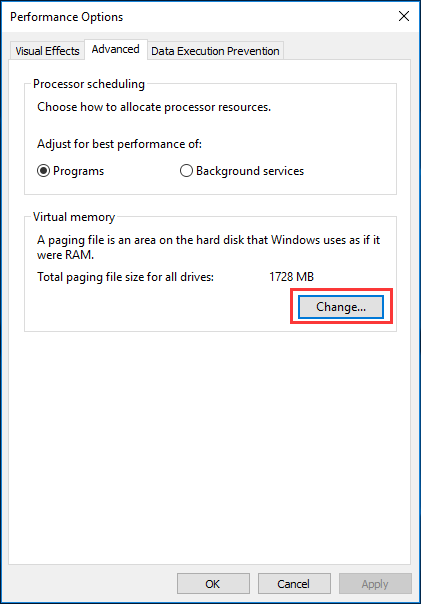
Paso 4: Desmarca la casilla Administrar automáticamente el tamaño del archivo de paginación para todas las unidades .
Paso 5: A continuación, haz clic sobre una unidad y elige la opción de Personalizar tamaño. Tendrás que añadir un nuevo tamaño en MB en estas dos secciones, incluyendo el Tamaño inicial (MB) y el Tamaño máximo (MB). Ten en cuenta que los tamaños que definas deben ser superiores al tamaño recomendado.
Finalmente, haz clic sobre los botones Establecer y Aceptar para que se guarden los cambios.
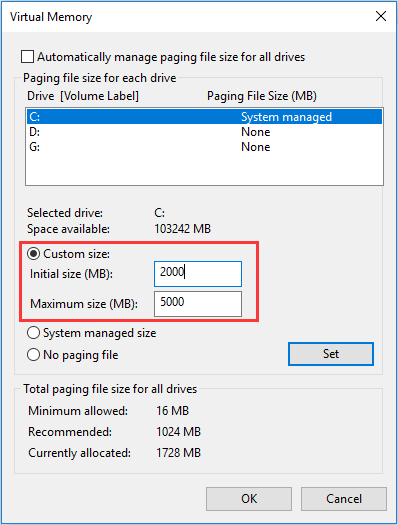
Al hacer esto, se aumentará el tamaño del archivo de paginación y se añadirá más memoria virtual al sistema. Solo tienes que comprobar si así el problema de que el ordenador tiene poca memoria ya ha sido solucionado.
Además, si ya has probado los 3 métodos anteriores pero te sigue apareciendo el mensaje de advertencia «su computadora tiene poca memoria» en Windows 10/8/7, lo único que te queda por hacer es añadir más memoria física o actualizar tu memoria RAM. En los párrafos que siguen te mostramos algunos detalles.
Método 4: actualizar la memoria RAM o añadir memoria nueva
Tal como ocurre con la mayoría de las cosas relacionadas con actualizar el PC, primero tendrás que saber qué necesitas. En cambio, es muy fácil instalar una memoria física.
Normalmente, cuanta más RAM mejor, pero ahora te recomendamos mínimo 8 GB de RAM para casi todos. Este es un poco el punto dulce. Si eres jugador o necesitas ejecutar cantidad de programas grandes, recomendamos tener 12-16 GB.
Además, antes de instalar una memoria nueva, tendrás que saber cuánta RAM soporta tu ordenador. Esto dependerá de la versión de Windows instalada y de la placa base. Además, tendrás que saber qué tipo de memoria RAM le sirve a tu ordenador.
Estas son cosas importantes que debes tener en cuenta, de no hacerlo, la memoria nueva puede no ser compatible con tu ordenador. A continuación, puedes proceder a abrir la carcasa de tu ordenador e instalar más memoria en la correspondiente ranura. Para tener más información sobre cómo actualizar o cambiar tu memoria RAM, puedes leer el documento de ayuda que está en «howtogeek».
Luego, puedes acceder a Configuración > Sistema > Acerca de para comprobar la cantidad de RAM que el ordenador ha reconocido. Así, se puede solucionar el problema «su computadora tiene poca memoria» por completo.
Importante: Hay una situación especial que tendrás que tener en cuenta. En las versiones de 32 bits de Windows 10, el máximo de memoria que el sistema puede manejar es de 4 GB de RAM, tanto si ejecutas la edición Home, Professional o Enterprise (normalmente, solo tendremos acceso a unos 3,2 GB).
Esto ocurre por las limitaciones del direccionamiento de la memoria. La misma situación ocurre también en Windows 7 32 bits. Sin embargo, con un sistema operativo de 64 bits, puedes acceder completamente a los 4 GB.
Por lo tanto, si añadimos memoria nueva o actualizamos la memoria RAM en Windows 7 y 10 de 32 bits, seguirás sin poder utilizar la memoria adicional. Para que el sistema reconozca la memoria, tienes que disponer de un sistema de 64 bits. Si utilizas un sistema de 32 bits de Windows 7 y 10, tendrás que reinstalar el sistema e instalar uno de 64 bits.
Haz una copia de seguridad de tus archivos importantes antes de volver a instalar un sistema operativo de 32 bits
Para hacer copias de seguridad de tus archivos importantes fácilmente, es recomendable el software para hacer copias de seguridad de Windows – MiniTool ShadowMaker. Ya que es un programa para hacer copias de seguridad profesional y fiable, esta es una herramienta que te servirá para hacer copias de seguridad de tus archivos, del SO, de los discos y las particiones a un archivo de imagen simplemente con unos cuantos clics de ratón. Para utilizar estos archivos, en caso de producirse pérdida de datos, será necesario llevar a cabo una restauración.
Además, puede ayudarte a sincronizar tus archivos con otra ubicación, para sí mantener tus datos más seguros. Cuando encuentres la ruta, ya puedes utilizar los archivos directamente. Solo tienes que descargar MiniTool ShadowMaker dándole al botón de abajo e instalarlo en tu sistema de 32 bits para hacer una copia de seguridad de los archivos que quieras.
MiniTool ShadowMaker TrialHaz clic para Descargar100%Limpio y seguro
Paso 1: Ejecuta MiniTool ShadowMaker.
Paso 2: Ya en su interfaz principal, podrás ver las funciones Copia de seguridad y Sincronizar, que están en la barra de herramientas. Solo tienes que elegir una que corresponda para continuar. Vamos a tomar como ejemplo la sincronización de archivos.
Una vez estés en la ventana Sincronizar, haz clic en la sección Origen para elegir los archivos de los que quieres hacer una copia de seguridad.
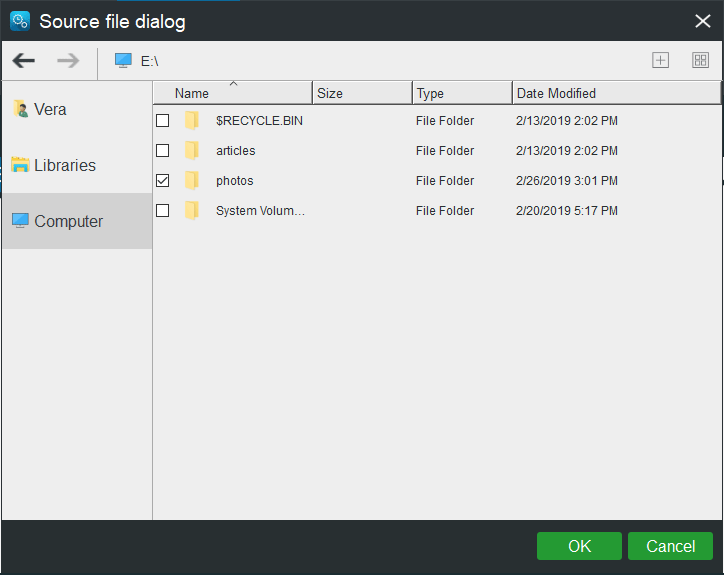
Luego, accede a la sección Destino para elegir una ruta en la que guardar los archivos. Aquí estarán disponibles los discos duros externos, las unidades flash USB, NAS o una red.
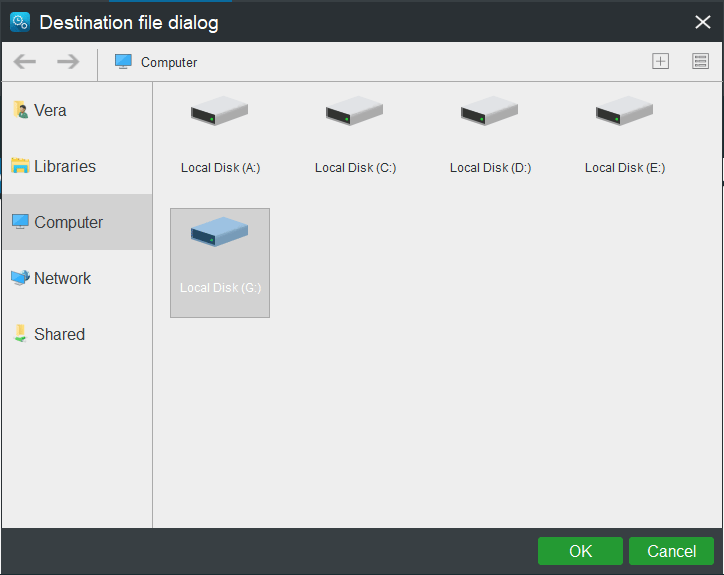
Paso 3: Cuando vuelvas a la siguiente interfaz, haz clic sobre el botón Sincronizar ahora para llevar a cabo la operación inmediatamente.
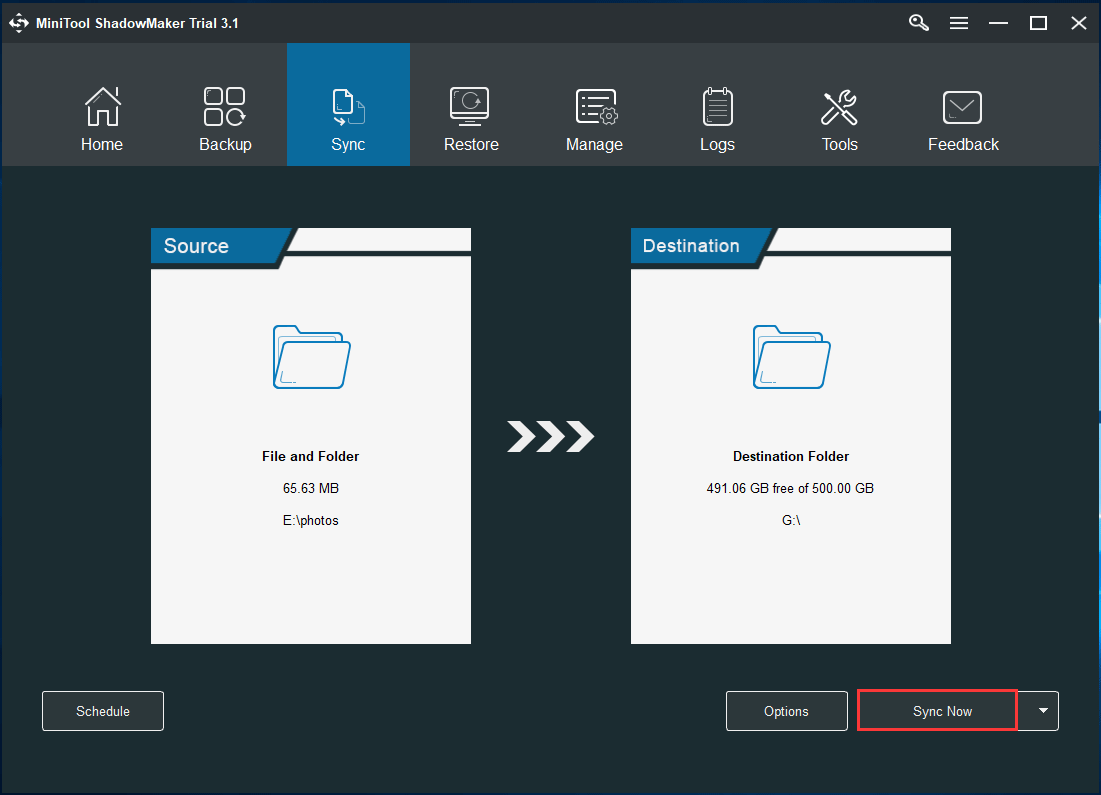
Si lo que quieres es utilizar la función Copia de seguridad para hacer copias de seguridad de tus archivos importantes, puedes leer este artículo: Cómo hacer copias de seguridad de los archivos en Windows 10.
Más adelante, podrás instalar un sistema operativo Windows 7 o 10 de 32 bits para aprovechar al máximo la memoria añadida.
Conclusión
¿Te aparece el mensaje «Su computadora tiene poca memoria» en Windows 7/8/10? Si te está molestando este error de memoria insuficiente, no debes asustarte. En este artículo te mostramos cuatro soluciones útiles para solucionar el problema de poca memoria en tu ordenador. Solo tienes que probarlas una por una.
Si tienes cualquier otra sugerencia sobre soluciones para los ordenadores que se quedan sin memoria, por favor, háznosla llegar por correo electrónico en [email protected] o escribiendo tu idea en la sección de los comentarios.
Preguntas frecuentes sobre Su computadora tiene poca memoria
2. Introduce rendimiento y presiona intro.
3. Haz clic sobre la opción de Ajustar la apariencia y el rendimiento de Windows.
4. Dirígete a la pestaña Avanzado, haz clic en Cambiar en la sección Memoria virtual.
5. No elijas la opción de Administrar automáticamente el tamaño del archivo de paginación para todas las unidades.
6. Elige la opción de Personalizar tamaño e introduce un valor en las casillas de Tamaño inicial y Tamaño máximo.
7. Guarda la configuración nueva.
