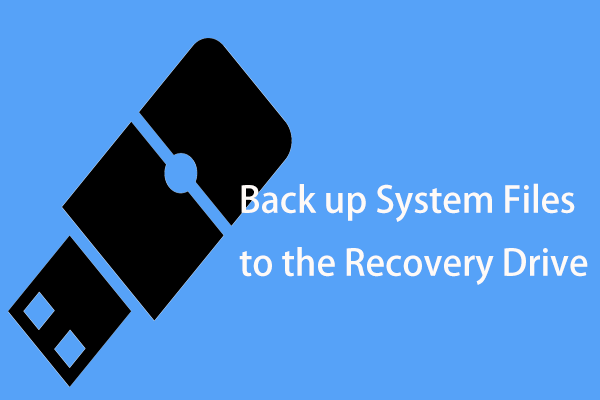Esta artículo va destinado a todos esos usuarios que quieren actualizar la placa base y la CPU sin reinstalar Windows 10/8/7 desde cero. Si perteneces a este grupo de usuarios, solo tienes que seguir las instrucciones para conservar tu instalación, programas y configuraciones actuales de Windows después de haber actualizado/sustituido/cambiado la placa base y la CPU.
¿Se puede actualizar la placa base y la CPU sin reinstalar Windows?
En ocasiones, tu hardware, tu placa base, la CPU, etcétera, pueden estropearse y empezar a provocar problemas de inicio en tu Windows 10/8/7. O puede que no estés satisfecho con tu placa base y CPU actuales y que quieras actualizarlos o sustituirlos.
Actualmente, para casi todos los usuarios domésticos o de oficina, realizar una instalación limpia no es ningún problema después de actualizar la placa base y la CPU, pero seguir realizando esta tarea tan tediosa todavía es necesario. Además, tienes que reinstalar todas las aplicaciones instaladas previamente, configurar los ajustes del sistema y transferir los datos ya que realizar una instalación limpia los eliminará, eso sin mencionar que algunos de los programas tendrán que ser reactivados.
Por lo tanto, tal como le ocurre a la mayoría de las personas, probablemente también quieras disfrutar de la posibilidad de actualizar tu hardware sin volver a reinstalar Windows.
Entonces, surge una pregunta: ¿es posible actualizar la placa base y la CPU sin reinstalar Windows 10/8/7?
¡La respuesta es sí!
Este artículo va dirigido para ti: te presenta detalladamente cómo sustituir una placa base estropeada sin tener que volver a instalar Windows. Cuando el proceso se termine correctamente, podrás arrancar el sistema operativo Windows después actualizar la placa base.
Cómo actualizar la placa base y la CPU sin reinstalar Windows
Para asegurarnos de que el sistema funciona correctamente después del cambio del hardware, existen 3 maneras de cambiar fácilmente una placa base estropeada y una CPU sin tener que volver a reinstalar Windows.
Método 1: utilizar MiniTool ShadowMaker para realizar una restauración universal
MiniTool ShadowMaker, uno de los mejores programas para hacer copias de seguridad en Windows, ha sido diseñado para ayudar a los usuarios de Windows 10/8/7 a hacer copias de seguridad de archivos, del sistema operativo, de particiones y del disco al completo para proteger tus datos. Si algo sale mal con tu equipo, puedes realizar una recuperación rápida ante cualquier desastre.
Además, su función de Restauración universal te permite restaurar un sistema operativo Windows en un ordenador con otro hardware distinto. Así, esto es exactamente lo que necesitas si estás tratando de cambiar la placa base y la CPU sin volver a instalar Windows 10/8/7. No se realizarán cambios en la configuración previa del sistema a la que ya estás acostumbrado.
Sobre todo, te ofrece un Creador de medios para que puedas crear un disco o una unidad USB de arranque para iniciar el PC cuando tengas problemas para hacerlo. Con esta herramienta, puedes restaurar el sistema a un PC con distinto hardware.
Ahora, prueba esta herramienta descargando su Trial Edition, edición de prueba gratis, haciendo clic en el siguiente botón. Ten en cuenta que esta edición solo nos permite un periodo de prueba gratuito de 30 días. Si te gusta este software, actualízate a su Pro Edition.
MiniTool ShadowMaker TrialHaz clic para Descargar100%Limpio y seguro
Después de descargarlo, empieza con la actualización del hardware. Aquí, vamos a tomar como ejemplo «cambiar la placa base sin reinstalar todo».
Operación 1: hacer una copia de seguridad del SO Windows antes de la actualización
Antes de cambiar la placa base y la CPU, te recomendamos encarecidamente que hagas una imagen de copia de seguridad del sistema para evitar imprevistos. Por supuesto, si quieres puedes omitir este paso y pasar directamente al siguiente si no lo consideras necesario.
Vamos a ver cómo hacer una copia de seguridad del SO Windows 7.
Paso 1: ejecutar MiniTool ShadowMaker Trial Edition.
Paso 2: se te redirigirá a la página de Inicio para que puedas configurar una copia de seguridad si no has creado otra antes. Ahora, solo tienes que seguir la indicación y entrar a la pestaña Copia de seguridad.
Paso 3: ¡Echa un vistazo a la interfaz siguiente! Descubrirás que todas las particiones relacionadas con el sistema ya han sido elegidas como fuente de la copia de seguridad por defecto, así como la carpeta de destino. Solo tienes que hacer clic sobre la opción Hacer copia de seguridad ahora en la pestaña de Administrar para llevar a cabo la tarea.
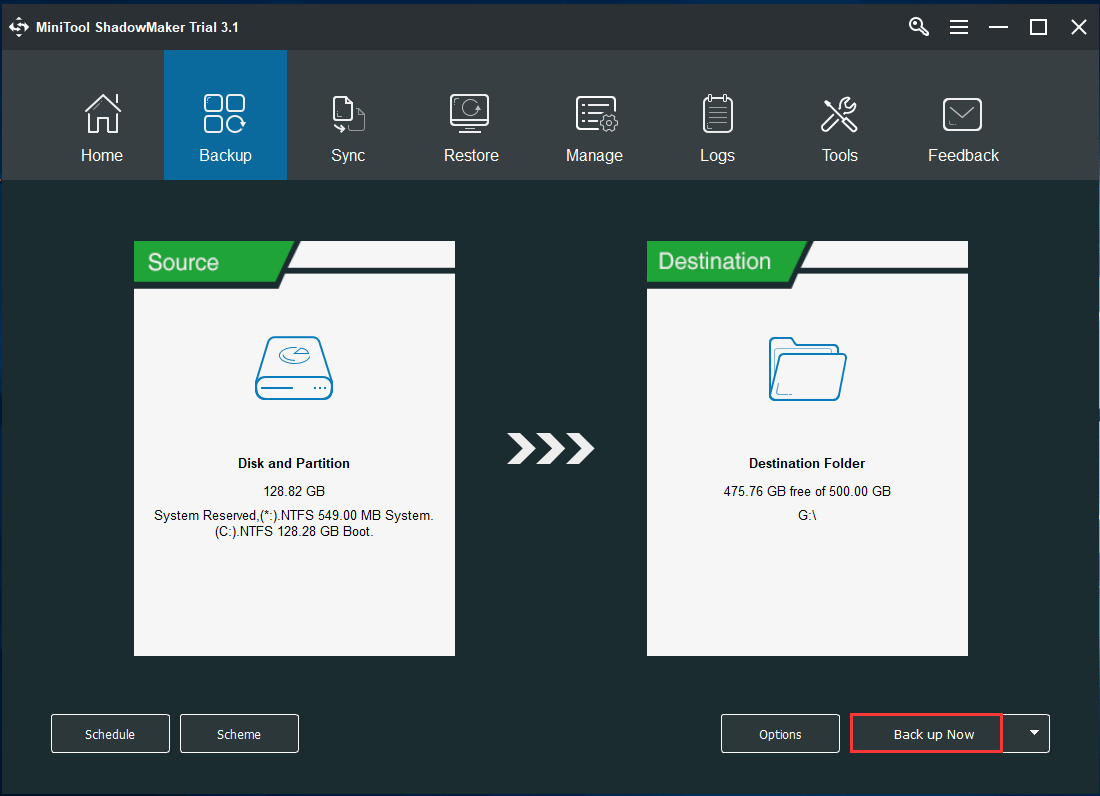
Operación 2: crear un disco de arranque o una unidad para realizar la Restauración universal después de actualizar el hardware
Cuando hayas cambiado la placa base y la CPU, es muy posible que Windows 7 no funcione bien. Por ello, para poder actualizar la placa base y la CPU sin reinstalar Windows, primero debes crear un disco CD/DVD de arranque o una unidad flash USB con la función del Creador de medios incluida en MiniTool ShadowMaker para llevar a cabo una restauración universal.
MiniTool ShadowMaker TrialHaz clic para Descargar100%Limpio y seguro
Paso 1: abrir MiniTool ShadowMaker Trial Edition, elegir Seguir probando y copia de seguridad local.
Paso 2: en la pestaña Herramientas, elige la función del Creador de medios.
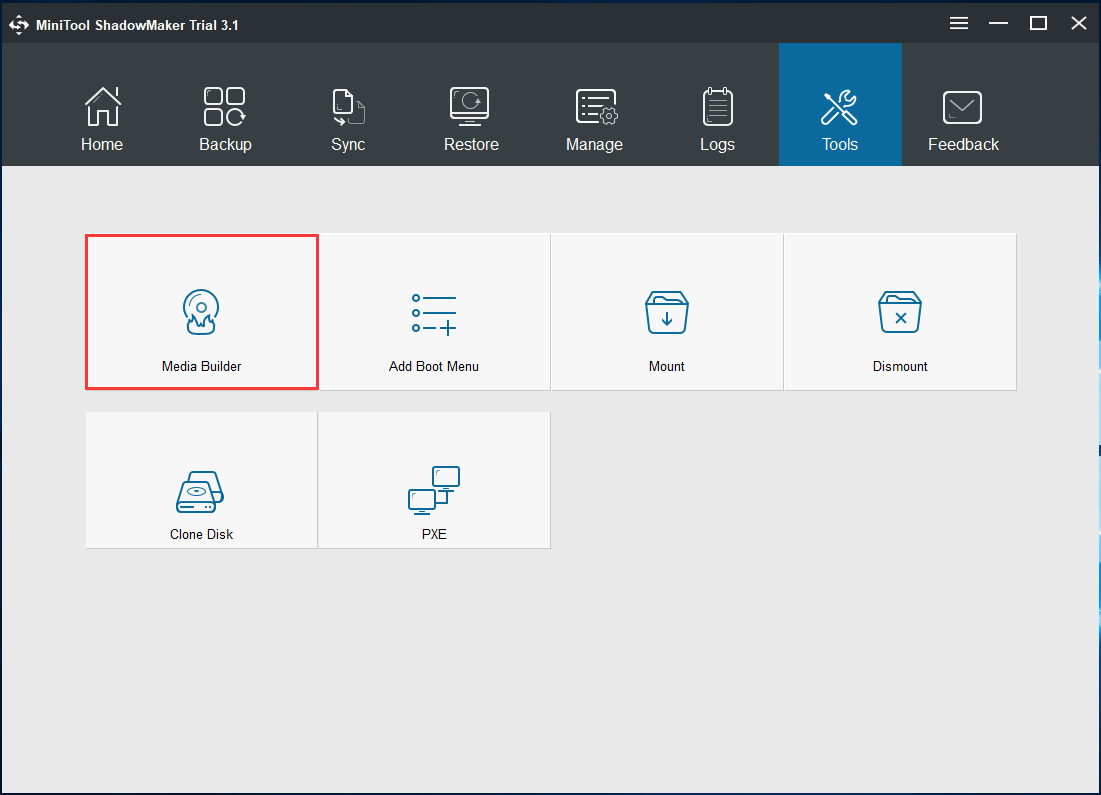
Paso 3: haz clic en Medios basados en WinPE con complemento MiniTool para seguir adelante.
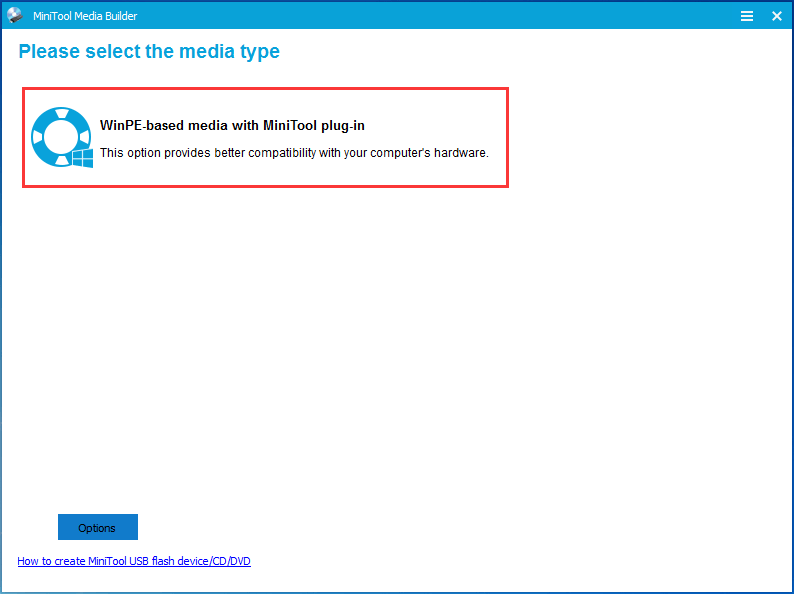
Paso 4: elige el medio de destino, que puede ser un archivo ISO, un disco duro USB, una unidad flash USB y un disco CD/DVD. A continuación, empieza la creación del medio.
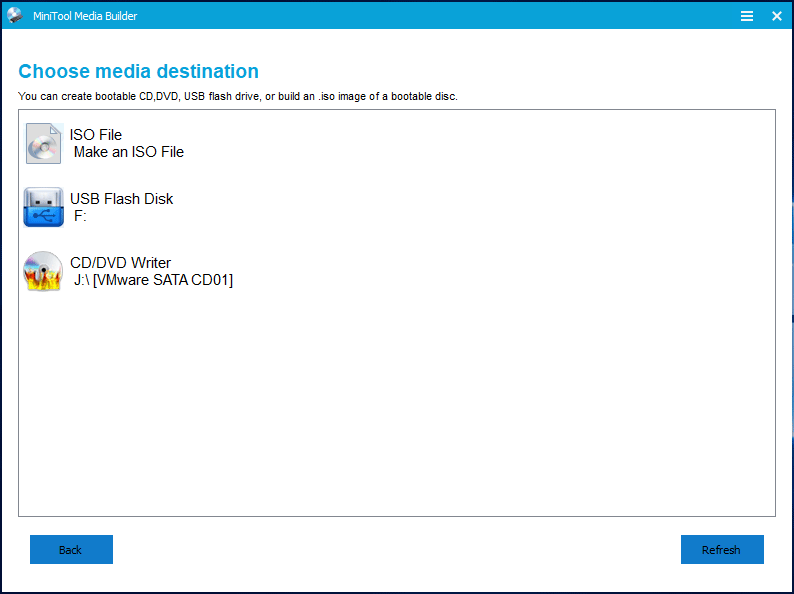
Al final, tendrás una unidad de recuperación con una copia de seguridad del sistema.
Con el medio de arranque que has creado, puedes iniciar tu PC desde el disco de arranque o desde la unidad USB después de instalar la placa base nueva en Windows 7.
Operación 3: actualizar tu placa base y tu CPU
Después de crear una unidad o un disco CD/DVD de arranque USB con una copia de seguridad del sistema, puedes empezar con el cambio de la placa base y de la CPU.
Para cambiar una placa base estropeada sin reinstalar Windows 7, primero tienes que asegurarte de que la placa base elegida cabe en la carcasa del ordenador y prestarle atención al puerto de la placa base.
Además, el procesador debe elegirse en función del modelo de la placa base y del rendimiento. Resumiendo, debes elegir una placa base y CPU adecuadas.
Cuando termines de elegir, toma las medidas necesarias para actualizarlos. Este artículo: Cómo actualizar e instalar una nueva CPU o placa base (o ambas) te será muy útil para realizar esta tarea.
Operación 4: importante – Restaurar el sistema con una placa base distinta
Si has cambiado la placa base y la CPU, Windows 7 podrá funcionar. Es posible que tengas que hacer una instalación limpia de Windows y restaurar el sistema operativo, porque los controladores instalados en Windows para el conjunto de chips pueden no ser compatibles.
No te preocupes. MiniTool ShadowMaker cuenta con una característica denominada Restauración universal, que te permite restaurar el sistema a un ordenador con un hardware distinto. En este caso, puedes utilizar esa función para llevar a cabo una restauración del sistema después de cambiar la CPU y la placa base, sin tener que volver a instalar Windows 7/8/10.
Paso 1: cambiar el orden de arranque e iniciar tu instalación de Windows utilizando el medio de arranque que has creado en la Operación 2.
Paso 2: unos cuantos segundos después, MiniTool ShadowMaker Bootable Edition se iniciará. Solo tienes que ir a la pestaña Herramientas para elegir la función de Restauración universal.
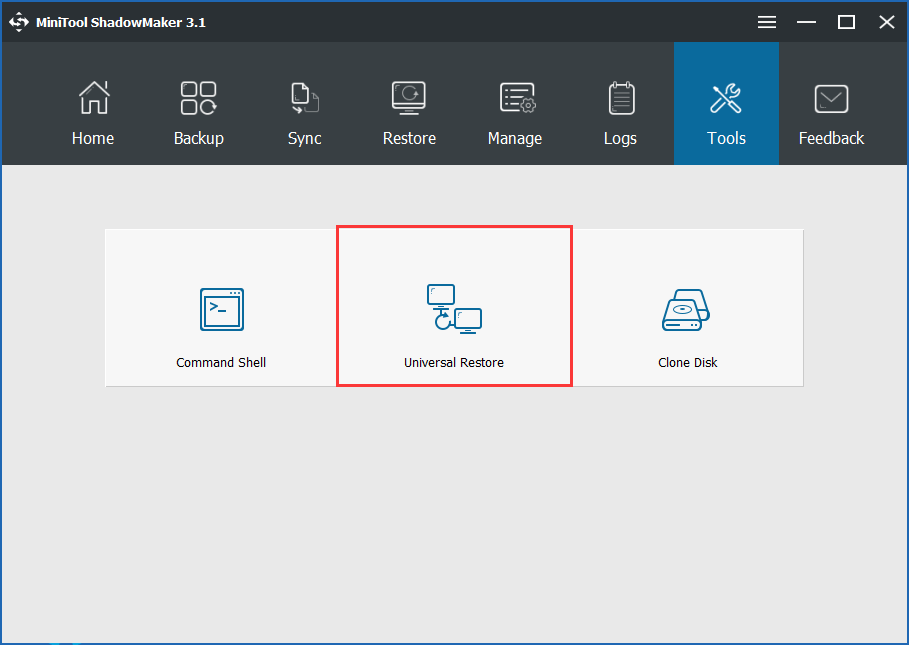
Paso 3: entonces, el software detectará automáticamente y listará el sistema operativo instalado en el disco duro. Elige Windows 7 y haz clic en Restaurar para reparar el sistema operativo que no se puede arrancar, después de sustituir o actualizar la CPU y la placa base.
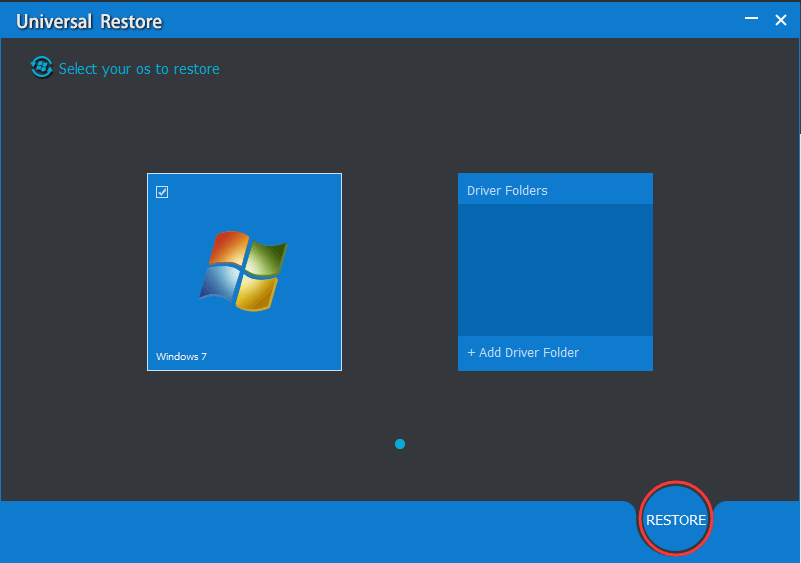
Con la ayuda de MiniTool ShadowMaker puedes actualizar fácilmente tu placa base y tu CPU sin volver a instalar Windows 10/8/7. Ahora, puedes descargarlo e instalarlo en tu PC para llevar a cabo esta tarea. Puedes compartir este programa gratuito con tus amigos que lo necesiten.
MiniTool ShadowMaker TrialHaz clic para Descargar100%Limpio y seguro
Método 2: modificar el registro
Este método es algo más complicado. Aquí, vamos a guiarte por dos casos relacionados con el tema de cómo cambiar la placa base sin reinstalar Windows 7 modificando el registro.
Caso 1: modificar el registro antes de cambiar la placa base y la CPU
Este método debe realizarse antes de cambiar tu placa base y tu CPU. Si todavía no has cambiado tu placa base y tu CPU, Windows se inicia correctamente. En este caso, hay que cambiar el registro en el sistema operativo Windows funcional antes de proceder a cambiar la placa base y la CPU.
Paso 1: presionar Win + R para que aparezca el diálogo Ejecutar, introducir regedit en el cuadro de texto y hacer clic en Aceptar para abrir el editor de registro.
Paso 2: en la ventana que aparece después, navega hasta encontrar esta ruta:
HKEY_LOCAL_MACHINE\SYSTEM\CurrentControlSet\services\msahci
Paso 3: haz doble clic en la entrada DWORD Start y cambia su valor a 0. Haz clic en Aceptar para continuar.
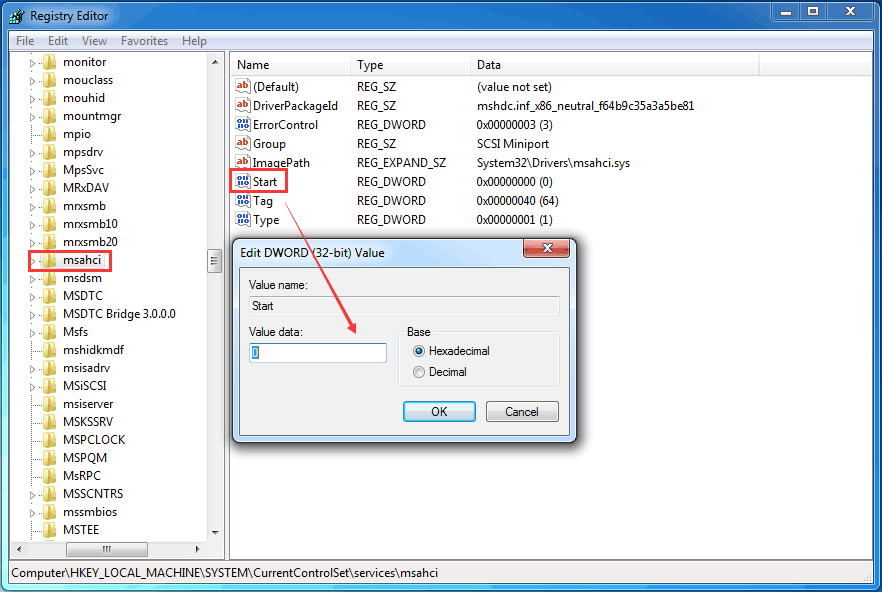
Paso 4: después, cambia el valor de la siguiente clave DWORD a 0:
HKEY_LOCAL_MACHINE\SYSTEM\CurrentControlSet\services\pciide
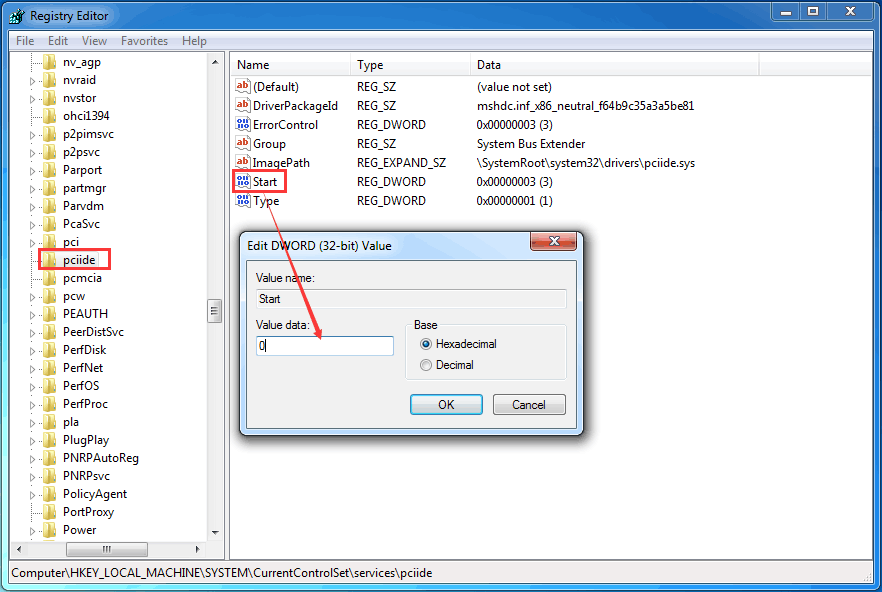
Después de haber modificado el registro, ya puedes apagar tu computadora y empezar con la instalación de la nueva CPU y placa base. Después de eso, tu sistema operativo Windows OS debe poder arrancar con normalidad.
Este es un método muy útil para cambiar la placa base y cambiar la CPU sin reinstalar Windows 10. Por favor, recuerda terminar con este método antes de actualizar la placa base y la CPU.
Caso 2: modificar el registro utilizando un editor de registro sin conexión después de actualizar la placa base
Posiblemente, hayas cambiado tu CPU y tu placa base pero olvidaste cambiar el registro antes, entonces el sistema operativo Windows no puede arrancar.
En este caso, aparte de utilizar MiniTool ShadowMaker para llevar a cabo una restauración universal (como hemos mencionado en la Operación 4), puedes elegir la opción utilizar un editor del registro sin conexión para cambiar el registro de Windows y así actualizar la placa base y la CPU sin reinstalar Windows.
Para hacerlo, debes iniciar el PC que no arranca desde un disco de instalación de Windows 7 y después realizar las operaciones siguientes.
Paso 1: Después de que arranque el equipo, configurar el idioma, la fecha y el formato, el método de entrada o el teclado.
Paso 2: en la siguiente pantalla, haz clic en reparar tu ordenador.
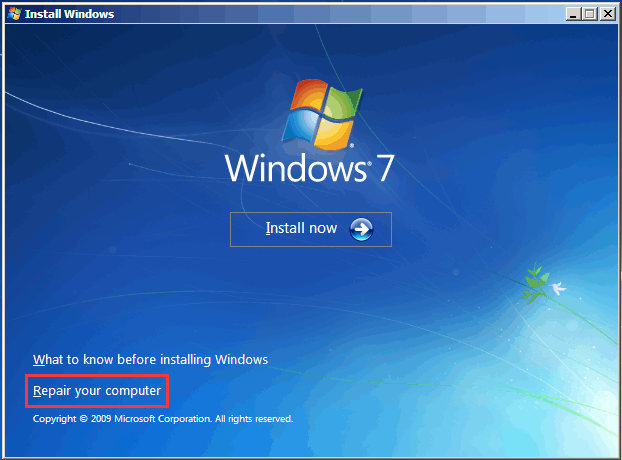
Paso 3: en la pantalla de las Opciones de recuperación del sistema elige el símbolo del sistema.
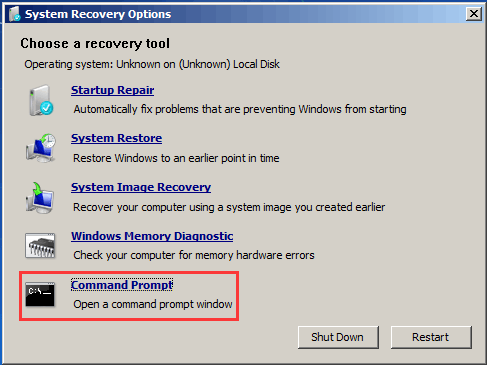
Paso 4: en la ventana CMD, escribe el comando regedit y presiona intro para abrir el editor de registro.

Paso 5: marca la clave HKEY_LOCAL_MACHINE.
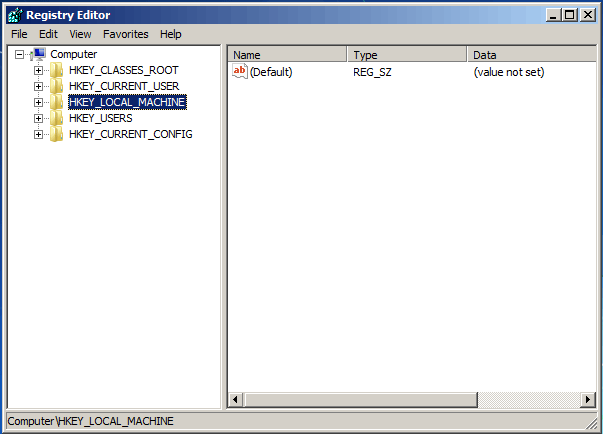
Paso 6: elige Cargar colmena desde el menú de Archivo para poder cargar el registro sin conexión.
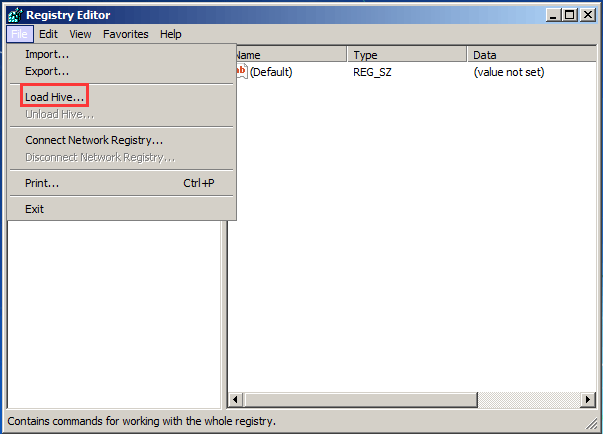
Paso 7: dirígete a la unidad en la que está instalado Windows y elige el archivo del sistema. Normalmente, es la ruta: C:\Windows\system32\config\system. A continuación, haz clic en el botón Abrir.
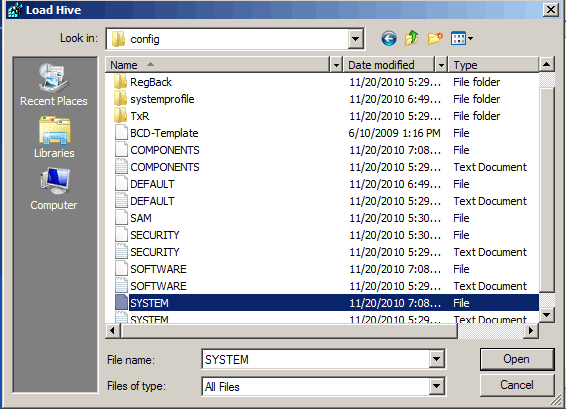
Paso 8: introduce un nombre clave, por ejemplo, Sin conexión.
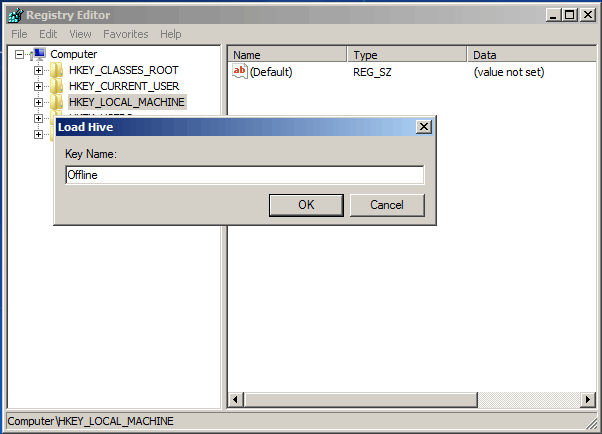
Paso 9: ve a HKEY_LOCAL_MACHINE\Offline\ControlSet001\services\msahci y haz doble clic en Start para cambiar los datos de su valor a 0.
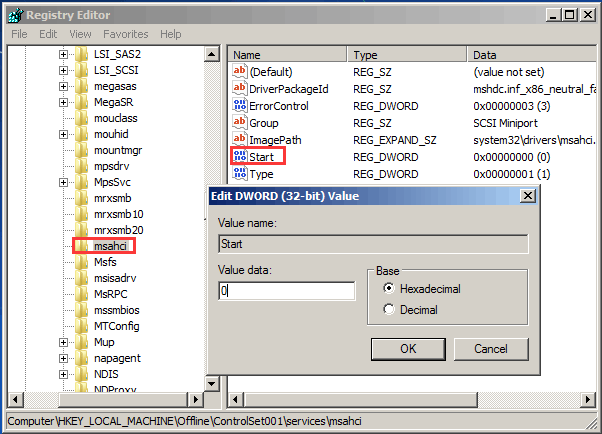
Paso 10: después, realiza la misma modificación a la clave que aparece a continuación:
HKEY_LOCAL_MACHINE\Offline\ControlSet001\services\pciide
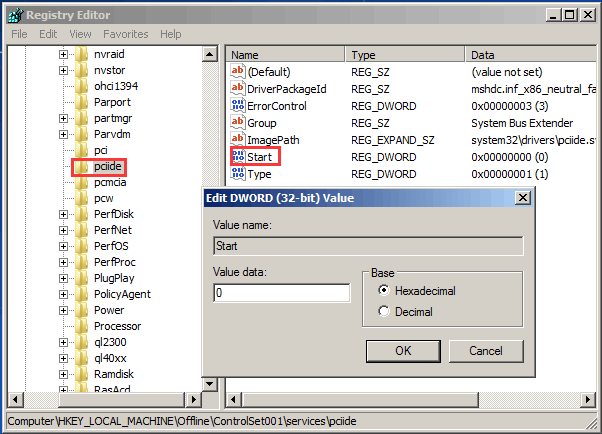
Paso 11: cuando finalicen las modificaciones, selecciona Desconectado y elige Descargar Colmena desde el menú de Archivo para rescribir los cambios que has hecho al registro al registro fuera de línea.
Paso 12: reinicia tu PC, configura el modo de funcionamiento SATA (ya sea IDE-ATA, AHCI o RAID) según lo necesites, o deja tal cual la configuración por defecto de la BIOS, sal de la BIOS, quita el disco de instalación de Windows 7, deja que el sistema operativo se ejecute correctamente e instala los controladores del disco duro necesarios.
Así, puedes actualizar la placa base y la CPU reinstalar Windows.
Si quieres sustituir la placa base sin reinstalar Windows 7 cuando está estropeado, entonces tendrás que cambiar el registro basándote en tu situación actual.
Activa tu Windows 7 para tu placa base y tu CPU
Cuando termines de actualizar tu placa base y tu CPU, es posible que tengas que volver a reactivar Windows. Si tu sistema operativo es Windows 7, no tienes de que preocuparte. Lo más posible es que Windows se reactive por sí mismo. Si no lo hace, llama a Microsoft para recibir asistencia.
Para Windows 10, Microsoft nos ofrece un tutorial para ayudarnos a hacerlo: Reactivar Windows 10 después de cambiar de hardware. Como alternativa, puedes reactivarlo siguiendo los consejos siguientes.
Paso 1: antes de realizar la actualización, entra a la pestaña de Ajustes y cambia la cuenta por una Cuenta de Microsoft mejor que la Cuenta local.
Paso 2: actualiza la placa base y la CPU. Después de que Windows 10 arranque de nuevo, te pedirá reactivar Windows 10.
Entra en Configuración > Actualización y seguridad > Solucionar problemas > He cambiado recientemente el hardware de este dispositivo.
A continuación, vuelve a entrar en tu cuenta de Microsoft y haz clic en el botón Activar. Entonces, Windows 10 tomará la clave de activación de tu cuenta Microsoft en línea y volverá a vincularla con el hardware recién actualizado de tu equipo.
Paso 3: si prefieres una cuenta local antes que una cuenta de Microsoft, puedes volver a cambiar de cuenta.
Siguiendo estos tres pasos, ya sabes cómo actualizar la placa base y la CPU sin reinstalar Windows 10, además de saber cómo reactivar el sistema operativo.
Conclusión
Ahora que has terminado de leer este artículo, debes saber cómo actualizar la placa base y la CPU sin reinstalar Windows 10/8/7. Sigue los métodos anteriores si necesitas actualizar la placa base y la CPU sin volver a realizar una nueva instalación.
Si tienes cualquier pregunta sobre MiniTool ShadowMaker o cualquier consejo para actualizar el hardware, no dudes en contactar con [email protected] o dejarnos un mensaje en la sección de comentarios que aparece a continuación.