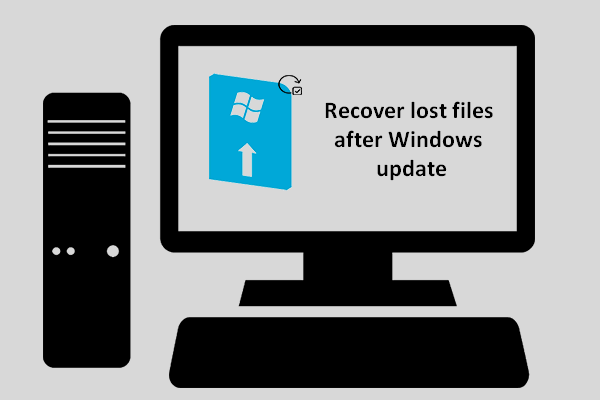¿Quieres hacer una copia de seguridad de los archivos? ¿Cómo hacer fácilmente copias de seguridad de tus archivos en Windows 10? Este artículo te va a presentar 4 métodos útiles para hacer copias de seguridad de tus archivos. Concretamente, te presentará el mejor software para hacer copias de seguridad de archivos: MiniTool ShadowMaker, que será un asistente estupendo para hacer copias de seguridad de tus archivos en discos duros externos y sincronizarlos con otras ubicaciones.
4 maneras de hacer una copia de seguridad de los archivos en Windows 10
Hacer copias de seguridad de los archivos es algo necesario para muchos usuarios de equipos informáticos, porque es una forma eficaz de mantener nuestros datos a salvo. Entonces, ¿sabes cómo hacer copias de seguridad de los archivos fácilmente?
No te preocupes. En este artículo te mostramos cómo hacer copias de seguridad de tus datos en Windows 10 de manera sencilla. Puedes probarlas una por una.
El mejor software para hacer copias de seguridad de tus archivos – MiniTool ShadowMaker
Para realizar copias de seguridad de tus archivos, puedes elegir un software de terceros. Por lo tanto, te recomendamos utilizar el mejor software para hacer copias de seguridad de los archivos – MiniTool ShadowMaker.
MiniTool ShadowMaker es un programa de copia de seguridad profesional que puede utilizarse para hacer copias de seguridad del sistema operativo, de un disco, de una partición, un archivo o una carpeta. Además, es un programa sencillo de usar que proporciona una buena protección para tu ordenador y para tus datos.
Para hacer copias de seguridad de tus archivos y mantenerlos a salvo, puedes bajarte la versión de prueba de MiniTool ShadowMaker, que puede utilizarse gratis 30 días haciendo clic en el botón siguiente u optar por comprar una versión más avanzada.
MiniTool ShadowMaker TrialHaz clic para Descargar100%Limpio y seguro
Ahora, vamos a mostrarte cómo hacer una copia de seguridad de los archivos del ordenador paso a paso, todo ello ilustrado con imágenes explicativas.
Paso 1: Bajarse e instalar el mejor software para hacer copias de seguridad de los archivos e iniciarlo, haz clic en Seguir probando y elige la opción Conectar en Este equipo para proceder.

Paso 2: Tras acceder a su interfaz principal, accede a la página Copia de seguridad. Luego, haz clic sobre el módulo Origen para elegir una fuente de la que realizar la copia de seguridad. Sobre lo de hacer una copia de seguridad de tus datos, has de elegir la opción Carpetas y archivos para proceder y elegir los archivos de los que quieres hacer una copia de seguridad.
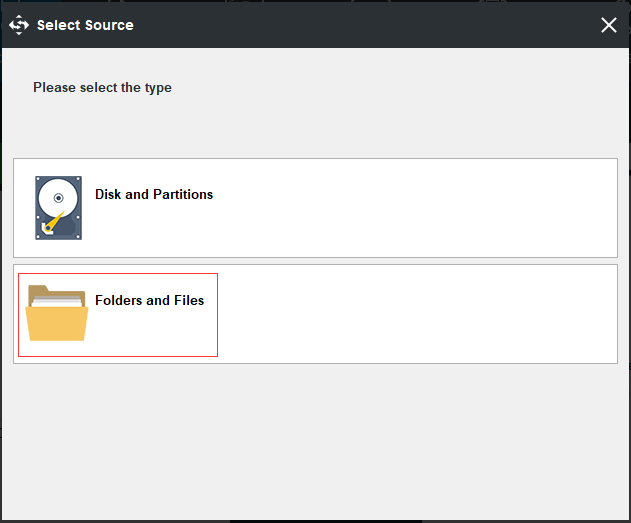
Paso 3: Volviendo a la página Copia de seguridad, haz clic sobre el módulo Destino para elegir una ruta de destino en la que almacenar la copia de seguridad. Es recomendable elegir un disco duro externo.
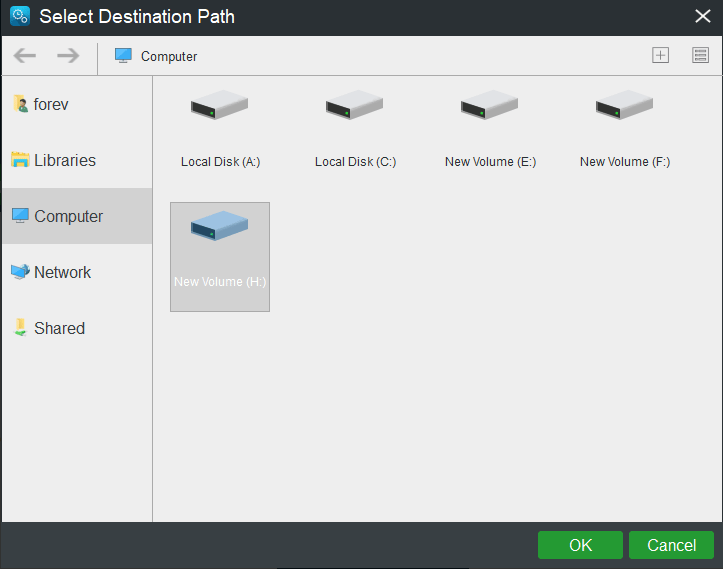
Para disfrutar de una buena experiencia cuando hagas la copia de seguridad de los archivos, hay tres cosas importantes a las que tendrás que prestarles atención.
- MiniTool ShadowMaker es un programa sencillo de usar que nos permite definir intervalos de realización de copias de seguridad automáticas de tus archivos, haciendo clic sobre la función Programación.
- MiniTool ShadowMaker también nos proporciona tres esquemas distintos para hacer copias de seguridad, de manera que nos permite administrar el espacio en disco borrando las imágenes de las copias de seguridad antiguas. El esquema denominado copia de seguridad incremental es el que está elegido por defecto, puedes hacer clic sobre la función Esquema para modificarlo.
- Puedes definir algunos parámetros avanzados de la copia de seguridad haciendo clic sobre la función Opciones.
Paso 4: Cuando hayas elegido correctamente tanto el origen como el destino para hacer la copia de seguridad, ya puedes hacer clic sobre Hacer copia de seguridad ahora para empezar a realizar la copia de seguridad de tus datos de inmediato. También puedes elegir Hacer copia de seguridad luego para dejar para más tarde el proceso de realización de la copia de seguridad de tus archivos.
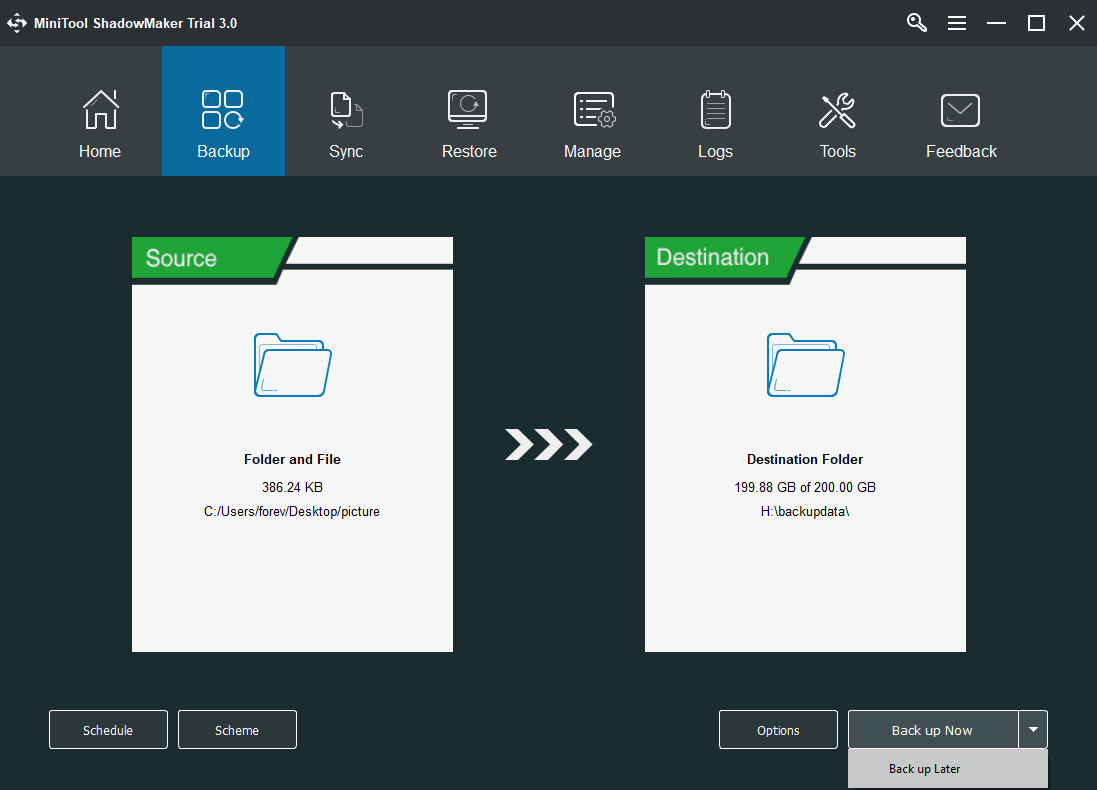
Cuando termine el proceso, ya habrás hecho la copia de seguridad de tus archivos y habrás protegido tus datos correctamente. De la información anterior, puedes concluir que MiniTool ShadowMaker es muy sencillo y cómodo a la hora de hacer copias de seguridad de archivos a los discos duros externos.
MiniTool ShadowMaker TrialHaz clic para Descargar100%Limpio y seguro
Herramienta incorporada en Windows
Ahora, Presentaremos la segunda forma de realizar copias de seguridad de archivos de computadora. Además de utilizando un software para hacer una copia de seguridad de los archivos a discos duros externos, también puedes elegir usar la herramienta incluida en Windows para hacer copias de seguridad de tus archivos.
Así, te vamos a mostrar paso a paso cómo hacer una copia de seguridad de tus archivos en Windows 10 utilizando la herramienta incluida en Windows.
Paso 1: Introduce Panel de control en el cuadro de la búsqueda de Windows 10 y selecciónalo de los resultados para continuar.
Paso 2: En la ventana que se abre, has de elegir la opción Copia de seguridad y Restauración (Windows 7) para seguir adelante.
Paso 3: Después, haz clic sobre Configurar copia de seguridad, que se encuentra dentro de la sección Realizar copia de seguridad o restaurar tus archivos para seguir adelante.
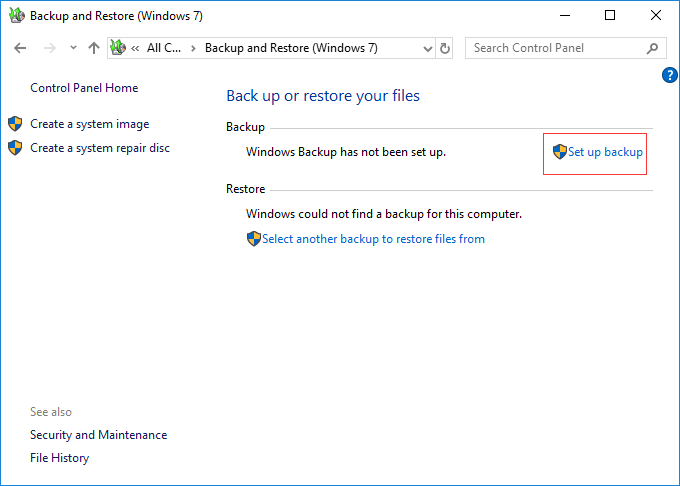
Paso 4: Ahora, estás obligado a decidir dónde quieres almacenar las imágenes de la copia de seguridad y hacer clic encima de Siguiente para seguir adelante.
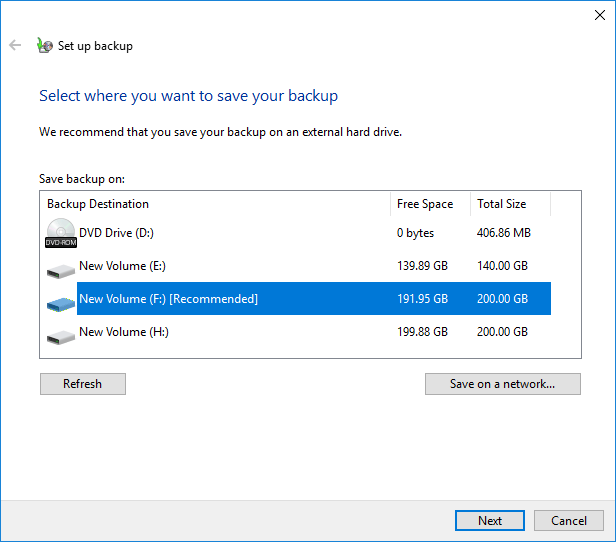
Paso 5: En la ventana siguiente, podrás ver dos opciones. Si quieres elegir tú mismo el origen desde el que hacer la copia de seguridad, tendrás que elegir la opción Dejarme elegir y luego clic sobre Siguiente para seguir adelante.
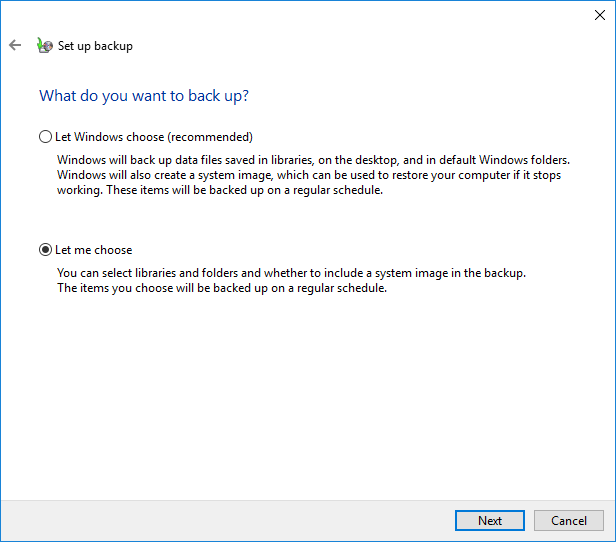
Paso 6: Elige los archivos de los que quieras hacer una copia de seguridad y haz clic en Siguiente para continuar. Por favor, ten en cuenta que si quieres crear una imagen del sistema, tendrás que marcar la opción Crear una imagen del sistema de las unidades.
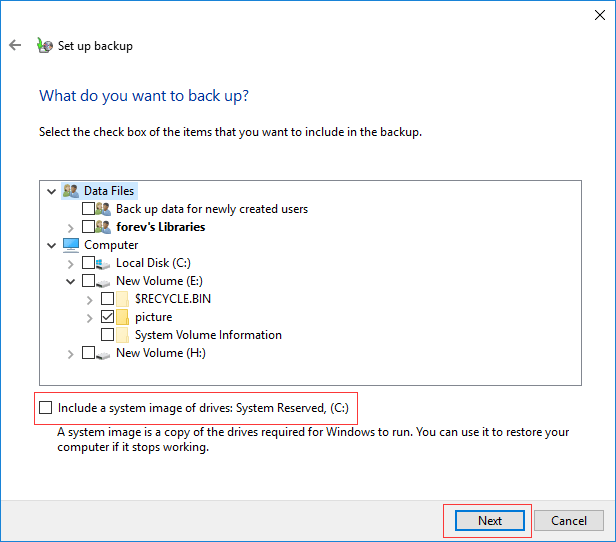
Artículo relacionado: Hacer una copia de seguridad de la imagen de Windows 10 fácil y gratis ahora – MiniTool
Paso 7: Después, tendrás que revisar la configuración de la copia de seguridad. Si lo que quieres es establecer la realización de copias de seguridad automáticas o cambiar la programación de la copia de seguridad, puedes hacer clic encima de Cambiar la programación para hacerlo. A continuación, haz clic sobre Guardar configuración y ejecutar copia de seguridad para hacer una copia de seguridad de tus datos.
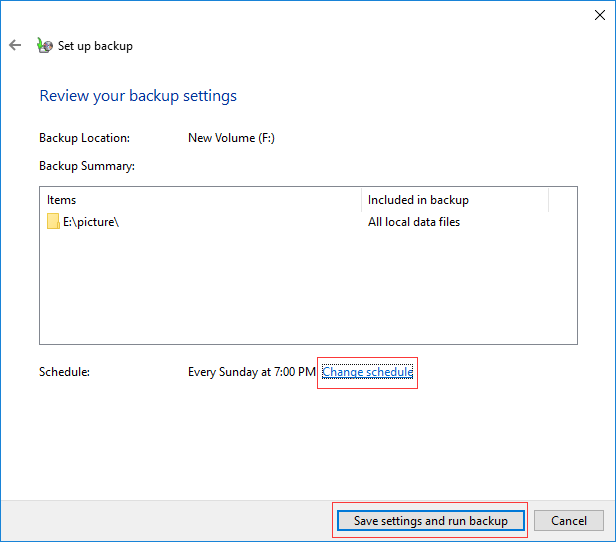
Paso 8: Entonces, empezará el proceso de realización de la copia de seguridad de los archivos. Tras hacer esto, puedes hacer una copia de seguridad de tus archivos correctamente.
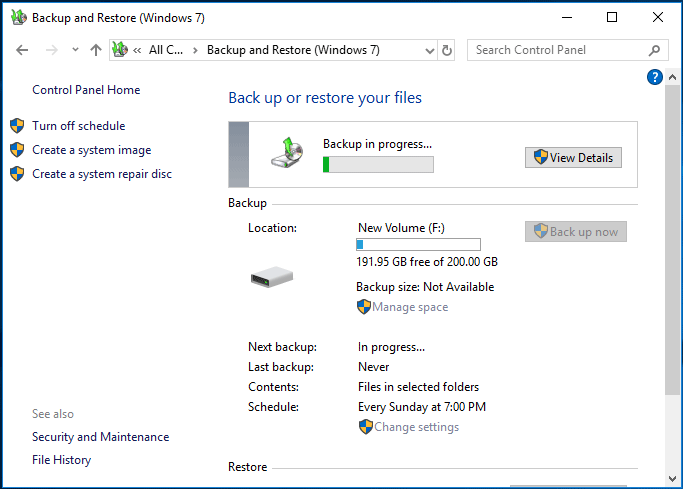
Por leer esto, has aprendido dos métodos de hacer copias de seguridad de tus archivos en Windows 10. A continuación, te vamos a presentar el tercer método para hacer copias de seguridad de tus archivos.
Sincronización de los archivos
En cuanto a cómo realizar copias de seguridad de tus datos, te vamos a presentar un tercer método. Este es la sincronización de los archivos.
Si sientes curiosidad por saber qué es la sincronización de los archivos, la sincronización de los archivos es otro método de hacer copias de seguridad que te permite almacenar tus archivos en dos o más ubicaciones físicas, por ejemplo, discos duros externos, unidades flash USB y demás. Así también puedes proteger tus archivos.
Sobre la sincronización de los archivos, MiniTool ShadowMaker también te permite hacerlo, porque dispone de una función denominada Sincronizar archivos.
Ahora, te vamos a mostrar cómo puedes hacer una copia de seguridad de los archivos que tengas en tu ordenador por medio de la sincronización de los archivos paso a paso.
MiniTool ShadowMaker TrialHaz clic para Descargar100%Limpio y seguro
Paso 1: Instalar el programa, ejecutarlo y hacer clic sobre Seguir probando. Luego, elige la opción Conectar que tienes en Este equipo para acceder a su interfaz principal.
Paso 2: Ahora, por favor, dirígete a la página Sincronizar y haz clic sobre el módulo Origen para elegir lo que quieres incluir en la copia de seguridad. Luego, haz clic en Aceptar para seguir adelante.
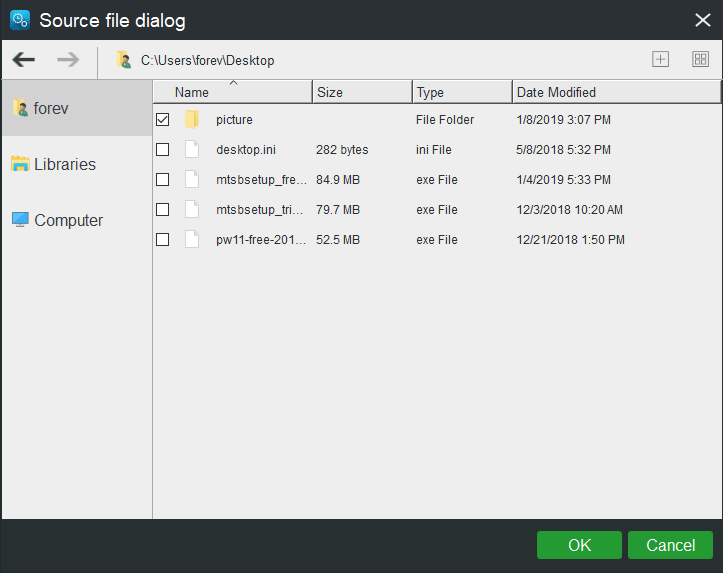
Paso 3: Cuando vuelvas a la página Sincronizar, haz clic sobre el módulo Destino para elegir la ruta de almacenamiento del archivo sincronizado. Luego, haz clic en Aceptar para continuar.
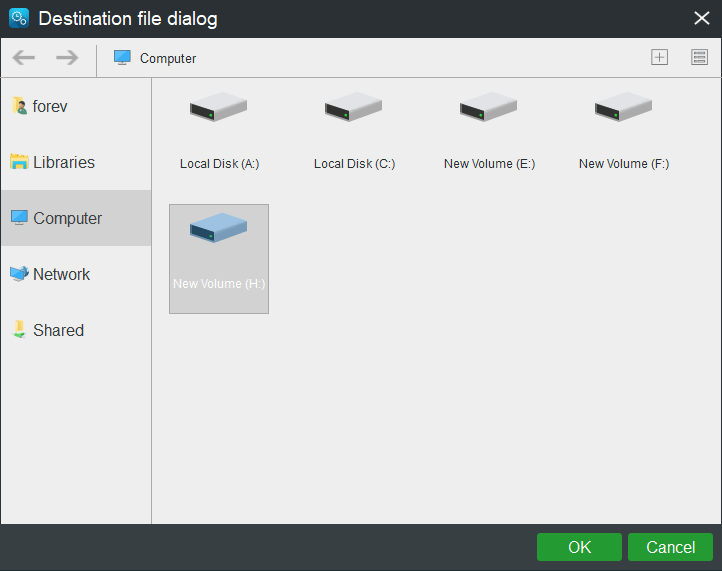
- MiniTool ShadowMaker nos ofrece una opción llamada Programación que nos permite sincronizar los archivos de manera regular, por ejemplo, diariamente/semanalmente/mensualmente/en evento.
- Puedes ajustar ciertos parámetros avanzados de la sincronización de los archivos mediante las Opciones. Por ejemplo, puedes comparar el contenido del archivo cuando vayas a sincronizar los archivos, sin embargo, esto aumentará el tiempo que tarda en hacerse la copia de seguridad. O puedes establecer las condiciones de exclusión, con el fin de filtrar los archivos de copia de seguridad que no queramos.
Paso 4: Ahora, puedes hacer clic sobre Sincronizar ahora para realizar la sincronización de los archivos para hacer una copia de seguridad de los mismos o hacer clic sobre Sincronizar luego para dejar el proceso para más adelante.
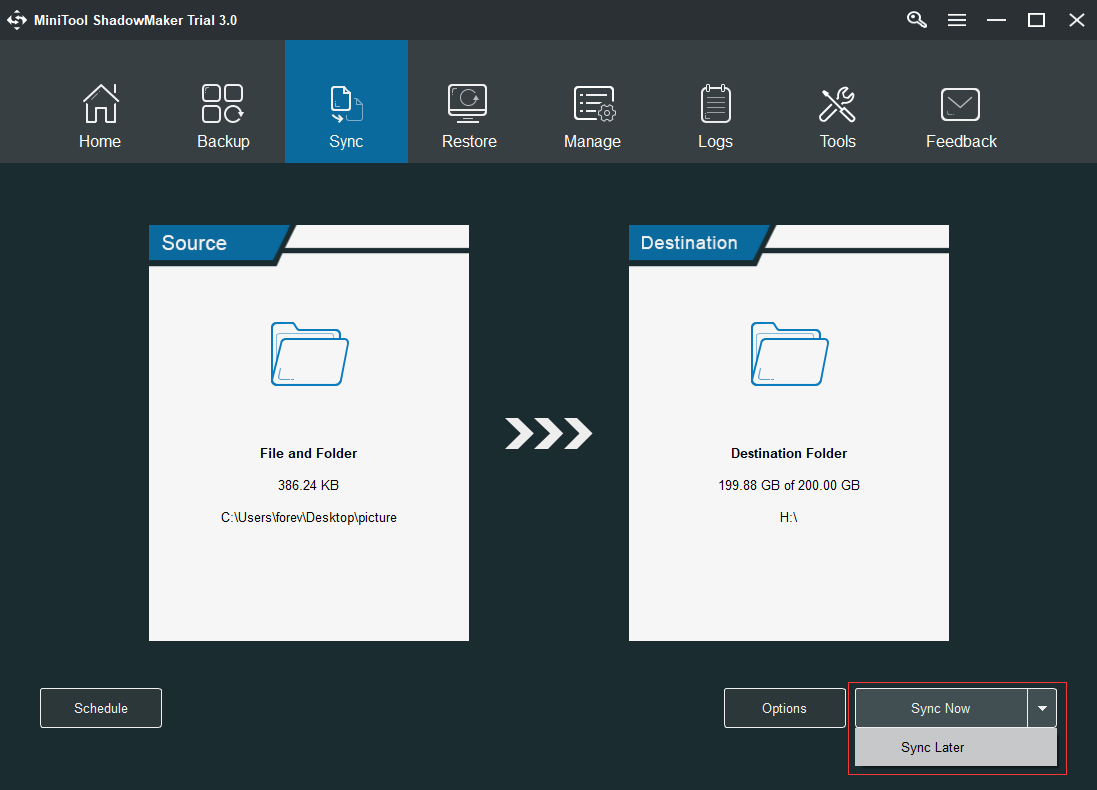
Cuando termines de realizar los pasos mencionados anteriormente, ya habrás realizado una copia de seguridad de tus archivos correctamente, para que puedas proteger mejor tus archivos y tus datos.
Clonar el disco duro
Si tienes una gran cantidad de archivos de los que hacer una copia de seguridad y todos se encuentran en la misma ubicación, hay otra manera más de hacer copias de seguridad en discos duros externos. Puedes elegir clonar el disco duro, porque este es un método que ahorra tiempo y que es más cómodo que hacer copias de seguridad de los archivos uno por uno.
Por ello, para clonar un disco duro, MiniTool ShadowMaker también puede hacerlo, porque cuenta con la función Clonar disco. Esta función puede incluso ayudarte a migrar un sistema operativo a un SSD sin tener que volver a instalar el sistema operativo.
Por ello, sobre cómo hacer una copia de seguridad de los archivos en Windows 10 por medio de la clonación de disco, puedes echarle un vistazo a las instrucciones paso a paso que te presentamos.
MiniTool ShadowMaker TrialHaz clic para Descargar100%Limpio y seguro
Paso 1: Instalar el software y ejecutarlo. Haz clic en Seguir probando y elige Conectar en Este equipo para acceder a su interfaz principal.
Paso 2: Por favor, ve a la página Herramientas y elige la opción Clonar disco para proceder.
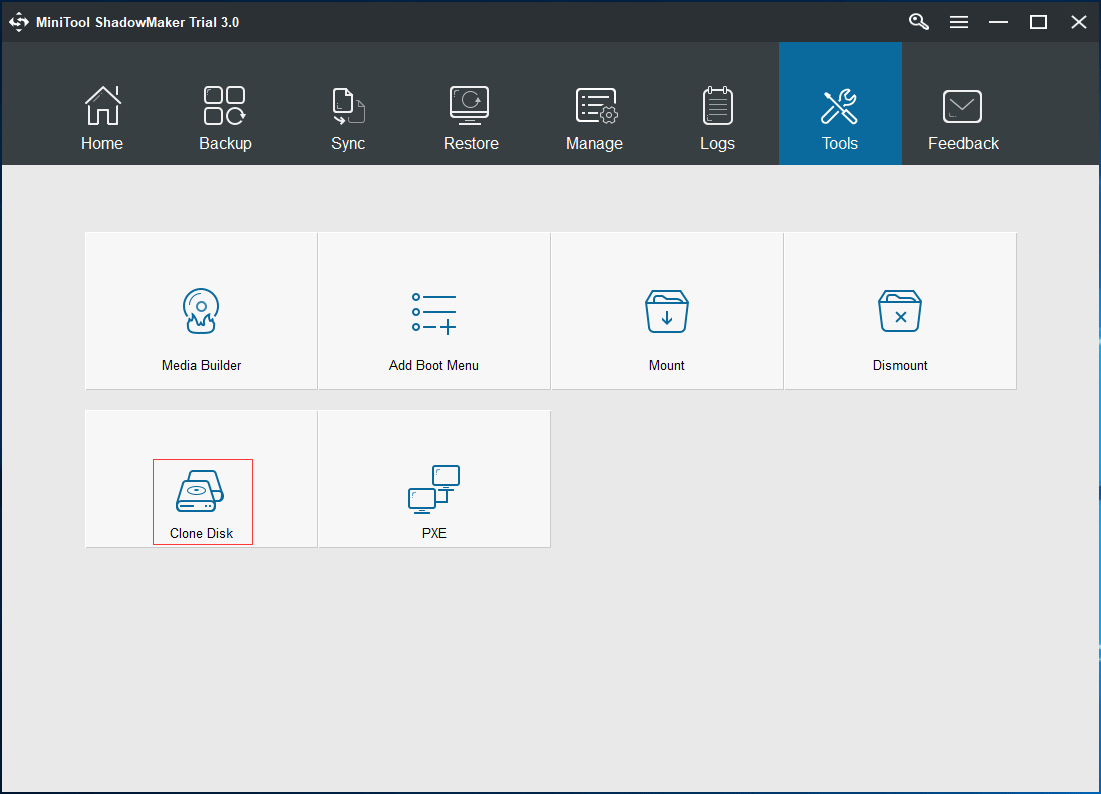
Paso 3: Luego, haz clic sobre el módulo Disco de origen para elegir el disco que quieres clonar.
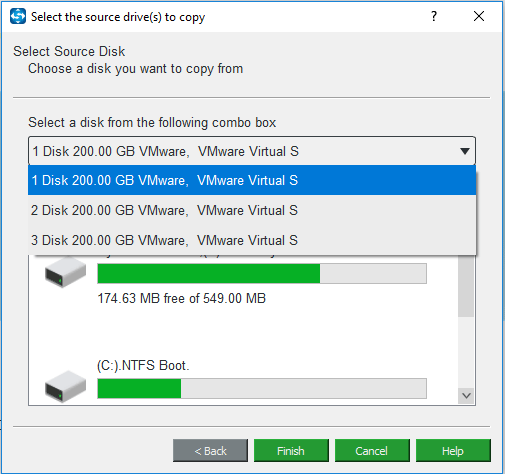
Paso 4: Después, haz clic sobre el disco de destino para elegir una ruta de guardado en el que se almacenarán los datos del disco de origen.
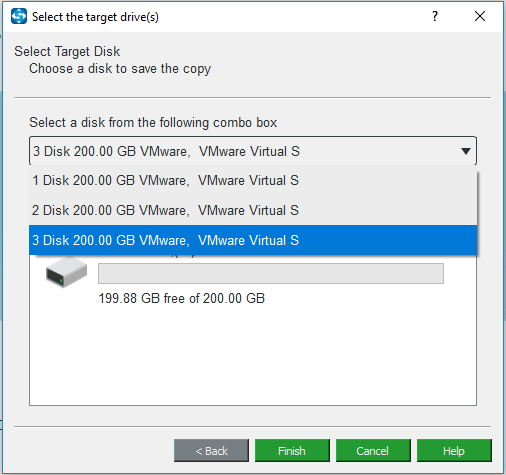
Paso 5: Después, se iniciará el proceso y tendrás que esperar pacientemente hasta que todo el proceso se complete.
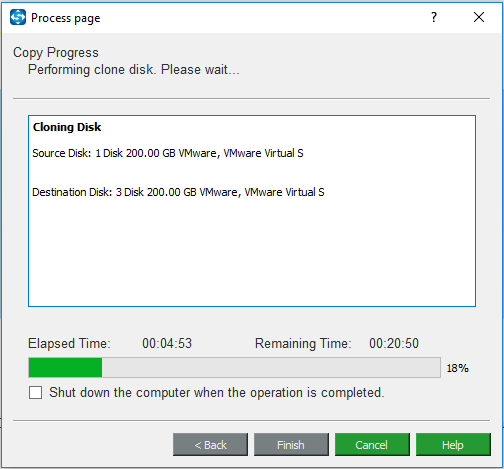
Paso 6: Cuando termine el proceso, entonces te aparecerá un aviso. Léelo detenidamente y desconecta el disco duro original o el de destino.
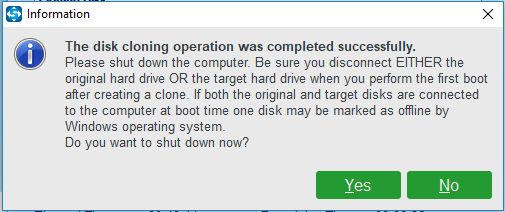
Cuando hayas realizado todos los pasos mencionados anteriormente, ya podrás clonar correctamente un disco duro y hacer copias de seguridad de tus archivos en los discos duros externos. Como puedes ver, esta es una manera bastante sencilla de hacer y que ahorra mucho tiempo.
MiniTool ShadowMaker TrialHaz clic para Descargar100%Limpio y seguro
¿Por qué es necesario hacer copias de seguridad?
En los párrafos anteriores, te hemos presentado cuatro métodos para hacer copias de seguridad de archivos en Windows 10. Pero, ¿eres consciente de la necesidad de hacer copias de seguridad?
De hecho, hacer copias de seguridad de archivos es algo muy importante, porque es una manera fiable y eficaz de mantener nuestros datos a salvo.
Aquí, vamos a citar algunas razones por las que hacer una copia de seguridad de los datos es algo importante.
Prevención de la pérdida de datos
Actualmente, la pérdida de datos puede deberse a distintas razones, por ejemplo, ataques de virus, fallos o daños en el equipo, fallos del disco duro, etcétera. Por lo tanto, hacer una copia de seguridad de los datos es una manera válida de protegerlos y de evitar pérdidas.
Proporciona una opción disponible
Tener una copia de seguridad de los datos siempre desempeña un papel muy importante. Por ejemplo, si un archivo resulta dañado o nos encontramos con un desastre y has hecho antes una copia de seguridad de todos tus archivos importantes, dispondrás de una opción para poder recuperar tus datos dañados.
Hacer un archivo de copia de seguridad antes de actualizar Windows
Algunas veces, Windows Update puede eliminar archivos personales, provocando pérdida de datos. Además, recuperar los archivos perdidos siempre puede ser algo costoso y bastante difícil. Por lo tanto, te recomendamos hacer una copia de seguridad de tus archivos antes de proceder a actualizar Windows.
No cabe duda de que enumeramos todas las razones por las que deberíamos hacer una copia de seguridad de los datos. Sin embargo, la más importante será que hacer copias de seguridad de los archivos es necesario para todos los usuarios. Por lo tanto, simplemente trata de tomar ventaja de estos cuatro métodos para hacer una copia de seguridad de tus archivos.
Conclusión
Concluyendo, es necesario hacer copias de seguridad de los archivos porque es una manera fiable de proteger los datos y los archivos, incluso puede evitar que perdamos datos. En esta publicación te hemos presentado cuatro métodos de hacer una copia de seguridad de los archivos en Windows 10.
Además, si tienes cualquier otra solución mejor para hacer una copia de seguridad de los archivos fácilmente, puedes compartirla en la sección de los comentarios.
Además, si tienes cualquier tipo de problema con el software para hacer copias de seguridad de los archivos MiniTool ShadowMaker, no dudes en contactar con nosotros por medio del correo electrónico [email protected].