Si tienes dificultades para actualizarte a un SSD o añadirle más memoria RAM a tu ordenador, este artículo te será de interés. En esto, MiniTool te proporciona información detallada sobre la RAM vs SSD y analiza cuál deberías actualizar primero.
Sea para actualizarte a un SSD o para tener más RAM, para la mayoría de usuarios siempre es una decisión difícil de tomar. Además, puedes ver que hay muchos usuarios buscando respuestas y sugerencias sobre este tema en el foro. Abajo tenemos una de las publicaciones típicas sobre el tema:
Hola, he construido un ordenador recientemente y tengo algo más de dinero para actualizar mi ordenador. Utilizo esta computadora para uso general, para trabajo de oficina, juegos y edición de vídeo. Por lo tanto, mi pregunta es, ¿debería comprar más RAM o comprar un SSD? ¿Qué actualización tendría mayor impacto sobre el rendimiento? Lo que más me preocupa es el hecho de que mis 8GB son solo de un canal, porque solo instalé 1 memoria RAM cuando construí el ordenador al principio. – de forums.tomshardware.com
Bueno, en el artículo de hoy, hablaremos sobre qué parte de tu equipo debes actualizar primero para conseguir el mejor rendimiento, RAM o SSD. Pero, antes de pasar a eso, debes saber un poco sobre la RAM y los SSD para poder tomar una mejor decisión según tus necesidades.
Revisión de la RAM
RAM es la abreviatura de ramdom-access memory (memoria de acceso aleatorio) y es una forma común de memoria del ordenador. Este es uno de los componentes más importantes de tu computadora, pues puede leerse y modificarse en cualquier orden. El dispositivo de memoria de acceso aleatorio permite que los datos guardados en distintas ubicaciones de la memoria sean leídos o escritos en casi la misma cantidad de tiempo.
El sistema operativo, los programas y los archivos personales se guardan en los discos duros, mientras que la RAM guarda los datos en uso actual a corto plazo, para que puedan ser accedidos por el procesador del dispositivo rápidamente. Está casi directamente conectada a la CPU, además, los datos del ordenador pasarán por la RAM mientras se transfieren desde o hacia el disco duro.
Hablando en términos generales, la RAM proporciona acceso rápido de lectura y escritura a los dispositivos de almacenamiento de tu equipo. Sin embargo, ya que es volátil, la memoria RAM no se utiliza para almacenar varios datos directamente. Esto quiere decir que los datos se guardarán en la RAM siempre y cuando el ordenador esté encendido, pero la información almacenada se perderá cuando el equipo se apague.
Revisión de un SSD
Un SSD o una unidad de estado sólido, es una nueva generación de dispositivos de almacenamiento para equipos informáticos que utiliza conjuntos de circuitos integrados como memoria que sirven para el almacenamiento de los datos de manera persistente. La diferencia de los discos duros mecánicos tradicionales, tales como los disquetes y los discos duros, los SSD suelen utilizar memoria flash basada en NAND, un tipo de memoria informática no volátil, como medio de almacenamiento.
Actualmente, más y más usuarios están dispuestos a elegir un SSD para sus dispositivos, porque brinda más beneficios que los discos duros utilizados comúnmente. A continuación, tienes algunas ventajas de los SSD:
- Velocidad más rápida de lectura/escritura de datos. La velocidad de lectura de datos secuencial de un SSD estándar es de unos 550 MB/s, mientras que la velocidad de escritura de datos es de aproximadamente 520 MB/s. Además, la velocidad de un SSD puede ser distinta según las diferentes interfaces.
- Tiempo de arranque más corto. Ya que los SSD pueden acceder a los datos más rápidamente, son capaces de acortar en gran medida el tiempo de arranque y de carga de archivos. El tiempo medio de arranque de un SSD es de ente 10 y 13 segundos.
- Mejor durabilidad. Los SSD resultan más resistentes a los golpes físicos y son capaces de funcionar en muchas situaciones exigentes.
- Peso más ligero. Por lo general, los SSD son más pequeños y ligeros que los discos duros, por lo que resultan más adecuados para los viajes constantes.
- Menos ruido. Debido a que no tienen partes móviles, los SSD siempre funcionan de manera silenciosa y producen menos calor.
- Menor consumo de energía. Los SSD tienen unos requisitos de energía menores, lo que ayuda a conseguir una mayor vida útil de la batería en portátiles y tablets.
- Menor fragmentación de datos. Comparados con los HDDs, los SSD guardan los datos en secciones de memoria más grandes y más estrechas, lo que sirve para reducir la fragmentación de los datos.
Artículo relacionado: SSD VS HDD: ¿Cuál es la diferencia? ¿Cuál deberías utilizar en tu PC?
RAM vs SSD
En casi todos los casos, la RAM y los SSD no se pueden comparar porque son dos componentes diferentes de una computadora. Pero, cuando se trata del rendimiento del ordenador, algunos usuarios están en duda sobre la posibilidad de realizar una actualización a un SSD o de la RAM para los juegos. Normalmente, los usuarios le prestan mucha atención a la velocidad y al precio cuando eligen uno de estos componentes para actualizarlo.
Sigue leyendo para obtener más información sobre la velocidad y el precio de la RAM vs SSD.
Velocidad RAM vs SSD
Tanto la RAM como un SSD pueden mejorar el rendimiento del ordenador. Pero, realmente, la RAM es varias veces más rápida que un SSD.
En teoría, la velocidad de transferencia de un SSD puede alcanzar aproximadamente los 6 Gbps (lo que equivale a 750 MB/s) de la interfaz SATA. Un SSD relativamente rápido es capaz de alcanzar una velocidad de escritura real de 456 MB/s. Mientras tanto, la velocidad de la RAM está determinada por la cifra del PC, un módulo de memoria PC3-12800 es capaz de transferir datos a una velocidad de 12,800 MB/s.
Precio de la RAM vs SSD
En cuanto al precio de la RAM por GB, esta es mucho más cara que un SSD.
En cuanto a los típicos SSDs de clase consumidor, por ejemplo, un Samsung SSD de 1TB cuesta alrededor unos $230 en Amazon (195€). Por supuesto, el precio de los SSD es diferente según su marca, la interfaz y otros factores, pero normalmente es de menos de 1 dólar por GB.
A continuación, tenemos los distintos precios para las RAMs de los distintos tamaños:
- Stick de 1GB: aproximadamente $10 o menos
- Stick de 2GB: aproximadamente $10-$20
- Stick de 4GB: aproximadamente $20-$45
- Stick / kit de 8GB: aproximadamente $40-$90
- Stick / kit de 16GB: aproximadamente $70-+100 por DDR3 o unos $80-+150 por la DDR4.
Para ser honestos, los precios tanto de la RAM como de los SSDs ha bajado durante los últimos años y casi todos los usuarios pueden permitirse actualizar cualquiera de ellos. Además, los precios podrían caer en picado pronto porque hay un exceso de oferta y una baja demanda, según un reciente informe.
¿Deberías actualizar primero la RAM o el SSD para tu dispositivo?
Hola amigos, tengo un ordenador portátil Dell Inspiron 3542 configurado con un procesador i5 de cuarta generación, 4 GB de RAM, 1 TB de disco duro y una tarjeta gráfica de 2 GB. Quiero actualizar mi ordenador portátil, pero tengo presupuesto solo para un componente, ya sea SSD o RAM. Por lo tanto, sugeridme qué actualizar primero, ahora mi portátil se ha vuelto muy lento. Por favor, sugeridme una marca de RAM o de SSD que debería actualizar. Gracias. – de la comunidad de Dell
Tal como dice el usuario, posiblemente te estés preguntando qué actualización merece más la pena y estés esperando una recomendación de marca de RAM o de SSD. Realmente, debes tomar la decisión según tus propias situaciones. En ocasiones, añadir RAM al portátil puede ayudar a mejorar el rendimiento de manera más efectiva que actualizarse a un SSD, sin embargo, en otros casos ocurre justo lo contrario.
Debes averiguar en que caso te encuentras y actualizar el componente correcto.
Caso 1. Ir a por más RAM cuando no sea adecuado
Como hemos mencionado antes, la RAM es un componente muy importante que no puede ser directamente sustituido por un SSD. Cada una de las aplicaciones requiere cierta cantidad de memoria RAM para ejecutarse correctamente y el programa puede funcionar de manera extremadamente lenta e incluso no ejecutarse sin no hay suficiente RAM.
Por lo tanto, si tu RAM es inadecuada o necesitas ejecutar muchas aplicaciones exigentes, como videojuegos importantes, añadirle más RAM al ordenador portátil es sin duda la mejor opción para acelerar la velocidad de funcionamiento del equipo.
Solo tienes que seguir los pasos que aparecen a continuación para comprobar la RAM que tienes instalada:
Paso 1: presiona las teclas Windows + S, introduce panel de control en la barra de búsqueda y haz clic en la mejor coincidencia de los resultados para abrirlo.
Paso 2: navega hasta Sistema y seguridad > Sistema.
Paso 3: en la sección Sistema del panel derecho, podrás ver el tamaño total y utilizable de Memoria RAM instalada.
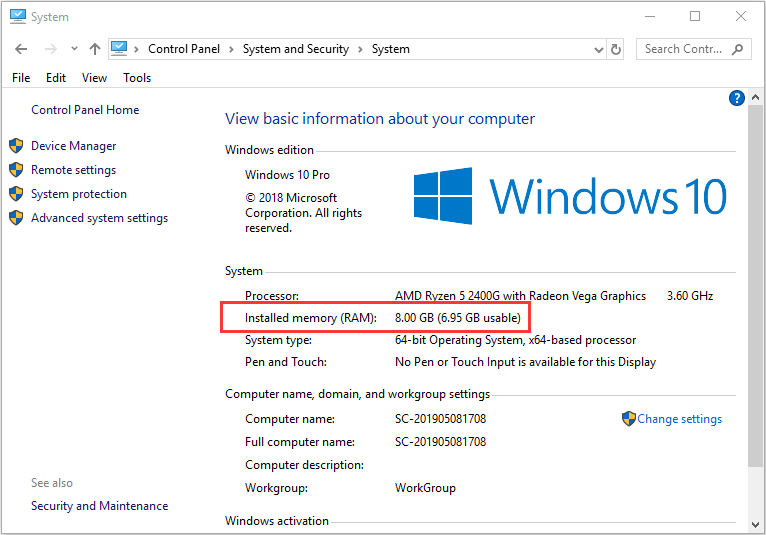
Para casi todos los usuarios, entre 4 y 8 GB de RAM pueden proporcionar un rendimiento excelente para su dispositivo. Sin embargo, para los amantes y entusiastas de los juegos, es preferible entre 16 y 32 GB de RAM. Si tu memoria RAM es insuficiente, puedes añadir más RAM a tu equipo siguiendo esta guía: Cómo tener más RAM en el ordenador portátil: liberar RAM o actualizar la RAM.
Para elegir una RAM adecuada para tu ordenador, puedes comprobar estos artículos útiles:
- La mejor RAM para juegos en 2020: ¡elige una ahora!
- La mejor RAM DDR4/DDR3 de 16 GB para ordenadores de sobremesa/portátiles
Caso 2. Actualizar el SSD cuando la RAM es la adecuada
En caso de que la RAM instalada sea la adecuada, no tendrás demasiada mejoría en el rendimiento del PC añadiendo más RAM a tu ordenador portátil. En esos casos, actualizar tu disco duro (HDD) relativamente lento a un SSD más rápido sí puede mejorar el rendimiento en gran medida.
Aquí también te ofrecemos algunas recomendaciones de compra que pueden ayudarte a elegir el SSD más adecuado:
- El mejor disco duro interno SSD de 1TB para ordenadores portátiles y PCs de sobremesa
- El mejor SSD para juegos 2020: elige uno ahora
Antes de cambiar tu disco original por un SSD, posiblemente necesites transferir los datos necesarios al nuevo SSD. Para hacerlo, puedes utilizar un administrador de discos profesional de terceros.
Desde aquí, te recomendamos MiniTool Partition Wizard. Te permite actualizar el disco sin tener que volver a instalar el SO. Pero, ten en cuenta que esta función solo se encuentra disponible en las ediciones de pago.
MiniTool Partition Wizard DemoHaz clic para Descargar100%Limpio y seguro
Paso 1: conectar el SSD que has preparado a tu ordenador e iniciar el programa para llegar hasta su interfaz principal.
Paso 2: elige la opción Migrar el sistema operativo a SSD/HD en el panel de acciones que tienes a la izquierda y elige un método de migración según lo necesites. Haz clic en Siguiente para continuar.
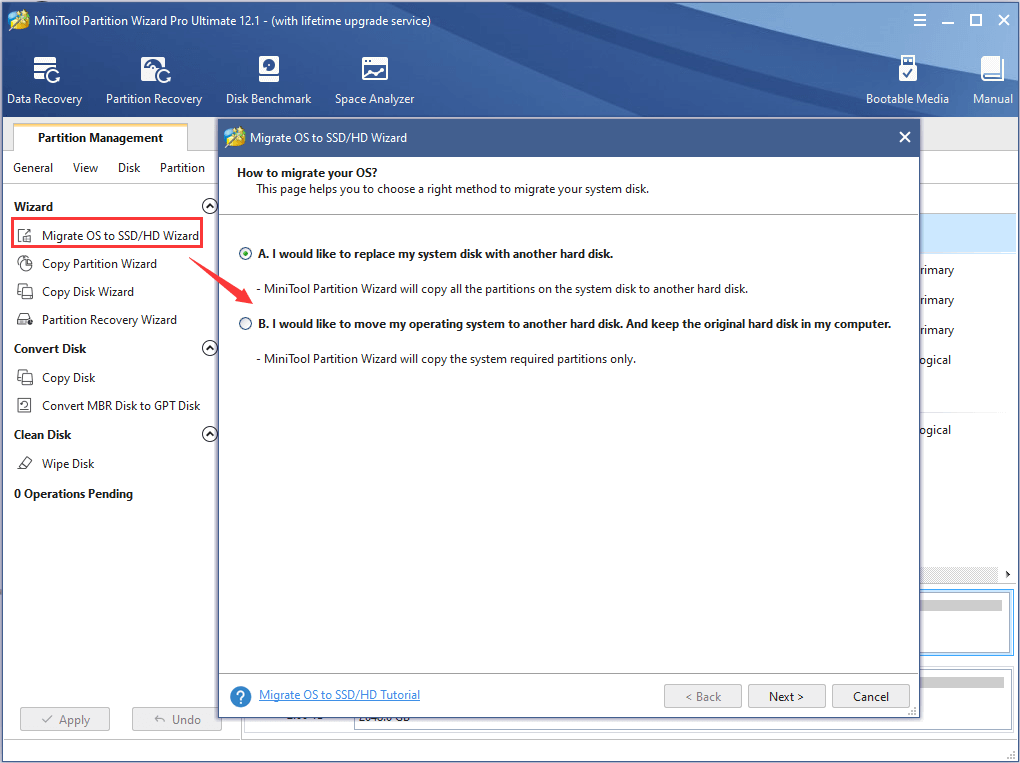
Paso 3: elige el SSD como disco de destino para guardar el contenido del origen y haz clic en Siguiente.
Paso 4: elige las opciones de copia y configura el nuevo disco según tus necesidades. Para mejorar el rendimiento del SSD, te recomendamos activar la opción Alinear particiones a 1 MB. Luego, haz clic en Siguiente.
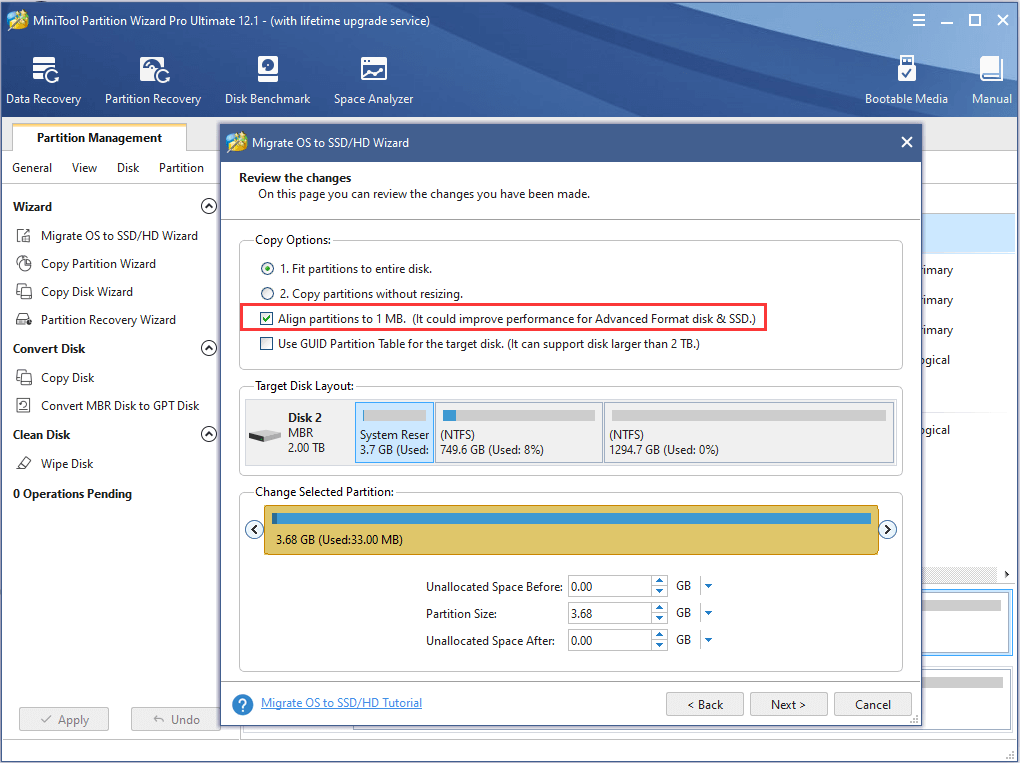
Paso 5: lee la nota que aparece y dale clic al botón Finalizar para regresar a la interfaz principal. Ahora, haz clic en Aplicar para ejecutar todas las operaciones pendientes.
Para tener más información detallada sobre actualizar a un SSD, puedes consultar nuestro artículo anterior: Actualización a SSD: cómo actualizar tu ordenador con un SSD.
Conclusión
Después de haber leído este artículo, debes saber si ahora debes hacer una actualización del SSD o de la RAM para los juegos. En cuanto a otras ideas y sugerencias más sobre este tema, puedes dejarnos un mensaje en la sección de comentarios.
Si tienes cualquier tipo de problema a la hora de utilizar el software MiniTool, puedes ponerte en contacto con nuestro equipo de soporte técnico en [email protected].