Este artigo se concentra em como recuperar arquivos após a redefinição de fábrica. Além disso, ele apresenta meios para restaurar as configurações de fábrica do notebook em diferentes sistemas operacionais Windows. Leia o conteúdo a seguir se você deseja recuperar arquivos perdidos e precisa redefinir o notebook para as configurações originais, mas não sabe como fazer isso.
Parte 1 – Perda de Arquivos Após a Redefinição De Fábrica do Notebook
Os notebooks são usados com muita frequência atualmente, tanto na vida pessoal quanto no trabalho. Entretanto, você deve ter em mente a realidade de que a velocidade de execução e a velocidade de resposta de um notebook diminuem rapidamente com o tempo. É por isso que muitas pessoas consideram a redefinição de fábrica. A redefinição de fábrica fará um bom trabalho na exclusão de arquivos inúteis, restauração de configurações e correção de erros do disco. No entanto, também pode trazer alguns problemas se você não tiver um backup dos seus dados (pelo menos os mais importantes).
Nessa circunstância, percebemos a importância da recuperação dos dados após a redefinição para os padrões de fábrica. Portanto, decidimos focar em dois aspectos neste artigo:
- Os passos para recuperar arquivos após a redefinição de fábrica com o Power Data Recovery.
- Os métodos para restaurar as configurações de fábrica do notebook em diferentes sistemas operacionais Windows.
MiniTool Power Data Recovery TrialClique para baixar100%Limpo e seguro
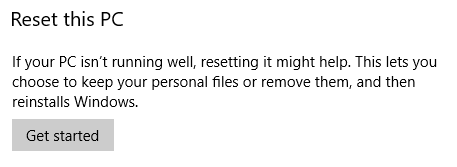
Um Exemplo Específico de Perda de Arquivos
Minha esposa redefiniu o nosso antigo notebook para as configurações de fábrica antes de darmos para outra pessoa. Agora, ela descobriu que não transferiu 6 meses de vídeos da vida de nossa filha que estavam armazenados no notebook. Eles não foram copiados porque eu estava fora trabalhando. Existe alguma maneira de recuperar esses vídeos? O sistema operacional era o Vista. SevenForums
Parte 2 – Como Recuperar Arquivos Após a Redefinição de Fábrica do Notebook
Em geral, usuários experientes sabem que a possibilidade de recuperar dados após restaurar as configurações de fábrica do notebook depende de como ela foi feita e do que eles fizeram após a redefinição. Na verdade, ninguém pode garantir que será 100% possível recuperar os dados após a redefinição de fábrica. Mas você pode ter uma chance – se você deseja recuperar fotos após a redefinição de fábrica do notebook ou outros tipos de arquivos, precisará tomar medidas imediatamente para maximizar a possibilidade de recuperação de dados.
A maioria das pessoas sabe que as respostas a perguntas como “posso recuperar minhas fotos após uma redefinição de fábrica” são certamente positivas. O que realmente os incomoda é a pergunta “como faço para restaurar arquivos perdidos na restauração de fábrica”. Agora, vou ajudá-los a resolver esse problema.
Em primeiro lugar, você deve obter uma ferramenta profissional para auxiliar na recuperação. O MiniTool Power Data Recovery é uma boa escolha.
MiniTool Power Data Recovery TrialClique para baixar100%Limpo e seguro
Como Recuperar Arquivos Após a Redefinição de Fábrica
A imagem abaixo mostra a interface principal do programa, onde 4 opções estão incluídas. Você deve selecionar a mais adequada de acordo com as suas necessidades para recuperar dados do notebook.
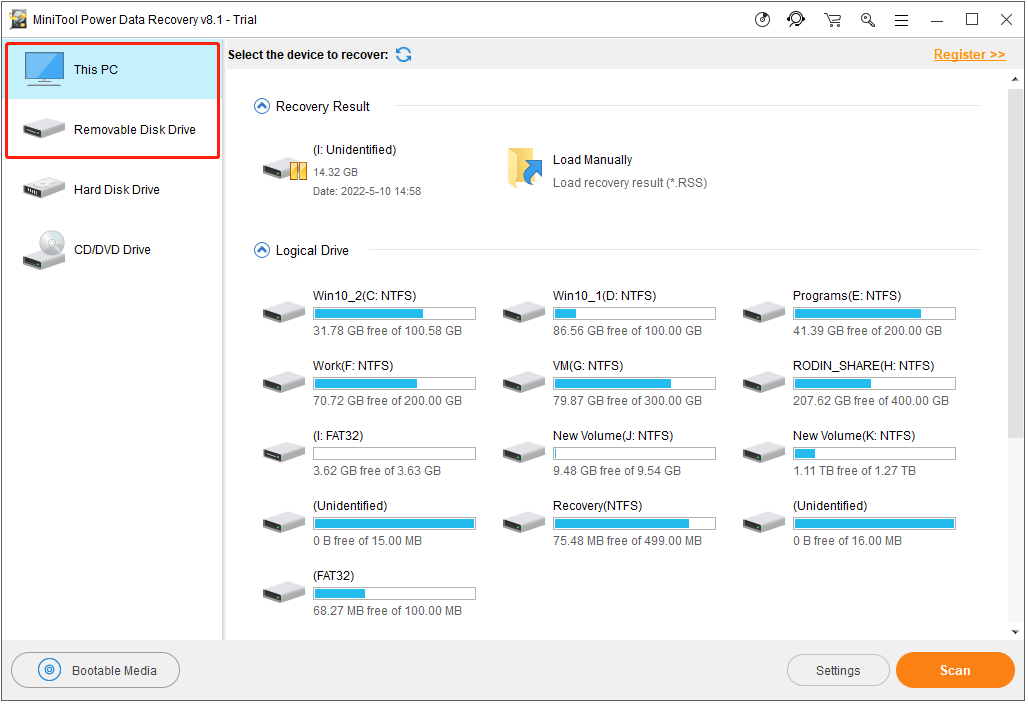
Passo 1:
No caso em que você precisa recuperar dados após a redefinição de fábrica, selecione “Este PC“, contanto que a partição que inclui os arquivos perdidos ainda exista. Caso contrário, você deve escolher “Unidade de Disco Rígido“.
Passo 2:
Em seguida, você deve selecionar a partição correta que contém os arquivos perdidos e executar uma verificação completa pressionando o botão “Verificar”. Geralmente, você deve selecionar a unidade C:.
Passo 3:
Por fim, examine todos os arquivos encontrados para escolher os dados desejados e salve-os em outro dispositivo ou partição pressionando o botão “Salvar”. (Isso pode ser feito durante ou ao final da varredura)
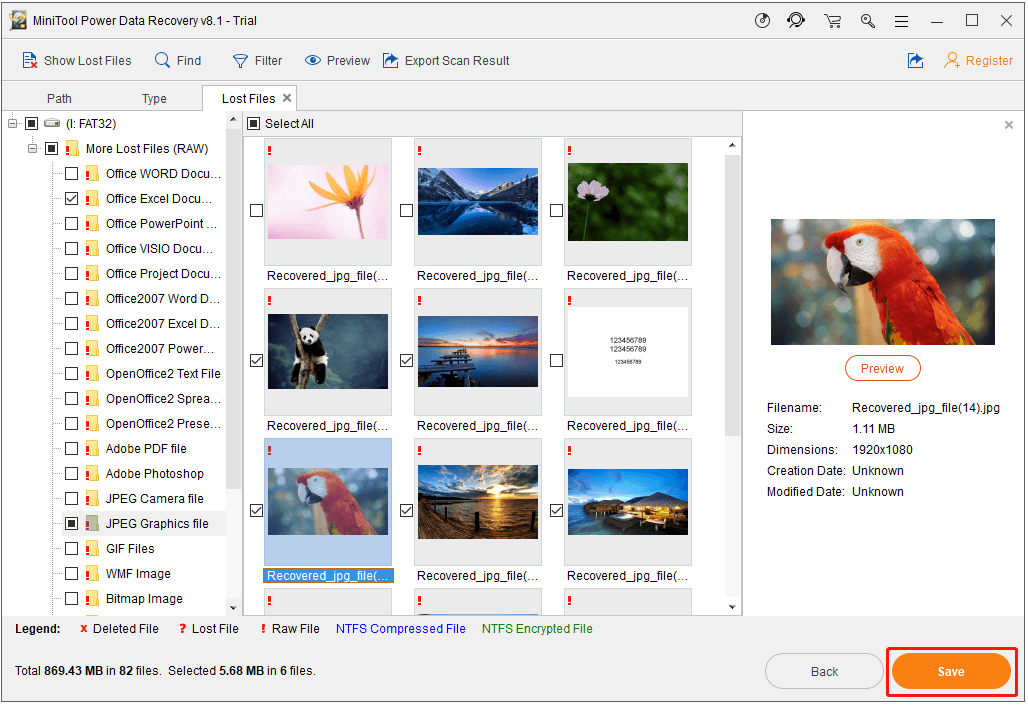
Observações:
- Você pode visualizar um arquivo antes da recuperação clicando no botão “Visualizar” se for um arquivo de imagem/foto/.txt.
- Sob a condição de que os arquivos perdidos ainda não tenham sido sobregravados, você pode recuperar dados do HD do notebook facilmente com este software.
Veja só – com alguns cliques, você pode recuperar arquivos perdidos com sucesso.
MiniTool Power Data Recovery TrialClique para baixar100%Limpo e seguro
Depois de saber como executar a recuperação de dados após a redefinição de fábrica, você pode ler o seguinte conteúdo para aprender como restaurar as configurações de fábrica do notebook, caso seja do seu interesse.
Parte 3 – Como Redefinir um Notebook Para as Configurações Originais
Restaurar as configurações de fábrica é a maneira mais rápida e fácil de fazer seu notebook voltar ao normal, caso o sistema esteja lento ou infectado por um vírus.
Veja como recuperar arquivos excluídos por um ataque de vírus:
No entanto, executar a restauração das configurações de fábrica do notebook é algo que incomoda a muitas pessoas. Como se sabe, diferentes sistemas de computador requerem maneiras diferentes de completar esta tarefa. Aqui, usaremos principalmente o Windows 7, Windows 8 e Windows 10 como exemplos para mostrar o processo de redefinição.
Como Redefinir um Notebook Com Windows 7 Para as Configurações De Fábrica
Se você estiver executando o Windows 7 (ou o Windows Vista), terá duas opções para realizar uma redefinição de fábrica.
- A primeira consiste em reinstalar o Windows do zero, o que não é uma redefinição de fábrica, a menos que você tenha todas as mídias de instalação originais de fábrica disponíveis. Este método é ideal para usuários que desejam destruir permanentemente todas as informações salvas em seus notebooks.
- Como alternativa, você pode usar uma ferramenta de recuperação de partições de fábrica/fornecida pelo fabricante (a maioria dos principais fabricantes de computador, como HP e Dell, fornece partições de recuperação em notebooks e tablets ao invés de mídias de instalação).
Veja abaixo os nomes comuns dos softwares de recuperação dos principais fabricantes de PCs.
- HP: Recuperação do Sistema HP ou Gerenciador de Recuperação
- Dell: Restauração de Imagem de Fábrica Dell, DataSafe, Backup & Restauração Dell, entre outros.
- Acer: Acer eRecovery ou Gerenciador de Recuperação Acer (como usá-lo para recuperar um computador Acer?)
- ASUS: Partição de Recuperação ASUS ou AI Recovery
- Lenovo: Resgate e Recuperação ou ThinkVantage Recovery (em ThinkPads)
- Sony: Assistente de Recuperação do Sony Vaio
Aqui, usaremos a HP e a Dell como exemplo para mostrar os passos detalhados e redefinir o notebook com Windows 7 para as configurações de fábrica sem um disco.
Redefinição de fábrica HP.

Passo 1: Desligue o computador e remova todos os dispositivos periféricos. Em seguida, inicialize o computador no Windows 7.
Passo 2: Clique no botão “Iniciar” e depois clique em “Todos os Programas“.
Passo 3: Clique em “Gerenciador de Recuperação” e, a seguir, clique novamente na opção “Gerenciador de Recuperação“. O prompt de login do Administrador ou a caixa de diálogo Controle de Acesso do Usuário serão exibidos. Clique no botão “Sim” na caixa de diálogo do CAU para continuar ou digite a senha do administrador e, em seguida, clique no botão “OK” para fazer login como Administrador. A tela principal do Gerenciador de Recuperação será exibida.
Passo 4: Clique na opção “Recuperação do Sistema” na coluna da esquerda. A tela “Restaurar o Computador às Condições Originais de Fábrica” será exibida.
Passo 5: Clique no botão de opção “Sim” e, em seguida, clique no botão “Avançar“.
Passo 6: O notebook irá desligar e reiniciar. Quando o computador for inicializado novamente, o sistema operacional e todos os aplicativos padrão serão restaurados aos padrões de fábrica.
O Que É o Menu De Inicialização HP? Como Acessar o Menu De Inicialização ou BIOS?
Redefinição de fábrica da Dell.
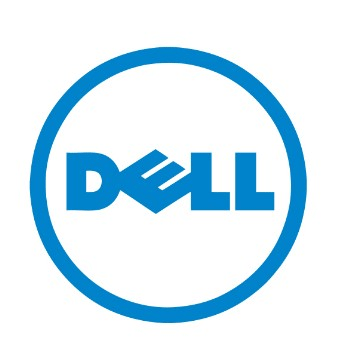
Passo 1: Desligue o notebook e remova todos os dispositivos conectados. Depois disso, ligue-o novamente.
Passo 2: Quando o logotipo da Dell aparecer na tela, pressione F8 várias vezes para abrir o menu Opções de Inicialização Avançadas.
Passo 3: Use as setas do teclado para selecionar “Reparar Seu Computador” e pressione “Enter“.
Passo 4: No menu Opções de Recuperação do Sistema, selecione um layout de teclado e clique no botão “Avançar“. Em seguida, faça login como um usuário local ou como Administrador.
Passo 5: A depender da configuração, pode ser necessário selecionar “Ferramentas de Fábrica Dell” e, em seguida, clicar em “Restauração da Imagem de Fábrica Dell” no menu Ferramentas de Fábrica Dell. Clique no botão “Avançar” para abrir a tela de Confirmação da Exclusão de Dados.
Passo 6: Selecione “Sim, reformatar disco rígido e restaurar o software do sistema para o estado de fábrica” e clique no botão “Avançar“.
Passo 7: Clique no botão “Concluir“. O computador será reinicializado.
Como Redefinir Um Notebook com Windows 8 Para as Configurações De Fábrica
O Windows 8 permite que os usuários restaurem seus notebooks para as configurações padrão de fábrica sem requerer um status específico ou um disco de instalação.

Passo 1: Deslize a partir da borda direita da tela, toque em “Configurações” e em “Configurações do PC“.
Passo 2: Toque em “Geral“. Em seguida, você verá três opções, incluindo:
- “Atualizar seu PC sem afetar seus arquivos”
- “Remover tudo e reinstalar o Windows”
- “Inicialização avançada”
Passo 3: Neste momento, você pode selecionar uma opção adequada de acordo com suas necessidades. Depois disso, você receberá instruções operacionais detalhadas. Basta seguir as orientações.
- A primeira opção reinstala o Windows e mantém os arquivos pessoais, configurações e quaisquer aplicativos baixados da Windows Store. Embora esta não seja uma redefinição completa para as configurações de fábrica, é bem parecida e pode resolver problemas de desempenho com menos inconvenientes. Basta clicar no botão “Começar“.
- Se você escolher a segunda opção “Remover tudo e reinstalar o Windows“, todos os seus dados serão perdidos.
- Se você não tiver uma partição de recuperação ou mídia de instalação, poderá criar uma unidade de instalação, desde que tenha uma chave de produto válida e uma unidade USB.
Como Redefinir um Notebook com Windows 10 Para as Configurações De Fábrica
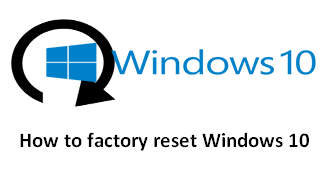
Passo 1: Clique em “Iniciar > Configurações > Atualização e Segurança > Recuperação” para ver a seguinte janela, na qual o Windows apresentará três opções principais:
- “Redefinir este PC”
- “Voltar para a versão anterior do Windows 10”
- “Inicialização avançada”
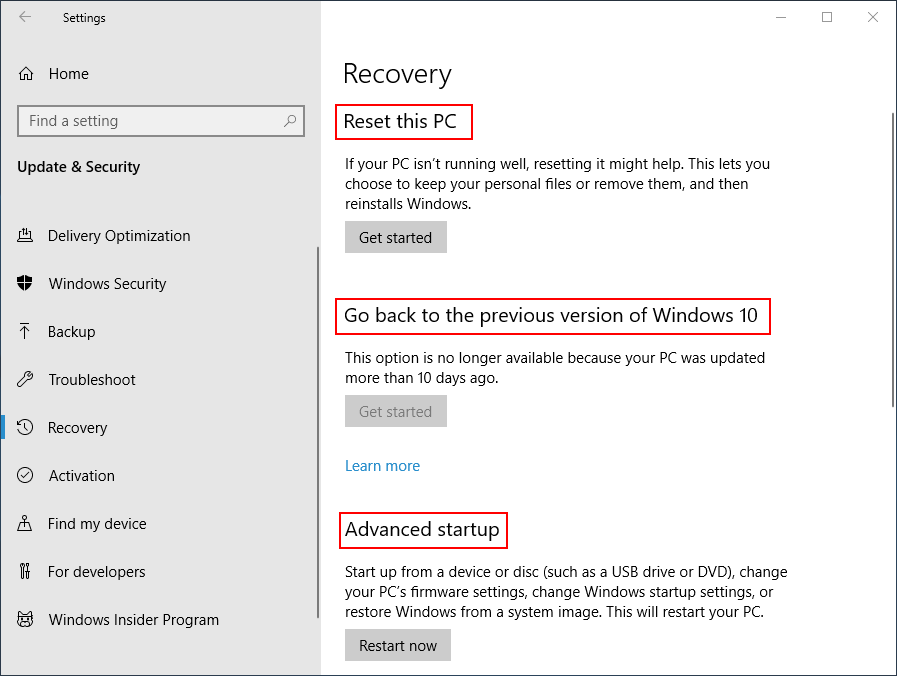
Passo 2: Aqui, para Redefinir o Windows 10, você precisa clicar no botão “Avançar” abaixo de “Redefinir este PC“.
Passo 3: Na janela seguinte, você verá duas opções (“Manter meus arquivos” e “Remover tudo“). Aqui, você pode clicar na primeira opção para passar à próxima interface operacional.
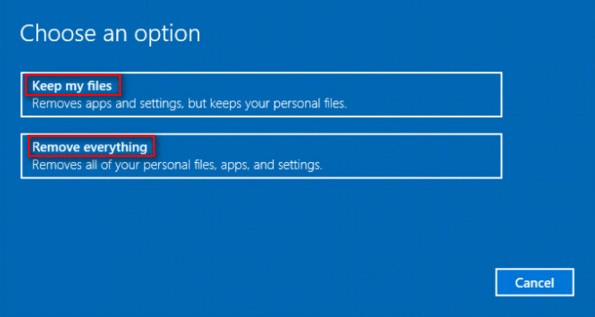
Passo 4: Esta interface exibe uma lista de programas convencionais instalados no seu computador (aqueles não instalados a partir da Windows Store). Esta lista será salva na sua área de trabalho quando você terminar o processo de recuperação. Clique no botão “Avançar“.
Passo 5: Clique no botão “Redefinir“. Seu PC irá reiniciar automaticamente e iniciar o processo de redefinição. Isso pode levar uma hora ou mais, portanto, se você estiver usando um notebook, é uma boa ideia conectar o cabo de alimentação. Ele poderá reinicializar várias vezes. Aguarde o Windows reiniciar e começar o processo de configuração. Insira suas informações pessoais, faça o login e comece a configurar o seu PC atualizado.
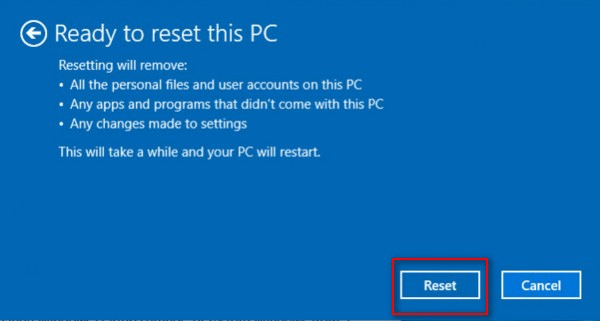
Principais Dicas Para a Redefinição de Fábrica do Notebook
Depois de ler esta introdução simplificada sobre a recuperação de dados após a redefinição de fábrica e como restaurar as configurações de fábrica do notebook, se você ainda quiser redefinir o Windows para as configurações de fábrica, as dicas a seguir podem ser úteis.
- Faça um backup (pelo menos dos seus dados importantes).
- Saiba claramente as opções de redefinição que funcionarão melhor para você
Parte 4 – Conclusão
Você quer redefinir os padrões de fábrica do seu notebook quando o sistema operacional está lento ou foi infectado por um vírus? Se sim, faça backup de todos os dados necessários com antecedência. Caso contrário, seus dados serão perdidos.
Se você só perceber a importância do backup após a redefinição de fábrica, provavelmente vai querer recuperar os arquivos. Nesse caso, utilize o MiniTool Power Data Recovery, pois este software oferece um excelente desempenho e operações simples.
![[SOLUÇÃO] Como Recuperar Arquivos Excluídos Por Vírus](https://images.minitool.com/minitool.com/images/uploads/2022/09/recuperar-arquivos-excluidos-por-virus-thumbnail.jpg)