Ce post présente 8 solutions pour corriger le problème de l'absence d'écran lorsque le PC est allumé. Il présente également un logiciel de récupération de fichiers professionnel pour récupérer les données perdues : MiniTool Power Data Recovery.
Le PC s’allume mais pas l’écran
Q: Mon ordinateur s’allume mais l’écran reste noir
Mon ordinateur allume toutes les lumières, les ventilateurs, le disque dur et le ventilateur VGA, mais rien n’apparaît à l’écran. J’ai vérifié toutes les connexions et l’écran fonctionnait bien, puis je l’ai laissé éteint pendant quelques mois. Maintenant, il n’y a plus rien à l’écran. Toutes suggestions sont les bienvenues.
Dans les forums traitant des PC, on peut voir que beaucoup d’utilisateurs se sont heurtés au problème du « PC n’ayant aucun écran lorsqu’il est allumé« . Cependant, peu de gens connaissent des méthodes rapides et efficaces pour corriger ce problème.
L’écran noir de la mort de Windows est un problème courant. Ici, pour un meilleur guide de dépannage, consultez la page Comment puis-je résoudre facilement le problème du démarrage de Windows 10 sur un écran noir.
Que devez-vous faire si rien ne s’affiche à l’écran ou si l’écran est noir après avoir appuyé sur le bouton d’alimentation?
Ne vous inquiétez pas. Dans cet article, je vous présenterai plusieurs suggestions qui pourraient vous aider à vous débarrasser de ce problème ennuyeux de « l’ordinateur s’allume mais pas l’écran ou le clavier ». Essayez chacune d’entre elles jusqu’à ce que vous ayez réglé l’erreur.
Partie 1. Comment récupérer des données lorsque l’ordinateur s’allume mais pas l’écran
La perte de données est la plus grande préoccupation de nombreux utilisateurs lorsque le PC devient inutilisable pour une raison quelconque. Si la perte de données est également votre plus grand souci lorsque votre PC est inutilisable à cause de l’écran noir, vous êtes au bon endroit.
(Si vous ne vous inquiétez pas de la perte de données, passez directement à la partie 2)
Ce logiciel professionnel de récupération de fichiers offre MiniTool Power Data Recovery Édition Bootable est conçu pour les personnes ayant des difficultés à démarrer le système d’exploitation Windows. (Remarque: MiniTool Bootable Media Builder n’est proposé que dans les versions Deluxe et supérieures).
Plus important encore, cet outil en lecture seule offre des interfaces de type assistant avec des opérations simples, ce qui peut aider les utilisateurs à récupérer efficacement et sans difficulté les données perdues. Son utilisation peut vous aider à récupérer facilement et rapidement le plus de données possible lorsque votre ordinateur rencontre des problèmes.
MiniTool Partition Wizard DemoCliquez pour télécharger100%Propre et sûr
Voyons les étapes détaillées.
Procurez-vous MiniTool Power Data Recovery Personal Deluxe.
Installez-le et lancez-le sur un ordinateur sain qui n’a pas de problème de démarrage.
Cliquez sur Bootable Media en bas de l’interface principale pour créer un CD, un DVD ou une clé USB bootable.
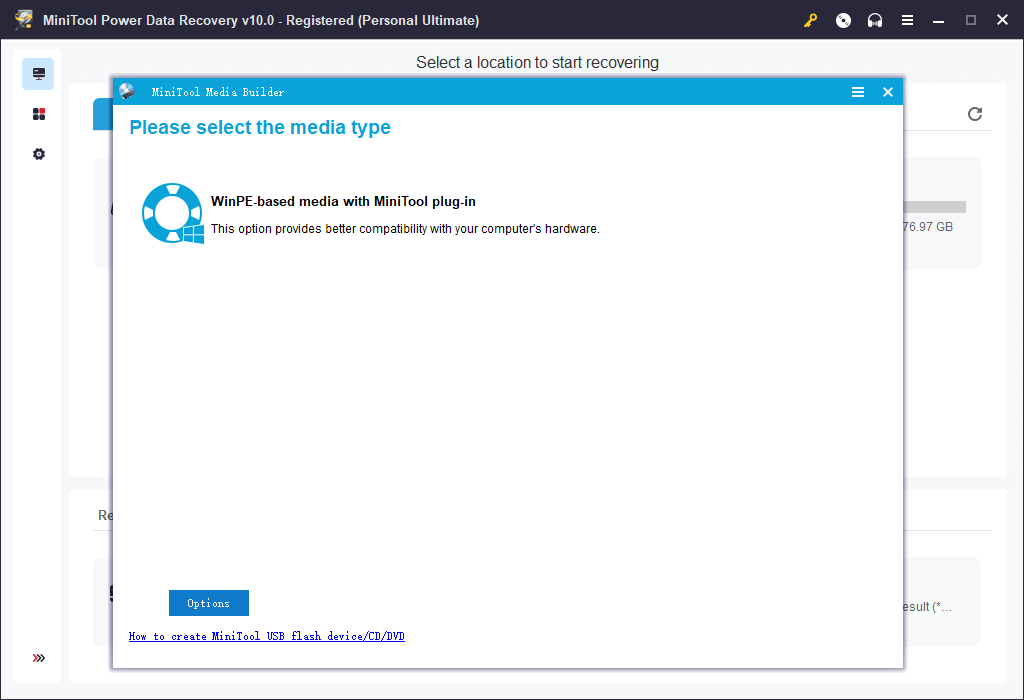
Démarrez votre ordinateur depuis le disque bootable de MiniTool pour obtenir la fenêtre suivante.
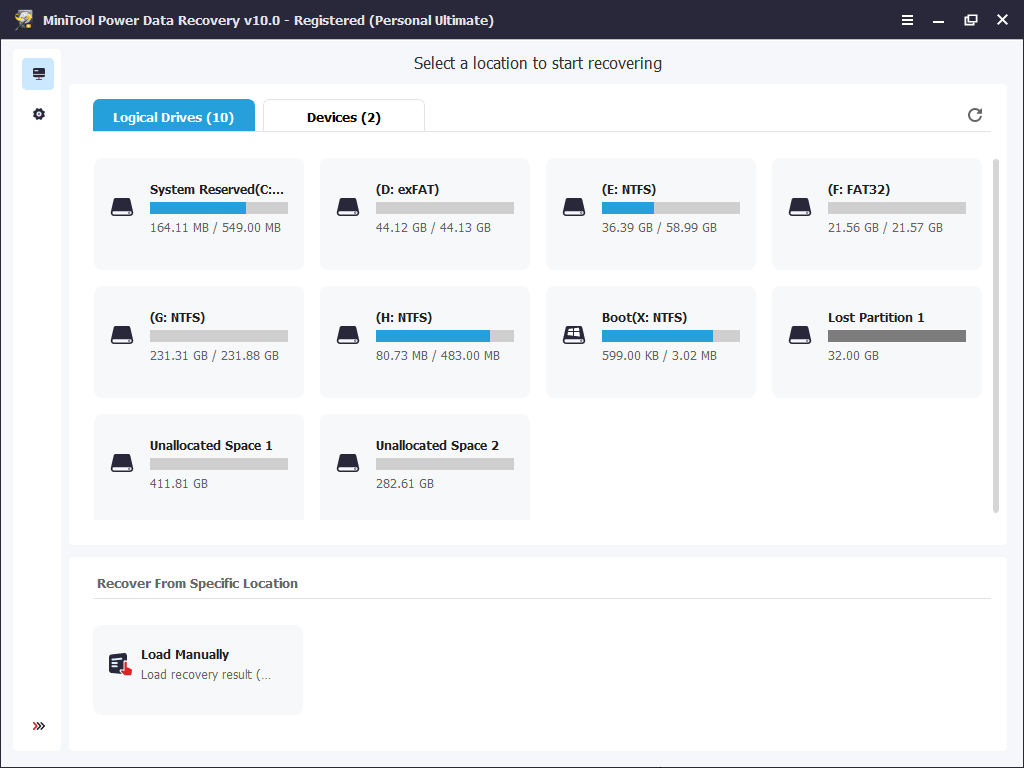
Sélectionnez le lecteur cible à analyser ou cliquez sur l’onglet Périphériques pour sélectionner le disque et cliquez sur Analyser pour analyser l’ensemble du périphérique en profondeur à la recherche des données souhaitées.
Si vous souhaitez simplement récupérer certains types de fichiers comme récupérer des photos, vous pouvez cliquer sur l’icône Paramètres de numérisation dans la barre de menu de gauche, puis cocher uniquement l’option « Graphiques/Images » avant de numériser le lecteur.
Sélectionnez tous les fichiers nécessaires dans cette interface, puis cliquez sur le bouton Enregistrer pour désigner un chemin d’enregistrement.
n'enregistrez jamais les fichiers sélectionnés sur le lecteur où vous avez perdu vos données. Sinon, les fichiers perdus/supprimés seront écrasés.
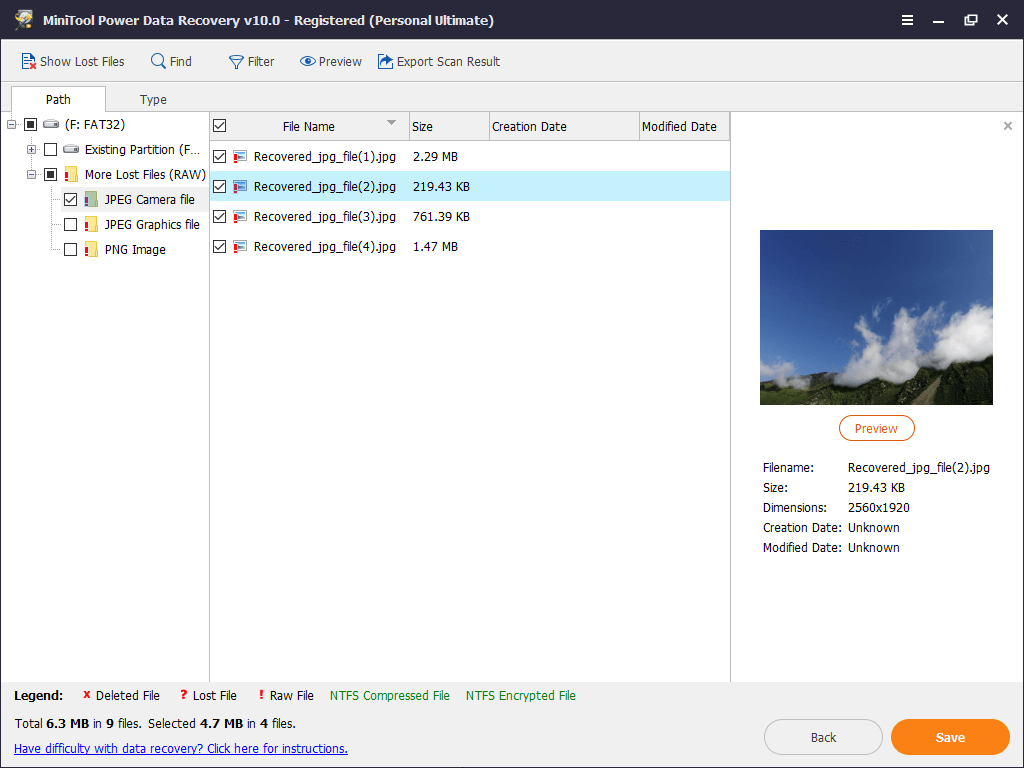
Dans cette fenêtre, utilisez la fonctionnalité Prévisualiser pour visualiser les images et les fichiers txt. avant la récupération.
S’il y a beaucoup de fichiers trouvés, utilisez la fonction Filtrer configurée dans MiniTool Power Data Recovery pour filtrer les fichiers inutiles par nom de fichier, extension de fichier, taille de fichier et date de création ou de modification.
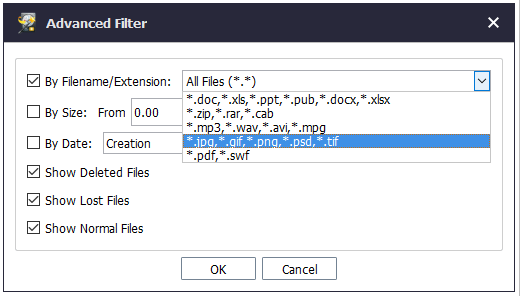
Avec des données transférées en toute sécurité, il vous sera possible de commencer à corriger le problème « votre ordinateur démarre mais l’écran reste noir ».
8 solutions – Votre PC s’allume mais pas l’écran
- Tester votre écran.
- Vérifier que votre ordinateur a complètement redémarré.
- Vérifier que l’interrupteur de la tension d’alimentation est correctement réglé.
- Effectuer un redémarrage à froid.
- Effacer la mémoire du BIOS.
- Réinitialiser les modules de mémoire.
- Comprendre les témoins DEL.
- Vérifier le matériel.
Partie 2. Comment corriger votre PC s’il s’allume mais pas l’écran
Il existe 8 solutions pour vous aider à corriger le problème du PC qui s’allume mais dont l’écran reste noir.
Méthode 1. Tester votre écran.
Si votre ordinateur démarre mais que l’écran est noir, vous devez d’abord vous assurer que votre écran fonctionne correctement avant de commencer un dépannage plus complexe et plus long.
Il est possible que votre ordinateur fonctionne bien et que votre écran soit votre seul problème. Si ce n’est pas le cas, poursuivez votre lecture afin de trouver d’autres solutions pour corriger ce problème.
Méthode 2. S’assurer que votre ordinateur a complètement redémarré.
Assurez-vous que votre PC est complètement éteint.
Parfois, votre ordinateur apparaîtra comme « non allumé » alors qu’en fait, il a seulement du mal à se remettre en marche à partir du mode d’économie d’énergie Veille/Sommeil ou Hibernation de Windows, si bien qu’il est allumé mais pas l’écran ou le clavier.
Méthode 3. Vérifier si l’interrupteur de tension d’alimentation est correctement réglé.
Si la tension d’entrée de l’alimentation électrique n’est pas adéquate (en fonction de votre pays), votre ordinateur va s’allumer mais pas l’écran ou le clavier. (Ce post pourrait vous intéresser: Qu’est-ce qu’un interrupteur de tension de l’alimentation électrique?)
Si cet interrupteur est défectueux, il est très possible que votre PC ne s’allume pas du tout. Par conséquent, une tension d’alimentation défectueuse pourrait empêcher votre ordinateur de démarrer correctement.
Méthode 4. Effectuer un redémarrage à froid.
Si votre ordinateur n’a toujours pas d’écran même après avoir vérifié l’écran et s’être assuré que votre PC a fait un cycle complet d’alimentation, essayez de démarrer en mode sans échec, puis de réparer Windows par le biais de la restauration du système/réparation automatique ou de la réinitialisation de votre ordinateur.
Cependant, il arrive parfois que la réparation automatique de Windows ne fonctionne pas. (Pour plus de détails sur ce problème, veuillez consulter ce post: Comment puis-je résoudre – La réparation automatique de Windows ne fonctionne pas). Ainsi, la plupart des utilisateurs essaieront de réinitialiser leur PC. La réinitialisation est généralement une solution « magique » pour des problèmes tels que le PC s’allume mais pas l’écran.
Importance: Savez-vous comment effectuer un redémarrage à froid? Que devez-vous faire si vous constatez que vos données sont manquantes après une réinitialisation d’usine? Vous trouverez plus d’informations ici, à condition de consulter notre post précédent: Comment pouvez-vous récupérer des fichiers après la réinitialisation d’usine d’un ordinateur portable.
Si le redémarrage à froid ne résout pas le problème, passez aux solutions de dépannage suivantes.
Méthode 5. Effacer la mémoire du BIOS.
Vos problèmes informatiques peuvent parfois être causés par une mauvaise configuration du BIOS (acronyme de Basic Input/Output System, système d’entrée/sortie de base).
Dans ce cas, essayez d’effacer la mémoire du BIOS sur votre carte mère, ce qui ramènera les paramètres du BIOS à leurs niveaux par défaut.
Méthode 6. Réinitialiser les modules de mémoire.
Si un module de mémoire est défaillant, l’ordinateur peut ne pas afficher d’image. En d’autres termes, votre ordinateur démarre mais l’écran est noir.
Maintenant, essayez de réinitialiser les modules de mémoire pour corriger le problème « Le PC s’allume mais pas l’écran ». Retirez le module de mémoire de sa fente, puis remettez-le en place pour obtenir une meilleure connexion afin que l’ordinateur puisse reconnaître la mémoire.
Méthode 7. Comprendre les témoins DEL.
Si votre ordinateur émet un ou deux courts bips avant de démarrer, cela signifie que le démarrage du BIOS a bien fonctionné.
Si votre ordinateur émet un bip et ne démarre pas, il peut y avoir un problème matériel plus grave. Vous devrez alors probablement faire appel à un service de réparation informatique ou à l’assistance technique du fabricant de votre ordinateur pour obtenir une aide professionnelle.
Méthode 8. Vérifier le matériel.
Examinez le matériel.
Essayez de déconnecter de l’ordinateur tous les appareils et périphériques tels que la souris, le disque dur externe, les haut-parleurs, les imprimantes, les scanners, entre autres. Puis, essayez de rallumer votre ordinateur.
Si cela ne fonctionne pas, il vous faudra vérifier si les connecteurs de port de l’ordinateur et de l’écran ne sont pas endommagés.
Parfois, le port vidéo de l’ordinateur peut être endommagé ou altéré si l’un des câbles connectés à l’ordinateur n’est pas correctement retiré. De plus, certaines personnes peuvent essayer de brancher un câble dans une connexion non adaptée, ce qui risque également d’endommager les connecteurs dorés ou argentés situés à l’intérieur du port.
Dans ce cas, vous devez emmener votre ordinateur dans un atelier de réparation afin de corriger les ports abîmés ou endommagés.
Conclusion
Si votre PC s’allume mais pas l’écran, ne vous inquiétez pas et essayez les solutions énumérées ci-dessus pour résoudre efficacement votre problème.
Si vous avez d’autres bonnes solutions pour le problème « l’ordinateur démarre mais l’écran est noir », veuillez les mentionner dans la section de commentaires ci-dessous. Nous vous en sommes reconnaissants.
Si vous avez des questions concernant la récupération de données via MiniTool Power Data Recovery, veuillez envoyer un e-mail à [email protected]. Nous y répondrons dans les plus brefs délais.
FAQ sur l’ordinateur s’allume mais pas l’écran
- Vérifier l’alimentation électrique, le chargeur et la batterie de l’ordinateur portable
- Déconnecter tous les périphériques externes, débrancher tous les périphériques USB
- Inspecter votre écran d’ordinateur portable Asus/HP/Acer/Dell/Lenovo
- Démarrer Windows en mode sans échec
- Réparation au démarrage
- Effectuer une restauration du système
- Recréer MBR
- Corriger les erreurs de démarrage
- Vérifier et réparer la corruption du disque dur de l’ordinateur
- Réinstaller Windows
- Vérifiez vos connexions.
- Enlevez ou mettez à jour le logiciel antivirus d’un tiers.
- Effectuez un démarrage propre de votre PC.
- Débranchez et enlevez les périphériques externes.
- Démarrez en mode sans échec pour dépanner et corriger le problème d’écran noir.
- Vérifiez les paramètres du jeu en plein écran.
- Vérifiez les paramètres d’affichage.
- Mettez à jour ou réinstallez le pilote de votre adaptateur d’affichage.
- Connectez le lecteur bootable Windows à votre ordinateur et démarrez depuis celui-ci.
- Sélectionnez vos préférences linguistiques et cliquez sur Suivant.
- Cliquez sur Réparer votre ordinateur.
- Choisissez Dépannage.
- Cliquez sur Invite de commandes.
- Tapez chkdsk /r et appuyez sur Enter.
- Tapez exit et appuyez sur Enter.
- Redémarrez le PC.