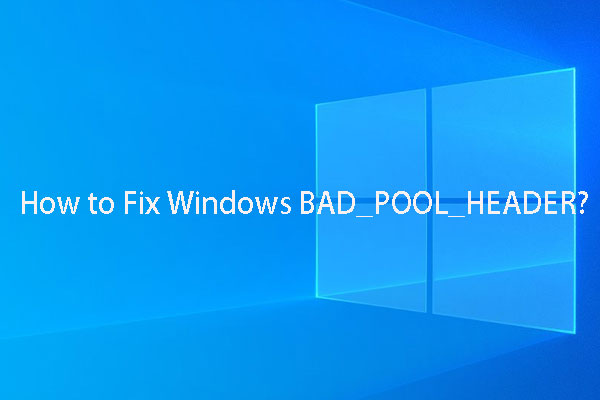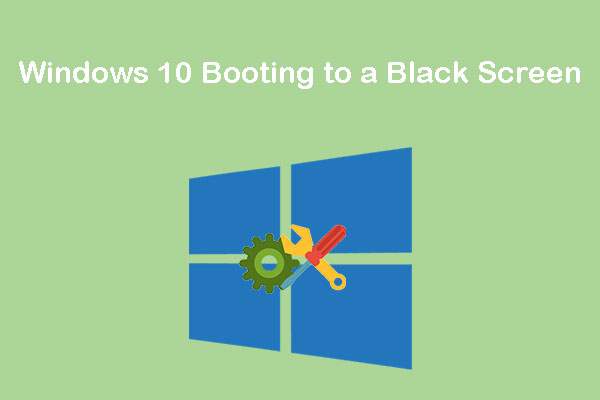When you want to enter Windows Safe Mode to fix some issues, you may find that Safe Mode not working. If you are looking for some solutions to fix this issue, you come to the right place. In this MiniTool article, we list 6 solutions. Hope they can help you out.
Terrible! Safe Mode Not Working!
Safe Mode can start Windows in a basic state, running a limited set of files and drivers. If there are some problems with your computer, you can enter Safe Mode to troubleshoot them:
- If the same issue doesn’t happen in Safe Mode, you will know that this problem is caused by the third-party application rather than the default settings and basic device drivers.
- If the problem happens again in Safe Mode, it means that there is something wrong with Windows operating system and you need to repair it.
However, some of you find that Windows won’t start in Safe Mode when you need to troubleshoot some problems urgently. After constant trials, Windows still can’t boot into Safe Mode. Then, it will be troublesome.
Many of you have reported Windows won’t boot in Safe Mode issue. Thus, we think it is necessary to tell you how to solve this issue effectively. In the following content, we summarize some possible solutions and you can try them one by one to find the best fix. In addition, you can also find the best data recovery software here.
How to Fix Windows Won’t Start in Safe Mode?
Safe Mode not working issue can happen in all Windows versions. In the following content, we will operate the solutions on Windows 10. If you are running other Windows OSs, the steps are similar.
Solution 1: Perform a System Restore
If you have created a system restore point before, you can perform a system restore to return the computer to a prior good point when Safe Mode was still working. However, if there is no available system restore point, please move to the next solution.
To do this work, you need to:
Step 1: Type restore into the Search box and choose create a restore point from the search result. When seeing the User Account Control interface, please click on the Yes button to continue.
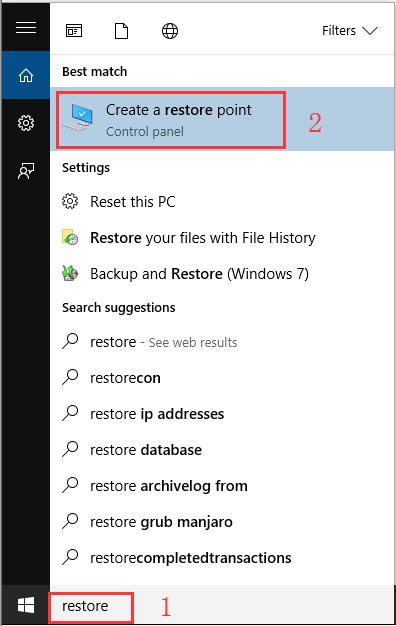
Step 2: You will enter the System Properties interface as follows. Under the System Protection tab, please choose System Restore.
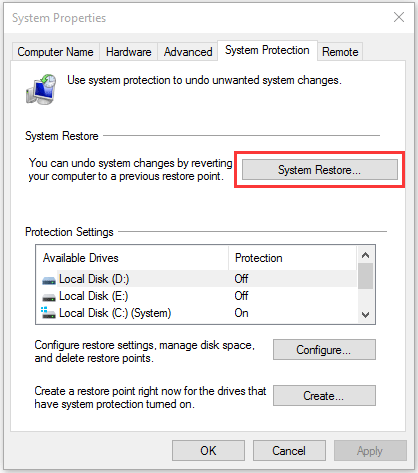
Step 3: The System Restore interface will pop out.
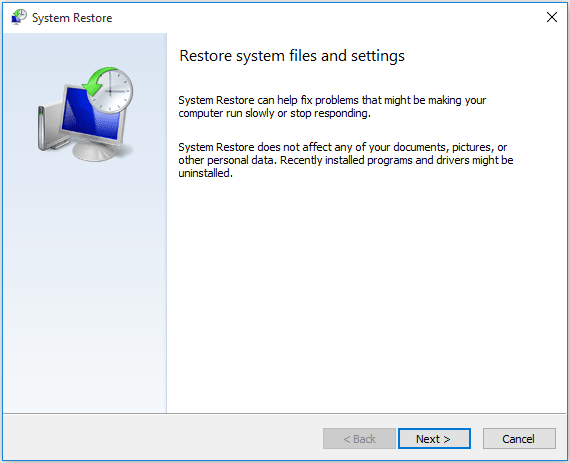
Then, you can click on the Next button to go the next interface where you can choose the restore point you have created beforehand. After selecting the target item, please click on the Next button and follow the wizard to finish the job.
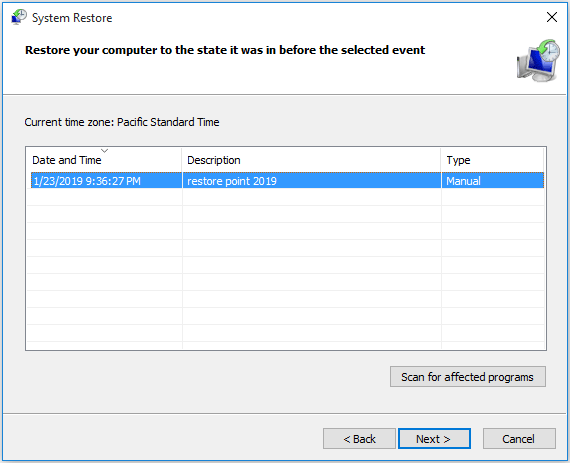
After these three steps, you can reboot Windows to see whether Safe Mode not working issue disappears.
If system restore gets interrupted and the computer is unbootable, how to recover data…
Normally, system restore doesn’t affect any of your documents, pictures, or other personal data. However, if system restore is interrupted by accident, the computer may be malfunctioning such as Black Screen of Death, system restore hanging, and more.
Since Safe Mode not working happens in this case, you can’t enter it to fix the computer. In this situation, the most effective solution is to reinstall Windows. However, there should be some important files on the computer. To keep them safe, you’d better restore them to a suitable location before Windows reinstallation.
MiniTool Power Data Recovery, a professional data recovery tool, can scan your existing files on the computer. Besides, its Bootable Edition allows you to retrieve files from the unbootable machine.
How to get MiniTool Power Data Recovery Bootable Edition?
You have to use the MiniTool Media Builder which can be obtained from an advanced edition to create one.
First, you need to install and register the software on a normal working computer. After that, you need to create a bootable media and then set the faulty computer to boot from the boot media.
After opening the software, you need to do these operations to recover your data from the computer:
1. You can see the drives on your computer are displayed on the software interface. You can select the drive you want to recover data from and click the Scan button to start scanning.
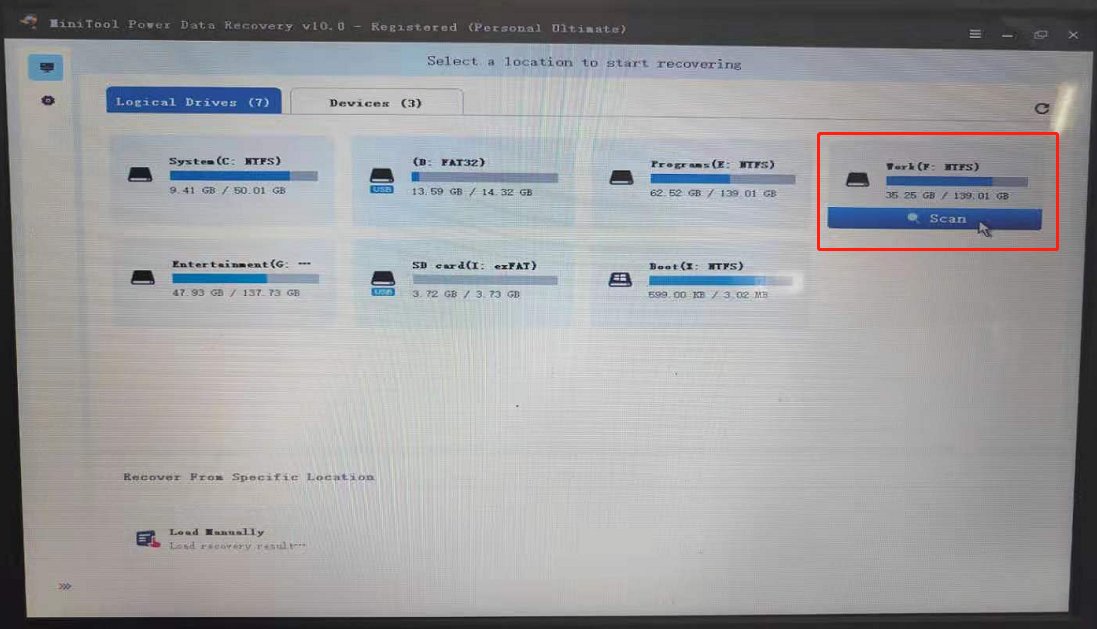
2. It will take a while to finish the whole scanning process. You should wait patiently. When the scanning ends, you can see the scan results. The scanned files are listed by path by default. You can open them to find your needed files. If you only want to recover some certain types of files, you can switch to Type to find files by type. Besides, you can also use the Find feature to locate files by name.
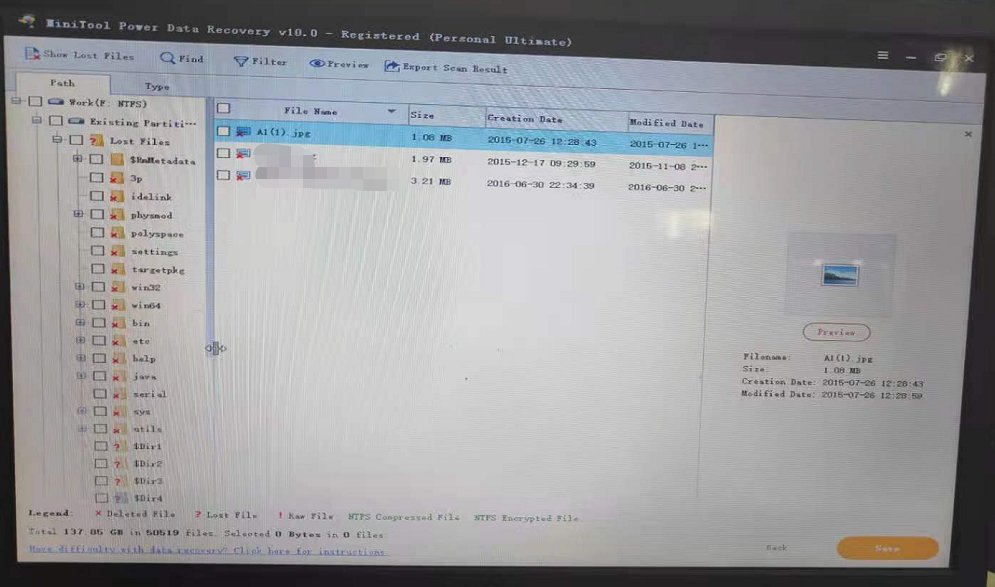
3. Select the files you want to recover and click the Save button to continue.
4. There will be a pop-up interface, on which you can select a location to save the selected files. To guarantee the safety of these files, you’d better select an external drive to save them. Both an external hard drive and an SD card are OK.
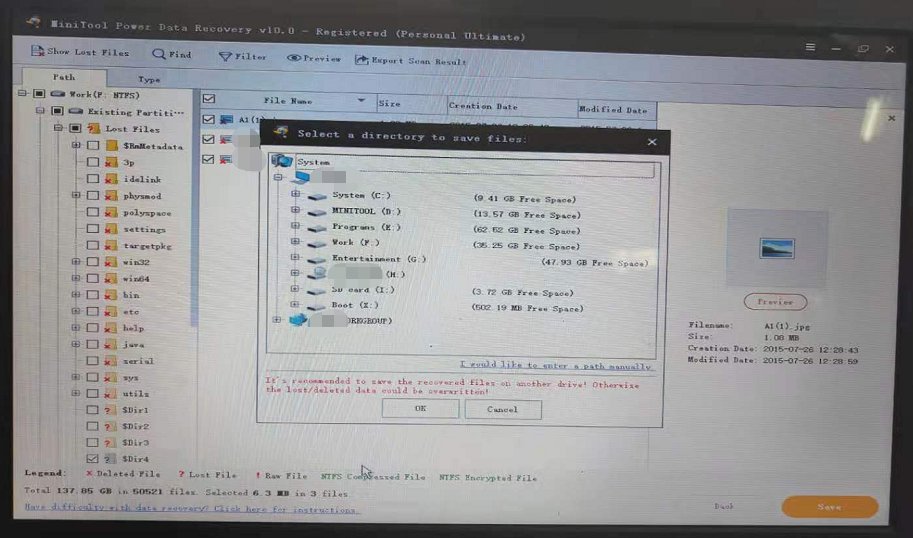
Then, you can reinstall Windows to make the computer work normal again.
Solution 2: Run System File Checker
Safe Mode not working issue can also be caused by corrupted or damaged Windows system files. While the System File Checker or sfc.exe can be used to scan and restore corrupted Windows system files. You can run it to check whether it can assist you to make Safe Mode work again.
Please refer to this Microsoft official post to do the job: Use the System File Checker tool to repair missing or corrupted system files.
Solution 3: Reset Your PC
If Windows Safe Mode not working issue happens, resetting your PC may be helpful.
Step 1: To do this work, you need to go to Settings > Recovery, and then press Get started under Reset this PC.
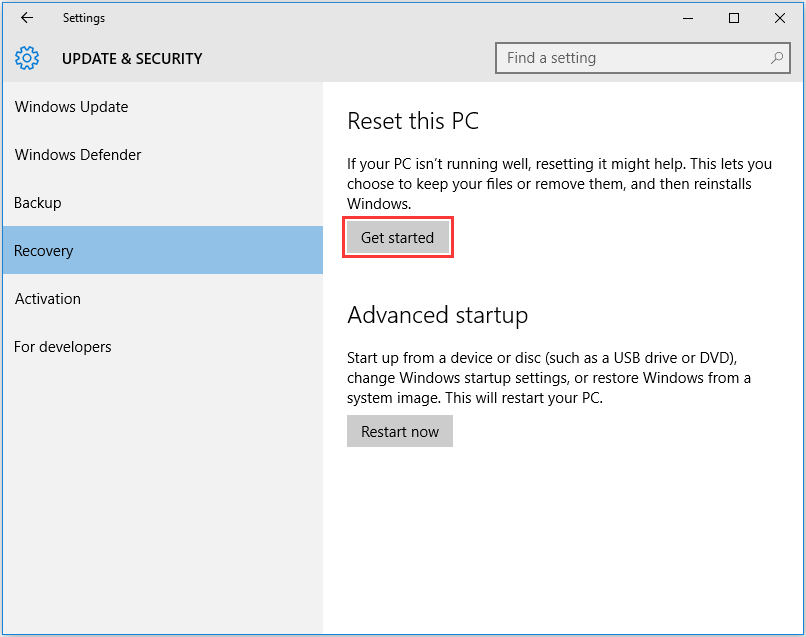
Step 2: Then, you will see two options: Keep my files and Remove everything. Please choose one according to your actual situation and follow the rest wizards to reset your computer.
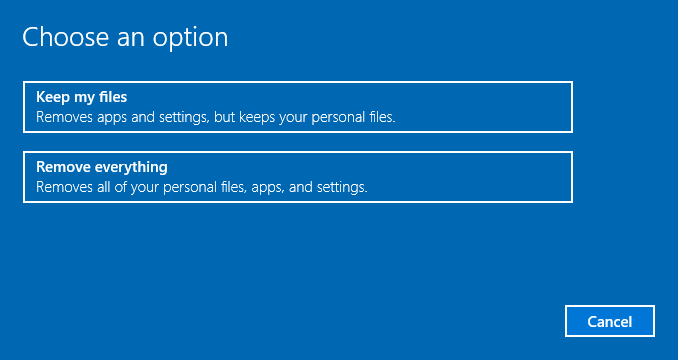
It will take a while to finish the reset process and the computer may reboot a couple of times. Please be patient.
When the reset process ends, you can go to check whether Safe Mode not working issue disappears.
Solution 4: Use System Configuration Utility
Actually, if Safe Mode not working occurs when you want to enter it in WinRE, you can try to force the machine to boot into Safe Mode:
Step 1: Type msconfig in Windows 10 Search box and hit the Enter button. Then, you will see the System Configuration interface.
Step 2: Under Boot tab, you can see some Boot options. Please check Safe boot and Minimal successively. After that, press and Apply and OK to keep this setting.
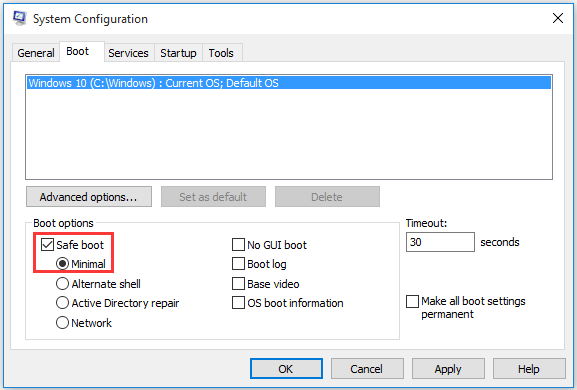
Step 3: Then, you will see the following interface. Here, you need to click on the Restart button to see whether you can enter Safe Mode successfully.
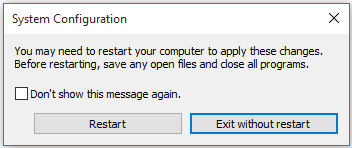
Step 4: If Safe Mode is working now, you can do what you need to do in Safe Mode and then go back to msconfig to remove the check mark from the Safe Boot option.
Simultaneously, there is a convenient way to enter System Configuration utility, and it is to create a desktop shortcut:
Step 1: Right-click on the desktop and choose Shortcut from New.
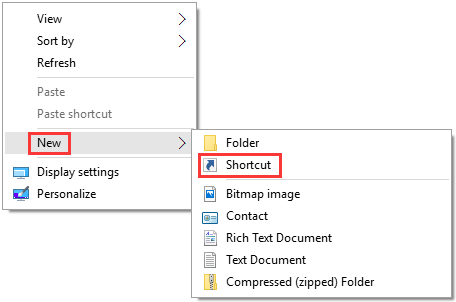
Step 2: When you see the first Create Shortcut interface, please copy and paste the following path to the black box:
C:\Windows\System32\msconfig.exe -2
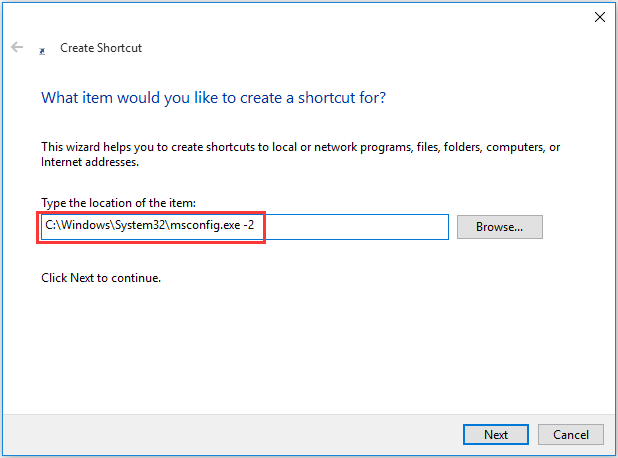
Then, click on the Next button to continue.
Step 3: When entering the second Create Shortcut interface, you can type a name for the shortcut, such as Restart options. At last, press the Finish button to complete the operation.
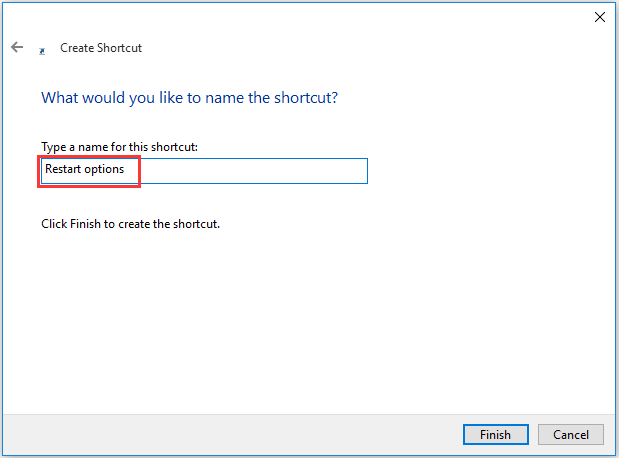
The shortcut is created. When you need to force your computer to boot into Safe Mode, you can click on the shortcut to enter System Configuration utility and make such a setting directly.
However, you should note that this way may cause Windows reboot loop issue and Windows can’t boot into Safe Mode either. So, just use this method only if you know what you are doing and it is the last option for you to fix Safe Mode not working issue.
F8 Not Working Windows 10/8! How to Fix It?
The Reason for F8 Not Working
When you search Safe Mode not working on the internet, you will discover that many users are asking why F8 not working Windows 10/8?
If you are using Windows 7, you can enter Safe Mode by pressing the F8 key before loading Windows. However, this has changed in Windows 10/8. Why?
Microsoft has reduced the time period for the F8 key to almost zero interval which is actually less than 200 milliseconds. That is to say, you almost can’t use the F8 key within such a short period of time and there is no chance for Windows to detect the F8 key to invoke the boot menu and then enter Safe Mode.
If you are lucky enough, you can keep pressing the F8 key at the beginning of booting computer, and then you can sometimes access the screen of Safe Mode boot options. But most of the time, you just try in vain because you can’t be faster than Windows 10/8 startup.
But, it doesn’t mean F8 Not Working Windows 10/8 forever. Indeed, you can re-activate this feature with the Boot Configuration Data (BCD) Edit command.
How to Fix F8 Not Working Windows 10/8?
BCD Edit is a Windows’ snap-in tool which can be used to control how the operating system is started. To re-enable F8 boot menu easily, you need to:
Step 1: Type cmd into the Search box, right-click on Command Prompt from search result list and choose Run as administrator from the popup list. Then, click on the Yes button from the pop-out window to confirm.
Step 2: Please copy & paste the following content in to the Command Prompt interface and press Enter:
bcdedit /set {default} bootmenupolicy legacy
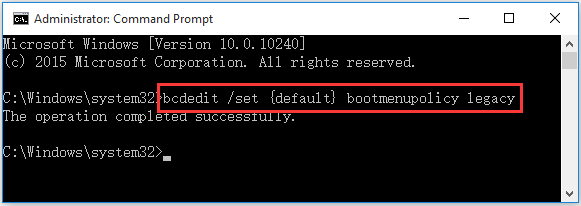
Step 3: Then, you can restart your computer to see whether you can press F8 key to enter Safe Mode.
Bottom Line
When Safe Mode not working issue happens, you should not be worried anymore. The solutions introduced in this post can help you solve the issue effectively. Additionally, MiniTool Power Data Recovery can help you recover files from different types of data storage devices. For example, you can use it to perform SSD data recovery, SD card data recovery, external hard drive data recovery, and more.
If you face some issues when using MiniTool software to solve your issue, you can contact us via [email protected], or you can let us know in the comment. Any useful ideas and suggestions are also appreciated here.
Windows Won’t Boot into Safe Mode FAQ
- Go to Settings > Update & Security > Recovery > Restart now.
- Go to Troubleshoot > Advanced options > Startup Settings > Restart.
- Press the F4 key to enter Safe Mode.
- Enter Safe Mode to fix the issue.
- Remove all USB drives.
- Turn off Fast Boot.
- Use anti-virus software to scan your computer.
- Performa a System Restore.
- Re-installing Windows.
- Press Win+R to open the run box.
- Type msconfig and press OK.
- Cick the Boot tab.
- Uncheck the Safe boot box.
- Press Apply and OK to keep the change.
- Reboot your computer.