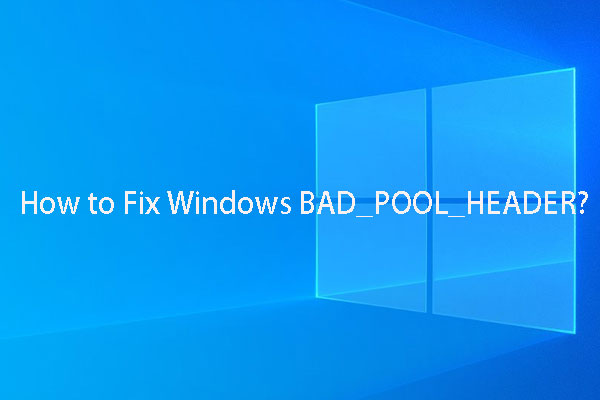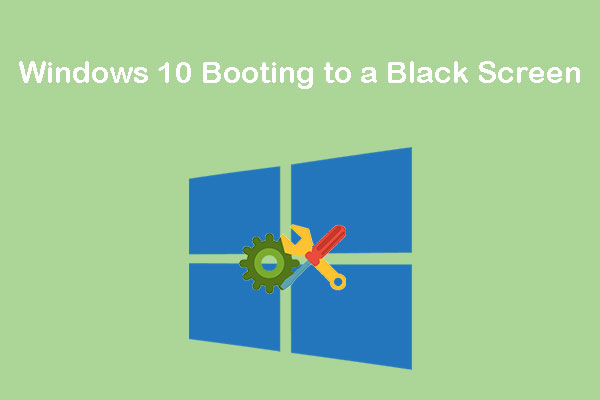Cuando quieres entrar al modo seguro de Windows para solucionar algunos problemas, es posible que descubras que el modo seguro no funciona. Si andas buscando soluciones para solucionar este problema, has llegado al sitio adecuado. En este artículo de MiniTool, enumeramos 6 soluciones. Esperamos que puedan ayudarte.
¡Vaya! ¡El modo seguro no funciona!
El modo seguro, puedes iniciar Windows en un estado básico, ejecutando solo una serie limitada de archivos y controladores. Si hay algún problema con tu ordenador, puedes entrar en modo seguro para solucionarlo:
- En caso de que este mismo problema no ocurra en modo seguro, ya sabes que el problema está siendo provocado por una aplicación de terceros, más que por la configuración predeterminada y los controladores de los dispositivos básicos.
- Si el problema sigue ocurriendo en el modo seguro, esto significa que tienes algún tipo de problema con el sistema operativo Windows y tendrás que repararlo.
No obstante, algunos os daréis cuenta de que en ocasiones Windows no se inicia en modo seguro cuando necesitas solucionar algunos problemas urgentes. Después de probar y probar, Windows todavía no es capaz de arrancar en modo seguro. Entonces, sí será problemático.
Muchos han informado que Windows no les arranca en modo seguro. Por lo tanto, creemos que es necesario decirte cómo resolver este asunto de manera efectiva. En el siguiente contenido, vamos a resumir algunas soluciones posibles, puedes probarlas una por una hasta encontrar la mejor solución.
¿Cómo reparar Windows no se inicia en modo seguro?
El problema de que el modo seguro de Windows no funciona puede producirse en todas las versiones de Windows. En el contenido siguiente, nos encargaremos de las soluciones en Windows 10. Si estás ejecutando otros sistemas operativos Windows, los pasos son parecidos.
Además, si te molesta el problema de que el modo seguro con el símbolo del sistema no funciona, también puedes probar estas soluciones.
Solución 1: realizar una restauración del sistema
SI has creado un punto de restauración antes, puedes llevar a cabo una restauración del sistema para devolver el equipo a un estado anterior en el que el modo seguro todavía funcionaba. No obstante, si no hay ningún punto de restauración del sistema disponible, puedes pasar a la solución siguiente.
Para realizar esta tarea, necesitarás:
Paso 1: introducir restaurar en la barra de búsqueda para crear un punto de restauración de los resultados de búsqueda. Cuando puedas ver la interfaz del Control de cuentas del usuario, haz clic en el botón Aceptar para continuar.
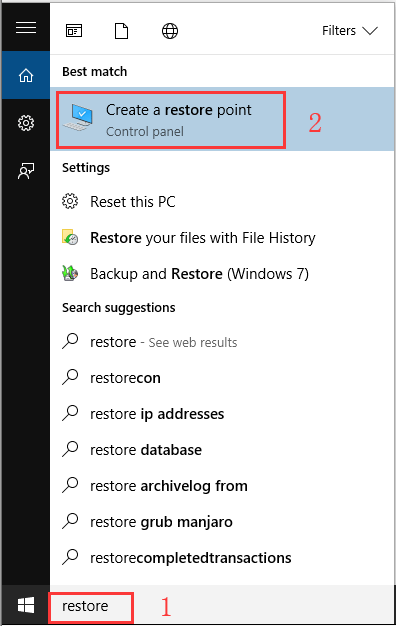
Paso 2: entrarás en la interfaz de las Propiedades del sistema procediendo tal como te explicamos a continuación. Bajo la pestaña de protección del sistema, elige Restauración del sistema.
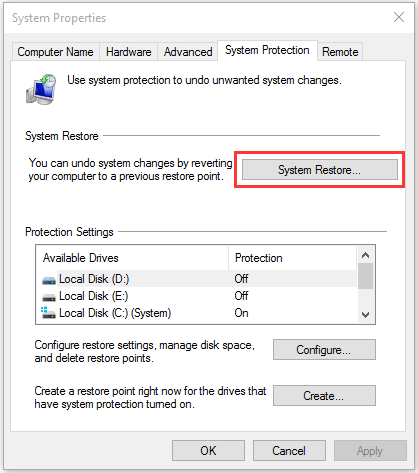
Paso 3: entonces aparecerá la interfaz de Restauración del sistema.
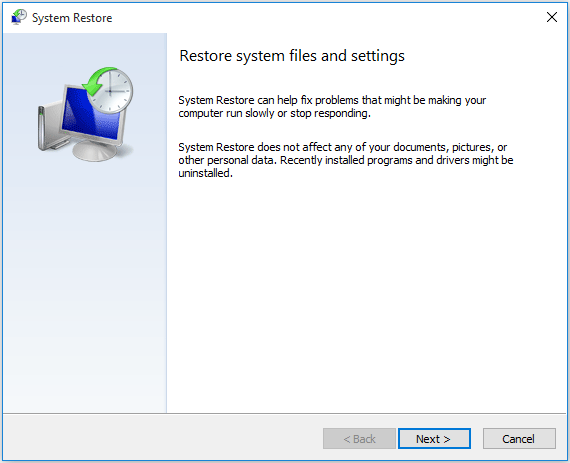
Después, puedes hacer clic en el botón Siguiente para entrar a la interfaz siguiente, en la que puedes elegir el punto de restauración que has creado antes. Después de elegir el elemento de destino, por favor, haz clic en el botón Siguiente y sigue el asistente para terminar la tarea.
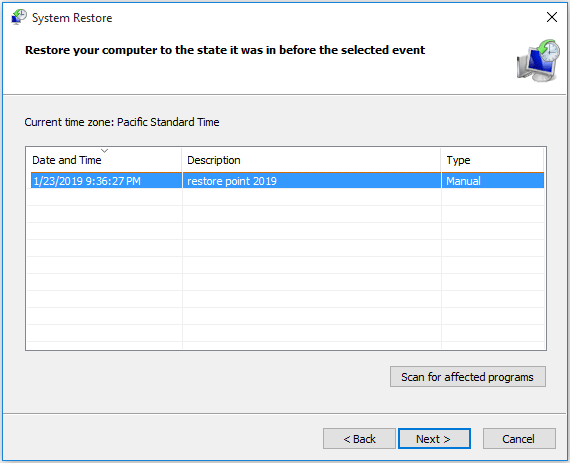
Después de terminar esos tres pasos, puedes reiniciar Windows para ver si ha servido para solucionar el problema el modo seguro no funciona.
Artículo relacionado: 2 maneras de restaurar el ordenador a una fecha anterior en Windows 10
Si el sistema se interrumpe y el ordenador no se puede arrancar, cómo recuperar los datos…
Normalmente, restaurar sistema no afecta a ninguno de tus documentos, imágenes ni otros datos personales. No obstante, si se interrumpe restaurar sistema por accidente, el ordenador puede funcionar mal, como por ejemplo mostrando una pantalla negra de la muerte, bloqueos de restauración del sistema y más.
Ya que ocurre que el modo seguro no funciona en este caso, puedes entrar en él para reparar el ordenador. En esta situación, la solución más efectiva es volver a instalar Windows. No obstante, es posible que tengas algunos archivos importantes en el ordenador. Para mantenerlos seguros, lo mejor será recuperarlos a una ubicación adecuada antes de volver a instalar Windows.
En esto, el software de recuperación de datos MiniTool Power Data Recovery puede ayudarte a escanear tus archivos existentes en el equipo. Además, su edición arrancable te permite recuperar archivos de una máquina que no se puede arrancar.
¿Cómo descargar MiniTool Power Data Recovery Bootable Edition?
Tendrás que utilizar el creador de medios MiniTool Media Builder que puedes conseguir de la edición Deluxe del software o una edición más avanzada para crear un medio de arranque. Para usuarios personales, la Edición Personal Deluxe será suficiente.
En primer lugar, tendrás que instalar y registrar el software en un ordenador que funcione con normalidad. Después de eso, tendrás que crear un dispositivo de arranque y después configurar el ordenador estropeado para que arranque desde el medio de arranque que has creado.
Después de abrir el software, tendrás que llevar a cabo esas operaciones para recuperar tus datos del ordenador:
Paso 1: entra en la interfaz Este PC directamente, pues este es el módulo de recuperación exacto que vas a utilizar para recuperar los datos de tu ordenador. Después, elige la unidad de destino y presiona en el botón Escanear para continuar.
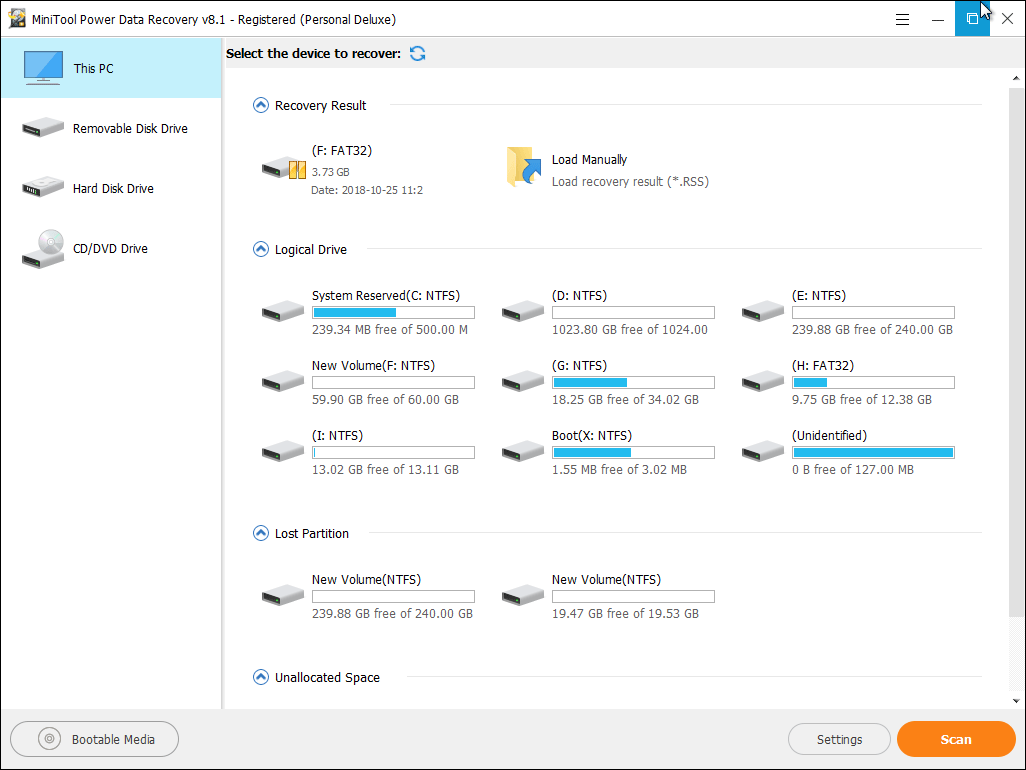
Paso 2: el software empezará a escanear la unidad seleccionada. Cuando termine, podrás ver la interfaz de los resultados del escaneo, en la que los archivos escaneados van listados por ruta. Puedes abrir cada una de las rutas para encontrar los archivos que necesitas y marcarlos.
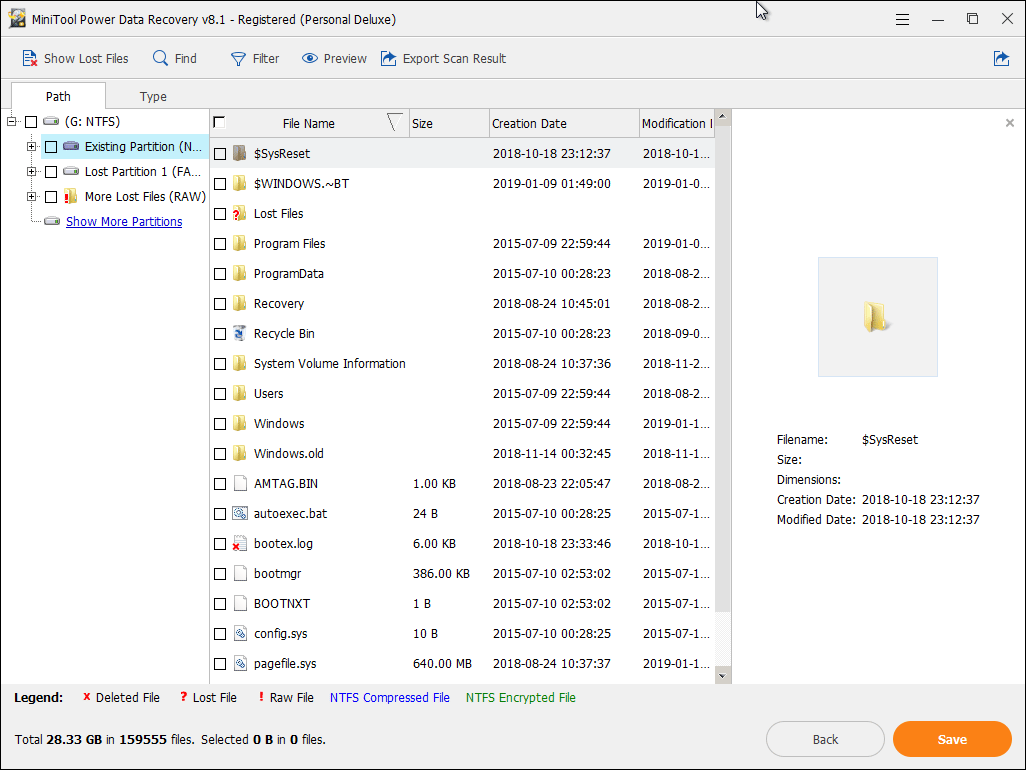
Si no puede encontrar todos los archivos que necesitas de la partición listada, puedes hacer clic en Mostrar más particiones para comprobar las otras particiones que no se muestran en la interfaz de manera predeterminada.
Además, puedes utilizar también las funciones de Introducir, Buscar y Filtrar para encontrar los elementos de destino rápidamente.
Paso 3: cuando ya hayas seleccionado los archivos que necesitas, por favor, haz clic en el botón Guardar para elegir una unidad específica para almacenar esos archivos.
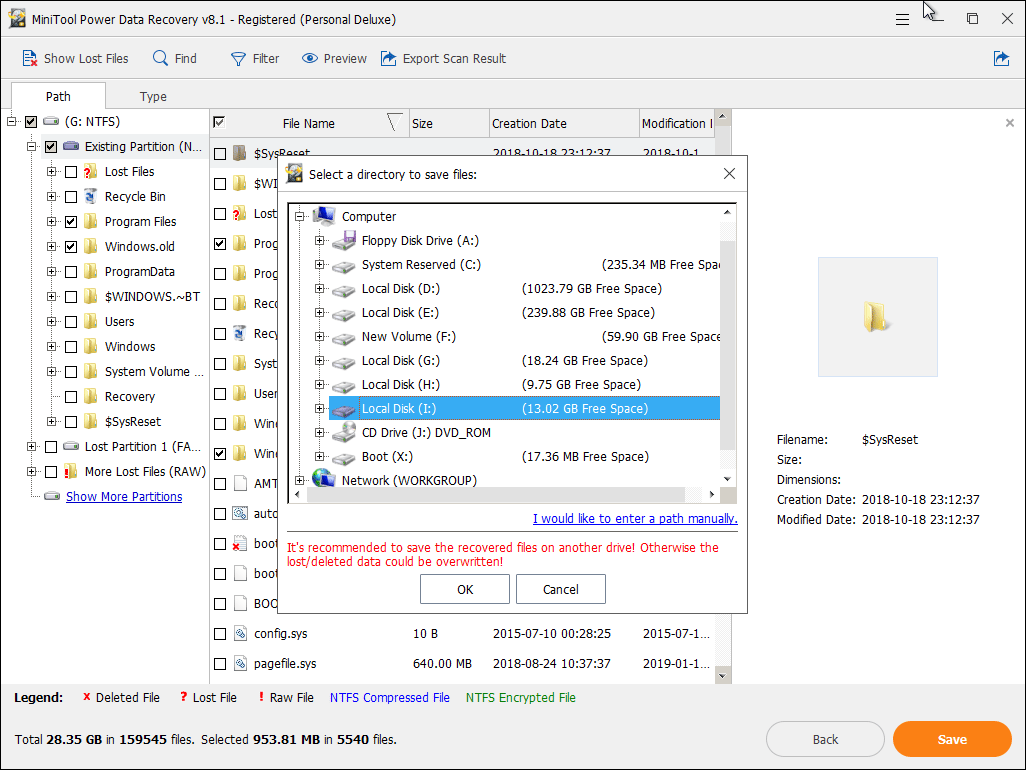
A continuación, puedes reinstalar Windows para que el ordenador funcione de nuevo con normalidad.
Solución 2: ejecutar el comprobador de archivos del sistema
El problema de que el modo seguro no funciona también puede estar provocado porque los archivos del sistema Windows se encuentren dañados o corruptos. Aunque el comprobador de archivos del sistema o sfc.exe pueden ser utilizados para escanear y restaurar los archivos del sistema Windows dañados. Puedes ejecutarlo para comprobar si te ayuda a que el modo seguro funcione de nuevo otra vez.
Por favor, consulta este artículo oficial de Microsoft para que haga el trabajo: utilizar la herramienta del comprobador de archivos del sistema para reparar los archivos dañados o faltantes del sistema .
Solución 3: restablecer tu PC
Si te ocurre que no funciona el modo seguro de Windows, reiniciar tu PC puede ser útil.
Paso 1: para realizar este trabajo, tienes que acceder a Ajustes > Recuperación y luego presionar Empezar, que se encuentra debajo de Restablecer este PC.
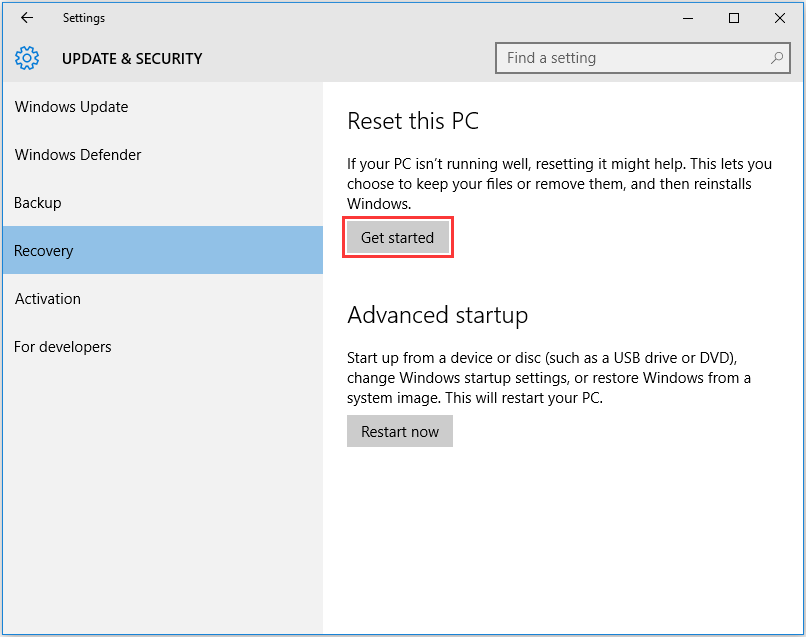
Paso 2: a continuación, podrás ver dos opciones: mantener mis archivos y quitar todo. Por favor, elige uno según tu situación actual y sigue el resto de asistentes para restablecer tu equipo.
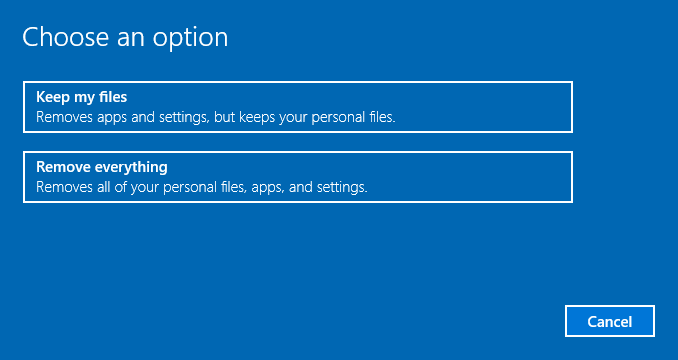
Tardará un rato en finalizar el proceso de restablecer el ordenador y este se reiniciará un par de veces. Por favor, ten paciencia.
Cuando se termine el proceso de reinicio, puedes comprobar si se ha solucionado el problema de que el modo seguro no funciona.
Solución 4: utilizar la configuración del sistema
En realidad, si ocurre que el modo seguro no funciona cuando entras en el entorno WinRE, puedes probar a forzar la máquina a iniciarse en el modo seguro:
Paso 1: introduce msconfig en el cuadro de búsqueda de Windows 10 y presiona el botón intro. A continuación, podrás ver la interfaz de configuración del sistema.
Paso 2: bajo la ventana Boot, podrás ver algunas opciones de arranque. Por favor, marca Arranque seguro y Mínimo sucesivamente. Después de hacer esto, presiona Aplicar y Aceptar para que se guarde este ajuste.
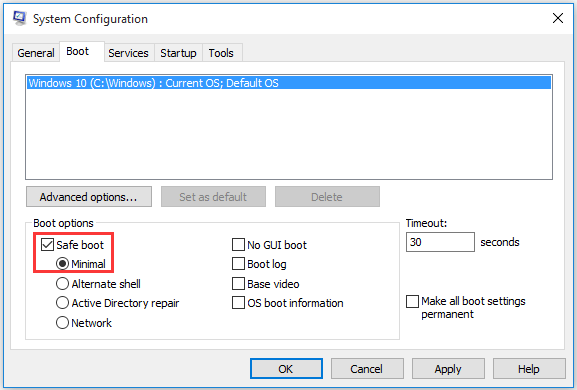
Paso 3: después, podrás ver la interfaz siguiente. En este paso, tendrás que hacer clic en el botón de Reiniciar para comprobar si puedes entrar al modo seguro con éxito.
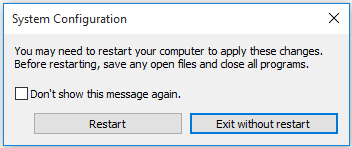
Paso 4: si ahora funciona el modo seguro, puedes hacer lo que quieras en modo seguro y luego volver a msconfig para quitarle la marca de verificación a la opción Safe Boot.
De la misma manera, hay una manera cómoda de acceder a la utilidad de la configuración del sistema, crear un acceso directo en el escritorio:
Paso 1: haz clic derecho en el escritorio y elige Atajo del menú Nuevo.
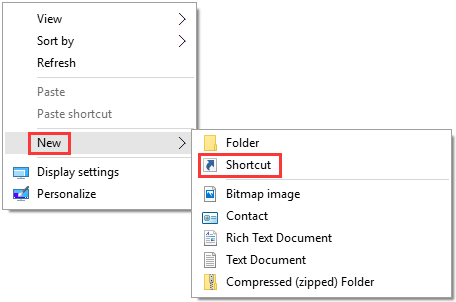
Paso 2: cuando veas la primera interfaz de Crear acceso directo, por favor, copia y pega la siguiente ruta al recuadro negro:
C:\Windows\System32\msconfig.exe -2
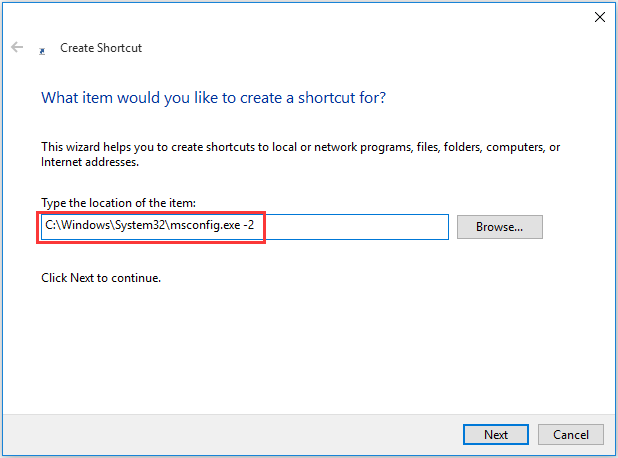
Después, haz clic en el botón Siguiente para continuar.
Paso 3: cuando entres a la segunda interfaz de Crear acceso directo, puedes introducir un nombre para este acceso directo, por ejemplo Opciones de reinicio. Por último, presiona en el botón Finalizar para que se complete la acción.
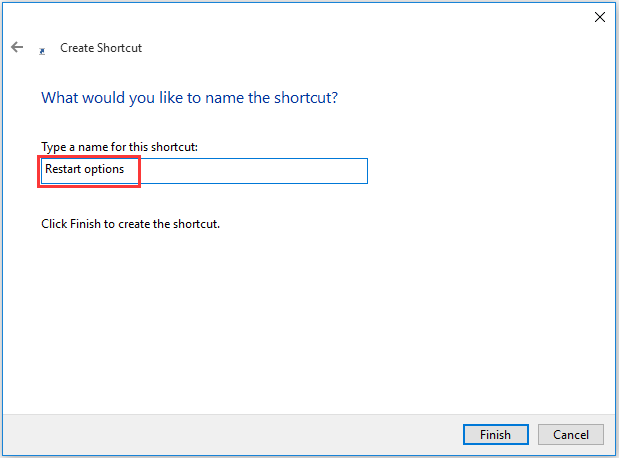
Entonces se crea el acceso directo. Cuando tengas que forzar tu ordenador a arrancar en el modo seguro, puedes hacer clic en el atajo para entrar a la utilidad de configuración del sistema y realizar directamente dicha configuración.
No obstante, debes tener en cuenta que este método puede provocar un bucle de reinicios de Windows y que Windows tampoco podrá arrancar en modo seguro. Por lo tanto, solo debes utilizar este método si sabes lo que estás haciendo, pues esta es la última opción para que repares el problema el modo seguro no funciona.
¡La tecla F8 no funciona en Windows 10/8! ¿Como solucionarlo?
La razón por la que el F8 no funciona
Cuando buscas por qué el modo seguro no funciona en Internet, descubres que hay muchos usuarios que también se preguntan por qué la tecla F8 no funciona en Windows 10/8.
Si estás utilizando Windows 7, puedes entrar al modo seguro presionando la tecla F8 antes de cargar Windows. Sin embargo, se ha cambiado esto en Windows 10/8. ¿Por qué?
Microsoft ha acabado por reducir el tiempo de espera para presionar la tecla a casi cero, que es menos de 200 milisegundos. Es decir, casi no da tiempo a utilizar la tecla F8 en un espacio tan corto de tiempo y tampoco hay posibilidades de que Windows detecte la tecla F8 para que aparezca el menú de inicio y entrar así en modo seguro.
Si tienes suficiente suerte, puedes seguir presionado la tecla F8 cuando empieza a arrancar el ordenador y, en ocasiones, puedes acceder a la pantalla de las opciones de inicio en modo seguro. Pero, casi siempre, esto no valdrá para nada, porque no puedes ser más rápido que el inicio de Windows 10/8.
Sin embargo, esto no significa que la tecla F8 ya nunca más funciones en Windows 10/8. De hecho, puedes volver a activar esta función con el comando de editar los datos de configuración de arranque (BCD).
¿Cómo reparar la tecla F8 no funciona en Windows 10/8?
BCD Edit es una de las herramientas incorporadas en Windows que pueden ser utilizadas para controlar cómo se inicia el sistema operativo. Para volver a habilitar el menú de inicio de la tecla F8 con facilidad, debes:
Paso 1: introducir cmd en el recuadro de búsqueda, hacer clic derecho sobre el Símbolo del sistema en la lista de los resultados de búsqueda y elegir la opción Ejecutar como administrador que aparece en la lista emergente. Después, haz clic en el botón Aceptar de la ventana emergente para confirmar los cambios.
Paso 2: por favor, copia y pega el siguiente contenido a la interfaz del símbolo del sistema y presiona la tecla intro:
bcdedit /set {default} bootmenupolicy legacy
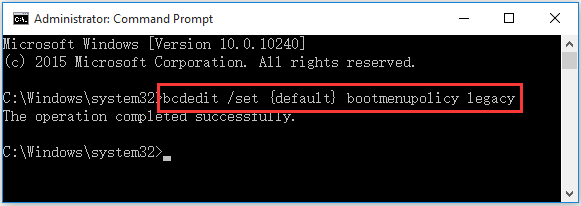
Paso 3: después, ya puedes reiniciar tu equipo para ver si ya puedes usar la tecla F8 para entrar al Modo seguro.
Conclusión
Cuando te ocurre el problema de que el modo seguro no funciona, no debes preocuparte más. Las soluciones que se presentan en este artículo pueden ayudarte a resolver el problema de manera efectiva.
Si te encuentras con algunos problemas a la hora de utilizar el software de MiniTool para solucionar tu problema, puedes ponerte en contacto con nosotros a través de [email protected] o también puedes hacérnoslo saber en los comentarios. Aquí apreciamos también todas las ideas y las sugerencias útiles. ¡Gracias!
Preguntas frecuentes sobre Windows no arranca en modo seguro
- Ve a Configuración > Actualización y seguridad > Recuperación > Reiniciar ahora.
- Entra a Solucionar problemas > Opciones avanzadas > Configuración de inicio> Reiniciar.
- Presiona la tecla F4 para entrar al modo seguro.
- Entra al modo seguro para tratar de solucionar el problema.
- Quita todas las unidades USB.
- Desactiva el inicio rápido.
- Usa un software antivirus para analizar tu ordenador.
- Realiza una restauración del sistema.
- Reinstalando Windows.
- Presiona las teclas Win + R para que se abra el cuadro de ejecutar.
- Introduce msconfig y presiona Aceptar.
- Haz clic en la pestaña Boot.
- Desmarca la opción del Arranque seguro.
- Presiona Aplicar y Aceptar para guardar los cambios.
- Reinicia tu ordenador.