Vous souhaitez entrer en mode sans échec de Windows pour corriger certains problèmes, mais vous constatez que le mode sans échec ne fonctionne pas? Si vous cherchez des solutions pour corriger ce problème, vous êtes au bon endroit. Dans cet article de MiniTool, nous énumérons 6 solutions. Nous espérons qu'elles pourront vous aider.
C’est terrible! Le mode sans échec ne fonctionne pas!
Le mode sans échec peut démarrer Windows dans un état de base, en exécutant un ensemble limité de fichiers et de pilotes. Si votre ordinateur présente des problèmes, vous pouvez entrer en mode sans échec pour les dépanner :
- Si le même problème ne se produit pas en mode sans échec, vous saurez que ce problème est causé par l’application tierce plutôt que par les paramètres par défaut et les pilotes de périphériques de base.
- Si le problème se reproduit en mode sans échec, cela signifie qu’il y a un problème avec le système d’exploitation Windows et que vous devez le réparer.
Cependant, certains d’entre vous constatent que Windows ne démarre pas en mode sans échec alors que vous devez dépanner de toute urgence des problèmes. Après des essais constants, Windows ne peut toujours pas démarrer en mode sans échec. Dans ce cas, la situation sera problématique.
Beaucoup d’entre vous ont déclaré que Windows ne démarre pas en mode sans échec. Nous pensons donc qu’il est nécessaire de vous dire comment résoudre ce problème efficacement. Dans le contenu suivant, nous récapitulons quelques solutions possibles que vous pourrez essayer une par une pour trouver celle qui vous convient le mieux.
EN SAVOIR PLUS: Solutions disponibles pour corriger Bad Pool Header sous Windows 10/11/8/7
Comment corriger Windows ne démarre pas en mode sans échec?
Le problème du mode sans échec qui ne fonctionne pas peut se produire dans toutes les versions de Windows. Dans le contenu suivant, nous présenterons les solutions sous Windows 10/11. Si vous utilisez d’autres systèmes d’exploitation Windows, les étapes sont similaires.
Par ailleurs, si vous êtes importuné par le problème du mode sans échec qui ne fonctionne pas avec l’Invite de commandes, vous pouvez également essayer ces solutions.
Solution 1: Effectuer une restauration du système
Si vous avez déjà créé un point de restauration du système, vous pouvez effectuer une restauration du système pour ramener l’ordinateur à un bon point antérieur lorsque le mode sans échec fonctionnait encore. Cependant, s’il n’y a pas de point de restauration du système disponible, veuillez passer à la solution suivante.
Pour ce faire, vous devez:
Étape 1: Tapez restauration dans le champ de recherche et choisissez créer un point de restauration dans le résultat de la recherche. Lorsque vous voyez l’interface de contrôle des comptes d’utilisateur, veuillez cliquer sur le bouton Oui pour continuer.
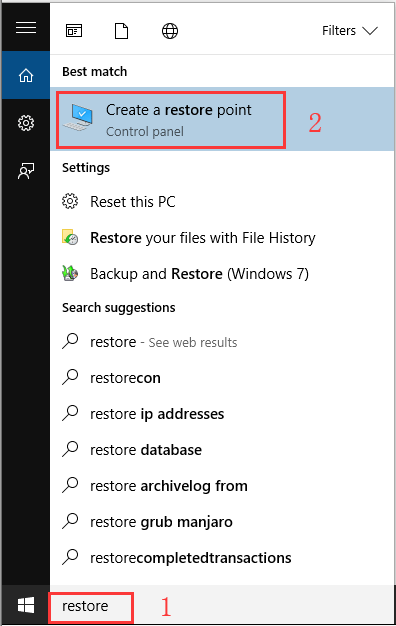
Étape 2: Vous entrerez dans l’interface des propriétés du système, comme suit. Sous l’onglet Protection du système, veuillez choisir Restauration du système.
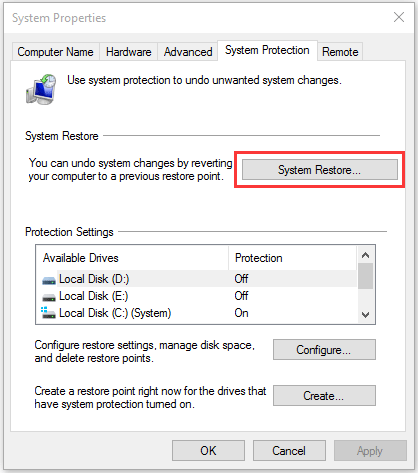
Étape 3: L’interface Restauration du système apparaîtra.
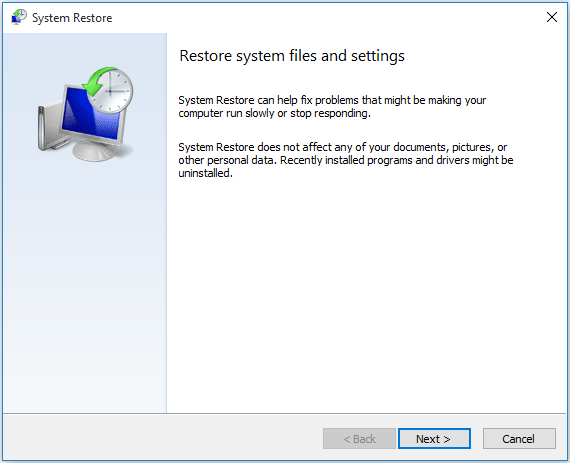
Ensuite, cliquez sur le bouton Suivant pour passer à l’interface suivante où vous pourrez choisir le point de restauration préalablement créé. Après avoir sélectionné l’élément cible, veuillez cliquer sur le bouton Suivant et suivre l’assistant pour terminer la tâche.
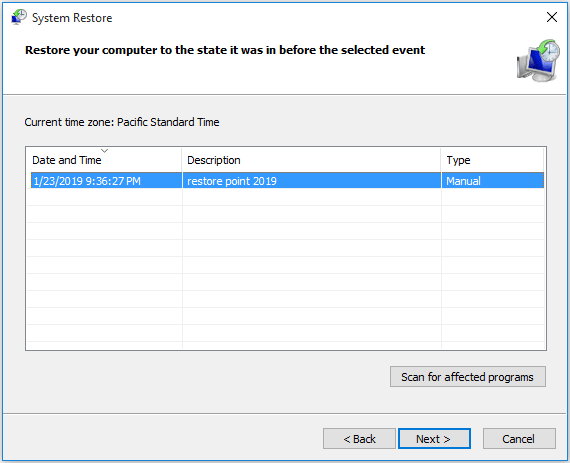
Après ces trois étapes, vous pouvez redémarrer Windows pour voir si le problème du mode sans échec disparaît.
Article connexe : 2 méthodes pour restaurer l’ordinateur à une date antérieure sous Windows 10/11
Si la restauration du système est interrompue et que l’ordinateur ne peut être démarré, comment récupérer les données…
En règle générale, la restauration du système n’affecte pas vos documents, photos ou autres données personnelles. Cependant, si la restauration du système est interrompue par accident, l’ordinateur peut présenter des dysfonctionnements tels que l’écran noir de la mort, l’interruption de la restauration du système, etc.
EN SAVOIR PLUS : Comment puis-je résoudre facilement le problème de démarrage de Windows 10/11 sur un écran noir?
Comme le mode sans échec ne fonctionne pas dans ce cas, vous ne pouvez pas y entrer pour corriger l’ordinateur. Dans cette situation, la solution la plus efficace est de réinstaller Windows. Cependant, il devrait y avoir quelques fichiers importants sur l’ordinateur. Pour les conserver en toute sécurité, il est préférable de les restaurer à un emplacement approprié avant la réinstallation de Windows.
Ici, ce logiciel de récupération de données, MiniTool Power Data Recovery, peut analyser vos fichiers existants sur l’ordinateur. Par ailleurs, son édition Bootable vous permet de récupérer des fichiers depuis la machine qui ne peut être démarrée.
Comment obtenir MiniTool Power Data Recovery Édition Bootable?
Vous devez utiliser le MiniTool Media Builder disponible dans l’édition Deluxe ou plus avancée du logiciel pour en créer un. Pour les utilisateurs de Personal, l’Édition Personal Deluxe suffit.
Tout d’abord, vous devez installer et inscrire le logiciel sur un ordinateur de travail normal. Ensuite, vous devez créer un bootable media, puis configurer l’ordinateur défectueux pour qu’il démarre depuis le boot media (support de démarrage).
Après avoir ouvert le logiciel, vous devez effectuer ces opérations pour récupérer vos données depuis l’ordinateur:
Étape 1: Vous entrerez directement dans l’interface Ce PC et c’est le module de récupération parfait à utiliser pour récupérer les données de votre ordinateur. Ensuite, choisissez le lecteur cible et appuyez sur le bouton Analyser pour continuer.
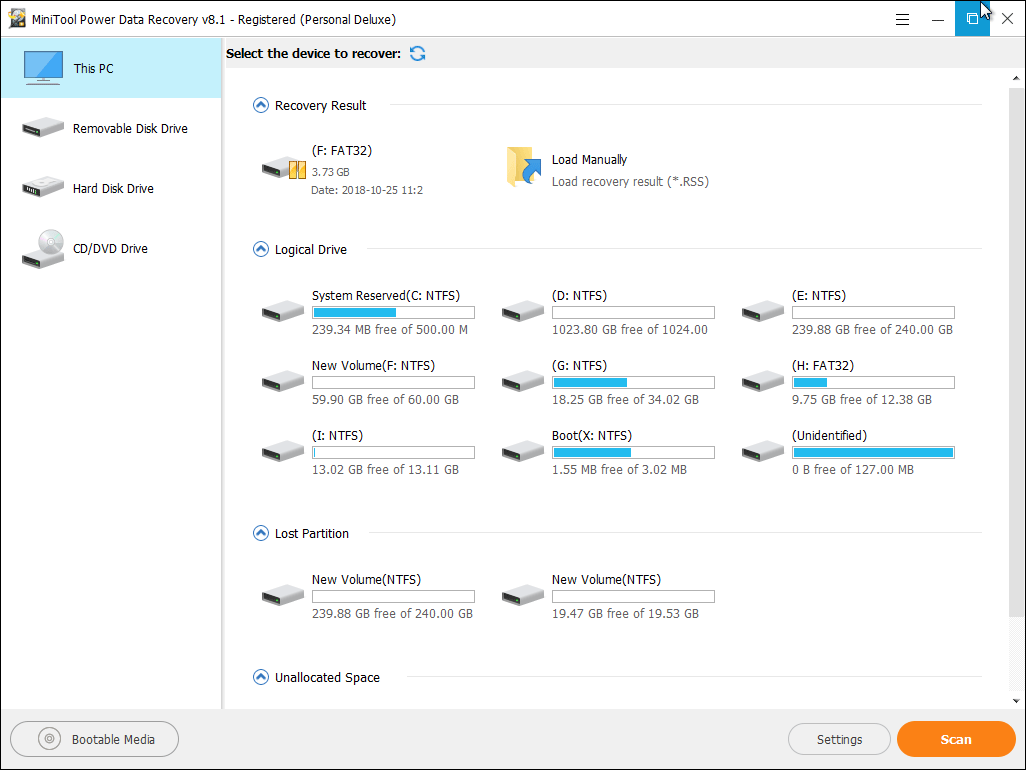
Étape 2: Le logiciel commencera à analyser le lecteur sélectionné. Une fois l’analyse terminée, vous verrez l’interface des résultats de l’analyse où les fichiers analysés sont répertoriés par chemin d’accès. Vous pouvez ouvrir chaque chemin pour trouver les fichiers dont vous avez besoin et les cocher.
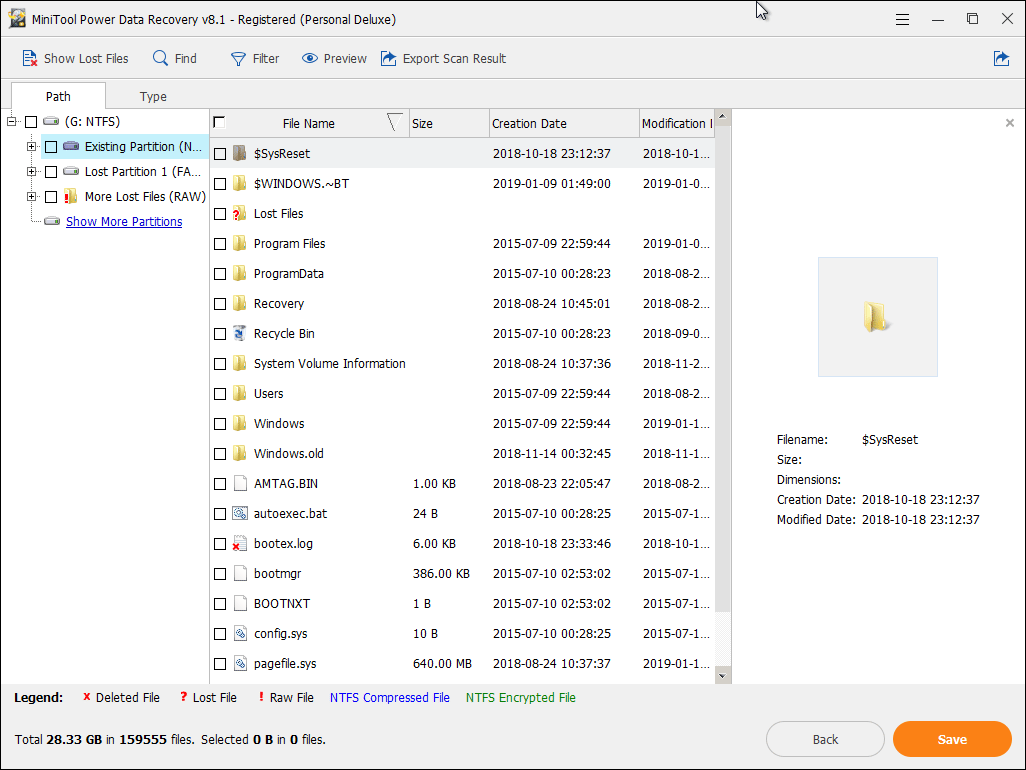
Si vous ne trouvez pas tous les éléments dont vous avez besoin dans la partition répertoriée, cliquez sur Afficher plus de partitions pour vérifier les autres partitions qui ne sont pas affichées par défaut sur l’interface.
De plus, vous pouvez également utiliser les fonctionnalités Type, Rechercher et Filtrer pour trouver rapidement les éléments cibles.
Étape 3: Lorsque les fichiers nécessaires sont choisis, veuillez cliquer sur le bouton Enregistrer pour choisir le lecteur spécifique sur lequel ces fichiers seront conservés.
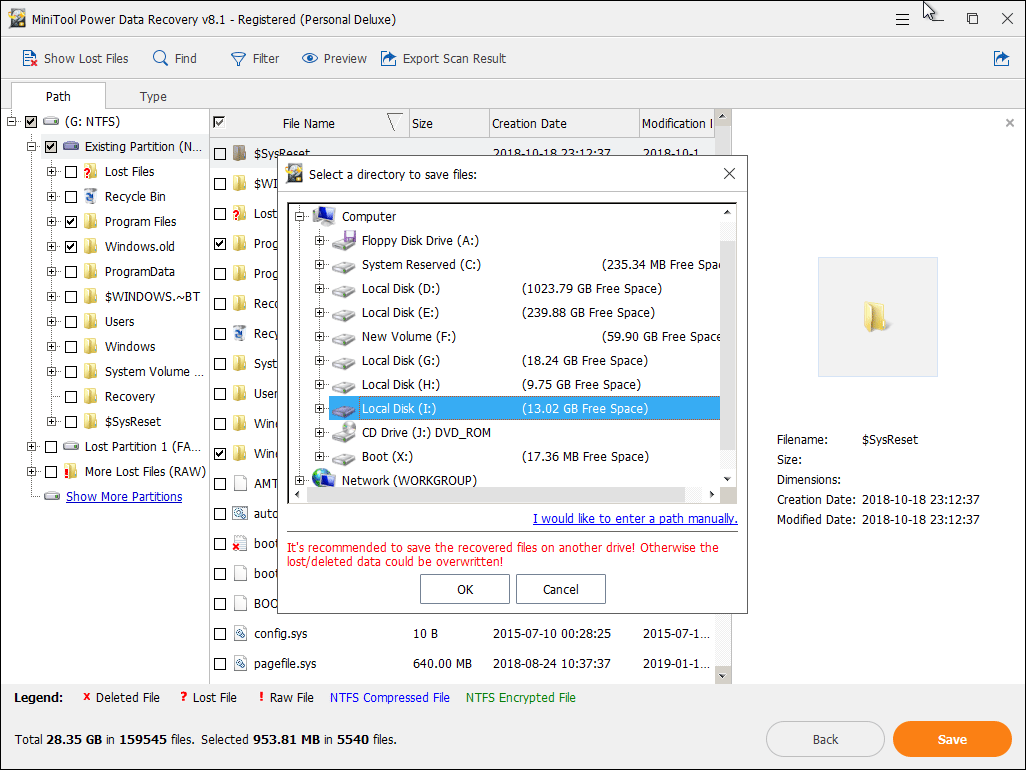
Ensuite, vous pouvez réinstaller Windows pour que l’ordinateur fonctionne à nouveau normalement.
Solution 2: Exécuter le vérificateur de fichiers système
Le problème du mode sans échec qui ne fonctionne pas peut également être causé par des fichiers système Windows corrompus ou endommagés. Alors que le Vérificateur de fichiers système ou sfc.exe peut être utilisé pour analyser et restaurer les fichiers système Windows corrompus, vous pouvez l’exécuter pour vérifier s’il peut vous aider à faire fonctionner à nouveau le mode sans échec.
Veuillez-vous référer à ce post officiel de Microsoft pour effectuer cette tâche: Utiliser l’outil Vérificateur de fichiers système pour réparer les fichiers système manquants ou corrompus.
Solution 3: Réinitialiser votre PC
Si le problème du mode sans échec de Windows qui ne fonctionne pas se produit, il peut être utile de réinitialiser votre PC.
Étape 1: Pour effectuer cette tâche, vous devez aller dans Paramètres > Récupération, puis appuyer sur Commencer sous Réinitialiser ce PC.
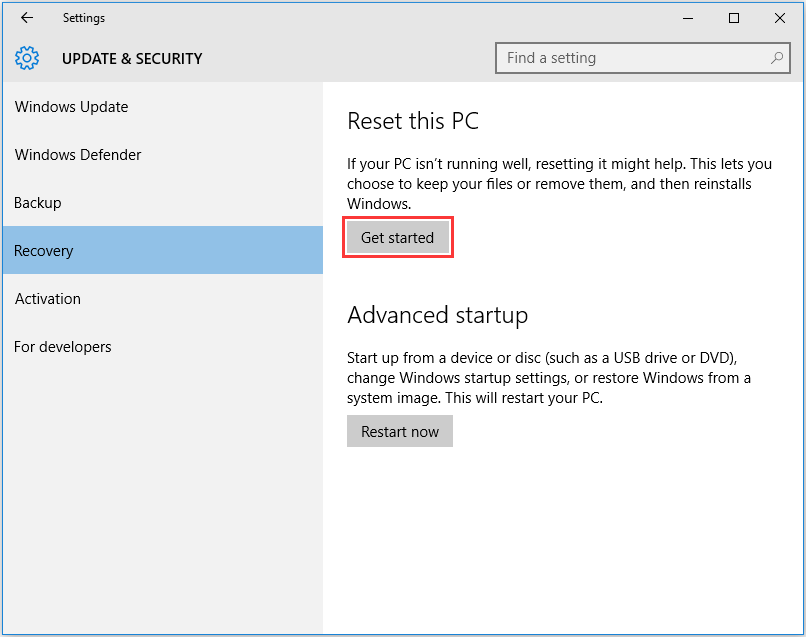
Étape 2: Ensuite, vous verrez deux options: Conserver mes fichiers et Tout supprimer. Veuillez en choisir une en fonction de votre situation réelle et suivre les assistants pour réinitialiser votre ordinateur.
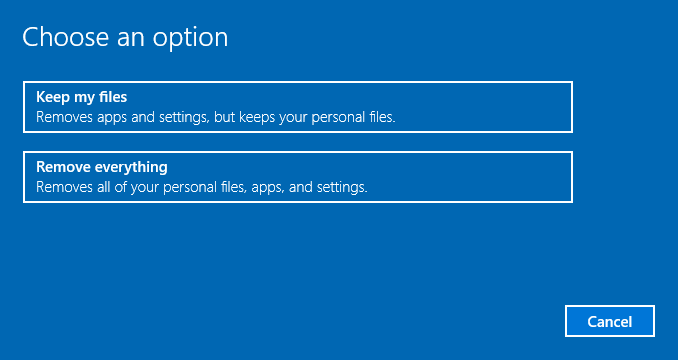
Il faudra un certain temps pour terminer le processus de réinitialisation et l’ordinateur peut redémarrer plusieurs fois. Soyez patients.
Une fois le processus de réinitialisation terminé, vous pourrez vérifier si le problème du mode sans échec qui ne fonctionne pas a disparu.
Solution 4: Utiliser l’Utilitaire de configuration du système
En fait, si le mode sans échec ne fonctionne pas lorsque vous voulez l’entrer dans WinRE, essayez de forcer la machine à démarrer en mode sans échec:
Étape 1: Tapez msconfig dans le champ de recherche de Windows 10/11 et appuyez sur le bouton Enter. Ensuite, vous verrez l’interface de configuration du système.
Étape 2: Sous l’onglet Démarrage, vous verrez quelques options de démarrage. Veuillez cocher successivement Démarrage sécurisé et Minimal. Ensuite, appuyez sur Appliquer et OK pour conserver ce paramètre.
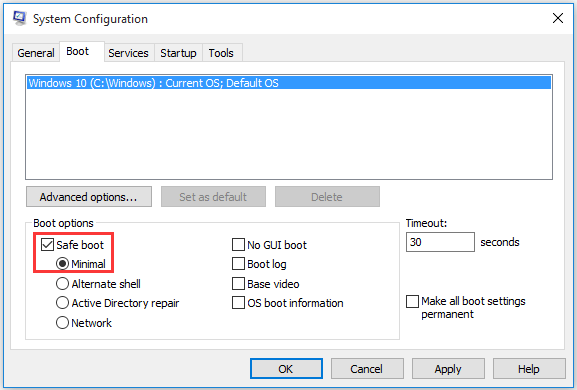
Étape 3: Ensuite, vous verrez l’interface suivante. Ici, vous devez cliquer sur le bouton Redémarrer pour voir si vous pouvez entrer en mode sans échec.
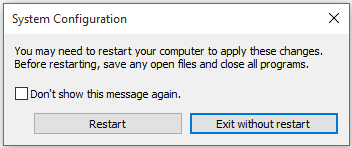
Étape 4: Si le mode sans échec fonctionne maintenant, faites ce que vous avez à faire en mode sans échec, puis revenez à msconfig pour enlever la coche de l’option de démarrage sécurisé.
Simultanément, il existe une méthode pratique pour entrer dans l’utilitaire de configuration du système, qui consiste à créer un raccourci sur le bureau :
Étape 1: Cliquez avec le bouton droit de la souris sur le bureau et choisissez Raccourci dans Nouveau.
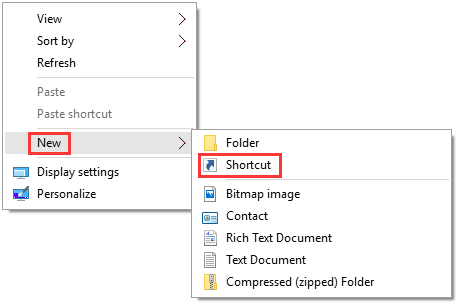
Étape 2: Lorsque vous voyez la première interface Créer un raccourci, veuillez copier et coller le chemin d’accès suivant dans la case noire:
C:\Windows\System32\msconfig.exe -2
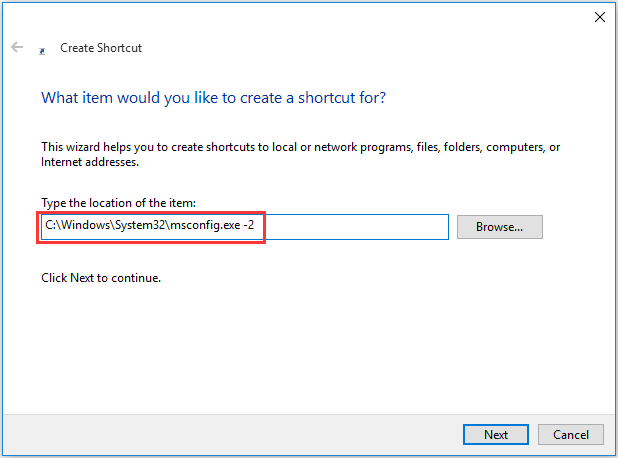
Ensuite, cliquez sur le bouton Suivant pour continuer.
Étape 3: Lorsque vous entrez dans la deuxième interface Créer un raccourci, saisissez un nom pour le raccourci, par exemple Options de redémarrage. Enfin, appuyez sur le bouton Terminer pour compléter l’opération.
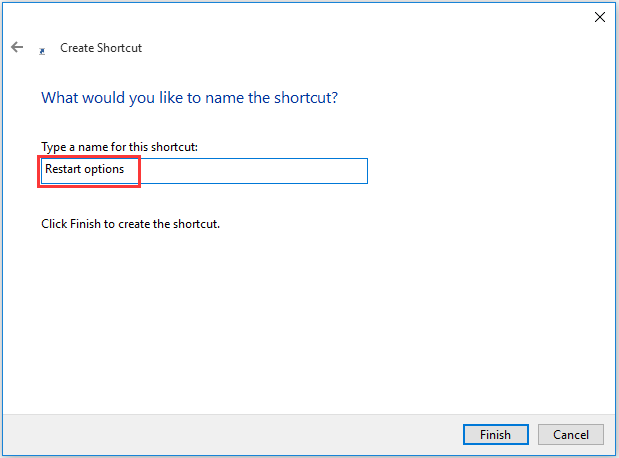
Le raccourci a été créé. Lorsque vous devez forcer votre ordinateur à démarrer en mode sans échec, cliquez sur le raccourci pour entrer dans l’utilitaire de configuration du système et effectuer directement ce paramètre.
Cependant, vous devez noter que cette méthode peut entraîner des problèmes de boucle de redémarrage de Windows et que Windows peut aussi être incapable de démarrer en mode sans échec. Donc, n’utilisez cette méthode que si vous savez ce que vous faites et c’est votre dernière option pour corriger un problème du mode sans échec qui ne fonctionne pas.
F8 ne fonctionne pas sous Windows 10/11/8! Comment corriger cela?
La raison expliquant pourquoi F8 ne fonctionne pas
Si vous recherchez Mode sans échec ne fonctionne pas sur Internet, vous découvrirez que de nombreux utilisateurs se demandent pourquoi le F8 ne fonctionne pas sous Windows 10/11/8.
Si vous utilisez Windows 7, vous pouvez entrer en mode sans échec en appuyant sur la touche F8 avant de charger Windows. Cependant, cela a changé dans Windows 10/11/8. Pourquoi?
Microsoft a réduit la durée de la touche F8 à un intervalle presque nul, qui est en fait inférieur à 200 millisecondes. Cela signifie que vous ne pouvez pratiquement pas utiliser la touche F8 dans un laps de temps aussi court et que Windows n’a aucune chance de détecter la touche F8 pour appeler le menu de démarrage et passer ensuite en mode sans échec.
Si vous avez de la chance, vous pouvez continuer à appuyer sur la touche F8 au début du démarrage de l’ordinateur, puis vous accéderez parfois à l’écran des options de démarrage en mode sans échec. Mais la plupart du temps, vous essaierez en vain car vous ne pouvez pas être plus rapide que le démarrage de Windows 10/11/8.
Cependant, cela ne signifie pas que F8 ne fonctionne pas indéfiniment sous Windows 10/11/8. En effet, vous pouvez réactiver cette fonctionnalité avec la commande d’édition des données de configuration de démarrage (BCD).
Comment corriger F8 ne fonctionne pas sous Windows 10/11/8?
BCD Edit est un outil de Windows permettant de contrôler le démarrage du système d’exploitation. Pour réactiver facilement le menu de démarrage de F8, vous devez:
Étape 1: Tapez cmd dans le champ Recherche, cliquez avec le bouton droit de la souris sur Invite de commandes dans la liste des résultats de la recherche et choisissez Exécuter en tant qu’administrateur dans la liste contextuelle. Ensuite, cliquez sur le bouton Oui dans la fenêtre pop-up pour confirmer.
Étape 2: Veuillez copier et coller le contenu suivant dans l’interface de l‘invite de commandes et appuyez sur la touche Enter:
bcdedit /set {default} bootmenupolicy legacy
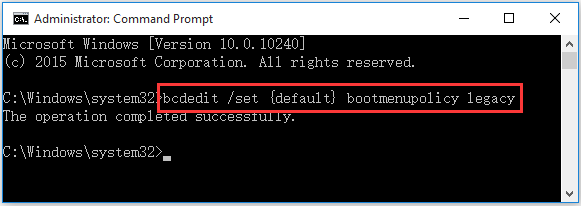
Étape 3: Ensuite, vous pouvez redémarrer votre ordinateur pour voir si vous pouvez appuyer sur la touche F8 pour entrer en mode sans échec.
Conclusion
Lorsque le problème du mode sans échec qui ne fonctionne pas se produit, vous ne devez plus vous inquiéter. Les solutions présentées dans ce post peuvent vous aider à résoudre le problème efficacement.
Si vous rencontrez des problèmes lors de l’utilisation du logiciel MiniTool pour résoudre votre problème, veuillez nous contacter via [email protected], ou vous pouvez nous en faire part dans les commentaires. Toutes les idées et suggestions utiles sont également appréciées ici. Nous vous en remercions!
FAQ sur Windows ne démarre pas en mode sans échec
- Allez dans Paramètres > Mise à jour et sécurité > Récupération > Redémarrer maintenant.
- Allez dans Dépannage > Options avancées > Paramètres de démarrage > Redémarrer.
- Appuyez sur la touche F4 pour entrer en mode sans échec.
- Entrez en mode sans échec pour corriger ce problème.
- Enlevez toutes les clés USB.
- Désactivez le démarrage rapide.
- Utilisez un logiciel antivirus pour analyser votre ordinateur.
- Effectuez une restauration du système.
- Réinstallez Windows.
- Appuyez sur Win + R pour ouvrir la case Exécuter.
- Tapez msconfig et appuyez sur OK.
- Cliquez sur l’onglet Démarrage.
- Décochez la case Démarrage sécurisé.
- Appuyez sur Appliquer et OK pour conserver vos changements.
- Redémarrez votre ordinateur.