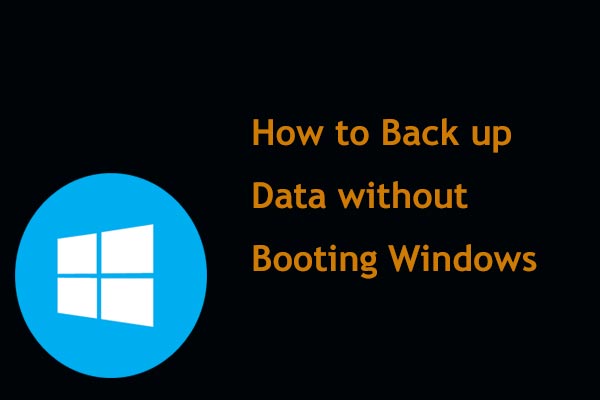Partition réservée au système accidentellement supprimée ou partition de démarrage EFI accidentellement supprimée sous Windows 10? Windows ne peut démarrer après avoir supprimé une partition système? Ne vous inquiétez pas! Ce post vous montrera 3 méthodes pour récupérer une partition système supprimée ou corriger Windows qui ne peut démarrer. Essayez-les et vous pourrez alors utiliser le PC correctement.
Windows ne peut démarrer après avoir supprimé une partition système
Vous vous sentirez impuissant et désespéré lorsque Windows ne pourra pas démarrer si vous avez supprimé par erreur la partition réservée au système ou la partition de démarrage EFI.
Qu’est-ce que la partition réservée au système (Legacy BIOS + MBR)
Lors de l’installation de Windows 7/8/10 sur un disque sain qui est initialisé en MBR, la configuration créera une partition réservée au système au début du disque dur et le marquera comme actif.
Cette partition contient la base de données de configuration de démarrage (BCD), le gestionnaire de démarrage (BOOTMGR), l’environnement de récupération de Windows et réserve de l’espace pour les fichiers de démarrage susceptibles d’être requis par BitLocker, parmi lesquels BCD et BOOTMGR sont des parties essentielles pour démarrer Windows.
Si la partition active réservée au système est perdue, Windows ne pourra pas être démarré car aucun BOOTMGR et BCD ne sont trouvés. Et il se peut que vous receviez des messages d’erreur comme BOOTMGR est manquant ou Système d’exploitation introuvable.
Qu’est-ce que la partition système EFI (UEFI + GPT)
Lorsque vous installez Windows sur un disque sain qui est initialisé en GPT, le programme de configuration crée une partition EFI (ESP). Elle contient les chargeurs de démarrage ou les images du noyau pour tous les systèmes d’exploitation installés.
Lorsqu’un ordinateur est allumé et démarré, le firmware UEFI charge les fichiers stockés sur la partition système EFI pour démarrer les systèmes d’exploitation installés et les divers utilitaires.
Si vous avez accidentellement supprimé la partition de démarrage EFI sous Windows 10, Windows ne pourra naturellement pas démarrer en raison de fichiers de démarrage manquants.
Il est possible de corriger un Windows qui ne peut démarrer en raison de la suppression de la partition système
Mais heureusement, vous avez encore la possibilité de rendre Windows à nouveau bootable et aucune réinstallation n’est nécessaire, ou tout au moins une réinstallation sans perte de données personnelles. Il s’agit de récupérer la partition système supprimée ou de corriger les informations de démarrage.
Voyons ensuite comment procéder à la récupération.
3 méthodes testées pour corriger le problème de Windows qui ne peut démarrer après la suppression de la partition système
Dans cette section, nous vous présentons principalement trois méthodes pour restaurer une partition système supprimée: utiliser un programme tiers gratuit, utiliser diskpart du disque d’installation de Windows et réinstaller Windows sans perdre de fichiers personnels.
Méthode 1: Récupérer rapidement une partition système supprimée avec MiniTool Partition Wizard Édition Bootable
Il s’agit de la méthode la plus simple, laquelle a parfaitement fonctionné sur notre machine de test.
MiniTool Partition Wizard Édition Bootable peut aider les utilisateurs de Windows à effectuer diverses opérations de partitionnement lorsque Windows ne peut démarrer, notamment récupérer une partition perdue/supprimée, recréer MBR, redimensionner une partition système/une partition de démarrage, cloner un disque/une partition, etc.
Pour utiliser ce gestionnaire de partition bootable afin de récupérer une partition, vous devez acheter une version payante. Si vous n’êtes pas un utilisateur de Serveur, l’édition Professionnel est disponible.
Après avoir inscrit le logiciel, vous pouvez utiliser Bootable Media pour créer les disques CD/DVD de démarrage et la clé USB de démarrage. Voir le guide ici: Comment créer des disques CD/DVD de démarrage et une clé USB de démarrage avec Bootable Media Builder.
Ici, prenez l’exemple de la restauration d’une partition réservée au système Windows 10.
Étape 1: Choisissez une fonctionnalité pour restaurer la partition système supprimée
- Exécutez votre ordinateur depuis ce disque préalablement créé.
- Après un démarrage réussi, entrez dans l’interface principale de MiniTool Partition Wizard.
- Cliquez avec le bouton droit de la souris sur le disque où se trouvait la partition système à l’origine et choisissez Récupération de partition dans le menu contextuel.
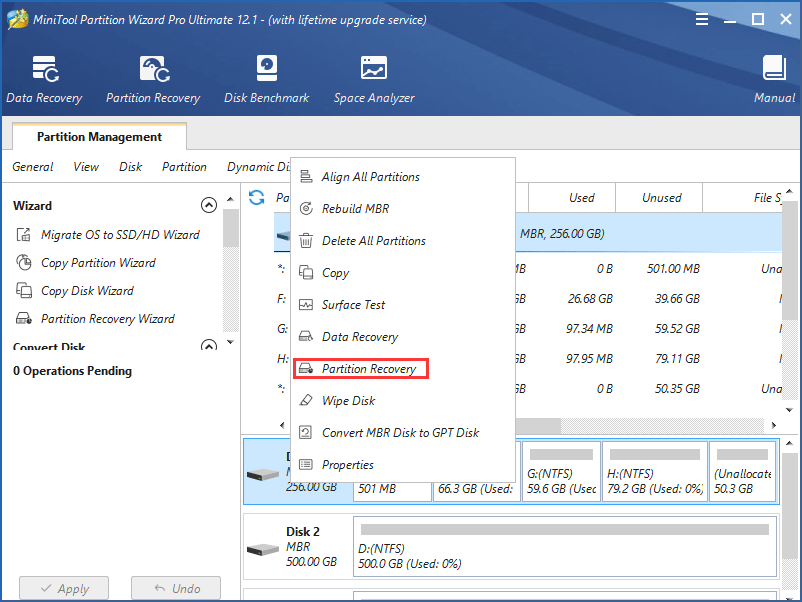
Étape 2: Choisissez une plage d’analyse
- Définissez la plage d’analyse pour le disque sélectionné parmi 3 plages.
- Cliquez sur Suivant.
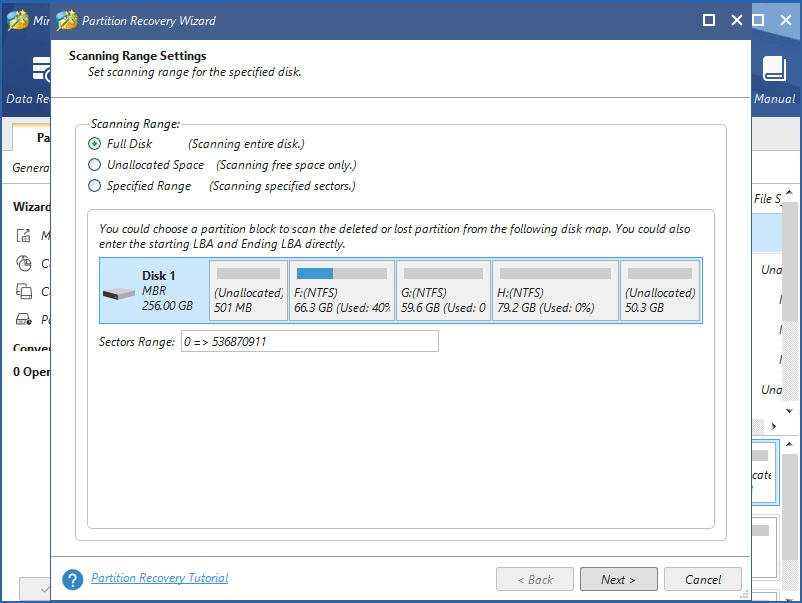
Étape 3: Définissez la méthode d’analyse pour la plage d’analyse sélectionnée
- Vous pouvez essayer de choisir l’Analyse rapide au début parce qu’elle demande beaucoup moins de temps. Si cette méthode ne permet pas de trouver la ou les partitions nécessaires, revenez à cette interface et choisissez l’Analyse complète.
- Par la suite, cliquez sur Suivant.
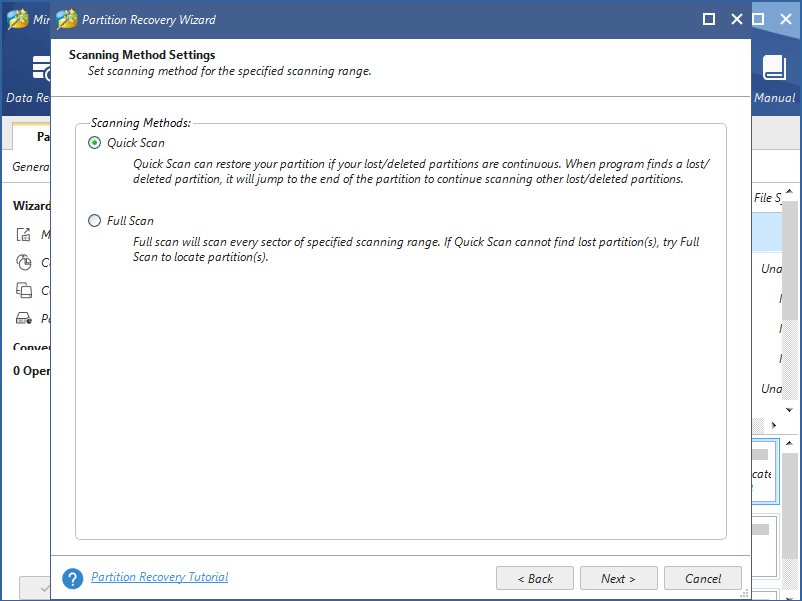
Étape 4: Choisissez les partitions recherchées
- Une fois que les partitions détectées par MiniTool Partition Wizard sont répertoriées, veuillez cocher toutes les partitions utiles, qu’elles soient existantes ou perdues/supprimées, car les partitions non cochées seront perdues.
- Cliquez sur le bouton Terminer.
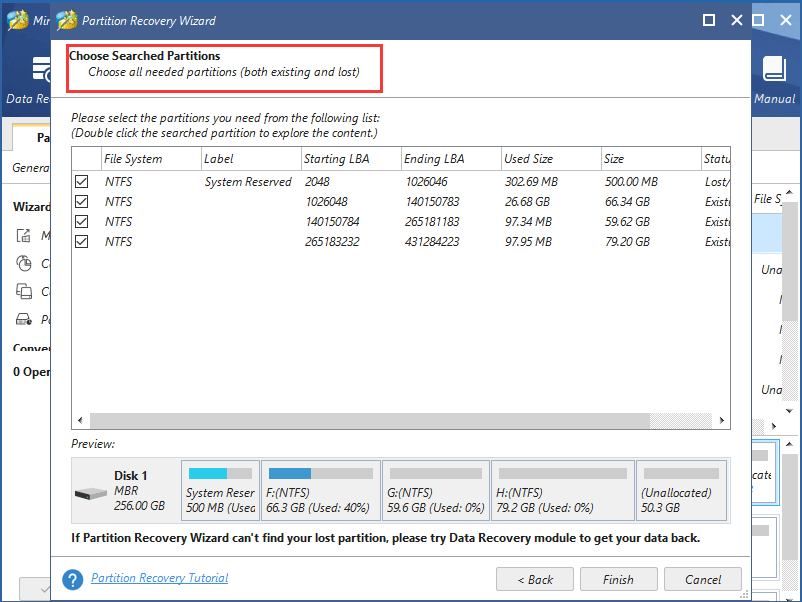
Étape 5: Définissez la partition comme étant active et appliquez tous les changements
- Une fois la récupération des partitions terminée, il reste une chose à faire. Vous devez sélectionner la partition réservée au système récupérée et la définir comme étant active.
- Enfin, cliquez sur le bouton Appliquer pour effectuer tous les changements.
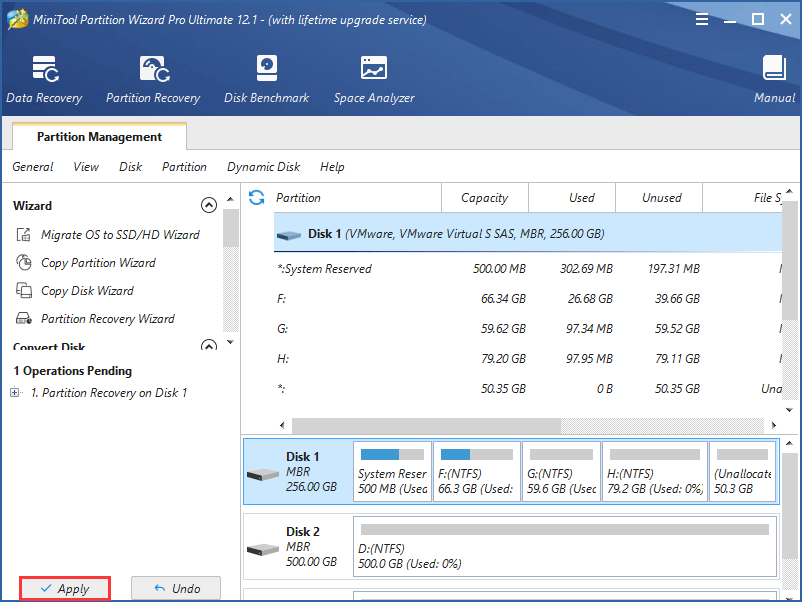
Après avoir récupéré la partition système, vous devriez être en mesure de redémarrer Windows. Néanmoins, si cette méthode ne fonctionne pas, il se peut que vous deviez corriger le démarrage, ce qui constitue notre deuxième méthode.
Méthode 2: Corriger les informations de démarrage avec le disque d’installation de Windows
Pour utiliser cette méthode, veuillez préparer un disque d’installation de Windows, de préférence celui que vous avez utilisé pour installer Windows. Bien entendu, celui qui contient la même version que votre Windows est également le bienvenu.
Ensuite, vous pouvez commencer les correctifs.
Cependant, comme il existe 2 types de partitions système, à savoir la partition réservée au système et la partition système EFI, nous vous présenterons les opérations séparément.
Pour les utilisateurs de Legacy BIOS
Cette méthode ne créera pas une nouvelle partition réservée au système, mais ne fera que la corriger. Donc, si vous voulez une telle partition, essayez d’autres méthodes.
Pour recréer une partition réservée au système sous Windows 10, veuillez d’abord démarrer l’ordinateur depuis le support d’installation pour obtenir l’interface ci-dessous:
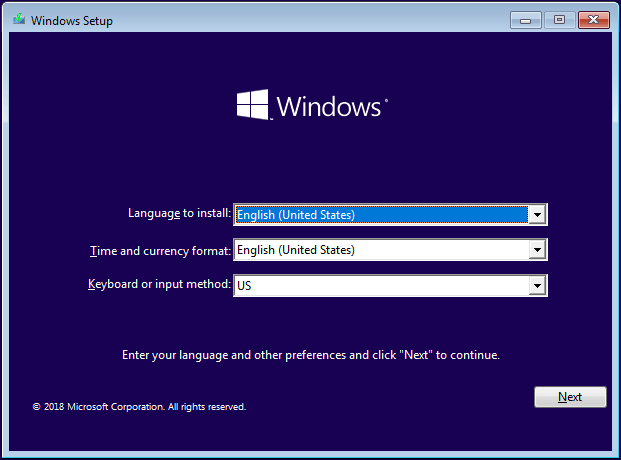
Ensuite, appuyez sur les touches combinées Maj + F10 pour lancer l’Invite de commandes, puis tapez les caractères suivants. Toutes les saisies dans l’Invite de commandes, ainsi que dans Diskpart, doivent se terminer par une pression sur la touche Enter.
Dans la fenêtre de l’Invite de commandes, tapez diskpart pour activer cet outil de partitionnement. Ensuite, tapez les commandes suivantes pour activer la partition système de l’OS Windows (habituellement, il s’agit du lecteur C):
List disk
Select disk # (# est le numéro de disque où votre Windows est installé)
List partition
Select partition # (Ici, # est le numéro de la partition de l’OS Windows plutôt que la partition réservée au système)
Active
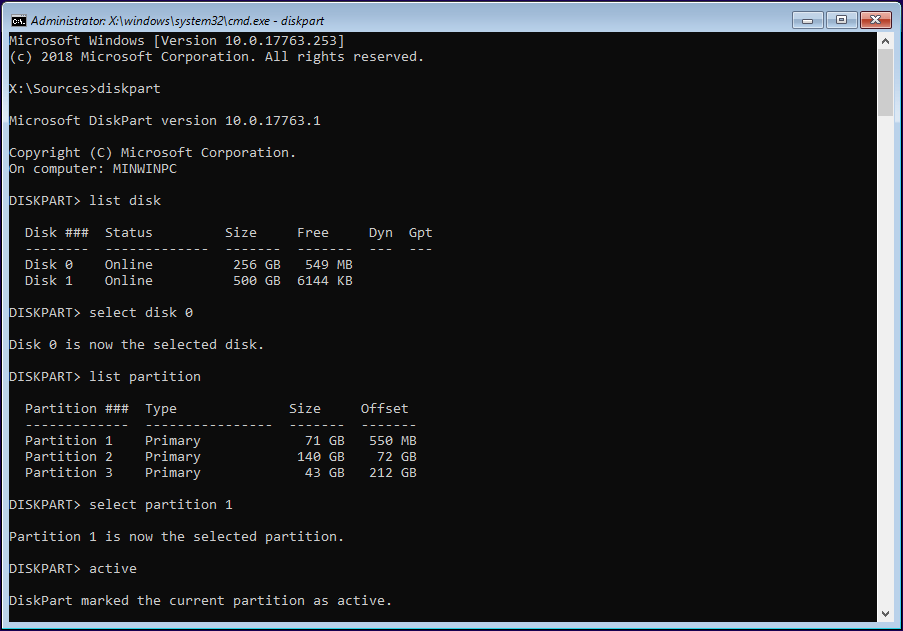
Après avoir activé la partition, quittez diskpart.
Ensuite, dans l’Invite de commandes, veuillez taper les commandes suivantes pour corriger les informations de démarrage afin de réparer la partition réservée au système sous Windows 10:
Bootrec /fixmbr
Bootrec /fixboot
Bootrec /rebuildBCD
La commande bootrec /rebuilBCD recherche les installations Windows non incluses dans les données de configuration de démarrage (BCD) et vous demande ensuite si vous souhaitez en ajouter une ou plusieurs. Tapez simplement Oui et quittez ensuite l’Invite de commandes.
Ensuite, vous pourrez retirer le support d’installation et votre Windows sera très probablement à nouveau bootable.
Pour les utilisateurs d’UEFI
Avant de corriger le démarrage, veuillez lancer MiniTool Partition Wizard Édition Bootable pour voir la disposition des partitions dans un premier temps. C’est dans la section Récupération rapide d’une partition système supprimée avec l’édition Bootable de Partition Wizard.
Nous avons présenté la manière de créer un gestionnaire de partitions bootable, donc nous sautons cette étape.
Une fois que le gestionnaire de partitions bootable est créé, démarrez votre ordinateur via le disque. Ensuite, MiniTool Partition Wizard vous montrera la disposition du disque et des partitions.
S’il n’y a pas d’espace non alloué pour la partition système EFI sur le côté gauche du lecteur C, vous pouvez rétrécir votre lecteur C via la fonction Déplacer/Redimensionner une partition pour en créer une de la taille de votre partition EFI d’origine ou plus grande.
S’il y a un tel espace non alloué, sautez cette étape, puis sélectionnez simplement l’espace en question, créez une partition FAT32 ici et nommez la partition avec le système EFI.
Enfin, cliquez sur le bouton Appliquer pour que tous les changements soient exécutés.
Ensuite, vous pouvez quitter MiniTool Partition Wizard et démarrer votre ordinateur via le support d’installation de Windows. Ensuite, appuyez sur les touches combinées Maj + F10 pour activer l’Invite de commandes et tapez la commande suivante pour réparer la partition EFI sous Windows 10:
bcdboot C:\windows
Bcdboot copie les fichiers de démarrage de la partition Windows vers la partition système EFI et crée le stockage BCD dans la même partition.
Ensuite, vous pouvez enlever le disque d’installation de Windows et redémarrer votre ordinateur. Cette méthode est utile pour réparer la partition EFI lorsque Windows ne peut démarrer après avoir supprimé la partition système.
Néanmoins, si vous ne parvenez pas à rendre votre Windows à nouveau bootable après avoir restauré la partition servie par le système et corrigé les informations de démarrage, vous devrez réinstaller Windows.
Méthode 3: Réinstaller Windows sans perdre de fichiers personnels
Pour corriger le problème de Windows qui ne peut démarrer après avoir accidentellement supprimé la partition réservée au système ou la partition de démarrage, la dernière méthode consiste à réinstaller Windows 10.
Néanmoins, avant de procéder à la réinstallation, veuillez transférer vos fichiers personnels hors du lecteur C, car la réinstallation de Windows entraînera une perte de données.
Faire une sauvegarde des fichiers personnels d’un ordinateur qui ne démarre pas
Pour effectuer cette tâche, nous vous recommandons d’utiliser le logiciel de sauvegarde professionnel pour Windows 10/8/7, MiniTool ShadowMaker. Avec ce logiciel, vous pouvez facilement sauvegarder vos fichiers personnels, même si le système ne peut être démarré.
MiniTool ShadowMaker TrialCliquez pour télécharger100%Propre et sûr
De même, vous devez utiliser Media Builder pour créer un disque bootable ou une clé USB, démarrer le PC et entrer dans l’environnement de récupération MiniTool basé sur WinPE. Ensuite, démarrez la sauvegarde des fichiers.
Étape 1: Exécutez MiniTool ShadowMaker.
Étape 2: Allez à la page Sauvegarde, choisissez les fichiers à sauvegarder et sélectionnez le chemin de destination des fichiers sauvegardés.
Étape 3: Cliquez sur Sauvegarder maintenant pour exécuter immédiatement la sauvegarde des fichiers.
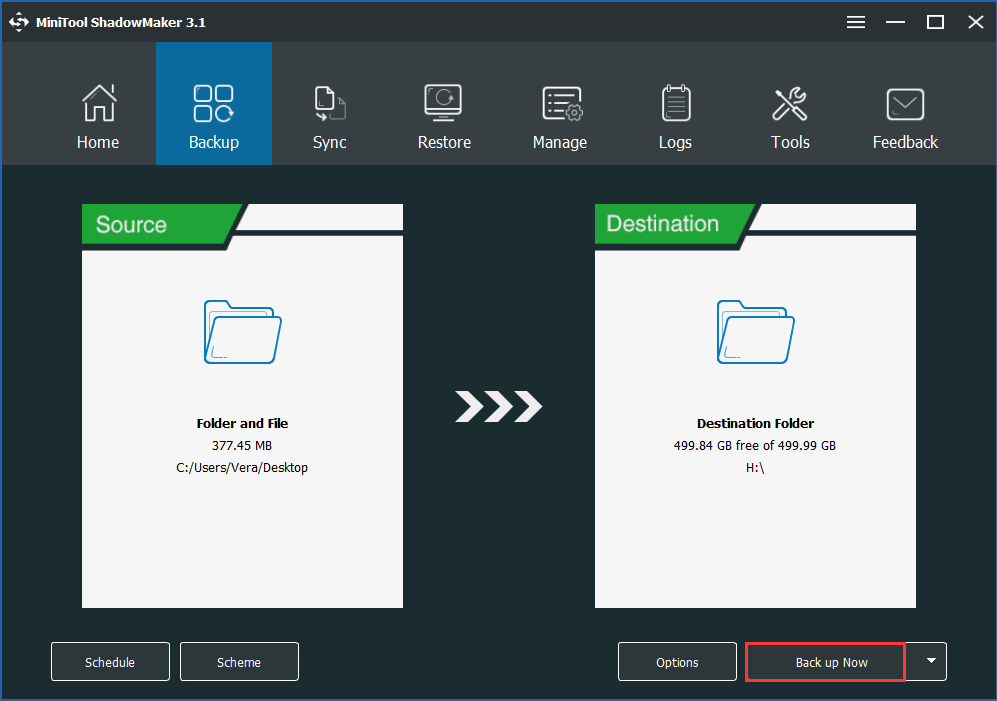
Une fois la sauvegarde terminée, vous pouvez réinstaller Windows sans craindre de perdre vos fichiers personnels.
Comment réinstaller Windows
La réinstallation de Windows n’est pas une chose facile. Si vous ne connaissez pas très bien les étapes à suivre pour installer Windows, vous pouvez vous référer au post « Comment réinstaller facilement Windows 10 sans CD/USB (3 compétences) » pour obtenir quelques instructions.
Derniers mots
Windows ne peut démarrer après avoir supprimé la partition système? À présent, essayez les méthodes ci-dessus pour récupérer une partition système supprimée, réparer une partition EFI/partition réservée au système ou réinstaller Windows pour corriger le problème de Windows 10 qui ne peut démarrer après avoir accidentellement supprimé une partition réservée au système ou une partition de démarrage EFI.
Si vous avez des questions concernant ce post, n’hésitez pas à nous laisser un message dans la partie Commentaires ou à nous contacter via [email protected].
FAQ sur la partition réservée au système supprimée
- Exécutez MiniTool Partition Wizard Édition Bootable.
- Cliquez avec le bouton droit de la souris sur le disque cible pour choisir Récupération de partition.
- Choisissez une plage d’analyse.
- Sélectionnez une méthode d’analyse.
- Choisissez les partitions recherchées.
- Définissez la partition Windows comme étant active.
- Cliquez sur Appliquer.