Pode parecer que as câmeras de celulares dominam o mercado atual, mas muitas pessoas ainda utilizam e investem em câmeras digitais para uso profissional devido à sua alta qualidade e definição. Infelizmente, recebemos muitos relatos de usuários que encontram problemas com seus cartões de memória ao usar câmeras digitais. Neste artigo, vamos analisar esse erro comum e explorar algumas possíveis soluções em detalhes.
Entre a grande variedade de marcas de câmeras digitais, a Canon sempre teve um lugar de destaque – não seria exagero dizer que a Canon tornou-se gradualmente a referência da indústria.
Embora a qualidade das câmeras Canon seja indiscutível, elas também estão sujeitas a alguns erros comuns. Você sabe o que fazer nesses casos? É possível verificar com uma breve pesquisa no Google que o erro de acesso ao cartão de memória é relativamente comum nas câmeras Canon. Muitos usuários Canon relatam a mesma situação: a câmera diz que o cartão não pode ser acessado. Devido à falta de experiência ou por medo de perderem suas fotos importantes, essas pessoas optam por recorrer a outros usuários online nos fóruns mais relevantes.
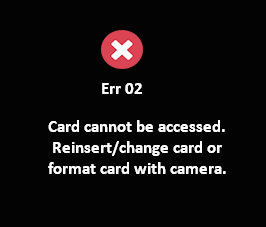
Erro: A câmera diz que o cartão não pode ser acessado
Infelizmente, o erro de acesso ao cartão de memória nas câmeras Canon é mais frequente do que se imagina. Afinal, o cartão de memória é um tipo de dispositivo de armazenamento mais frágil do que outras opções como os HDs comuns, e pode ser danificado com mais facilidade.
Isso significa que o cartão fica inutilizável quando o acesso é negado? Claro que não! Embora o cartão de memória não possa ser acessado, as fotos salvas nele podem ser recuperadas e o problema pode ser corrigido através dos métodos adequados. A questão é como os usuários comuns podem fazer esse trabalho de recuperação e reparo sozinhos.
É exatamente isso que mostraremos nesse post. Basta baixar o MiniTool Power Data Recovery para concluir a recuperação do cartão da sua câmera.
Cartão de memória inacessível – exemplos reais de usuários
O cartão não pode ser acessado. Reinsira/troque o cartão ou formate o cartão da câmera.
Realmente esta é a pior mensagem que qualquer fotógrafo pode receber! Para começar, eu tenho uma Canon T4i/650D, estava fotografando um show e de repente esta mensagem aparece na tela e o cartão de memória não pode ser lido! Tentei inserir o SDHC no laptop para verificar as imagens que fotografei durante o dia, mas fiquei chocado, pois todos os meus arquivos sumiram e o cartão pede para formatar a memória no notebook também! Imagine se todas as suas fotos diárias fossem excluídas sem nenhum aviso! Meu cartão de memória é o Dane-Elec Pro 8GB 200x Class 10 SDHC Memory Card. Na maioria das vezes ele funciona bem, mas essa mensagem aparece de repente após um longo período tirando fotos… Eu realmente preciso de ajuda, é um problema de memória ou são os pinos do slot de cartão na minha canon T4i. Compartilhem suas experiências 🙂 Desculpe pelo meu inglês ruim… Desde já agradeço, Amro.
Neste post, Amro Ashraf relata ter recebido “A pior mensagem que qualquer fotógrafo poderia receber”: o cartão não pode ser acessado. Todos os seus arquivos sumiram e a câmera pediu para ele formatar o cartão de memória. Nesse momento crítico, é preciso parar de operar a câmera e negar a solicitação de formatação, a menos que os arquivos desse cartão de memória não sejam úteis. Nesse meio-tempo, é essencial encontrar uma ferramenta adequada para recuperar o cartão SD.
Por que seu cartão não pode ser acessado
O erro de acesso negado ao cartão de memória pode ser causado por dois motivos principais: memória corrompida ou falha no leitor do cartão. Para descobrir qual é o seu caso, você deve primeiro trocar o leitor do cartão. Se o problema persistir, conecte o cartão a um computador para posterior análise e recuperação.
Encontre a solução – recupere seu cartão de memória
Felizmente, existe uma excelente ferramenta para ajudar tanto usuários leigos quanto os mais avançados nessa situação: o MiniTool Power Data Recovery. Vamos ver como usar este software para recuperar fotos do cartão SD sem formatar.
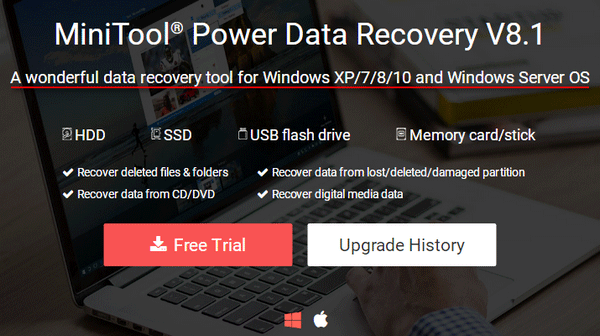
Recuperação do cartão SD da câmera – tutorial detalhado
Em primeiro lugar, utilize a versão de teste deste software para verificar se é possível encontrar os arquivos necessários. Se eles forem encontrados, adquira a edição completa mais adequada para o seu caso.
- Instale e execute a edição de teste para escanear seu cartão SD completamente.
- Se você pretende usar o programa apenas em seu computador pessoal, adquira uma Licença Personal para recuperar os arquivos encontrados.
- Se você vai utilizar o programa em um ambiente de negócios, escolha entre as licenças Business Standard e Business Deluxe de acordo com suas necessidades.
Observação: Antes de comprar, verifique o quadro comparativo entre os diferentes tipos de licença. No conteúdo a seguir, usaremos apenas a edição de teste como exemplo para mostrar como recuperar dados do cartão de memória da câmera digital.
Como recuperar dados do cartão:
1: Baixe e instale o software de recuperação de dados em seu computador.
MiniTool Power Data Recovery TrialClique para baixar100%Limpo e seguro
2: Em seguida, remova o cartão da câmera cuidadosamente e conecte-o ao computador (você provavelmente vai precisar de um leitor de cartão, a menos que seu computador tenha uma interface especial para cartão de memória/cartão SD). Agora, inicie o software para recuperar os dados do cartão de memória inacessível (com este programa, você também pode recuperar fotos e imagens excluídas do cartão da câmera).
3: Escolha a opção “Unidade de Disco removível” na interface principal para recuperar dados do cartão SD corrompido. Em seguida, verifique se o seu cartão aparece na lista como na figura abaixo.
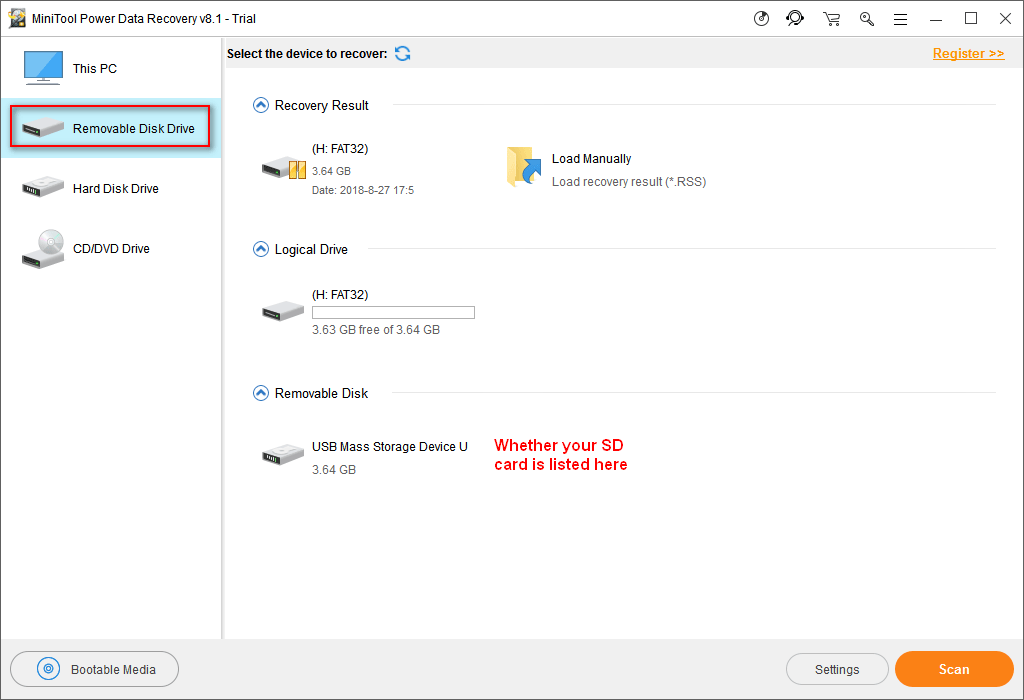
- Se ele aparecer, selecione o cartão e pressione o botão “Verificar” para iniciar a detecção de arquivos nele.
- Se ele não aparecer, leia este post para saber o que aconteceu e como corrigir o problema.
Observação: Clique no botão “Configurações” para configurar o software para verificar apenas alguns sistemas de arquivos ou tipos de arquivos específicos.
4: A varredura completa pode demorar um pouco (dependendo do uso do seu cartão). Aguarde a conclusão total para obter o melhor resultado de recuperação.
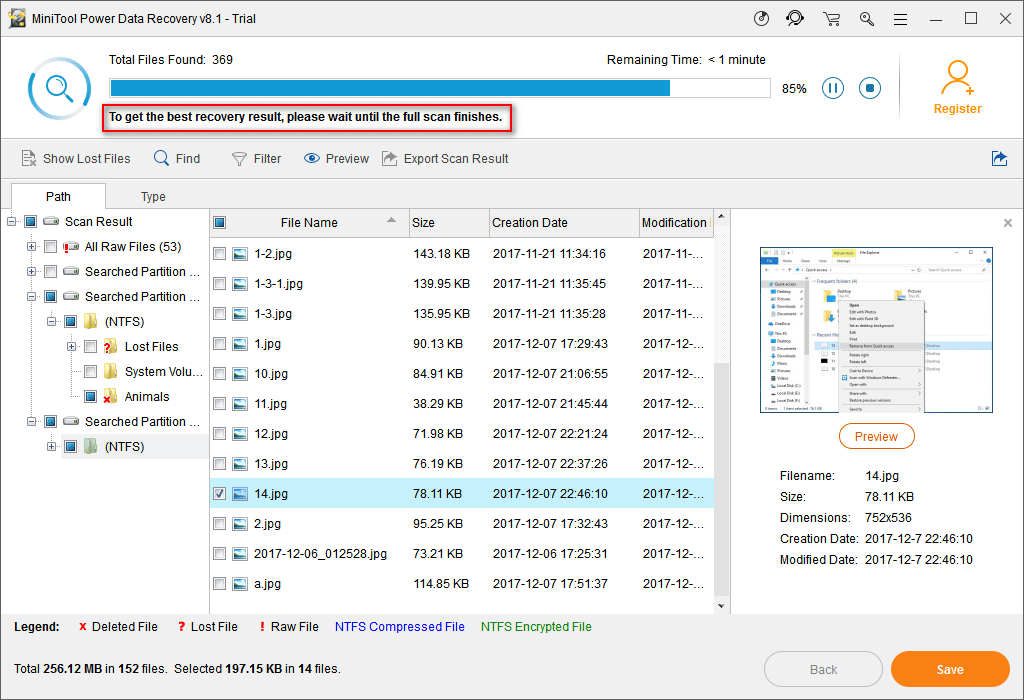
Quando a verificação finalmente terminar, todas as partições possíveis (incluindo todos os tipos de arquivos e pastas) serão listadas no software em ordem.
5: Expanda as partições uma a uma para ter uma visão detalhada dos itens e encontrar os arquivos que precisam ser recuperados.
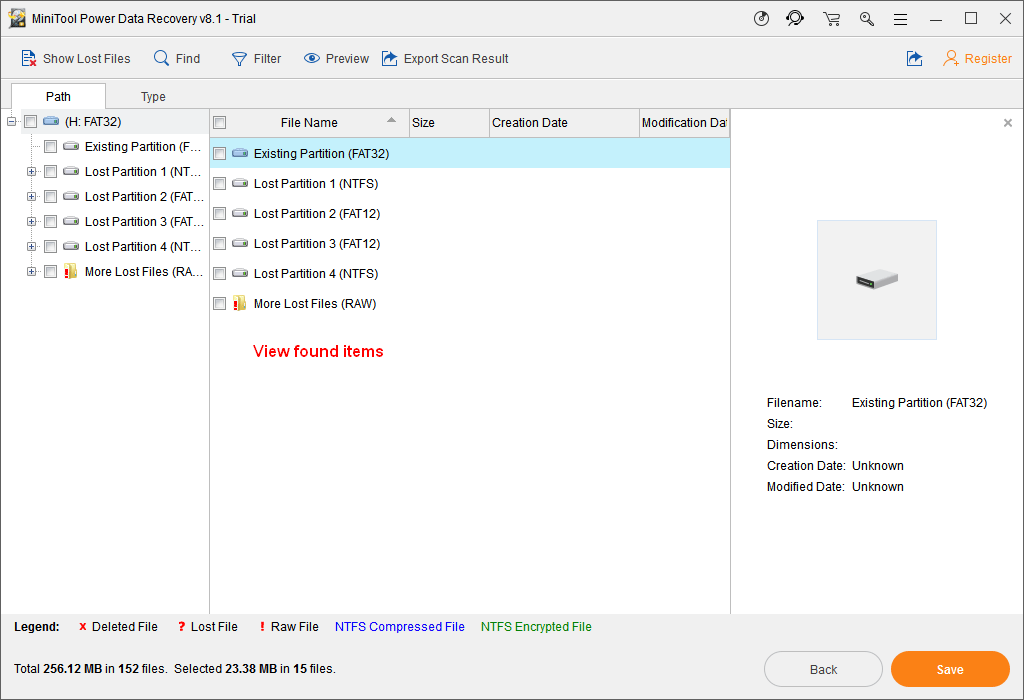
6: Se você conseguiu encontrar todas as fotos ou outros arquivos necessários nas partições exibidas no software, existem 2 opções:
- Clique em “Exportar resultado da verificação” para salvar o resultado da recuperação manualmente. Em seguida, registre uma edição avançada do programa e inicie o software para carregar o resultado da verificação que foi salvo manualmente. Depois disso, confira os arquivos que você precisa e pressione “Verificar” para recuperá-los em outro local.
- Registre o software, repita o processo de varredura para recuperar os dados, marque os itens necessários e clique no botão “Verificar” para escolher um caminho de armazenamento.
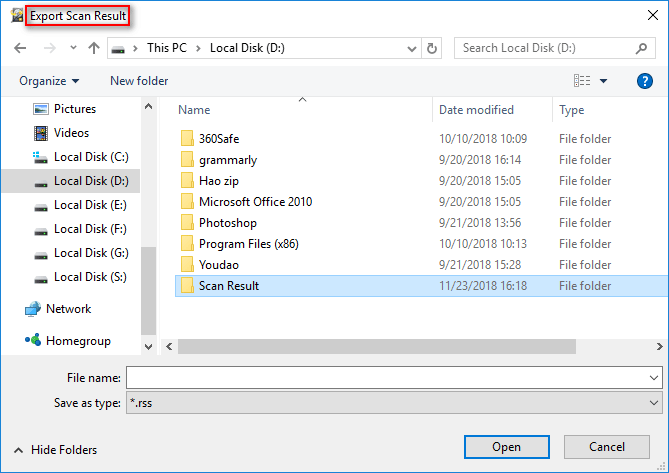
Chegamos ao fim do tutorial de recuperação de fotos do cartão da câmera.
Este método também pode ser usado para recuperar dados de um cartão SD formatado por engano ou recuperar fotos e um cartão de memória danificado.
Se quiser saber como recuperar dados de um cartão SD ou de um HD externo com defeitos, confira esses dois artigos:
Como corrigir o cartão SD
Veja como solucionar o erro de acesso ao cartão
Quando o erro de acesso ao cartão de memória ocorre na câmera Canon ou em outros dispositivos, você não pode tirar mais fotos nem consegue vê-las corretamente. Nesses casos, o que você deve fazer para corrigir o erro do cartão?
- Recupere as fotos perdidas do cartão da câmera.
- Tente remover e reinserir o cartão.
- Formate o cartão na câmera ou no computador.
- Substitua o cartão problemático por um novo.
Como formatar o cartão de memória da câmera? Confira os tutoriais detalhados a seguir.
Formate o cartão na câmera
- Certifique-se de que o cartão SD está inserido corretamente em sua câmera. De modo geral, você pode encontrar a porta SD no compartimento da bateria (mas sua localização não é fixa em todas as câmeras). Empurre suavemente o cartão no slot – você ouvirá e sentirá um clique no lugar certo.
- Ligue a câmera e pressione o botão “Menu” ou “Preferências” (a depender do modelo)
- Pressione o botão de controle para navegar até o menu “Configurações da câmera”. Em seguida, procure a opção “Formatar” ou “Formatar cartão”.
- Selecione a opção de formatação e clique no botão “OK” para confirmar a ação. Observe que todos os dados no cartão SD serão perdidos durante o processo de formatação, como diz a mensagem de aviso.
- Aguarde a conclusão da formatação. Esse processo pode demorar alguns minutos, dependendo de quantos arquivos precisam ser apagados do cartão. Após o término, seu cartão estará limpo e pronto para armazenar novas fotos.
Como formatar o cartão no computador – 4 opções
Se preferir, você pode retirar o cartão de memória da câmera e conectá-lo ao computador para formatação. Nessas circunstâncias, você pode formatar o cartão de 4 maneiras.
1º Método: Formatar com o MiniTool Partition Wizard
O MiniTool Partition Wizard é uma ferramenta compacta e completa que ajuda você a gerenciar e resolver problemas de disco facilmente. Além deste software, você também pode escolher outro programa de terceiros confiável para formatar o cartão de memória.
1: Baixar e instale o software corretamente no PC e, em seguida, conecte o cartão de memória ao mesmo computador.
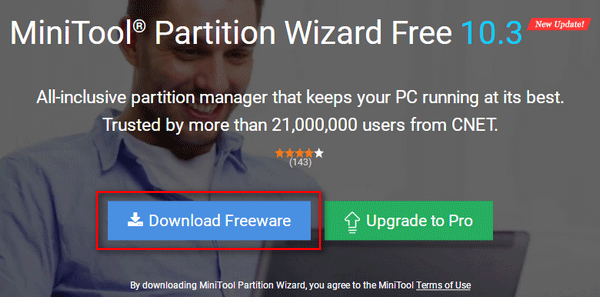
2: Clique em “Iniciar Programa” para ir à interface principal e encontre seu cartão de memória no painel direito.
3: Faça o seguinte para formatá-lo rapidamente.
- Selecione o cartão.
- Escolha “Formatar partição” no painel esquerdo.
- Defina a “Etiqueta da partição”, “Sistema de arquivos” e “Tamanho do cluster” e pressione o botão “OK”.
- Clique no botão “Aplicar” no canto superior esquerdo da interface principal do software.
- Clique no botão “Sim” para permitir alterações.
- A formatação será concluída em breve.
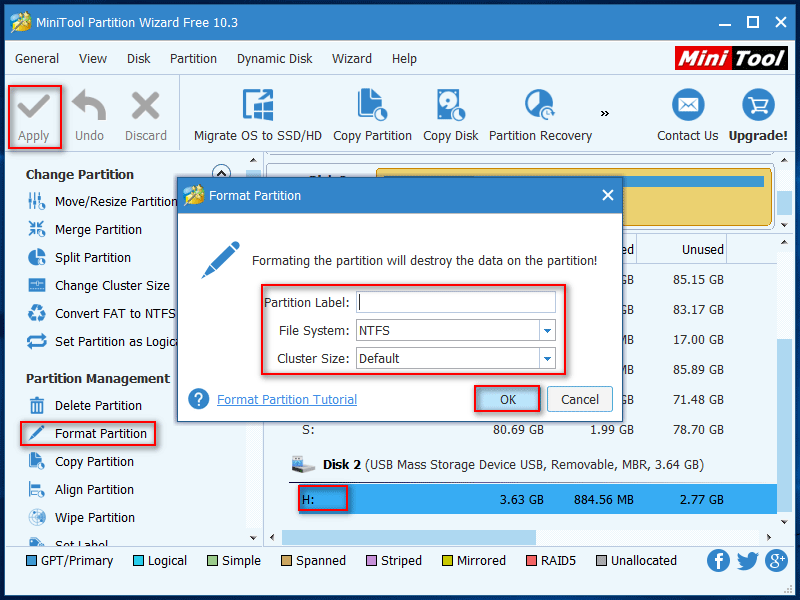
Se preferir, você também pode clicar com o botão direito do mouse no cartão e escolher “Formatar” no menu de contexto para iniciar a formatação do cartão.
2º Método: Formatar no Windows File Explorer.
1: Conecte o cartão SD ao computador com um leitor de cartão (ou conecte-o diretamente se o seu computador tiver um slot para cartão SD) e abra o Explorador de Arquivos do Windows.
Como verificar se o seu computador tem um slot SD ou não?
2: Clique na opção “Este PC” no painel esquerdo e encontre seu cartão no painel direito com base na letra da unidade e etiqueta.
3: Clique com o botão direito do mouse no cartão SD e escolha “Formatar…” no menu pop-up.
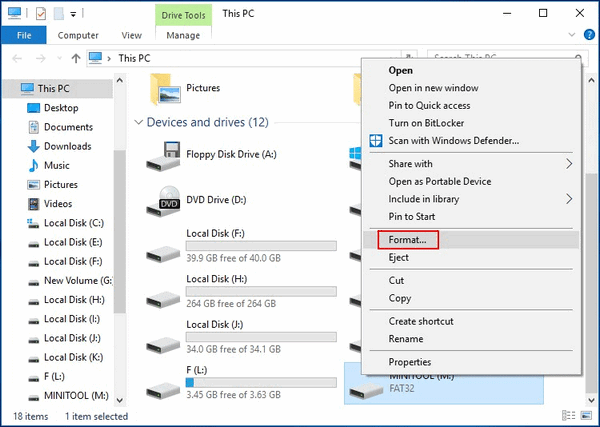
4: Em seguida, você entrará na janela de formatação e deve clicar no botão “Iniciar” para confirmar sua seleção. (Observação: você deve saber quais são os tipos de sistema de arquivo compatíveis com sua câmera; se o sistema de arquivos padrão não for adequado, selecione outro nesta janela)
3º Método: Formatar no Gerenciamento de Disco do Windows.
1: Conecte o cartão corretamente ao computador e abra o Gerenciamento de Disco do Windows om alguns cliques (as etapas detalhadas podem não ser as mesmas em diferentes sistemas operacionais Windows).
2: Encontre seu cartão na lista de volumes e clique com o botão direito nele para ver o menu de contexto mostrado na figura abaixo.
3: Selecione “Formatar…” e siga as mensagens de prompt para concluir a formatação facilmente.
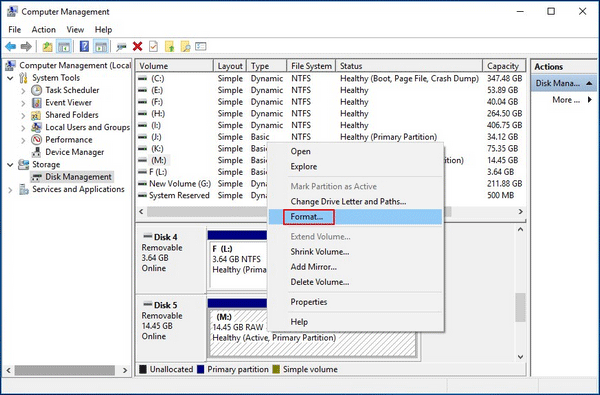
4º Método: Formatar no Prompt de Comando
1: Conecte o cartão ao computador e verifique se ele aparece no Gerenciamento de Disco do Windows.
2: Abra o prompt de comando no seu computador e execute-o como administrador.
3: Digite “diskpart” e pressione “Enter”.
4: Digite “list disk” e pressione “Enter”.
5: Digite “select disk *” (“*” representa o número do cartão que você vê na janela atual do prompt de comando). Certifique-se de selecionar o disco correto e pressione “Enter”.
6: Digite “clean” e pressione “Enter”.
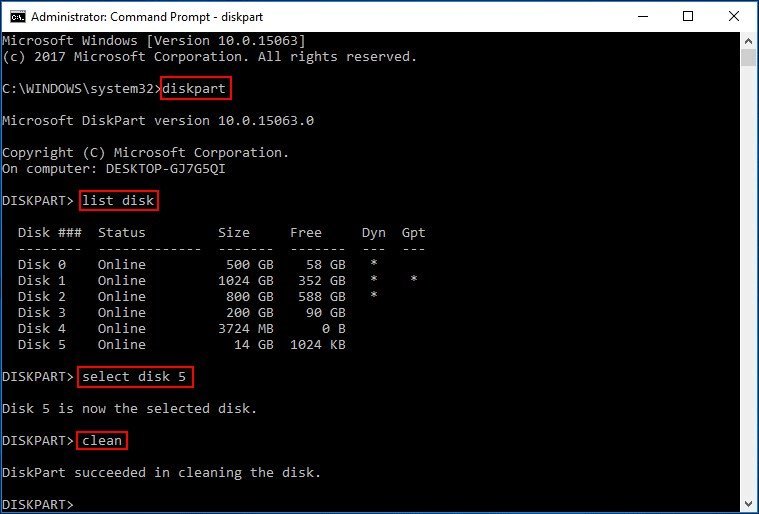
7: Digite “create partition primary” e pressione “Enter”.
8: Digite “format fs=*” (“*” é o sistema de arquivos que você deseja usar ao formatar o cartão; como mencionamos antes, você deve se certificar de que o sistema de arquivos escolhido aqui é compatível com a câmera). Em seguida, pressione “Enter” e aguarde alguns instantes.
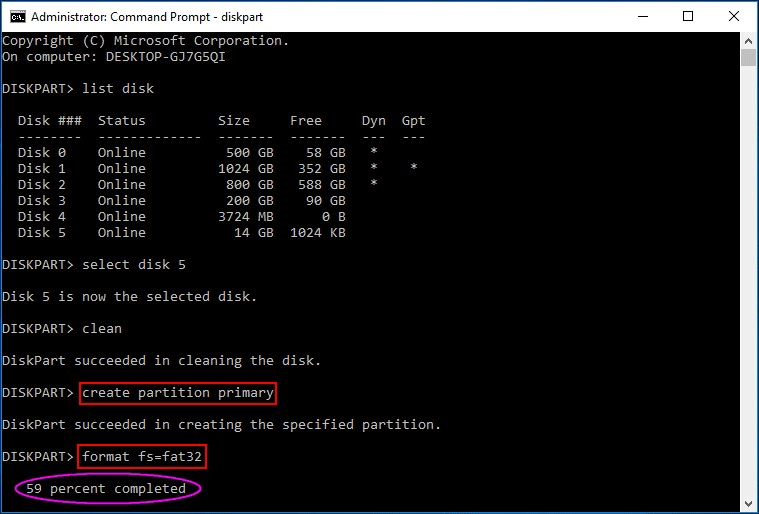
9: Digite “assign letter=*” (“*” representa a letra da unidade que você deseja atribuir ao cartão; não use as letras que já são usadas pelos discos locais) e pressione “Enter”.
10: Feche a janela do prompt de comando clicando em “X” no canto superior direito ou digitando “exit” e pressionando “Enter”.
Conclusão – não é difícil recuperar o cartão da câmera
O erro de acesso ao cartão da câmera não é tão terrível quanto pode parecer. Quando você se deparar com esse problema, fique calmo e tenha em mente que é possível corrigi-lo totalmente por conta própria.
Basta ler cuidadosamente os tutoriais que mostramos acima para saber como recuperar dados do cartão da câmera e corrigir o erro de acesso. Siga as orientações à risca e esperamos que você consiga resgatar seus arquivos.