Aunque hoy parece que estamos en el mundo de la cámara del móvil, hay muchas personas que prefieren seguir utilizando una cámara digital, porque cada vez se busca una calidad fotográfica mayor. Hemos visto que hay muchas personas que dicen que la cámara digital dice que no se puede acceder a la tarjeta. Para proporcionarles un poco de ayuda con esto, vamos a proporcionarles soluciones en el contenido siguiente.
Entre la gran variedad de marcas de cámaras digitales, la marca Canon siempre ha ocupado un buen lugar; no resultaría exagerado decir que Canon ha terminado por convertirse progresivamente en la referencia de este sector.
Mientras uno disfruta de la felicidad que le brindan las cámaras Canon, puede ocurrir que un día se le rompa el corazón. ¿Has pensado en ello alguna vez? Como puedes descubrir fácilmente buscando en Google, el error de que la cámara no puede acceder a la tarjeta hace su aparición en las cámaras Canon de vez en cuando. Hay muchos usuarios de cámaras Canon que nos han informado de este problema – la cámara dice que no se puede acceder a la tarjeta. Por falta de experiencia pertinente, estos usuarios optaron por recurrir a otros, escribiendo mensajes buscando ayuda de otros usuarios en los principales foros.
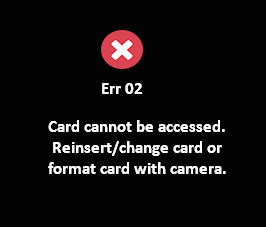
Afronta el problema – La cámara dice que no se puede acceder a la tarjeta
No te sorprendas si te ocurre que, de repente, no es posible acceder a la tarjeta de tu cámara Canon. Después de todo, una tarjeta de memoria es tipo de dispositivo de almacenamiento que es más frágil que los discos duros normales. Dicho en otras palabras, hay más posibilidades de que la tarjeta de la cámara digital se dañe fácilmente.
Sin embargo, ¿acaso significa esto que la tarjeta se ha quedado inútil cuando se deniega acceso a la misma? ¡Claro que no! Aunque en la actualizad no se puede acceder a esa tarjeta de memoria, las fotos que hayan guardadas en ella pueden recuperarse y el problema puede solucionarse siguiendo los métodos adecuados para ello. El asunto es cómo podrían los usuarios normales finalizar por su cuenta la tarea de recuperación y reparación.
Y esto es exactamente lo que sabemos y queremos compartir contigo. Por favor, descarga MiniTool Power Data Recovery para llevar a cabo la recuperación de la tarjeta de memoria de la cámara.
No se puede acceder a la tarjeta de memoria – Un ejemplo real
No es posible acceder a la tarjeta de memoria. Vuelve a introducir/cambiar la tarjeta o formatea la tarjeta con la propia cámara.
Realmente, este es el peor mensaje que le podría aparecer a un fotógrafo Primero, tengo una cámara Canon T4i/650D, estaba haciendo fotos de un concierto y, de repente, me aparece este mensaje de error en la pantalla y ¡ya no se puede leer la tarjeta de memoria! He probado a insertar mi tarjeta de memoria SDHC en el ordenador portátil para comprobar las fotos que saqué durante todo el día, pero me doy cuenta con sorpresa de que todos mis archivos han desaparecido, ¡porque además que me pide formatear la tarjeta de memoria también en el ordenador portátil! Imagínate cómo pueden borrarse todas tus fotos diarias sin aviso Mi tarjeta de memoria es esta: Dane-Elec Pro 8GB 200x Class 10 SDHC Memory Card. Funciona bien casi siempre, pero este mensaje me ha aparecido de pronto después de utilizarla largo tiempo para sacar fotos... Realmente, me es necesaria vuestra ayuda, no se si es problema de la memoria o del conector de la ranura para la tarjeta en mi cámara Canon T4i. Por favor, compartid vuestra experiencia 🙂 Y perdón por mi mal nivel de inglés... Gracias con antelación, Amro.
Amro Ashraf comentó en el artículo que fue «el peor mensaje que cualquier fotógrafo podría tener» – el hecho de que no se pueda acceder a la tarjeta. Han desaparecido todos sus archivos han desaparecido y la cámara le está pidiendo formatear su tarjeta de memoria. Llegados a este momento crítico, debería dejar de usar esa cámara y decirle que no a cualquier solicitud de formateo, a no ser que los archivos que contiene esa tarjeta de memoria no le sean útiles. Mientras tanto, debería ir buscando una herramienta poderosa que le ayude a recuperar la tarjeta SD.
¿Por qué no es posible acceder a tu tarjeta de memoria?
Existen dos razones principales que pueden ser las responsables de que la cámara de el error de que no es posible acceder a la tarjeta de memoria: una es que la tarjeta de memoria esté dañada y la otra razón es que el lector de tarjetas esté fallando. Para solucionar este problema, tendrás que cambiar el lector de tarjetas. En caso de que el problema persista, tendrás que conectar esa tarjeta a un ordenador para analizarla y escanearla luego.
Encontrar la solución – Recuperar tarjetas de memoria completa y fácilmente
Por suerte, he descubierto una buena opción tanto para los usuarios de a pie como para los usuarios veteranos: MiniTool Power Data Recovery. Además, me gustaría guiarte por todo el proceso de recuperación de fotos de una tarjeta SD sin tener que formatear.
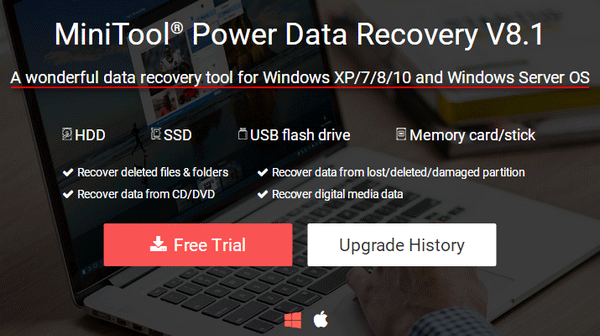
Recuperar la tarjeta SD de una cámara – Tutorial detallado
Lo primero, puedes utilizar la versión de prueba del software para asegurarte de que es capaz de encontrar los archivos que necesitas. Luego, tendrás que decidir qué edición del software es el que mejor se adapta a tu caso.
- Por favor, instala y ejecuta la edición de prueba para escanear tu tarjeta SD a fondo.
- Si eres un usuario doméstico y no tienes unas necesidades especiales, deberías adquirir la licencia personal del programa para recuperar los archivos que el software ha encontrado para ti.
- Si lo que quieres es utilizar esta herramienta en un entorno empresarial, tendrás que elegir entre las versiones Business Standard, Business Deluxe, Business Deluxe y Business Deluxe, según lo necesites.
Nota:por favor, haz clic aquí para ver la comparación entre los distintos tipos de licencia. En el contenido siguiente, solo vamos a utilizar la edición de prueba para el ejemplo y mostrarte cómo recuperar datos de la tarjeta de memoria de una cámara digital.
Cómo recuperar:
1: por favor, descarga e instala el software de recuperación de datos en tu ordenador de inmediato.
MiniTool Power Data Recovery FreeHaz clic para Descargar100%Limpio y seguro
2: cuando termine la operación, saca la tarjeta de la cámara correctamente y conéctala a tu ordenador actual (necesitarás tener un lector de tarjetas, a no ser que tu ordenador tenga una interfaz especial para poder conectar tarjetas de memoria/tarjetas SD). Ahora, ejecuta el software para empezar a recuperar los datos de esa tarjeta de memoria inaccesible (también puedes recuperar tus fotos/imágenes eliminadas de la tarjeta de la cámara).
3: elige la opción «Unidad de disco extraíble» en la interfaz del programa para recuperar datos de una tarjeta SD dañada. Después, comprueba si se muestra tu tarjeta en la lista de la imagen que tienes más abajo.
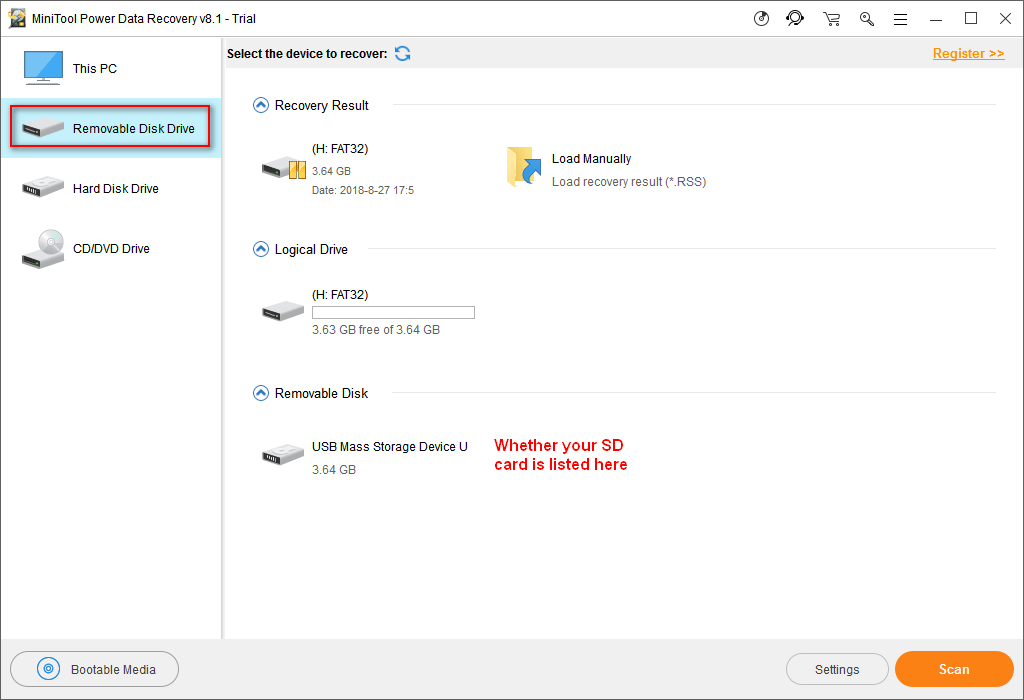
- Si se muestra, elígela y dale al botón de «Escanear» para que el programa empiece a detectar los archivos que contiene esa tarjeta.
- Si no se muestra, por favor lee este artículo para averiguar qué es lo que ocurre y proceder a solucionar el problema.
Nota: puedes hacer clic sobre el botón "Configuración" para configurar el programa y que escanee solo los sistemas de archivos o los tipos de archivos que has especificado.
4: aunque el análisis completo puede tardar un buen rato (según el contenido de tu tarjeta), tendrás que esperar hasta que se complete si quieres conseguir los mejores resultados de la recuperación.
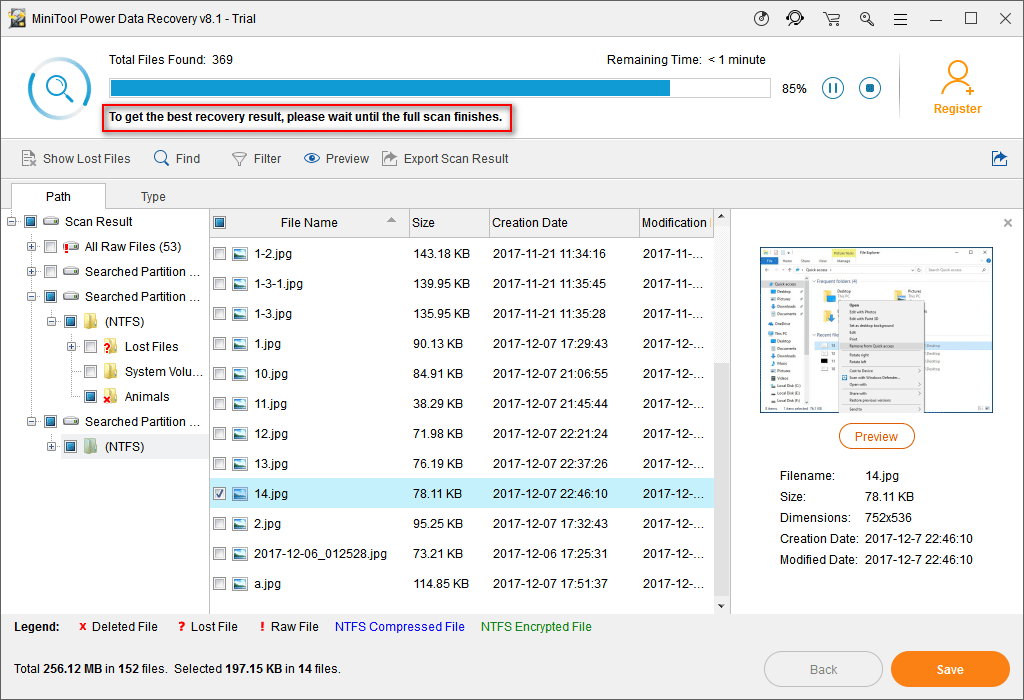
Cuando termine finalmente de escanear todas las particiones posibles (incluyendo todos los tipos de archivos y de carpetas) aparecerán listadas en orden en el programa.
5: por favor, amplia las particiones una por una para ver los elementos que se encuentran incluidos en ellas, para saber dónde están los archivos que quieres recuperar.
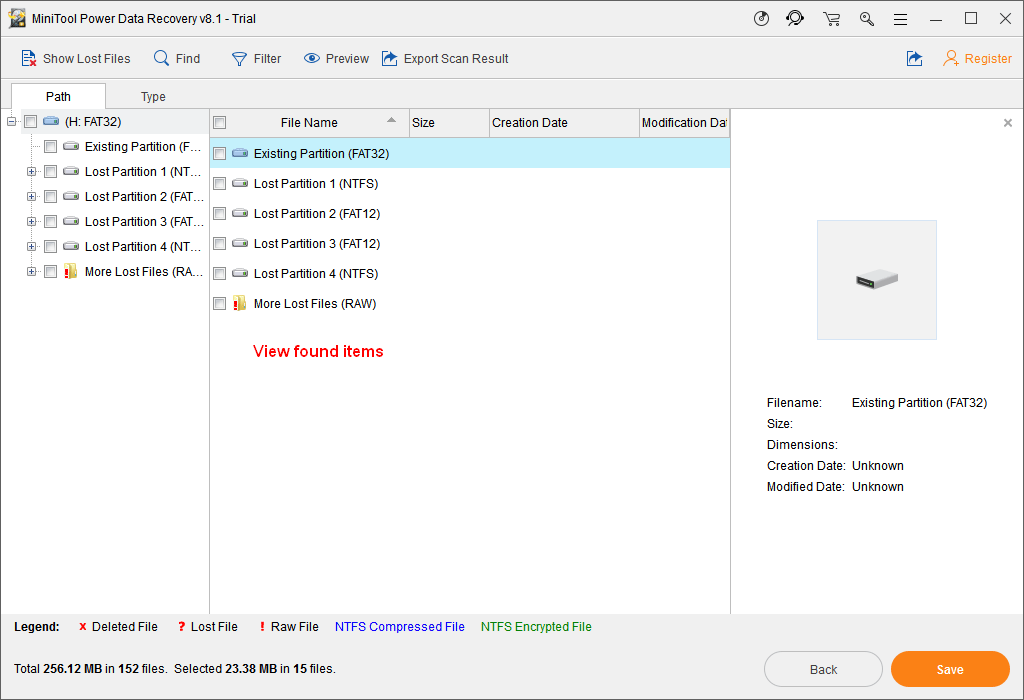
6: si ya has encontrado todas las fotos o los archivos que necesitas en las particiones que se muestran actualmente en este software, entonces tienes 2 opciones:
- Hacer clic sobre «Exportar resultados del escaneo» para guardar los resultados del análisis manualmente; después, registra el programa e inícialo para proceder a cargar manualmente el resultado del análisis que has guardado. Después de hacer esto, comprueba los archivos que necesitas y presiona en «Escanear» para recuperarlos en otra ubicación.
- Registra el programa y; a continuación, repite el análisis para recuperar los datos comprobándolos y dándole al botón «Escanear» para elegir una unidad en la que almacenar los datos.
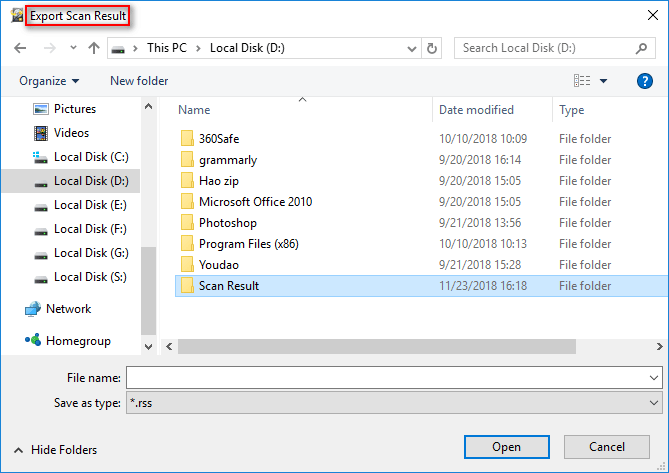
Este es el fin del tutorial para recuperar fotos de la tarjeta de la cámara.
Recuerda, este método también funcionará cuando quieras recuperar datos de una tarjeta SD formateada tras haber hecho clic en formatear por error o para recuperar fotos de una tarjeta de memoria dañada.
Si te interesa la recuperación de una tarjeta SD muerta o recuperar datos de un disco duro externo que no funciona, hemos preparado otros dos artículos para ti:
[SOLUCIONADO] ¿La tarjeta SD borra los archivos por sí misma? ¡Aquí tienes las soluciones!
- El disco duro externo no funciona – Análisis y solución de problemas
Reparar la tarjeta – Algunos métodos prácticos para ti
Reparar el error no se puede acceder a la tarjeta
Cuando se produce el mensaje de error «no se puede acceder a la tarjeta de memoria» en una cámara Canon o en cualquier otro dispositivo, no podrás seguir haciendo fotos ni tampoco visualizarlas. ¿Qué hacer para solucionar este error de la tarjeta?
- Recupera las fotos perdidas de la tarjeta de la cámara.
- Prueba a sacar y volver a introducir la tarjeta.
- Formatea la tarjeta en tu cámara o en tu ordenador.
- Cambia la tarjeta problemática por una nueva.
¿Cómo formatear la tarjeta de memoria de la cámara? A continuación, vamos a indicarte los métodos y los pasos a seguir.
Formatear la tarjeta en la cámara
- Asegúrate de que la tarjeta SD se encuentra introducida correctamente en la cámara. Por lo general, el puerto SD está en el compartimento de la batería (su ubicación cambia según la cámara). Por favor, empuja la tarjeta en la ranura con suavidad, escucharás y sentirás que hace clic en el lugar correcto.
- Enciende la cámara y dale al botón «Menú» o «Preferencias«. Recuerda que el nombre de los botones también cambiará según la cámara.
- Presiona el controlador múltiple para acceder al menú de la «Configuración de la cámara«. Luego, busca las opciones «Formatear» o «Formatear tarjeta«.
- Elige la opción de formato correspondiente y dale al botón «Aceptar» para confirmar tu acción. Por favor, ten en cuenta que los datos que contiene tu tarjeta SD se perderán durante el formateo, tal como nos indica el mensaje de advertencia.
- Espera hasta que termine el formateo, que es algo que puede tardar unos minutos, según el número de archivos que haya que borrar de esa tarjeta. Cuando termine este proceso, tendrás una tarjeta en blanco lista para guardar tus fotos nuevas.
Formatear la tarjeta en el ordenador – 4 opciones
También es posible extraer la tarjeta de memoria de la cámara y conectarla al ordenador para formatearla. En esta situación, es posible formatear la tarjeta de 4 maneras.
Método 1: formatear la tarjeta con MiniTool Partition Wizard
MiniTool Partition Wizard es una herramienta pequeña pero potente que te ayuda a administrar tus discos y a solucionar problemas de disco fácilmente. Además de este programa, también es posible utilizar otro programa de terceros de confianza para formatear tus tarjetas de memoria.
1: Descargar e instalar el software en tu ordenador correctamente y, a continuación, conecta la tarjeta de memoria al ordenador.
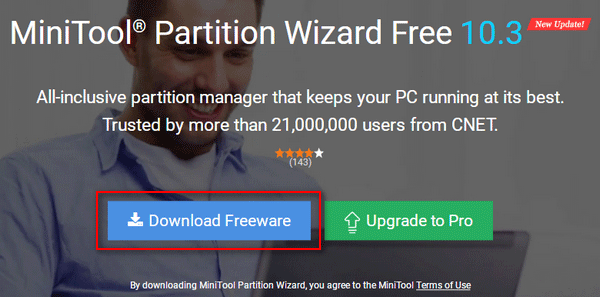
2: Haz clic sobre «Lanzar aplicación» para acceder a su interfaz principal y buscar tu tarjeta de cámara en el panel que tienes a mano derecha.
3: Sigue las instrucciones a continuación para formatearla rápidamente.
- Elegir la tarjeta.
- Elegir la opción «Formatear Partición» en el panel de la izquierda.
- Configura la «Etiqueta de la partición«, el «sistema de archivos» y el «tamaño de Cluster» y dale a «Aceptar«.
- Haz clic sobre el botón «Aplicar» que tienes en la esquina superior izquierda de la interfaz principal del software.
- Haz clic sobre el botón «Aceptar» para aplicar los cambios.
- Entonces, se llevará a cabo el formateo muy pronto.
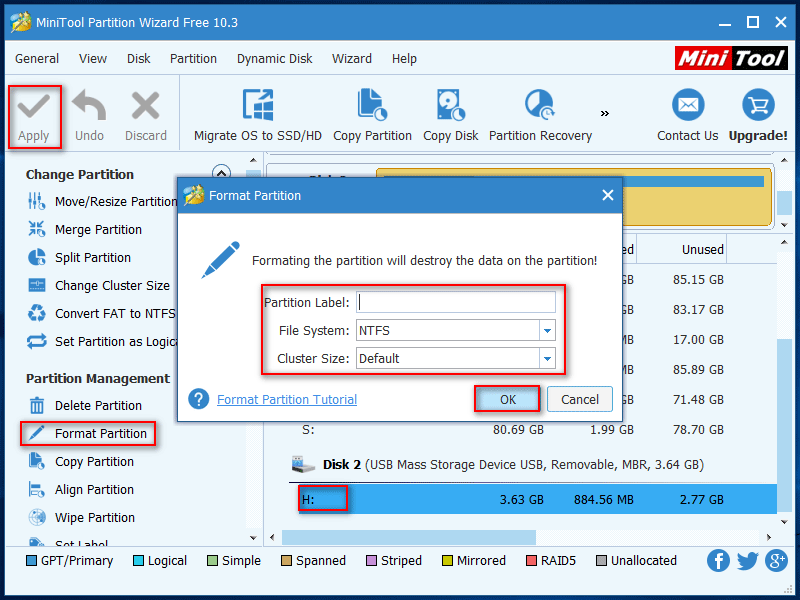
Por favor, ten en cuenta que también puedes hacer clic derecho sobre la tarjeta y elegir «Formatear» en el menú contextual para dar comienzo al formateo de la tarjeta.
Método 2: formatear la tarjeta en el explorador de archivos de Windows.
1: Conectar la tarjeta SD al ordenador con un lector de tarjetas (o conectarla directamente a tu ordenador, si este lleva una ranura para tarjetas SD) y, después, abre el explorador de archivos de Windows. Aquí te puede interesar este post: Cómo comprobar si mi PC tiene ranura SD.
2: Haz clic sobre la opción «Este PC» en el panel izquierdo y, después, busca tu tarjeta en el panel de la derecha, fijándote en la letra de la unidad y en su etiqueta.
3: Haz clic derecho sobre la tarjeta SD y elige la opción «Formatear…» del menú emergente.
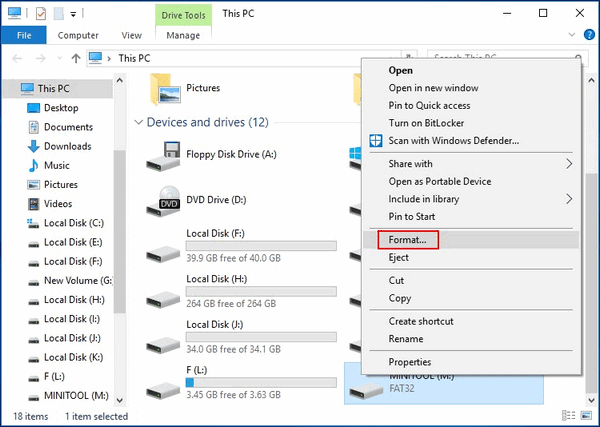
4: Después de hacer esto, accederás a la ventana de formato, en la que tendrás que confirmar haciendo clic en el botón «Iniciar» para confirmar tu selección. (Por favor, ten en cuenta que debes conocer los tipos de sistema de archivos que son compatibles con tu cámara; en caso de que el sistema de archivos predeterminado no sea el adecuado, tendrás que elegir otro en esta ventana)
Método 3: formatear la tarjeta desde la administración de discos de Windows.
1: Primero, conecta la tarjeta correctamente a tu ordenador. Después, tendrás que abrir la Administración de discos de Windows con unos cuantos clics (los pasos detallados no serán iguales para las distintas versiones del sistema operativo Windows).
2: Busca tu tarjeta en la lista de volúmenes y haz clic derecho sobre ella para poder ver el menú contextual que te mostramos en la imagen siguiente.
3: Elige «Formatear…» aquí y sigue las instrucciones y los avisos para terminar de formatear la tarjeta fácilmente.
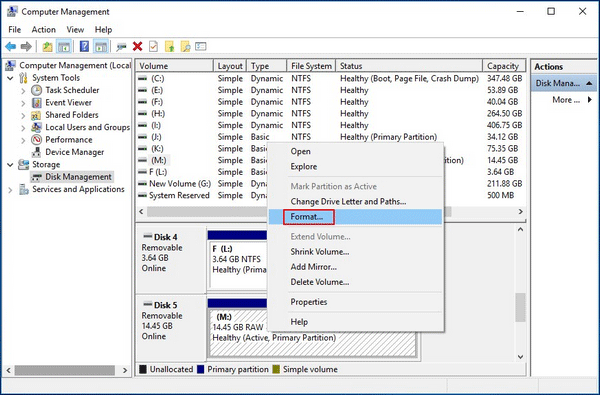
Método 4: formatear la tarjeta desde el símbolo del sistema
1: Conecta tu tarjeta al ordenador y asegúrate de que se muestra en la Administración de discos de Windows.
2: Abre el símbolo del sistema en tu ordenador y ejecútalo como administrador.
3: Introduce «diskpart» y presiona la tecla «intro«.
4: Teclea «list disk» y presiona «intro«.
5: Escribe «select disk *» («*» debe corresponderse al número de la tarjeta que aparece en la ventana actual del símbolo del sistema). Asegúrate de que has seleccionado el disco correcto y presiona «intro«.
6: Teclea «clean» y dale al «intro«.
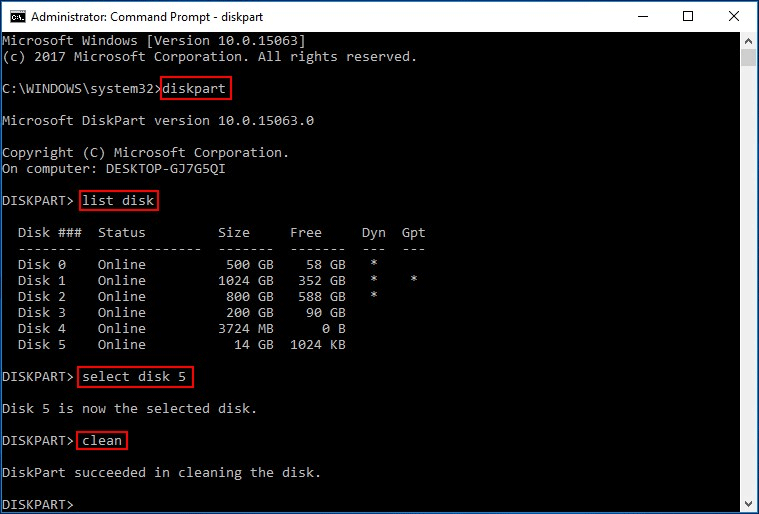
7: Introduce «create partition primary» y dale al «intro«.
8: Escribe «format fs=*» («*» se debe corresponder al sistema de archivos con el que quieras formatear la tarjeta; como hemos comentado antes, debes asegurarte de que el sistema de archivos que escribes aquí es compatible con tu cámara). Luego, presiona «intro» y espera un momento.
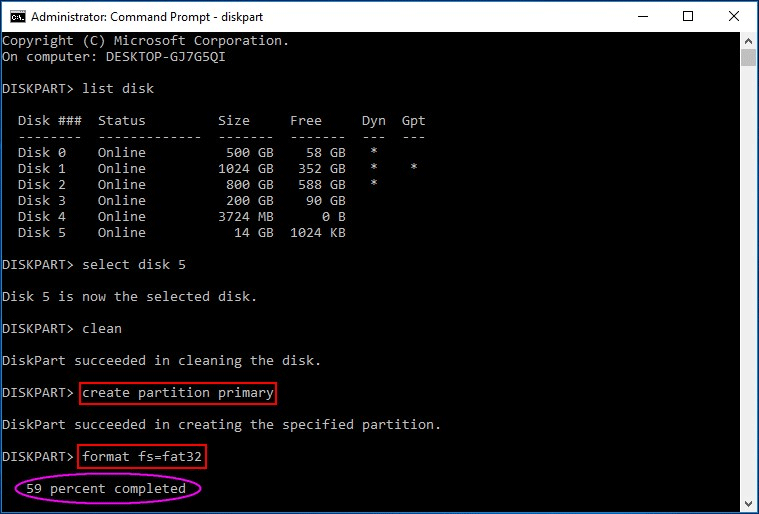
9: Teclea «assign letter=*» («*» debe corresponderse a la letra de la unidad que quieres asignarle a la tarjeta; no utilices letras que ya están ocupadas por los discos locales) y presiona «intro«.
10: Cierre la ventana del símbolo del sistema dándole a la «X» que se encuentra en la esquina superior derecha o introduciendo «exit» y dándole luego al «intro«.
Concluyendo – Recuperar la tarjeta de una cámara no es difícil
El error de que la cámara dice que no se puede acceder a la tarjeta no es fatal, como algunos podrían pensar. Cuando te encuentres con este error, por favor, mantén la calma y ten en cuenta esto: puedes solucionar el problema por ti mismo.
Después de hacer esto, tendrás que leer los tutoriales que te hemos proporcionado antes sobre cómo recuperar los datos de la tarjeta de la cámara y cómo solucionar el error cuando no se puede acceder a la tarjeta de memoria. Por favor, ten cuidado al llevar a cabo las operaciones y creemos que, al final, tendrás éxito.