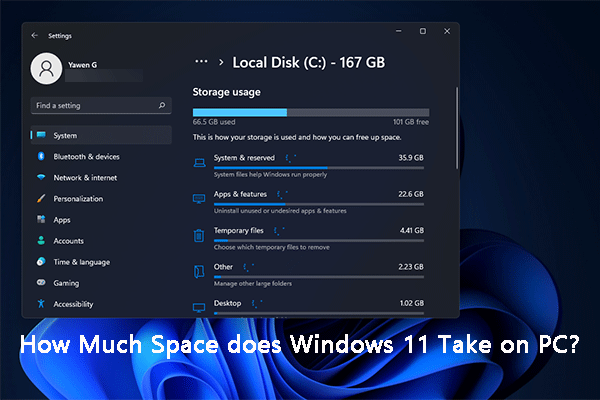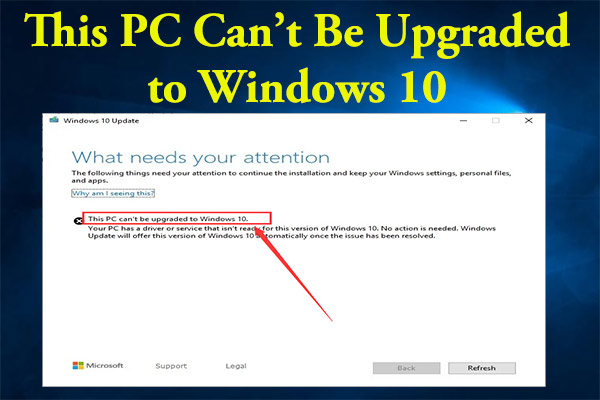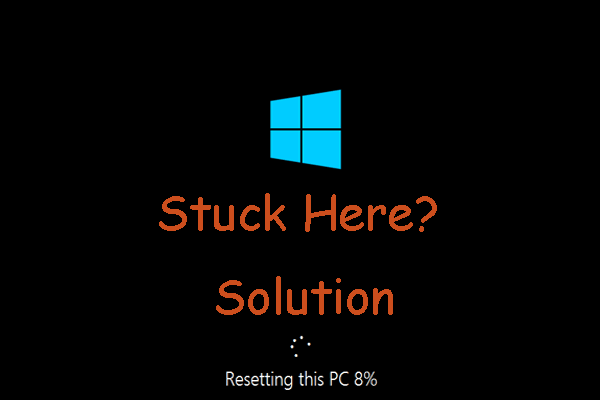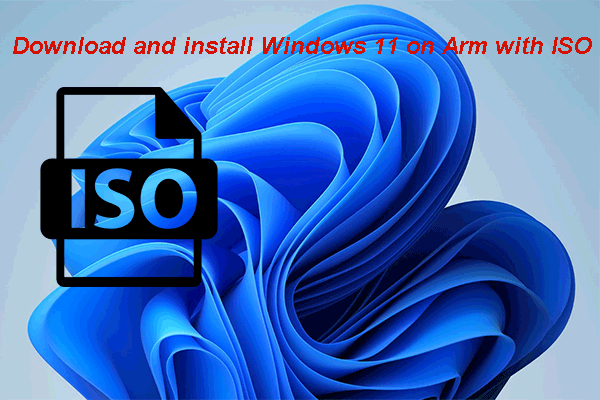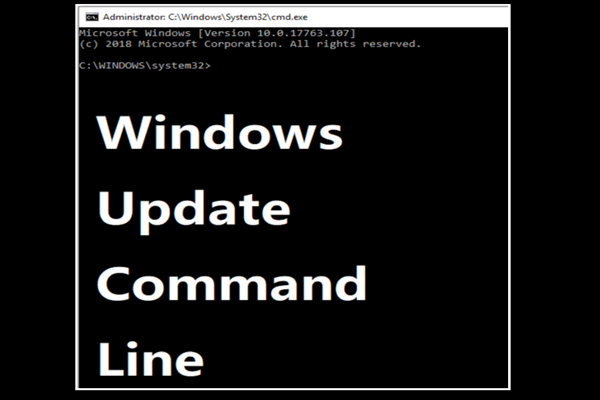Você sabe comVocê sabe como mudar de uma versão Dev Insider ou Beta Insider para uma compilação estável do Windows 11? Neste artigo, a equipe dos Softwares MiniTool mostra várias formas de alternar do Insider para uma compilação estável do Windows 11 em diferentes canais.
Por que mudar do Insider para uma versão estável do Windows 11?
Antes do lançamento final do Windows 11, a Microsoft lançou algumas compilações de visualização do Insider para teste para Insiders no Canal Dev, no Canal Beta e no Canal de Visualização de Lançamento do Programa Windows Insider.
No começo, a Microsoft lançou apenas compilações de visualização para o Canal Dev. Quando as compilações de visualização do Windows 11 se tornaram estáveis, a empresa passou a lançar gradualmente as compilações de visualização para o Canal Beta e, em seguida, para o Canal de Visualização de Lançamento. Desde a Versão de visualização 22000.160 do Windows 11 , a Microsoft começou a solicitar aos Insiders que querem usar compilações estáveis do Windows 11 para mudarem para o Canal Dev.
LEIA TAMBÉM: [SOLUÇÃO] Não é possível mudar o canal do Windows Insider no Windows 11.
Atualmente, a Microsoft continua lançando compilações do Windows 11 para o Canal Dev, o Canal Beta e o Canal de Visualização de Lançamento. No entanto, as compilações de visualização do Windows 11 no Canal Dev são maiores e não correspondem mais às compilações oficiais e estáveis do Windows 11.
O Windows 11 foi lançado oficialmente em 5 de outubro de 2021. Desde então, você pode fazer o upgrade do Windows 10 para o Windows 11 gratuitamente, desde que seu aparelho seja compatível com o Windows 11. Mas muitos usuários ainda fazem parte do programa Windows Insider. Se você é um deles, já sabe como mudar do Insider para uma versão estável do Windows 11?
Existem três canais diferentes no programa Windows Insider, e cada um deles requer um método diferente para passar da visualização do Windows 11 à versão completa. Agora, mostraremos como mudar do Insider para uma compilação estável do Windows 11 em diferentes canais.
Como mudar de uma compilação Insider Beta/Visualização de Lançamento para uma compilação estável do Windows 11?
A compilação do Windows 11 do Canal Beta e do Canal de Visualização de Lançamento corresponde à versão completa e oficial do Windows 11. Por isso, é mais fácil alternar da visualização do Insider para a versão estável do Windows 11 nesses dois canais. Basta sair do programa Windows Insider e atualizar para a versão mais recente do Windows 11 com o Windows Update no aplicativo Configurações.
Agora, mostraremos como sair do canal Beta/Visualização de Lançamento e obter a versão completa do Windows 11.
1ª Etapa: Sair do programa Windows Insider
Se você deseja usar uma versão estável e oficial do Windows 11, é preciso sair do programa Windows Insider.
1. Vá para Iniciar > Configurações > Windows Update.
2. Clique em Programa Windows Insider no painel direito.
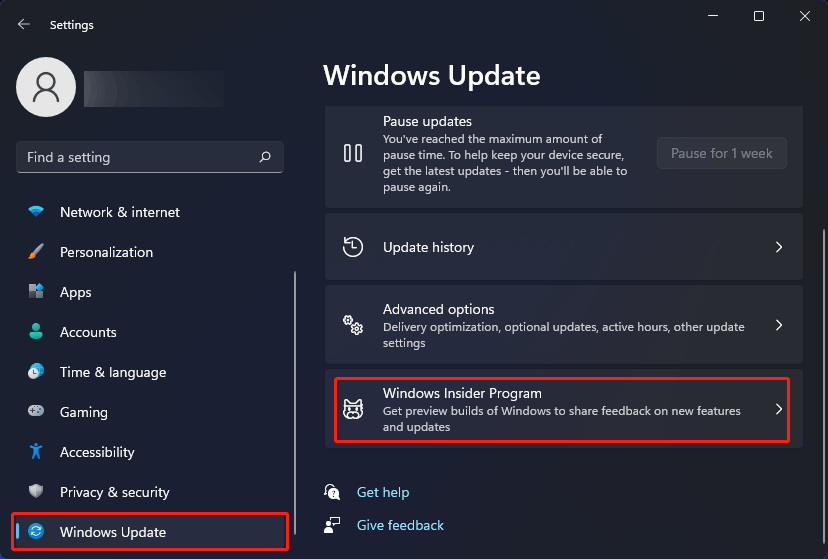
3. Clique em Parar de obter compilações de visualização na página seguinte.
4. Aqui, você verá duas opções:
- Cancelar a inscrição deste dispositivo quando a próxima versão do Windows for lançada
- Cancelar a inscrição deste dispositivo imediatamente.
Essas duas opções estão disponíveis para usuários registrados no Canal Beta ou no Canal de Visualização de Lançamento. No entanto, se você quiser apenas mudar de uma compilação Beta/Visualização de Lançamento Insider para uma compilação estável do Windows 11, a primeira opção é suficiente. Basta ativar o botão ao lado desta opção (cancelar a inscrição deste dispositivo quando a próxima versão do Windows for lançada) para parar de obter compilações de visualização do Windows 11.
5. Clique no link Sair do Programa Insider na parte inferior para continuar.
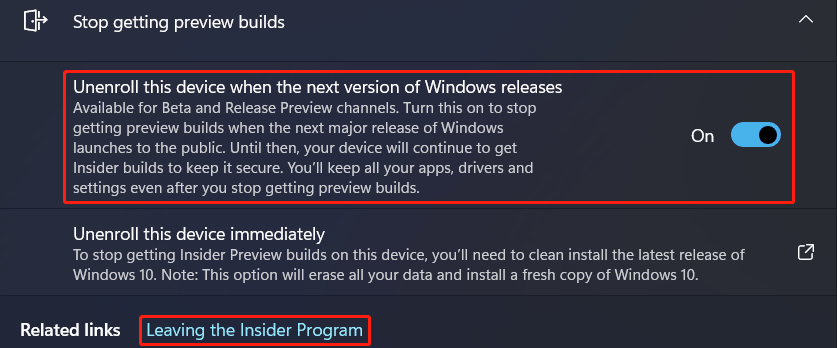
6. Você será direcionado a uma página da Web onde poderá clicar no botão Sair do programa agora para cancelar o Programa Windows Insider.
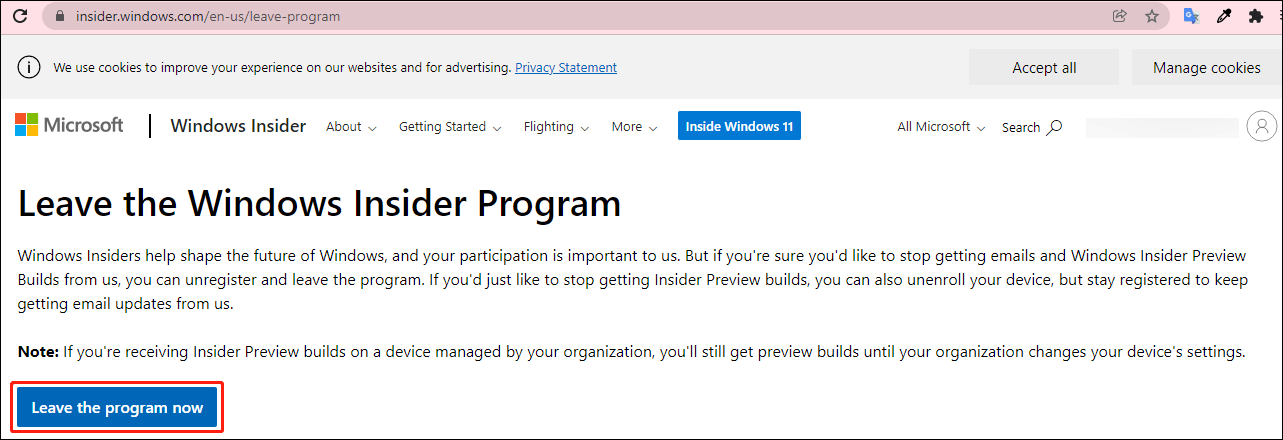
Agora, você finalizou sua saída do programa Windows Insider. Seu dispositivo não receberá mais compilações de visualização do Windows 11. Se você quer obter uma versão estável do Windows 11, continue lendo para executar a próxima etapa.
2ª Etapa: Upgrade para o Windows 11
Você não está mais no programa Windows Insider, mas continua executando uma compilação de visualização do Windows 11. Para mudar para uma versão estável do Windows 11, verifique primeiro se há atualizações em seu computador.
É fácil fazer isso:
- Vá para Iniciar > Configurações > Windows Update.
- Clique no botão Verificar atualizações para obter a versão mais recente do Windows 11. O sistema vai baixar e instalar automaticamente a versão completa do Windows 11 em seu computador. Esse processo pode durar algumas horas e seu computador pode reiniciar várias vezes. Aguarde pacientemente a conclusão total da instalação.
Outra opção: Restaurar este PC
Após sair do programa Windows Insider, você também pode usar a ferramenta Restaurar este PC para reinstalar a versão oficial mais recente do Windows 11 em seu computador.
- Vá para Iniciar > Configurações > Sistema > Recuperação.
- Clique no botão Restaurar PC nas Opções de recuperação.
- Na interface pop-up, selecione Manter meus arquivos ou Remover tudo de acordo com suas necessidades pessoais.
- Selecione Download na nuvem ou Reinstalação local para continuar.
- Siga o guia na tela para restaurar seu computador e obter a versão estável do Windows 11.
DICA: Faça backup dos seus dados
Se você optar por remover tudo durante o processo de restauração do PC, é recomendável fazer um backup completo de seus arquivos importantes com antecedência. Para isso, você pode usar o MiniTool ShadowMaker, um software de backup de dados profissional.
Este software se concentra no backup e restauração de arquivos/pastas/partições/discos/sistemas e conta com recursos de backup automático, completo, diferencial e incremental. Além disso, ele conta com uma edição de teste para uso gratuito por 30 dias.
MiniTool ShadowMaker TrialClique para baixar100%Limpo e seguro
Para proteger seus dados, é indicado fazer backup de seus arquivos do Windows 11 em um HD externo usando o MiniTool ShadowMaker. Após restaurar seu computador, você pode usar este software para restaurar os arquivos de backup em seu dispositivo.
Como mudar de uma compilação Dev Insider para uma compilação estável do Windows 11?
Se você ainda estiver no Canal Dev, não poderá usar o método acima para alternar para uma versão estável do Windows 11. As compilações de visualização do Windows 11 no Canal Dev são versões superiores. Você não pode mudar para o Canal Dev ou o Canal de Visualização de Lançamento do Canal Dev agora. Além disso, você também não pode impedir que seu dispositivo receba as compilações de visualização, a menos que você instale o Windows 11 em seu computador.
Como verificar se tenho essa opção ou não?
Vá para Iniciar > Configurações > Windows Update > Programa Windows Insider > Parar de obter compilações de visualização para ver se a opção Cancelar o registro deste dispositivo quando a próxima versão dos lançamentos do Windows está disponível.
Você verá que a primeira opção está na cor cinza e não pode ser marcada. Como explicaremos na próxima parte, esta opção está disponível apenas para os Canais Beta e Visualização de Lançamento.
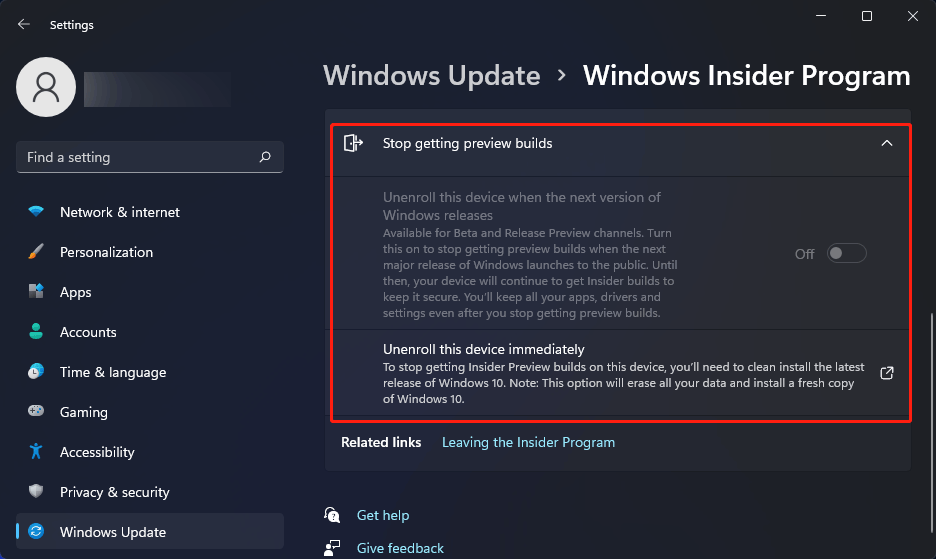
Agora, vejamos a explicação da segunda opção:
Para parar de obter compilações do Insider Preview neste dispositivo, você precisará instalar a versão mais recente do Windows 10. Atenção: esta opção apagará todos os seus dados e instalará uma nova cópia do Windows 10.
No entanto, se você quiser usar o Windows 11, também pode optar por instalar o Windows 11 no seu computador.
Agora, mostraremos como mudar de uma compilação do Dev Insider para uma compilação estável do Windows 11.
1ª Etapa: Sair do programa Windows Insider
Se você quiser usar o Windows 11 oficial, deve sair primeiro do programa Windows Insider. Como explicamos na parte anterior, vá para Iniciar > Configurações > Windows Update > Programa Windows Insider > Parar de obter compilações de visualização, clique no link Sair do Programa Insider e, em seguida, clique no botão Sair do programa agora na página pop-up da Web para desativar o Programa Windows Insider.
2ª Etapa: Fazer backup de arquivos usando o MiniTool ShadowMaker
Como uma instalação limpa do Windows 11 apagará todos os arquivos em seu computador, você deve fazer backup de seus dados com antecedência. Como mencionamos acima, você pode usar o MiniTool ShadowMaker para fazer esse trabalho.
MiniTool ShadowMaker TrialClique para baixar100%Limpo e seguro
3ª Etapa: Criar uma unidade USB de instalação do Windows 11
Nessa etapa, você pode usar a Ferramenta de criação de mídia do Windows para criar uma unidade USB de instalação do Windows 11. Veja como fazer isso:
- Vá para a página de download de software do Windows 11.
- Clique no botão Baixar agora na seção “Criar mídia de instalação do Windows 11” para baixar a Ferramenta de criação de mídia do Windows 11 em seu computador.
- Prepare uma unidade USB com pelo menos 8 GB de espaço e conecte-a ao seu computador. Todos os arquivos na unidade USB serão excluídos durante o processo de criação, por isso, você deve se certificar de que não há dados importantes salvos no dispositivo.
- Abra a ferramenta de criação de mídia do Windows 11 que você baixou.
- Se a interface de Controle de Conta do Usuário for exibida, clique em Sim para continuar.
- Clique em Aceitar.
- Selecione o idioma e a edição.
- Clique em Avançar.
- Selecione a unidade USB.
- Clique em Avançar.
- Selecione a unidade USB conectada na próxima página.
- Clique em Avançar.
A seguir, a Ferramenta de Criação de Mídia do Windows 11 começará a criar uma unidade USB de instalação do Windows 11. Aguarde a conclusão total do processo.
4ª Etapa: Instalação limpa do Windows 11 no PC
- Feche o computador.
- Verifique se a unidade USB de instalação do Windows 11 está conectada ao PC.
- Inicialize seu computador no BIOS e configure o PC para iniciar a partir da unidade USB.
- Você verá a interface de instalação do Windows. Selecione o idioma, a hora e o layout do teclado.
- Clique em Avançar.
- Clique em Instalar agora na próxima página.
- Clique em Não tenho uma chave de produto.
- Selecione o sistema operacional que deseja instalar.
- Clique em Avançar.
- Selecione a opção Aceito os Termos de Licença de Software Microsoft.
- Clique em Avançar.
- Clique em Personalizado: Instalar apenas o Windows (avançado).
- Selecione a unidade de partição onde deseja instalar o Windows 11 (geralmente a Partição 1 do Drive 0).
- Clique em Excluir.
- Clique em OK para confirmar a operação.
- Selecione a unidade excluída e clique em Avançar.
- O processo de instalação do Windows 11 será iniciado e pode durar alguns minutos. Aguarde a conclusão total até o final.
Após concluir a instalação limpa do Windows 11, você deve prosseguir com a experiência pronta para uso do Windows 11 (OOBE) para definir todas as configurações.
5ª Etapa: Recuperação de arquivos perdidos com o MiniTool Power Data Recovery
Se você perdeu arquivos importantes após a instalação do Windows 11 no seu computador e não tem um backup prévio disponível, pode usar o MiniTool Power Data Recovery para recuperá-los.
Este software é uma ferramenta gratuita de recuperação de arquivos. Com ele, você pode recuperar dados de todos os tipos de dispositivos de armazenamento, incluindo HDs, cartões de memória, unidades USB, cartões SD e muito mais.
Este programa possui uma edição de teste que você pode usar para verificar a unidade da qual deseja recuperar os dados. Se este software de recuperação de dados conseguir encontrar os arquivos que precisam ser resgatados, você pode usar uma edição completa para recuperar todos os arquivos necessários.
MiniTool Power Data Recovery TrialClique para baixar100%Limpo e seguro
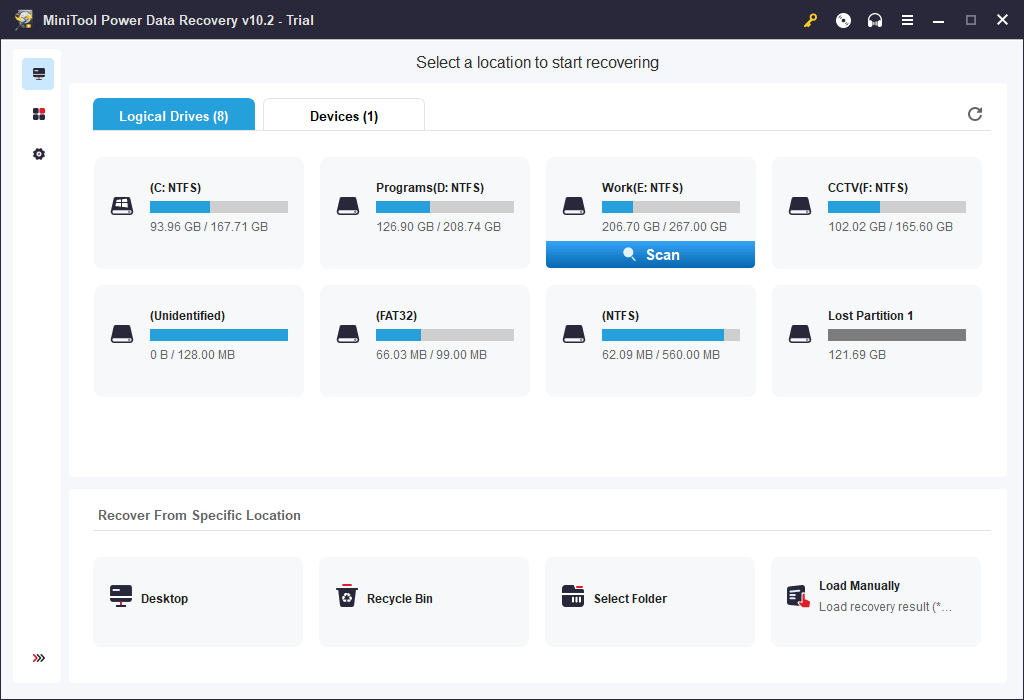
Conclusão
Como mudar do Insider para uma versão estável do Windows 11 sem perder dados? Após a leitura desse artigo, você já deve saber como fazer essa transição independentemente de estar no Canal Dev, Beta ou de Visualização de Lançamento. Se você encontrar algum problema relacionado, deixe um comentário na seção abaixo ou entre em contato com nossa equipe através do e-mail [email protected].