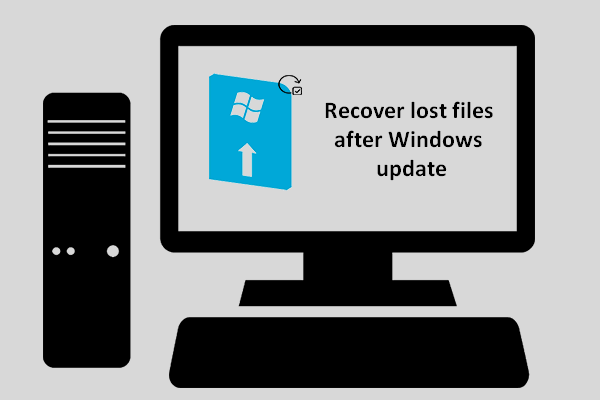Se você estiver usando um computador baseado em ARM, talvez queira instalar o Windows 11 em seu dispositivo por vários motivos. Para fazer isso facilmente, você pode baixar a ISO do Windows 11 ARM e usá-la para instalar o sistema. Neste post, a equipe das Soluções MiniTool vai mostrar como instalar o Windows 11 em PCs baseados em ARM.
O Que é Windows ARM?
Tradicionalmente, o Windows é executado em dispositivos com processadores x86/x64, que já são bem conhecidos pelos usuários. No entanto, há outra possibilidade: o Windows também pode rodar em máquinas equipadas com processadores ARM.
Devido à natureza de baixo consumo de energia da arquitetura ARM, os PCs baseados em ARM contam com maior duração da bateria, ao mesmo tempo em que oferecem excelente desempenho. Os ARM apresentam um sistema de chip (SoC) que costuma incluir outros recursos importantes, como uma poderosa CPU, GPU, Wi-Fi e redes de dados móveis, bem como unidades de processamento neural (NPUs) para acelerar cargas de trabalho de IA.
O Windows 11 Pode Ser Executado em um PC Baseado em ARM?
O número de usuários de computadores baseados em ARM vem crescendo, e muitos deles têm dúvidas sobre a possibilidade de instalar o Windows 11 em seus dispositivos. Por seu uma nova versão, o Windows 11 tem novos requisitos de hardware e sistema.
Os requisitos para o processador são 1 gigahertz (GHz) ou mais rápido com 2 ou mais núcleos em um processador compatível de 64 bits ou System on a Chip (SoC). De forma mais específica, os processadores compatíveis com o Windows 11 incluem as seguintes categorias:
- Processadores Intel compatíveis com Windows 11
- Processadores Qualcomm compatíveis com Windows 11
- Processadores AMD compatíveis com Windows 11
Como você pode ver, os processadores ARM não estão incluídos. Portanto, muitas pessoas têm dúvidas se o Windows 11 pode realmente ser executado em ARM. Vamos explicar esse ponto de forma simplificada.
A Microsoft lançou compilações do Windows ARM 64, o que significa que houve uma alteração nas limitações para atender aos requisitos dos usuários. Isso também significa que é perfeitamente possível instalar o Windows 11 em um computador baseado em ARM 64.
No entanto, muitos de vocês não sabem como baixar e instalar o Windows 11 no ARM usando uma ISO. Este é o foco principal desse artigo. Na parte seguinte, mostraremos um guia detalhado.
Você também pode executar o Windows 10 em PCs baseados em ARM. Confira esse post para saber como baixar a ISO do Windows 10 ARM: Como Baixar a ISO do Windows 10 Para Processadores ARM?
Como Baixar e Instalar a ISO do Windows ARM?
Se você deseja instalar o Windows 11 em um computador baseado em ARM, é preciso baixar primeiro a ISO do Windows 11 ARM, criar uma unidade USB de instalação do Windows 11 e instalar o Windows 11 em uma máquina virtual.
1ª Etapa: Baixe a ISO do Windows 11 ARM 64
É possível encontrar várias fontes de download da ISO do Windows 11 ARM 64 online. Mas como saber qual é o link de download mais confiável? Normalmente, você pode tentar os resultados de pesquisa na primeira página de qualquer sistema de busca.
Após obter um arquivo ISO ARM 64 do Windows 11 para instalação, você precisa criar uma unidade USB de instalação do Windows 11. Ela será usada para instalar o Windows 11 no ARM usando o arquivo ISO que você acabou de obter.
2ª Etapa: Crie Uma Unidade USB de Instalação do Windows 11 para PCs ARM 64
Para criar uma unidade USB de instalação do Windows 11 com um arquivo ISO, muitos usuários e profissionais recomendam o Rufus. Essa também é a forma recomendada pela Microsoft. Veja nesse post como baixar o Rufus. O Rufus versão 3.19 permite que você instale o Windows 11 sem uma conta da Microsoft, o que é um recurso bastante útil.
Após baixar o Rufus no seu dispositivo, instale esta ferramenta para criar uma unidade USB de instalação do Windows 11 para computadores baseados em ARM64.
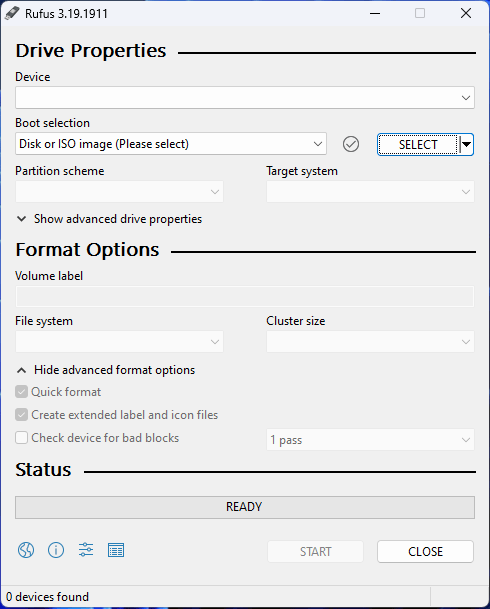
3ª Etapa: Instale o Windows 11 em uma Máquina Virtual
Você pode instalar o Windows 11 na máquina virtual em um PC baseado em ARM. No entanto, a criação de VMs no ARM 64 não é suportada em hardware x64. As VMs no ARM 64 são suportadas apenas em dispositivos que atendem aos seguintes requisitos:
- PCs Windows 11 baseados em ARM com processador Microsoft SQ1, Microsoft SQ2, Qualcomm Snapdragon 8cx ou Qualcomm Snapdragon 850
- Hyper-V ativado
Siga os passos abaixo para instalar o Windows 11 em uma máquina virtual:
Passo 1: Crie uma máquina virtual no Hyper-V.
Passo 2: Instale o Windows 11 usando a unidade USB de instalação que você criou.
Postagem relacionada: Duas Formas Seguras de Baixar a Imagem de Disco do Windows 11 22H2 (ISO).
Baixe uma Compilação do ARM Com o Windows Insider
Se você tem acesso ao programa Windows Insider, também pode baixar uma compilação do Windows 11 ARM e usá-la para instalar o Windows 11 em um computador baseado em ARM 64.
A Microsoft oferece um link de download oficial para o Windows 11 nas compilações ARM para insiders. O arquivo que você pode baixar está no formato VHDX. Assim como ocorre com o arquivo ISO ARM do Windows 11, você pode instalar o Windows 11 em uma VM ARM (ARM64) no Hyper-V.
Se você não tem acesso, deve primeiro se cadastrar no programa Windows Insider. Depois, acesse o Windows 11 na página ARM Insider Preview para baixar uma compilação para instalação. Você pode encontrar mais informações úteis nessa página.
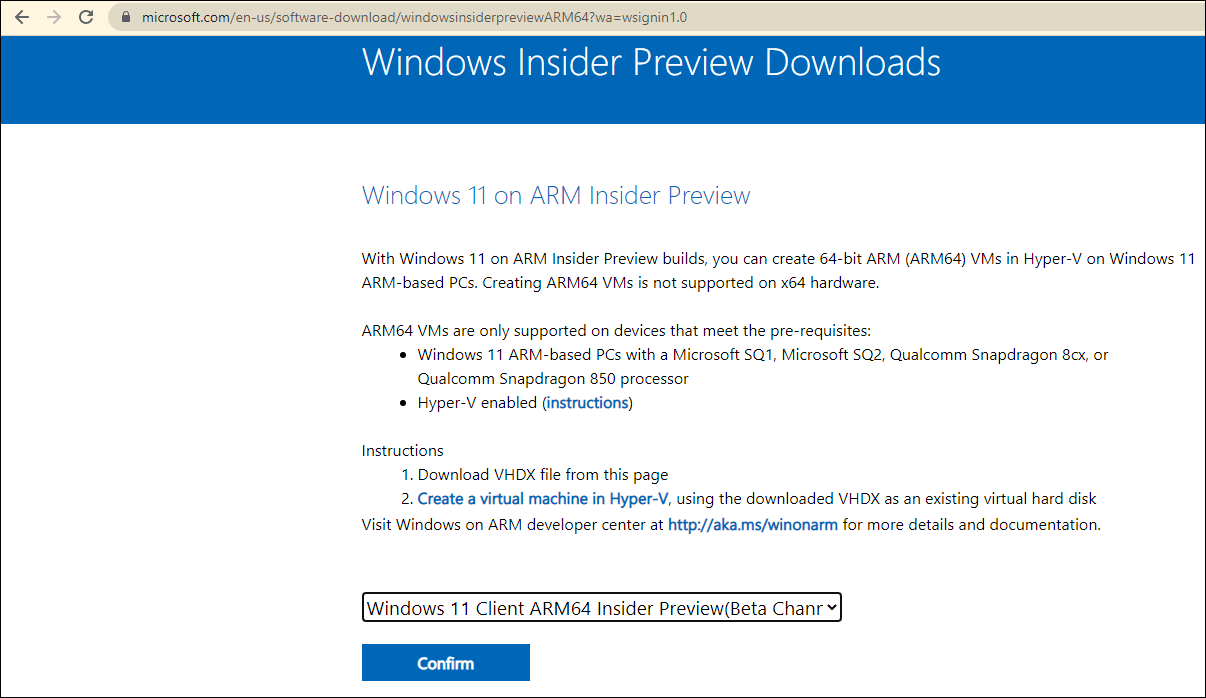
Perguntas Frequentes Sobre PCs baseados em Windows ARM
Principais Vantagens dos PCs Windows Baseados em ARM
- Podem ficar sempre conectados à internet.
- A duração da bateria pode ultrapassar um dia inteiro.
- Podem ser inicializados instantaneamente.
Limitações dos PCs Windows Baseados em ARM
- Somente drivers para hardware, jogos e programas projetados para PCs baseados no Windows 11 ARM conseguem funcionar no dispositivo.
- Alguns jogos não rodam em PCs baseados no Windows ARM.
- Aplicativos que personalizam a experiência do Windows podem ter problemas.
- Alguns softwares antivírus de terceiros não podem ser instalados.
- O Windows Fax and Scan não está disponível em PCs baseado no Windows 11 ARM.
Posso Executar Programas Que Não Estão na Microsoft Store em meu PC Windows ARM?
Sim, você pode instalar e executar aplicativos do Windows que não estão disponíveis na Microsoft Store. No entanto, tenha em mente que periféricos e dispositivos funcionam apenas se seus drivers estiverem integrados ao Windows 11 ou se os drivers ARM 64 do dispositivo tiverem sido lançados. Em todo caso, é melhor confirmar com antecedência.
Como Habilitar Uma Conexão de Dados de Celular?
Acesse Configurações > Rede e Internet > Celular para habilitar a conexão Celular. Se você não conseguir encontrar a opção Celular na seção Rede e internet, isso geralmente significa que seu computador não possui um slot de cartão SIM físico ou eSIM. Em uma situação como essa, você não conseguirá habilitar a conexão de celular.
Postagem relacionada: Baixe a Versão ISO do Windows 10 22H2 64/32 bits (Oficial).
Alguns Softwares MiniTool Que Vale a Pena Experimentar
MiniTool ShadowMaker: faça backup de seus arquivos no Windows
Em tese, atualizar ou fazer upgrade do sistema Windows para a versão mais recente não exclui arquivos do seu dispositivo. No entanto, devido a qualquer ocorrência acidental ou imprevisível, alguns arquivos podem ser perdidos, danificados ou o sistema pode falhar. Para proteger seu computador, é recomendável fazer backup de seus arquivos e sistema antes de executar uma atualização do Windows. Nesse caso, você pode usar o MiniTool ShadowMaker, um software de backup do Windows.
Este software tem uma edição de teste que permite o uso gratuito por 30 dias.
MiniTool ShadowMaker TrialClique para baixar100%Limpo e seguro
Recomenda-se também que você faça backup do seu computador em um HD externo. Portanto, você deve preparar uh HD externo com espaço livre suficiente para salvar os dados do computador e conectá-lo ao PC.
Após baixar e instalar este software em seu computador Windows, você pode abri-lo, selecionar o disco de origem e o disco de destino (o HD externo) e clicar no botão Fazer Backup Agora para iniciar o backup do seu PC.
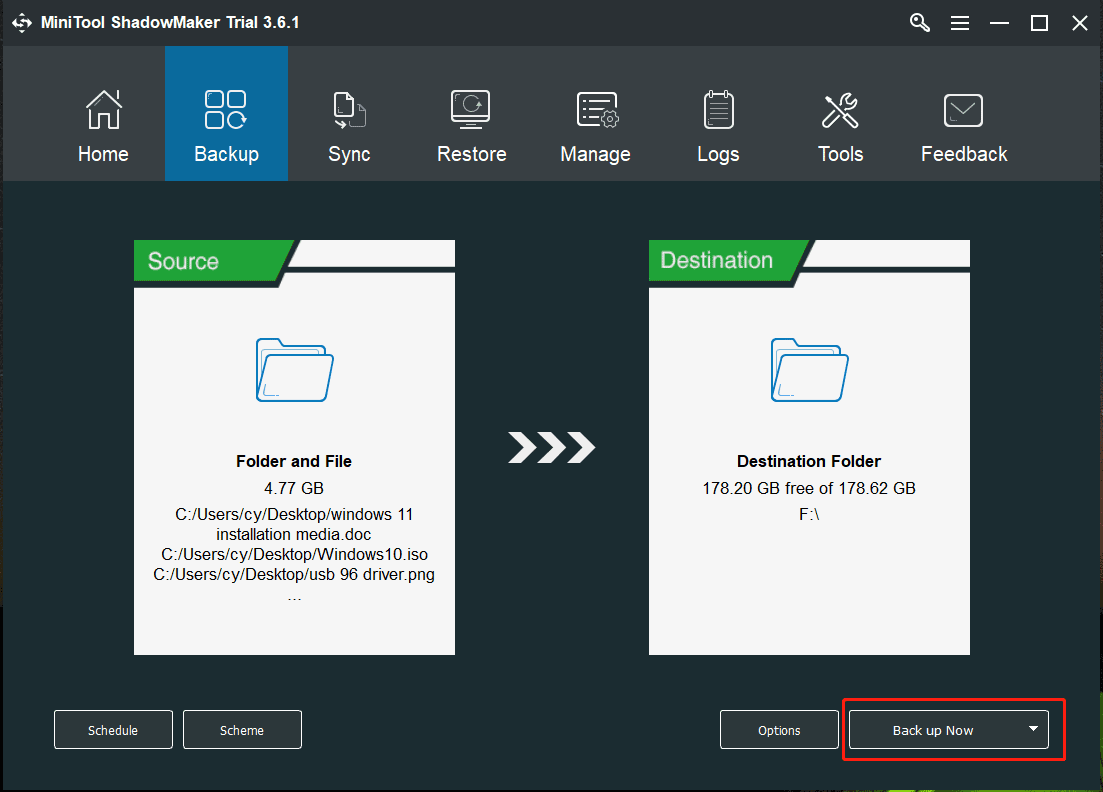
MiniTool Power Data Recovery: Resgate Seus Arquivos Perdidos e Excluídos
É possível que alguns de seus arquivos desapareçam após um upgrade/atualização do sistema Windows. Desde que esses arquivos não sejam sobregravados, você pode usar um software de recuperação de dados profissional como o MiniTool Power Data Recovery para resgatá-los.
Esta ferramenta gratuita de recuperação de arquivos da MiniTool foi especialmente projetada para recuperar dados de todos os tipos de dispositivos de armazenamento de dados, como discos rígidos internos, HDs externos, SSDs, cartões SD, cartões de memória, unidades flash USB, pen drives e muito mais.
Este software também possui uma edição de teste. Você pode verificar a unidade da qual deseja recuperar os dados primeiro e, em seguida, conferir se os arquivos necessários estão listados nos resultados da verificação.
MiniTool Power Data Recovery FreeClique para baixar100%Limpo e seguro
Veja como usar este software para encontrar e recuperar seus arquivos excluídos ou perdidos.
Passo 1: Baixe e instale o software MiniTool em seu computador.
Passo 2: Abra o software para entrar em sua interface principal.
Passo 3: O programa exibe todas as unidades lógicas detectadas na seção Unidades Lógicas. Passe o mouse sobre a unidade desejada e clique no botão Verificar para iniciar a varredura no dispositivo. Se você esquecer qual é a unidade onde salvou os arquivos perdidos, pode alternar para a seção Dispositivos e selecionar mais de uma unidade para verificar.
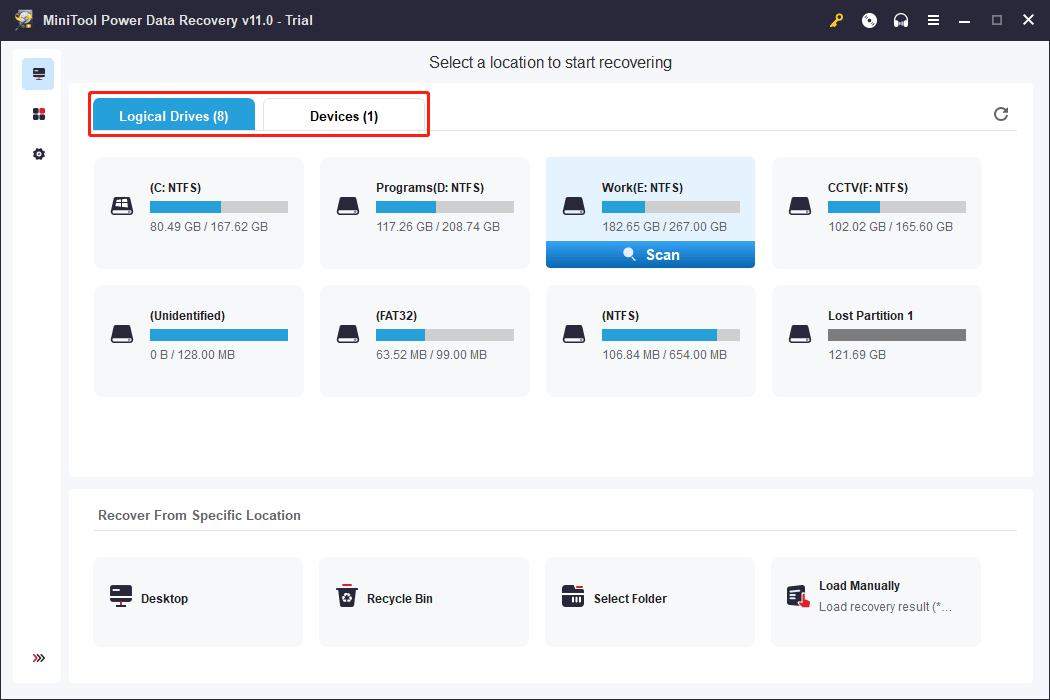
Passo 4: Após a verificação, confira cada caminho para tentar encontrar os arquivos necessários. Você também pode alternar para a seção Tipo para localizar arquivos por categoria.
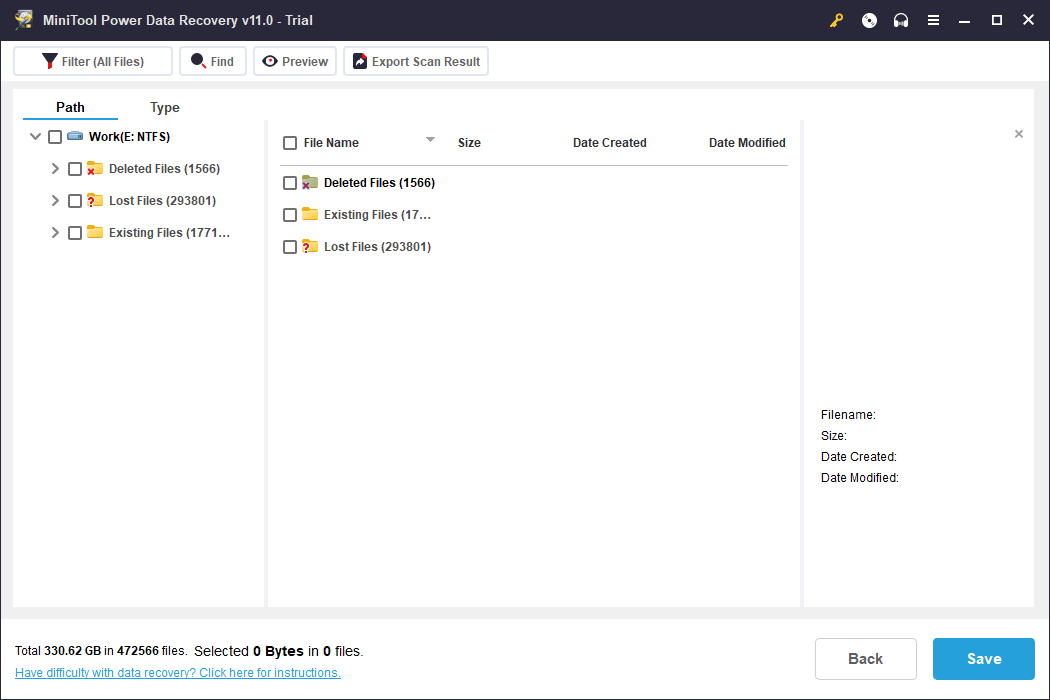
Passo 5: Se quiser usar este software para recuperar seus arquivos, é necessário fazer o upgrade para uma edição completa. Clique diretamente na chave de registro na interface do resultado da verificação e digite a chave de licença para ativar a edição completa. Depois disso, selecione todos os arquivos necessários de uma vez, clicar no botão Salvar e escolha uma pasta adequada para salvar os arquivos selecionados. A pasta de destino não deve ser o local original dos arquivos recuperados, caso contrário, eles podem ser sobregravados e tornar-se irrecuperáveis.
Para Concluir
Quer saber como instalar o Windows 11 em um computador baseado em ARM? Primeiro, você precisa baixar o arquivo ISO ARM do Windows 11 e usá-lo para criar uma unidade USB de instalação do Windows 11. Depois disso, você pode instalar o Windows 11 em uma máquina virtual no seu PC baseado em ARM. Basta seguir o guia completo mostrado neste artigo.
Se você tiver outros problemas ou sugestões relacionadas, compartilhe nos comentários abaixo. Você também pode entrar em contato com nossa equipe através do e-mail [email protected].