Sobre o Erro “Não é Possível Fazer o UpgradePara o Windows 10”
O Windows 10 é um dos sistemas operacionais mais conhecidos e amplamente utilizados. Com o fim do suporte para Windows 7, mais e mais usuários optam pelo upgrade para o Windows 10. Além disso, para o funcionamento adequado do Windows 10, é essencial poder baixar e instalar as atualizações mais recentes.
No entanto, alguns usuários relatam encontrar o erro “não é possível fazer o upgrade para o Windows 10” ao tentar mudar o sistema ou instalar uma atualização do Windows 10, em especial o Windows 10 versão 1903.
A mensagem de erro é exibida durante a instalação do Windows 10 da seguinte forma:
Para continuar a instalação e manter suas configurações do Windows, seus arquivos pessoais e seus aplicativos, preste atenção nos itens a seguir.
Não é possível atualizar para o Windows 10.
Seu computador tem um driver ou serviço que não está pronto para esta versão do Windows 10. Nenhuma ação é necessária. O Windows Update oferecerá esta versão do Windows automaticamente assim que o problema for resolvido.
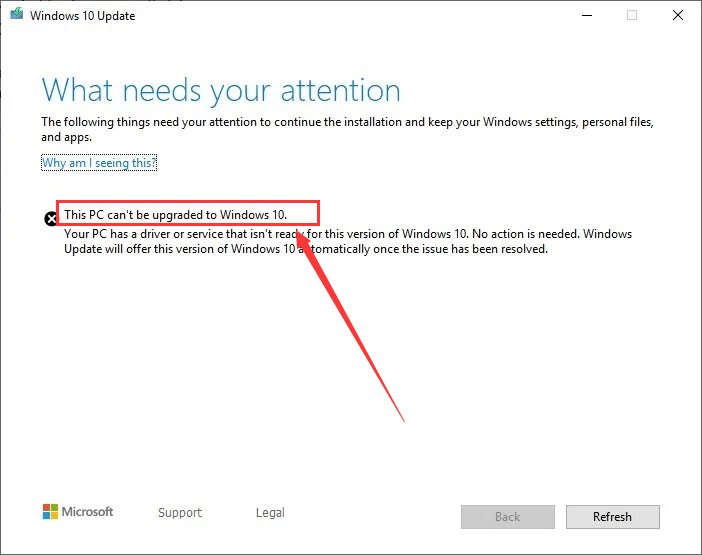
Como mostra a mensagem de erro, não é possível atualizar para o Windows 10 devido a um driver, serviço ou hardware específico. Na verdade, existem alguns outros possíveis fatores que podem ser responsáveis por esse problema.
A propósito, você pode receber outras mensagens de erro quando seu computador não puder ser atualizado para o Windows 10, como “Este PC não pode executar o Windows 10 – Não foi possível atualizar a partição reservada do sistema.”
O que fazer se o seu computador não puder ser atualizado para o Windows 10? Continue lendo este post e você aprenderá 8 métodos para solucionar este problema e permitir que você faça upgrade para o Windows 10 com sucesso. Na parte seguinte, vamos dar uma olhada nas soluções.
Como Corrigir o Erro “Não é Possível Atualizar Para o Windows 10”
- Remova dispositivos externos
- Desative seu antivírus temporariamente
- Desative ou remova determinados programas
- Execute a solução de problemas de atualização
- Reinicie o serviço BITS
- Verifique seus drivers
- Libere espaço no disco rígido
- Edite seu registro
1ª Solução: Remova Dispositivos Externos
Se houver algum dispositivo externo (como cartão SD, unidades USB, impressoras, etc.) conectado ao seu computador durante a instalação, as unidades serão reatribuídas incorretamente, o que leva ao erro “não é possível atualizar para o Windows 10”, segundo a Microsoft.
Portanto, quando esse problema ocorrer com seu computador, não hesite em desconectar todas as mídias externas conectadas. Em seguida, reinicie o seu PC e tente atualizar ou fazer o upgrade do Windows novamente.
Além disso, se você estiver atualizando ou fazendo upgrade para o Windows 10 com a ajuda de uma unidade USB ou cartão SD e encontrar esse problema, copie os arquivos da mídia de instalação para sua unidade local e desconecte a unidade USB ou cartão SD. Em seguida, execute o arquivo de instalação para reiniciar a instalação a partir da unidade local.
2ª Solução: Desative seu Antivírus Temporariamente
Seu programa antivírus também pode interferir na instalação do Windows 10 e causar vários problemas. Então, é sempre uma boa escolha desativar o antivírus temporariamente ao se deparar com certos problemas de atualização ou upgrade. Você deve desabilitar o antivírus externo instalado, o Windows Defender e o Firewall interno.
Para desativar temporariamente o Windows Defender no Windows 10, acesse Configurações > Atualização e Segurança > Segurança do Windows > Proteção contra vírus e ameaças. Em seguida, clique em Configurações de proteção contra vírus e ameaças e desative o botão Proteção em tempo real.
Para desabilitar o Firewall no Windows 10, abra o Painel de Controle e vá para Sistema e Segurança > Firewall do Windows Defender > Ativar ou desativar o Firewall do Windows Defender. Selecione a opção Desativar o Firewall do Windows Defender para configurações de rede pública e privada.
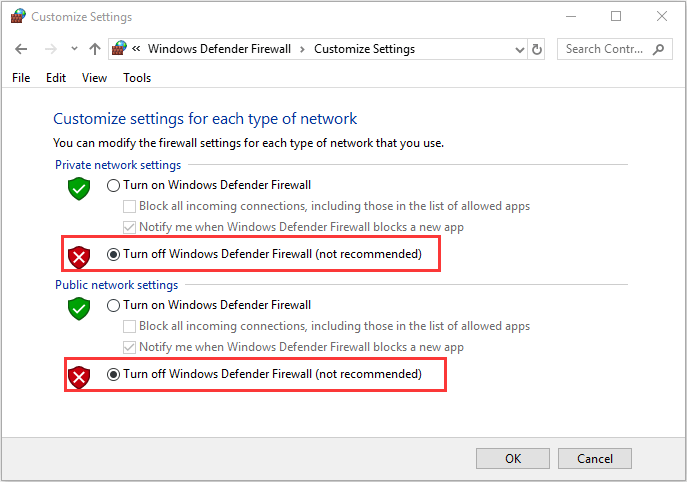
Depois disso, tente atualizar ou fazer o upgrade do Windows novamente para verificar se o problema foi resolvido. Se este método não corrigir o erro, você deve reativar o antivírus e o firewall imediatamente. Caso contrário, seu sistema estará em risco.
3ª Solução: Desative ou Remova Determinados Programas
Está comprovado que certos programas também podem causar problemas de atualização com a mensagem de erro “o que precisa de sua atenção”. Além dos antivírus, existem alguns outros aplicativos que podem ser responsáveis por esse problema, entre eles iTunes, FutureMark, BattleEye Anticheat.
Se você tiver algum desses programas instalados em seu computador, é melhor desativá-los antes do upgrade para o Windows 10. Se esses programas forem desnecessários para você, desinstale-os seguindo este tutorial: Como Desinstalar Programas no Windows 10? Confira Este Guia Este Guia.
4ª Solução: Execute a Solução de Problemas de Atualização
Se você não conseguir fazer upgrade para o Windows 10 ou atualizar para o Windows 10 versão 1903, executar a solução de problemas do Windows Update é outra ótima solução. Este utilitário ajudará a resolver problemas que impedem a atualização ou upgrade normal do Windows.
No Windows 10, a solução de problemas do Windows Update é uma ferramenta interna incorporada às configurações do Windows. Basta seguir os passos abaixo:
Passo 1: Pressione Windows + I para abrir a janela Configurações.
Passo 2: Escolha a categoria Atualização e Segurança.
Passo 3: Clique na seção Solução de Problemas no painel esquerdo, escolha Windows Update no painel direito e clique em Executar a solução de problemas.
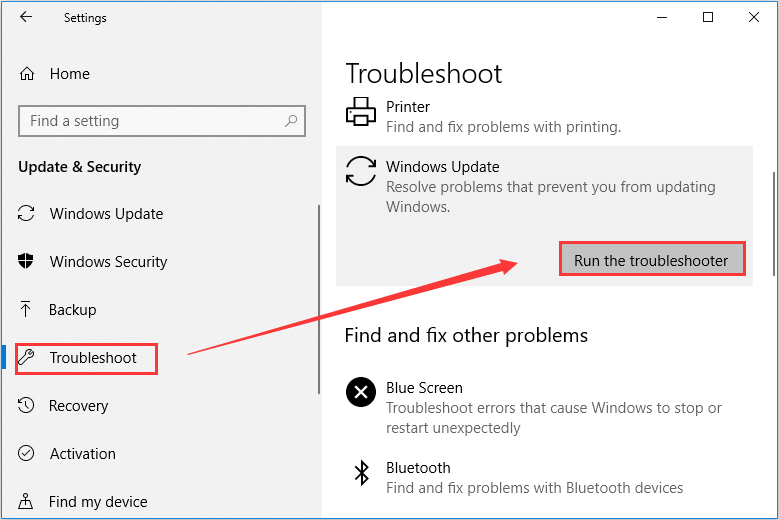
Esta ferramenta começará a detectar problemas relacionados à atualização do Windows. Basta aguardar e seguir as instruções na tela para solucionar os problemas detectados.
5ª Solução: Reinicie o Serviço BITS
BITS refere-se ao Serviço de Transferência Inteligente em Segundo Plano, projetado para permitir que seu computador receba atualizações. Se esse serviço tiver alguns problemas, talvez você não consiga receber nenhuma atualização do Windows ou não consiga fazer o upgrade para o Windows 10 a partir do Windows 7. Nesse caso, você só precisa reiniciar esse serviço e tentar atualizar ou fazer o upgrade para o Windows 10 novamente.
Passo 1: Pressione Windows + R para abrir a janela Executar. Digite services.msc e clique no botão OK para abrir o aplicativo Serviços.
Passo 2: Localize o Serviço de Transferência Inteligente em Segundo Plano na lista e clique com o botão direito nele. Se ele não estiver em execução, selecione Iniciar para executá-lo. Se já estiver em execução, escolha Reiniciar.
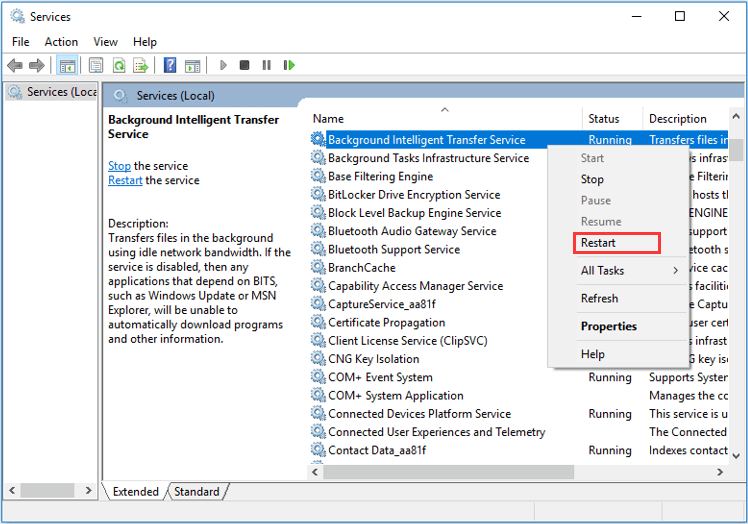
Passo 3: Clique duas vezes no serviço BITS para abrir suas Propriedades. Na aba Geral, escolha a opção Automático na lista suspensa de Tipo de inicialização. Em seguida, clique em Aplicar e no botão OK para salvar as alterações feitas.
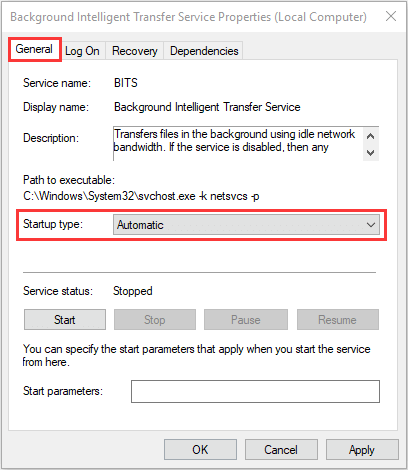
Ao terminar, reinicie o computador e você poderá atualizar para o Windows 10 versão 1903 ou fazer upgrade do Windows 7 para o Windows sem problemas.
6ª Solução: Verifique Seus Drivers
Como a mensagem de erro indica, talvez seu PC tenha um driver que não esteja pronto para a versão do Windows 10. Portanto, é necessário verificar seus drivers quando não for possível atualizar para o Windows 10. Você deve certificar-se de que todos os seus drivers são da versão mais recente e até reinstalá-los, se necessário.
É possível fazer uma verificação simples dos seus drivers no Gerenciador de Dispositivos.
Basta abrir a caixa de diálogo Executar, digitar devmgmt.msc e clicar em OK para executar a ferramenta. Em seguida, expanda todas as categorias de dispositivos para ver se algum driver é exibido com pontos de exclamação amarelos. Se algum driver estiver marcado dessa forma, acesse a opção atualizar driver do dispositivo ou reinstale-o.
Se você não conseguir encontrar qualquer indicação no Gerenciador de Dispositivos, pode usar um software de atualização de drivers para verificar e instalar o driver mais recente automaticamente.
7ª Solução: Libere Espaço no Disco Rígido
Antes de fazer o upgrade para o Windows 10, verifique se o seu computador atende aos requisitos de sistema do Windows 10. Na maioria dos casos, os usuários não conseguem fazer upgrade para o Windows 10 porque suas máquinas não atendem ao requisito de espaço no HD – 16 GB para SO de 32 bits ou 20 GB para SO de 64 bits. Se este é o seu caso, você pode tomar algumas medidas para liberar espaço em disco.
Siga as etapas abaixo para limpar arquivos desnecessários:
Passo 1: Pressione Windows + E para abrir o Explorador de Arquivos e clique em Este PC no painel esquerdo.
Passo 2: Na seção Dispositivos e unidades, clique com o botão direito do mouse na partição do sistema e selecione Propriedades.
Passo 3: Na aba Geral, clique em Limpeza de Disco.
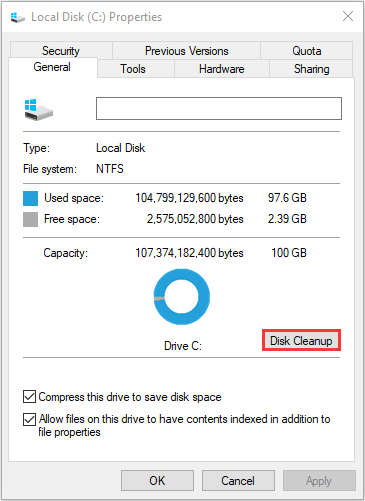
Passo 4: A ferramenta começará a calcular quanto espaço você pode liberar na partição. Em seguida, escolha os arquivos ou pastas que deseja limpar e clique no botão OK.
Veja também: Você pode limpar mais caches do Windows 10 para liberar espaço em disco. Basta seguir este guia: Como Limpar o Cache do Sistema Windows 10
Às vezes, não é suficiente realizar a limpeza do disco. Recomenda-se aumentar a partição de destino, tomando espaço livre de outra partição. Para fazer isso, você pode usar o MiniTool Partition Wizard, um gerenciador de partições gratuito que fornece o recurso Estender Partição.
Basta baixar e instalar o aplicativo em seu computador para experimentar.
MiniTool Partition Wizard FreeClique para baixar100%Limpo e seguro
Dica: Para segurança do sistema, você também pode fazer o upgrade do MiniTool Partition Wizard Free para a edição inicializável para concluir esta operação.
Passo 1: Inicie o MiniTool Partition Wizard para acessar sua interface principal.
Passo 2: Clique com o botão direito do mouse na partição que deseja aumentar e selecione Estender. Se preferir, você também pode selecionar o recurso Estender Partição na barra de ferramentas esquerda após selecionar a partição.
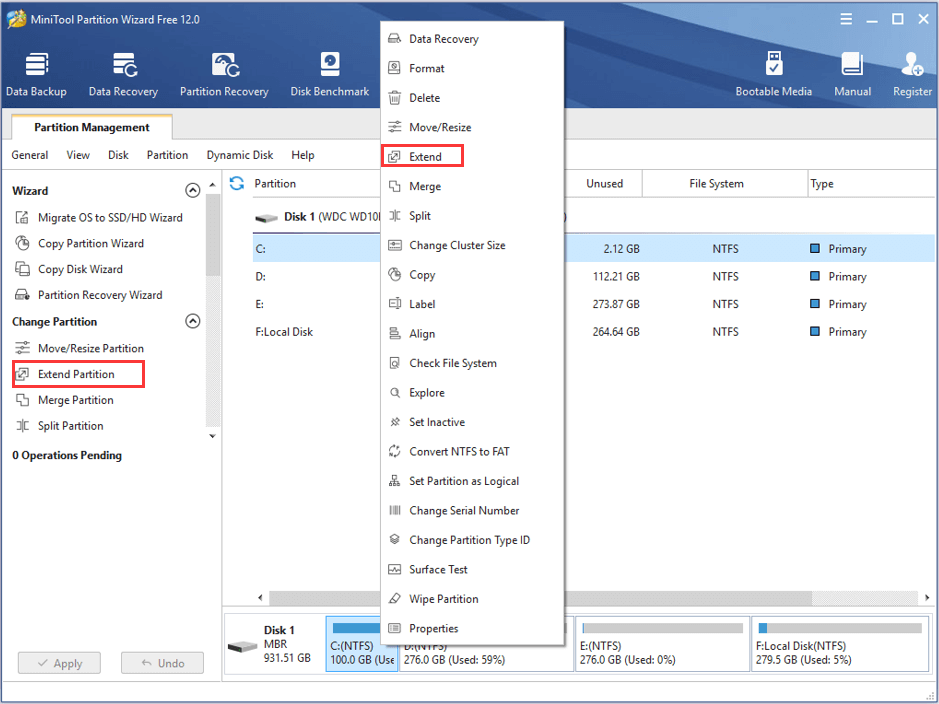
Passo 3: Escolha uma partição ou espaço não alocado na lista suspensa Tomar Espaço Livre De. Arraste o controle deslizante para a esquerda ou para a direita para especificar o tamanho do espaço livre que deseja ocupar. Clique em OK para continuar.
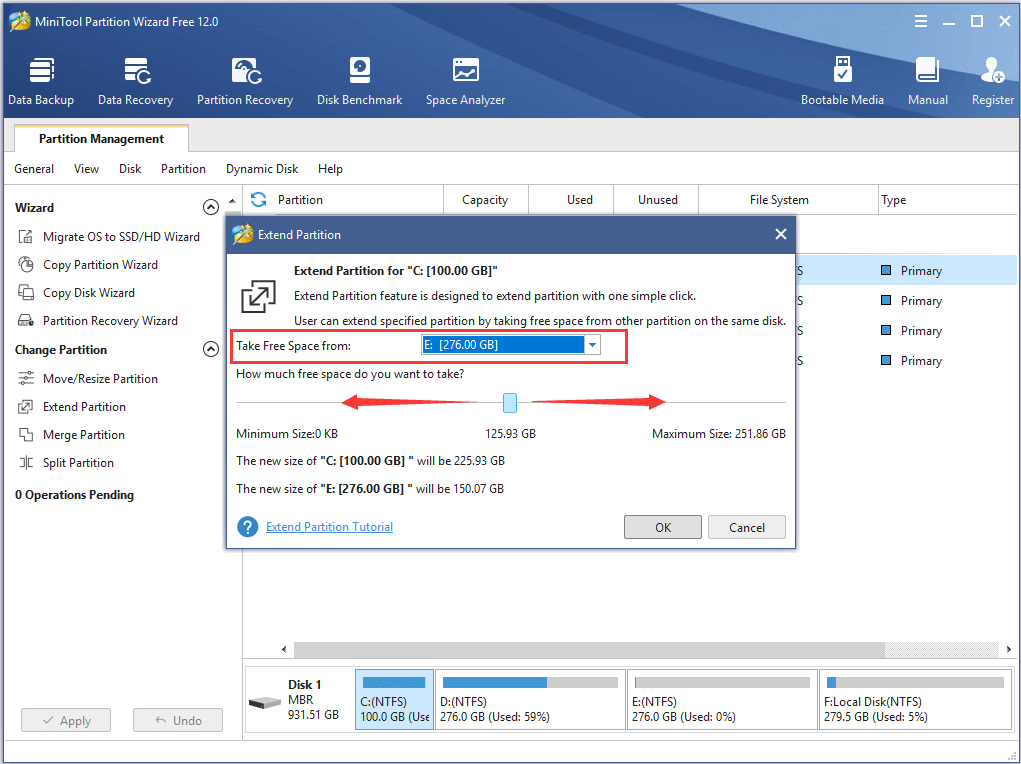
Passo 4: Clique em Aplicar para executar as operações pendentes.
Observação: Se você estiver executando a operação para a partição do sistema, será necessário reiniciar o computador.
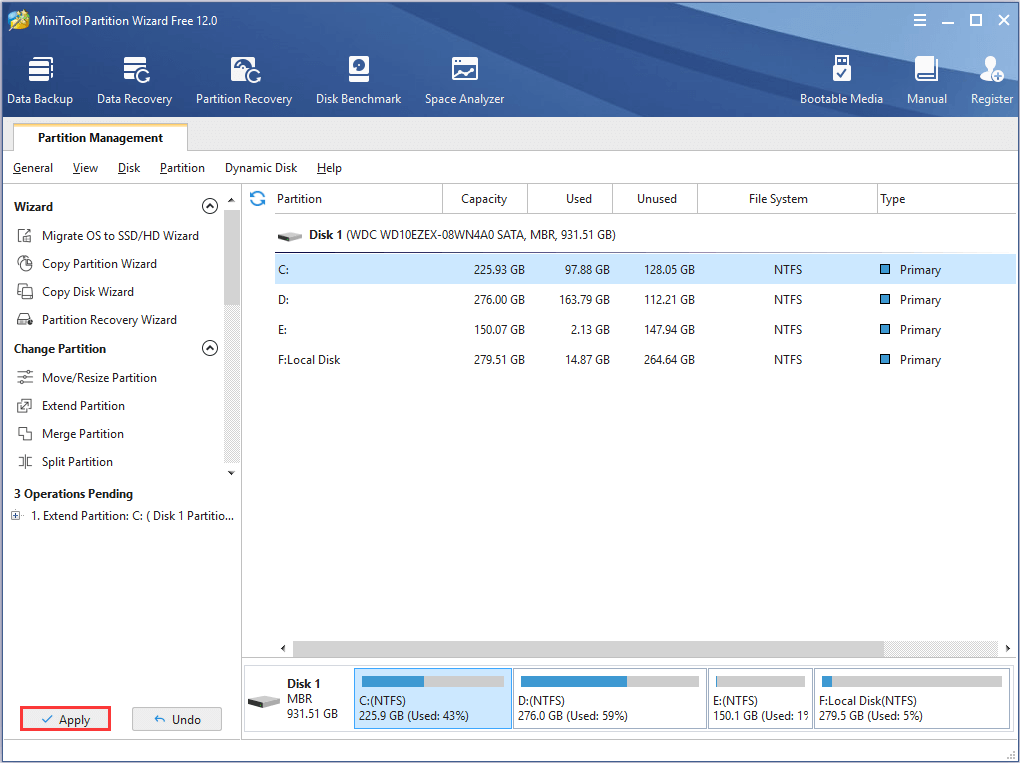
8ª Solução: Edite Seu Registro
De acordo com relatos de usuários, é possível resolver este problema fazendo algumas alterações no Registro do Windows. Você também pode tentar esse método, mas lembre-se de que é recomendável fazer backup do registro atual antes de realizar qualquer alteração. Veja como fazer isso no Windows 10.
Passo 1: Abra a janela Executar, digite regedit e pressione Enter para abrir o Editor do Registro.
Passo 2: Copie e cole o seguinte caminho na barra de endereço e pressione Enter: Computer\HKEY_USERS\.DEFAULT\Software\Microsoft\Windows\CurrentVersion\Explorer\User Shell Folders
Passo 3: No painel direito, clique duas vezes na string AppData e defina seus Dados de valor como %USERPROFILE%\AppData\Roaming. Clique em OK para salvar a alteração.

Depois disso, saia da janela e tente atualizar ou fazer upgrade novamente.
Conclusão
Para concluir, apresentamos 8 soluções para o problema de atualização ou upgrade do Windows. Você pode escolher a que mais se adequa à sua situação para tentar atualizar ou fazer upgrade do seu Windows 10.
Se você conhece outras boas soluções, compartilhe com a gente na seção de comentários abaixo. Você também pode nos contatar diretamente em [email protected] se precisar de ajuda.
Perguntas Frequentes – Não é Possível Fazer o Upgrade para o Windows 10
- Os serviços relacionados à atualização do Windows apresentam alguns problemas.
- Alguns arquivos do sistema estão ausentes ou corrompidos.
- Seu programa antivírus está interferindo na atualização do Windows.
- A unidade do sistema está ficando sem espaço.
Se o seu Windows 10 não atualizar, confira esta postagem para obter soluções.
- Reinicie o computador
- Desabilite programas externos
- Execute a solução de problemas do Windows Update
- Reinicie o serviço Windows Update
- Execute uma varredura antivírus