Por Que Você Deve Atualizar o Windows?
Todos os anos, a Microsoft disponibiliza várias atualizações para o Windows. O Windows 10, por exemplo, conta com atualizações de segurança importantes lançadas duas vezes por ano. Você pode achar bastante incômodo atualizar o Windows com tanta frequência e preferir pular algumas dessas atualizações – porém, isso pode trazer riscos para o seu computador.
A maioria das atualizações do Windows foi projetada para lidar com problemas de segurança. A segurança dos seus dados e arquivos pessoais é essencial, principalmente na proteção de ataques por malware ou hackers.
Para corrigir e melhorar as vulnerabilidades no uso do Windows, a Microsoft adiciona novos recursos ao programa Windows Defender e Essentials com a finalidade de resistência a malware e aprimoramento da segurança do Office.
Além de melhorar a segurança do Windows, a Microsoft também lança atualizações para complementar os programas existentes ou adiciona novos recursos ao Windows, por exemplo, a Cortana.
Porque Executar a Linha de Comando do Windows Update?
Com o lançamento do Windows 10, o Windows passou a ser disponibilizado como um serviço em vez de um produto. Portanto, o Windows Update no Windows 10 é ativado por padrão, não sendo possível desativar esse recurso integrado.
No entanto, alguns problemas em seu computador podem fazer com que o Windows 10 não atualize automaticamente. Quando isso ocorre, você pode executar a atualização do Windows na linha de comando.
O Que Fazer Antes de Atualizar o Windows a Partir da Linha de Comando
Antes de executar a linha de comando do Windows Update, é altamente recomendável fazer backup do seu sistema operacional.
Alguns usuários podem se deparar com problemas ao reinstalar o sistema ou falhas inesperadas ao atualizar o Windows. Uma falha na atualização provavelmente causará perda de dados, corrupção de arquivos do sistema, entre outros erros.
Portanto, para contornar uma possível corrupção do sistema causada pela falha na atualização, ou qualquer problema ao iniciar o PC que cause perdas de dados, você pode fazer backup do sistema em outro disco rígido com antecedência ou criar um HD externo inicializável.
Como fazer backup do sistema operacional em outro HD de forma rápida e segura? Para isso, você pode contar com a ajuda de um software de backup profissional e poderoso – o MiniTool ShadowMaker.
Com ele, você pode fazer backup do sistema operacional, de discos, partições, arquivos e pastas para restaurá-los quando precisar deles. Além disso, você também pode sincronizar arquivos e pastas usando o software para preservar seus dados importantes. Ele também permite clonar discos, com suporte até mesmo para a conversão de volumes simples em discos dinâmicos.
E o melhor: você pode usar este software gratuitamente por 30 dias. Porque não baixar e experimentar o MiniTool ShadowMaker?
MiniTool ShadowMaker TrialClique para baixar100%Limpo e seguro
Agora, vamos mostrar como usar o MiniTool ShadowMaker para fazer backup do sistema operacional passo a passo.
Passo 1: Inicie o MiniTool ShadowMaker e clique em Continuar Teste.
Passo 2: O MiniTool ShadowMaker faz backup do sistema operacional e seleciona o destino por padrão. Se quiser alterar essa definição, basta clicar em DESTINO.
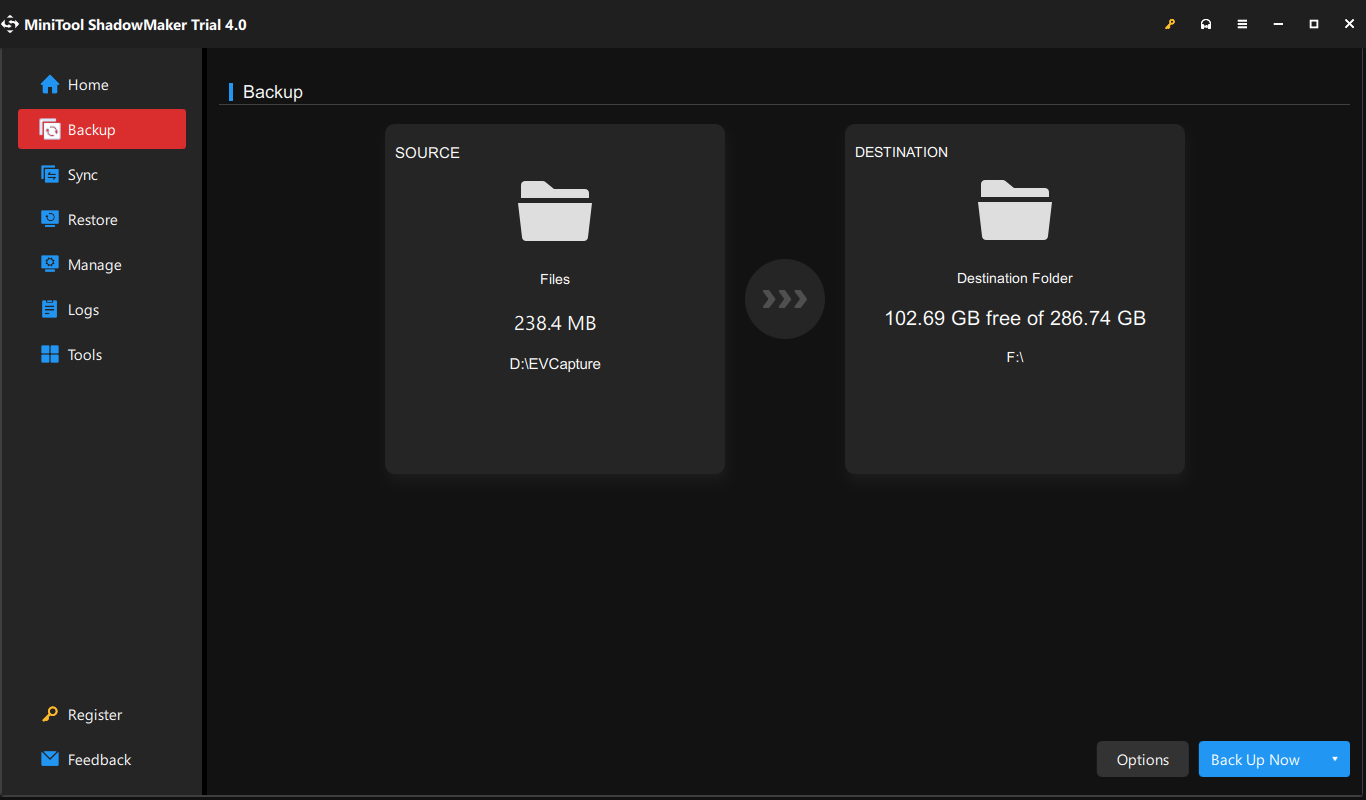
Passo 3: Como você pode ver, o MiniTool ShadowMaker ajuda a fazer backup de seus dados com cinco opções de destinos diferentes. Basta escolher onde deseja salvar os backups e clicar em OK para continuar. É recomendável usar um HD externo.
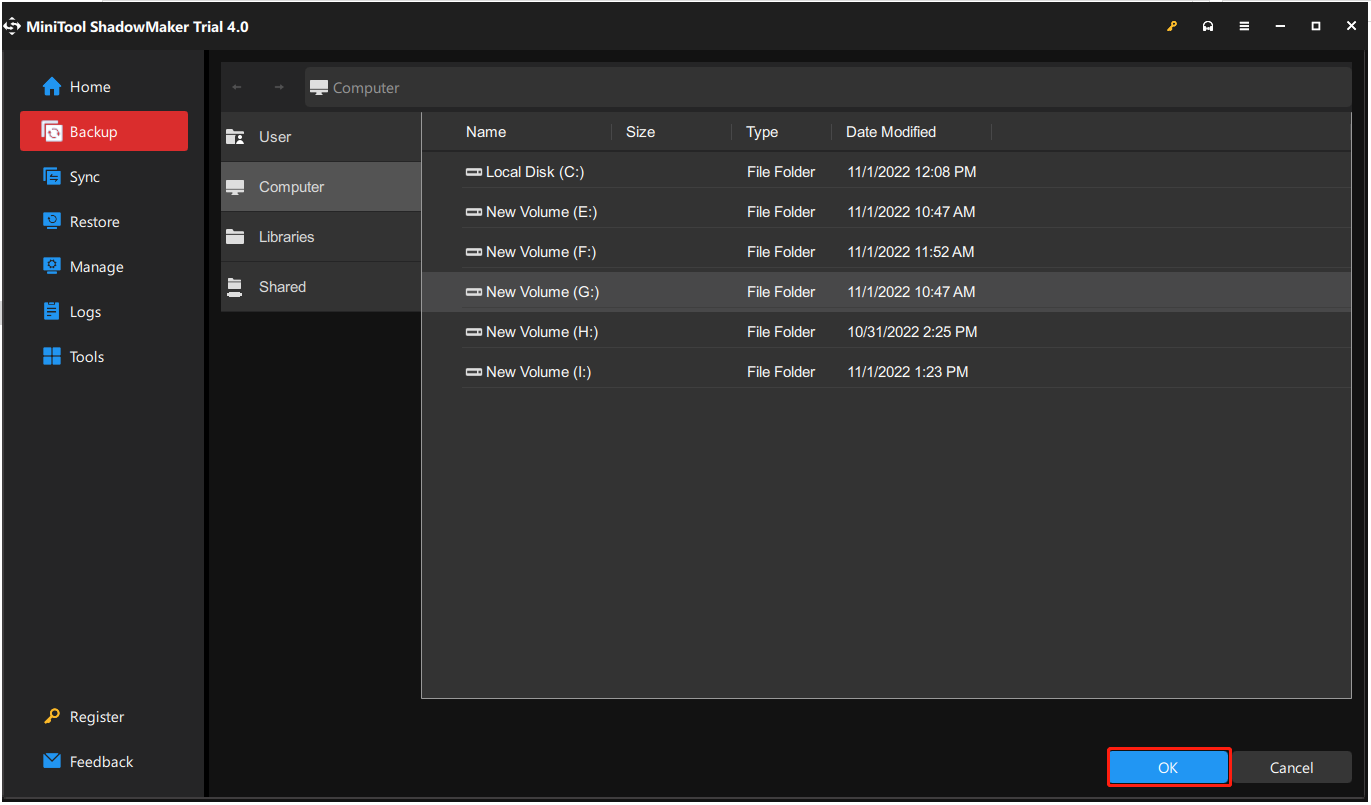
Existem três configurações de backup que podem ser muito úteis para você.
- Agendamento: Permite definir backups automáticos para evitar a perda de dados caso você esqueça de fazer backup quando estiver usando o computador.
- Esquema: Permite gerenciar o espaço ocupado pelos arquivos de backup excluindo as versões de arquivos de imagem de backup mais antigas.
- Opções: Permite definir parâmetros avançados como modo de criptografia, desligar após um backup bem-sucedido, adicionar comentários aos dados de backup, etc.
Passo 4: Após confirmar a origem e o destino do backup, clique em Fazer Backup Agora.
Dica: Você também pode escolher a opção Fazer Backup Mais Tarde, mas precisará clicar em Fazer Backup Agora novamente na página Gerenciar quando quiser retomar a tarefa.
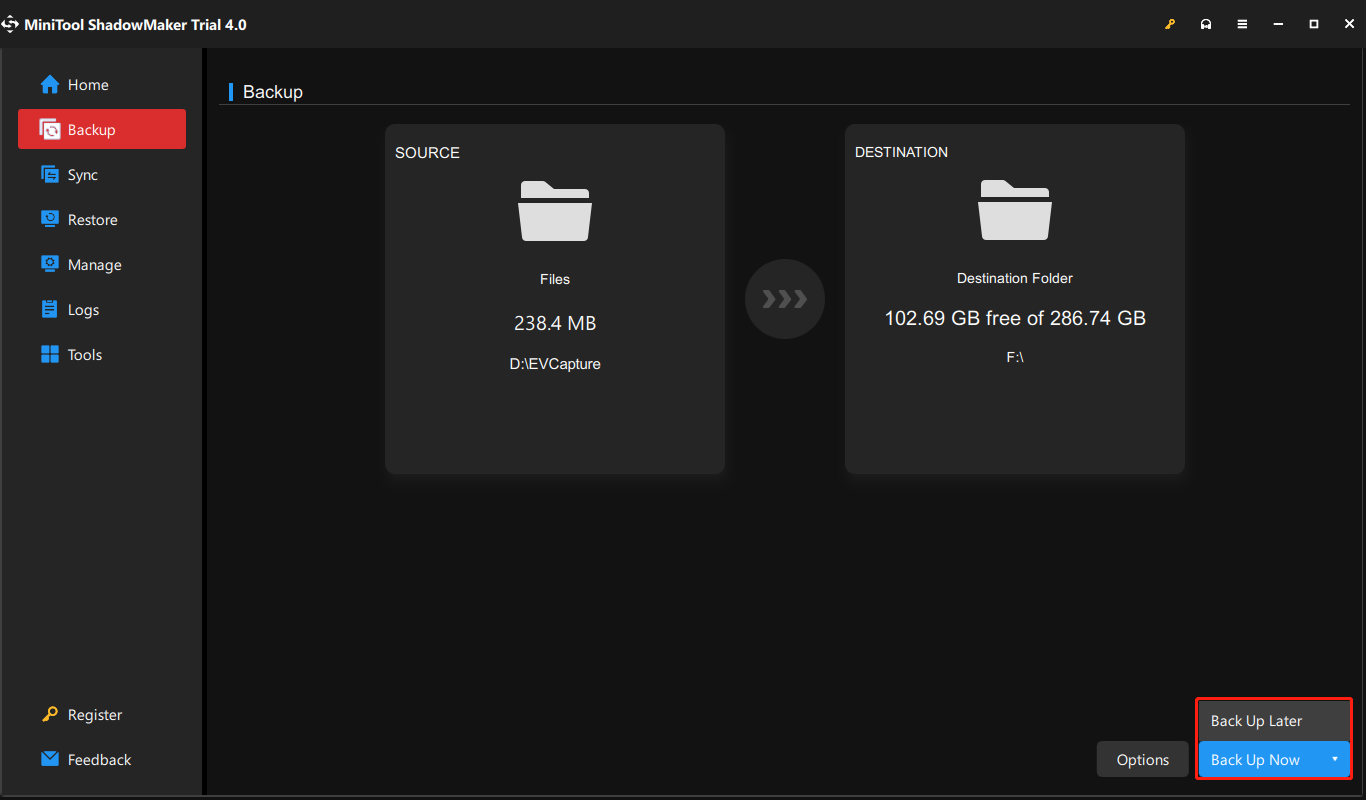
Então, depois que o MiniTool ShadowMaker concluir o backup do seu sistema operacional com sucesso, você pode executar a linha de comando do Windows Update.
Dica: Você também pode usar o MiniTool ShadowMaker para restaurar seu sistema operacional em outro computador com apenas alguns passos.
Depois de fazer backup de seu sistema operacional, é recomendável que você crie uma mídia inicializável usando o MiniTool ShadowMaker como precaução caso não consiga inicializar o computador devido a uma falha na atualização do Windows.
Clique em Criador de Mídia na página Ferramentas após inserir um pen drive ou CD/DVD e siga as instruções para criar uma mídia inicializável.
Como Executar a Linha de Comando do Windows Update?
Agora que os seus dados estão seguros, é hora de executar o Windows Update na linha de comando. Na verdade, existem duas ferramentas que podem ser usadas para esta tarefa: uma delas é o Windows PowerShell, a outra é o Prompt de Comando
Vamos começar com o tutorial do Windows PowerShell para atualizar o Windows.
Atualização pelo Windows PowerShell
Você pode atualizar seu Windows usando o Windows PowerShell em apenas quatro passos.
O PowerShell, como um shell de linha de comando baseado em tarefas e linguagem de script, é projetado para administração do sistema. No PowerShell, o cmdlet, projetado para executar operações específicas, normalmente também executa tarefas administrativas.
A razão pela qual os administradores podem executar tarefas administrativas em sistemas Windows locais e remotos, bem como WS-Management e CIM, é que o PowerShell fornece acesso total a COM e WMI.
O Windows PowerShell pode executar quatro tipos de comandos: cmdlets (programas .NET Framework projetados para interagir com o PowerShell), scripts do PowerShell (com o sufixo .ps1), funções do PowerShell e programas executáveis autônomos. O PowerShell também fornece uma interface de linha de comando interativa onde você pode inserir comandos e visualizar sua saída.
Veja como atualizar o Windows com oPowerShell.
Passo 1: Digite powershell na caixa de pesquisa ao lado da Cortana. Clique com o botão direito do mouse na parte superior, escolha Executar como administrador e clique em Sim para continuar.
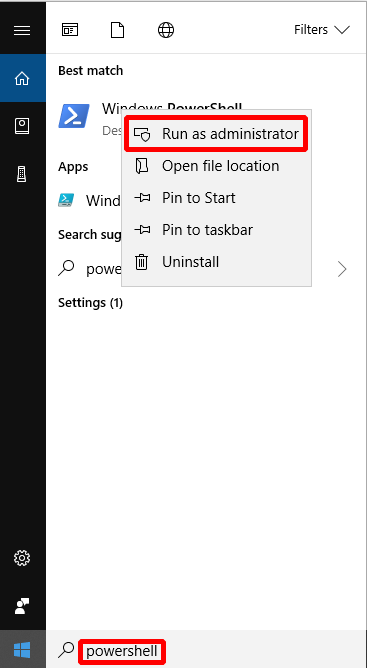
Passo 2: Digite Install-Module PSWindowsUpdate para instalar o módulo de atualização do Windows.
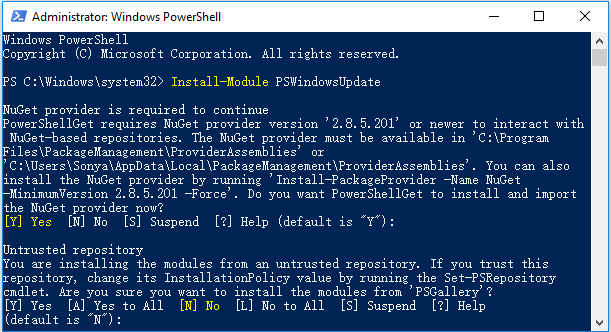
Passo 3: Digite Get-WindowsUpdate para verificar se há atualizações.
Passo 4: Digite Install-WindowsUpdate para instalar as atualizações disponíveis.
Dica: Se você perdeu dados no processo de atualização do Windows, recomendamos usar o MiniTool Power Data Recovery para recuperá-los.
Após executar esses quatro passos, o Windows estará atualizado pelo Powershell.
Saiba mais: O Que é PowerShell? | Baixe e Instale o PowerShell no Windows
Prompt de Comando
Além de usar o PowerShell para atualizar o Windows, você também pode usar o Prompt de Comando, uma ferramenta integrada que existe desde os primórdios do sistema operacional Windows. No entanto, existe uma limitação ao usar este método: ele apenas mostra os resultados sem exibir nenhum progresso.
O Prompt de Comando, como um aplicativo interpretador de linha de comando na maioria dos sistemas operacionais Windows, é usado para executar comandos digitados. Por meio de scripts e arquivos em lote, muitos comandos automatizam tarefas e podem executar funções administrativas avançadas.
Saiba mais: Download do Prompt de Comando Para Windows 10 32 bits/64 bits e Windows 11
Mas então, como usar o prompt de comando para atualizar o Windows? Isso depende de qual sistema operacional você está usando.
1. Se o seu sistema operacional for o Windows 10, você pode seguir as instruções a seguir para atualizar o sistema.
Passo 1: Digite cmd na caixa de pesquisa ao lado da Cortana. Clique com o botão direito do mouse na parte superior, escolha Executar como administrador e clique em Sim para continuar.
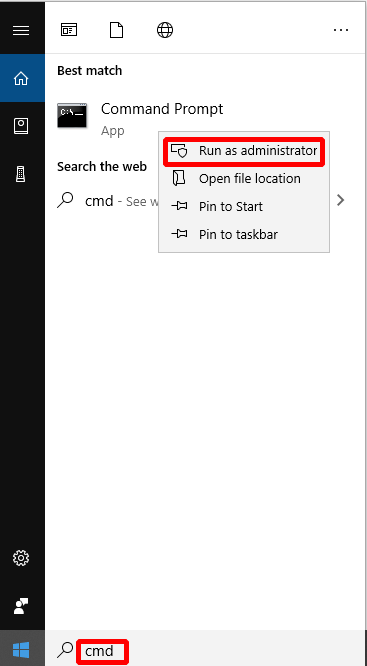
Passo 2: Digite UsoClient StartScan para verificar se há atualizações.
Passo 3: Digite UsoClient StartDownload para baixar as atualizações.
Passo 4: Digite UsoClient StartInstall para começar a instalar as atualizações.
Passo 5: Digite UsoClient RestartDevice para reiniciar o dispositivo após instalar as atualizações.
Passo 6: Digite UsoClient ScanInstallWait para verificar, baixar e instalar atualizações.
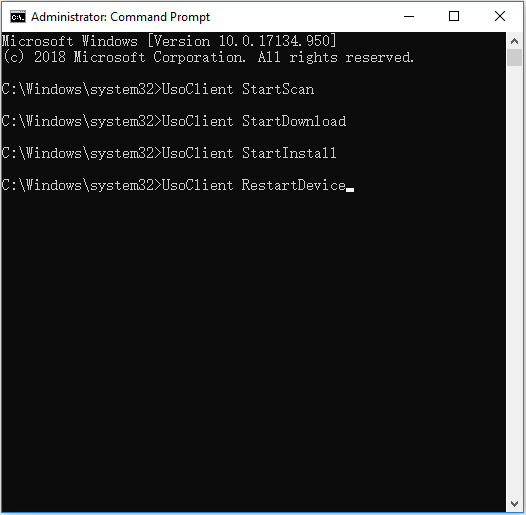
Dica: A ferramenta UsoCLient.exe não funciona mais em algumas versões. Se você não conseguir usá-la para atualizar o Windows, tente aplicar outros métodos.
2. Se você estiver usando versões mais antigas do Windows, será preciso digitar as seguintes instruções na janela do Prompt de Comando, uma a uma.
Passo 1: Digite wuauclt /detectnow para verificar se há atualizações.
Passo 2: Digite wuauclt /updatenow para iniciar a instalação das atualizações detectadas.
Passo 3: Digite wuauclt /detectnow /updatenow para verificar, baixar e instalar atualizações.
Após seguir essas instruções passo a passo, você pode atualizar seu Windows.
Saiba mais: Como Se Preparar para o Upgrade do Windows 10? Confira Essas Dicas
Outras Formas de Atualizar o Windows
Existem dois outros métodos diferentes que você pode usar para atualizar o Windows.
Use o recurso Windows Update
Além da linha de comando, você também pode usar o próprio recurso Windows Update para atualizar o sistema.
Como usar o Windows Update para instalar atualizações? Confira um breve guia abaixo.
Passo 1: Abra as Configurações e clique em Atualização e Segurança para continuar.
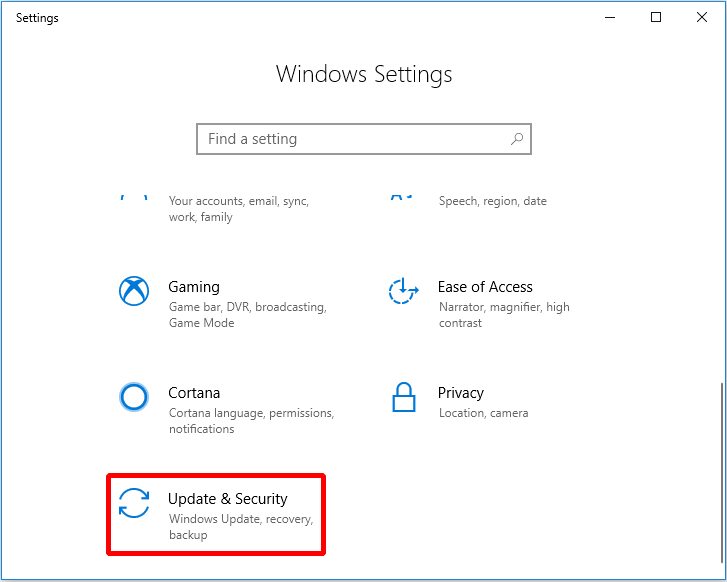
Passo 2: Clique em Windows Update e clique em Verificar se há atualizações para continuar.
Passo 3: Depois que o Windows encontrar as atualizações disponíveis, clique em Reiniciar agora.
Depois é só aguardar a atualização do Windows. Este método é a opção mais prática para computadores em estado de funcionamento normal.
Reinstale o Windows
Você também pode reinstalar o Windows para executar atualizações. Usaremos o Windows 10 como exemplo.
Antes de reinstalar o Windows 10, é necessário criar uma mídia de instalação.
Aqui, também é recomendável fazer backup de todos os arquivos do computador em um dispositivo externo, no OneDrive ou em outras formas de armazenamento em nuvem para manter os dados seguros.
Baixe a mídia de instalação do Windows 10 em um dispositivo de armazenamento externo com pelo menos 8 GB de espaço disponível.
Dica: Salve todos os dados na unidade com antecedência, pois eles serão excluídos após esse processo.
Confira a seguir como reinstalar o Windows 10 usando a mídia de instalação.
Passo 1: Insira a mídia de instalação em seu computador e abra o Explorador de Arquivos para continuar.
Passo 2: Selecione a unidade com a mídia de instalação e clique duas vezes nela para continuar.
Passo 3: Clique duas vezes em setup.exe e clique em Sim para continuar.
Passo 4: Selecione uma das opções a seguir e clique em Avançar para continuar.
- Manter arquivos pessoais e aplicativos – Mantém seus dados pessoais, aplicativos e configurações.
- Mantenha somente arquivos pessoais – Mantém seus dados e configurações pessoais, mas todos os seus aplicativos serão removidos.
- Não guardar nada – Remove todos os dados pessoais, configurações e aplicativos.
Passo 5: Clique em Instalar para iniciar a reinstalação do Windows 10 em seu computador.
Seu computador será reiniciado várias vezes no processo de reinstalação.
Conclusão
Quando quiser atualizar seu sistema operacional, faça backup com antecedência para evitar qualquer perda de dados durante o processo de atualização. Ao atualizar o Windows, você pode usar a linha de comando de duas formas ou aplicar métodos mais práticos a depender das condições de funcionamento do seu computador.
Por fim, nunca ignore as atualizações, pois muitas delas são relevantes ou essenciais para a proteção dos seus dados.
Se você tem dicas ou dúvidas sobre os pontos abordados nesse artigo, deixe um comentário abaixo ou entre em contato através de [email protected].
Perguntas Frequentes Sobre a Linha de Comando do Windows Update
- Pressione as teclas Win + I ao mesmo tempo para abrir as Configurações e clique em Atualização e Segurança.
- Clique em Windows Update e clique em Verificar atualizações no painel direito.
- Se houver atualizações disponíveis, o Windows fará o download e instalará automaticamente.